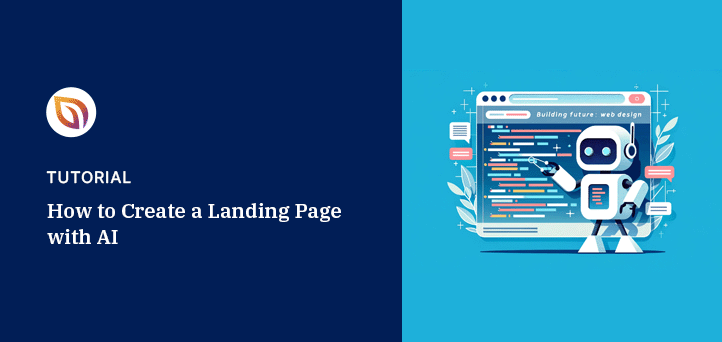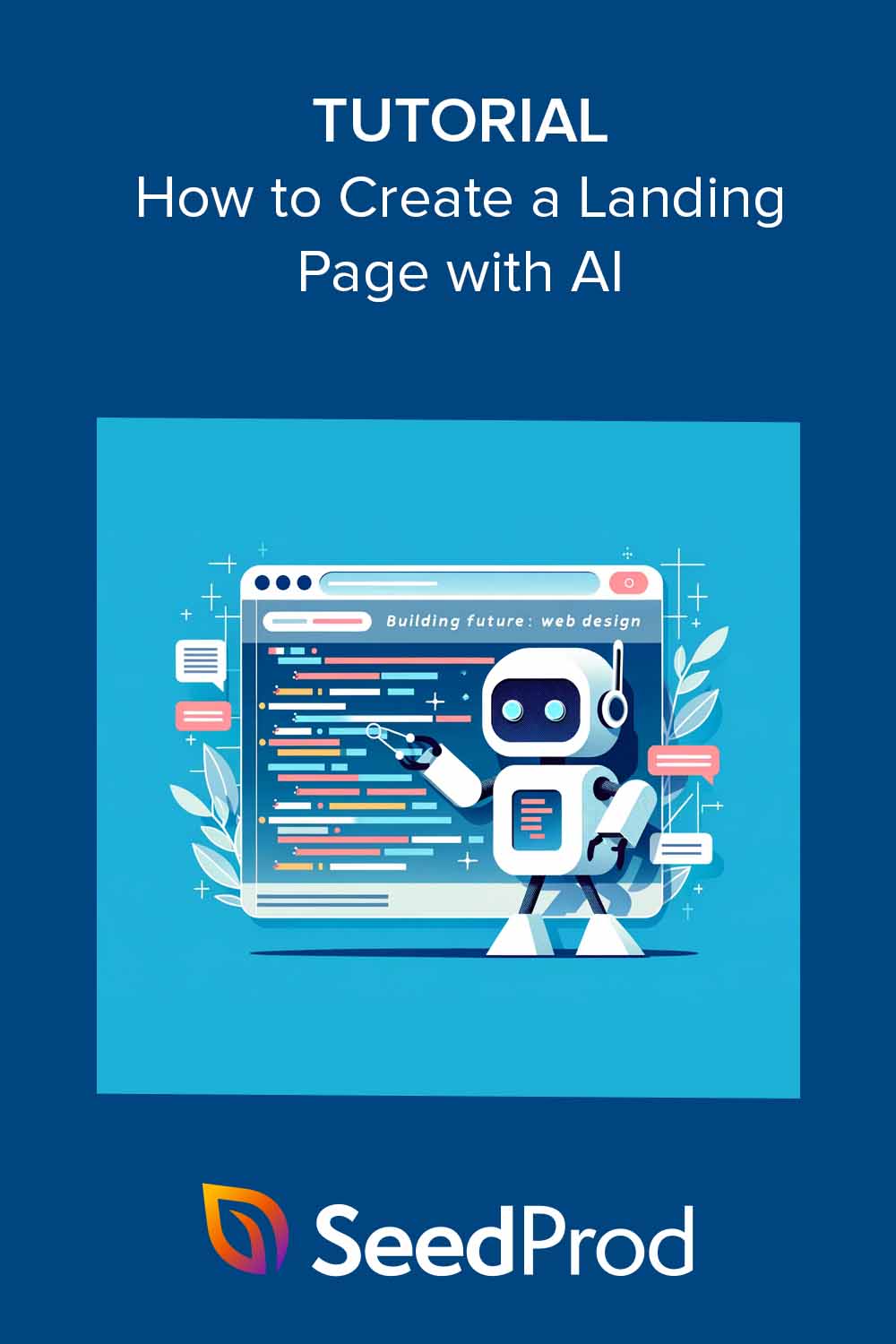Building landing pages used to take me hours. But now, with a WordPress AI landing page generator, I can plan, write, and design a full page in just minutes.
In this guide, I’ll show you exactly how I use SeedProd, my go-to AI-powered page builder, to:
- Plan my layout
- Write headlines and content
- Create custom images
- Optimize and publish
You won’t need code or design skills. Just follow these steps to build your own high-converting page with AI.
✅ Quick Summary: Build a WordPress Landing Page with AI
Want to skip ahead? Here’s a step-by-step overview of how to create a landing page in WordPress using AI tools like SeedProd and ChatGPT:
- Plan your layout with ChatGPT – Use AI to outline the key sections for your page.
- Install SeedProd with AI tools – Unlock AI content and image generation with the premium addon.
- Choose a landing page template – Pick a design that fits your goal (lead gen, webinar, sales).
- Write headlines and copy with AI – Use SeedProd’s AI assistant to generate and edit text.
- Generate custom images – Create branded visuals using SeedProd’s AI image tool.
- Optimize and publish – Improve SEO and launch your page with one click.
You can build and publish a complete WordPress landing page in just 10–20 minutes.
Can AI Generate a Landing Page?
AI can’t build a full landing page on its own. But with a WordPress AI landing page generator, you can do most of the heavy lifting, like writing headlines, suggesting layouts, and even designing images.
During my tests, I found several AI tools that make it easy to build a landing page from scratch. Some let you create basic layouts, while others (like SeedProd) help you design a full page inside WordPress using AI.
For example, I use ChatGPT to outline page content, and DALL·E to create custom images. I also rely on tools like AIOSEO, which integrates with OpenAI to write SEO titles and meta descriptions.
Why Use AI to Generate Landing Pages?
AI tools make automated landing page creation easier than ever, specially for WordPress users.
Building landing pages takes time, even more so if you’re not a designer. A WordPress AI-powered landing page creator can take over the hard parts and help you:
- Write copy for headlines, CTAs, and content sections
- Design images and illustrations
- Suggest layouts for better user experience
- Recommend SEO improvements
- Create A/B test variations for optimization
Even big brands use AI this way. For example, The North Face used AI to personalize product suggestions based on customer needs, and saw a major increase in sales.
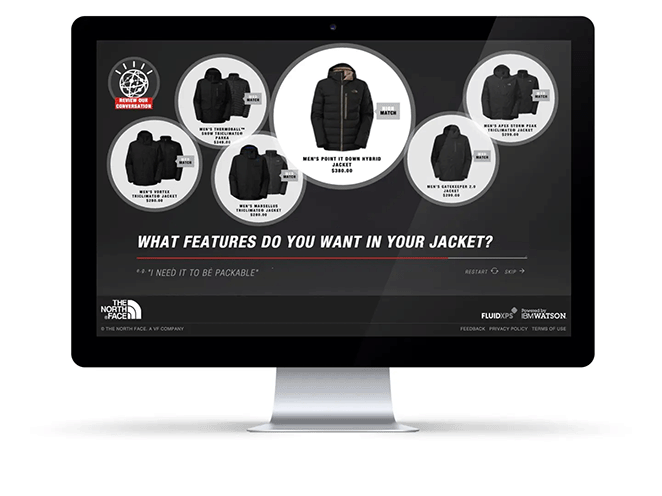
Before I used AI, I built landing pages manually. Now it’s way faster. Here’s a quick comparison:
| Feature | Manual Builder | AI Generator |
| Page Structure | Created manually from scratch | Outlined by AI in seconds |
| Content Writing | Write all text yourself | Generate headlines and copy with AI |
| Image Design | Upload images or use stock | Create visuals directly in builder |
| Speed | Hours to complete | Often done in minutes |
How to Create a Landing Page in WordPress Using AI
Here’s how I use SeedProd, a WordPress AI landing page builder, to create an entire page with help from AI.

SeedProd is a popular drag-and-drop landing page builder and website builder. It lets you create a complete WordPress website and landing pages without hiring a developer. You can even use it to build a custom WordPress theme.
With hundreds of responsive landing page templates and customizable blocks, you can build any WordPress page in minutes. Its AI writing and image creation assistant lets you generate headlines, copy, and custom images for your page with just a few clicks.
1. Plan Your Landing Page with AI
One of the first steps I always take when creating a landing page is to plan it out, and AI can help develop an initial outline. With an outline, you’ll know what sections to make, which headings to use, and other useful details to improve your landing page’s lead generation and sales.
To get started, go to ChatGPT and enter your prompt.
In this example, I asked AI to outline a landing page promoting a webinar: “Outline a straightforward four-section landing page for a webinar.”
Here is the response with the outline for my page:
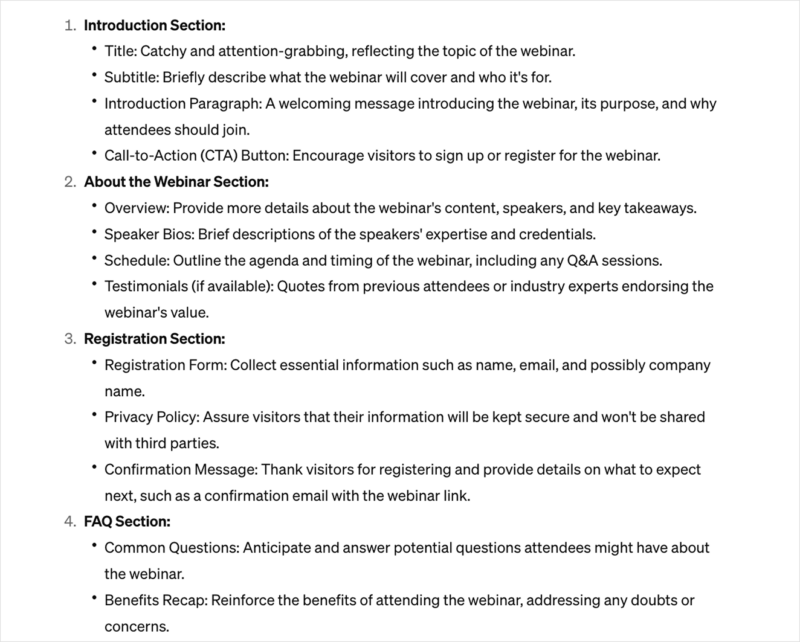
ChatGPT gave me a simple guide for my headlines, calls to action (CTA), landing page copy, forms, and FAQs. This information gives me a solid framework to inspire me during the design process.
Now, I can go ahead and start building my web page.
✏️ Note
I presume you already have website hosting, a domain name, and WordPress installed. If that isn’t the case, you can follow this easy guide on how to set up a WordPress website.
2. Install SeedProd
Next, install and activate SeedProd on your website. To use the AI features, you’ll need a premium SeedProd plan and the AI addon which you can select during the checkout process.
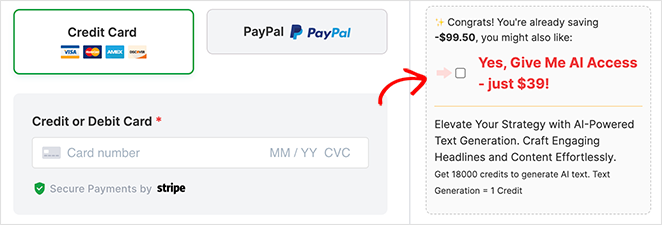
If you need help, you can follow these steps, showing you how to install SeedProd.
3. Create Your Landing Page
After installing SeedProd, navigate to SeedProd » Landing Pages from your WordPress admin and click the Add New Landing Page button.
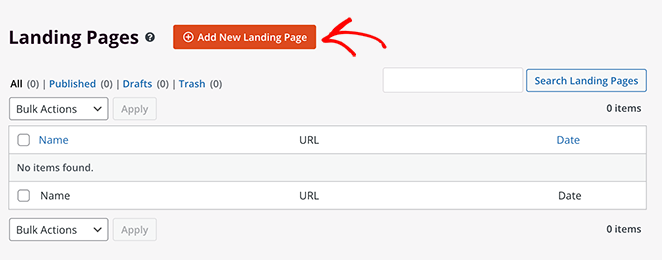
Now, you’ll see SeedProd’s library of responsive landing page templates. Click the tabs at the top of the page to filter the designs by purpose.
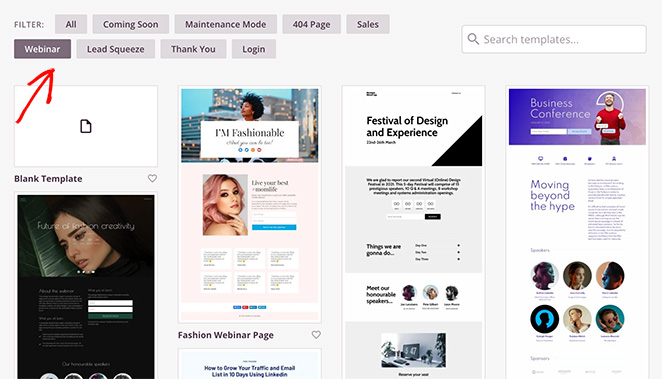
Since I’m creating a webinar landing page, I’ll click the Webinar tab. The templates make it easier to create a page that converts.
Because the essential elements are already in place, all you’ll need is to customize the page with your own content and branding.
To choose a template, hover over a design you like and click the checkmark icon.
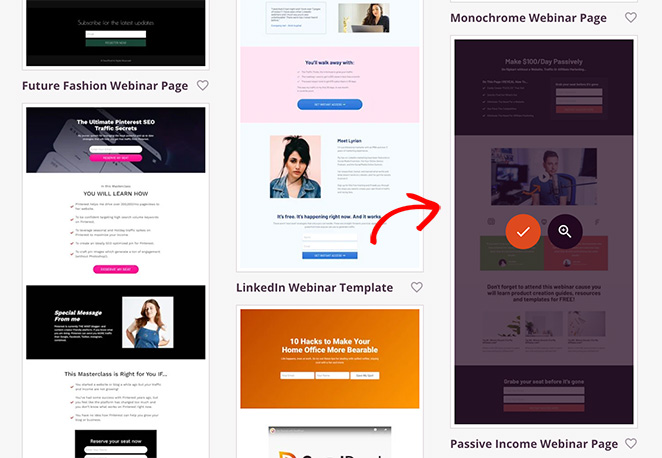
Next, name your page and click the Save and Start Editing the Page button.
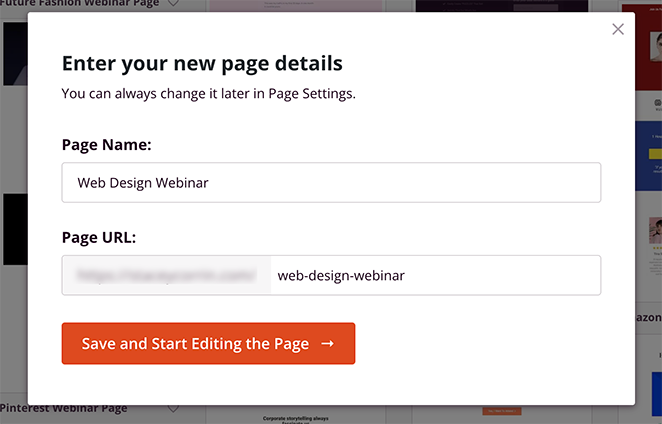
Your template will open in SeedProd’s drag-and-drop page builder, where you can customize the design. On the left, you’ll see blocks you can add to your page, and on the right is a live preview where you can see the changes in real-time.
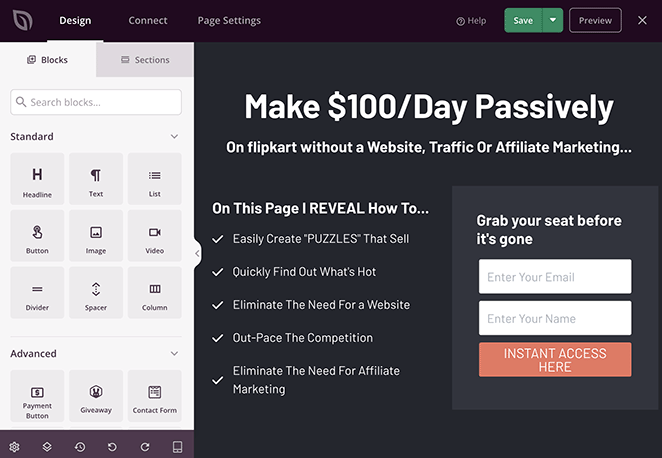
Start by removing elements you don’t need. To do this, hover over them and click the trashcan icon.
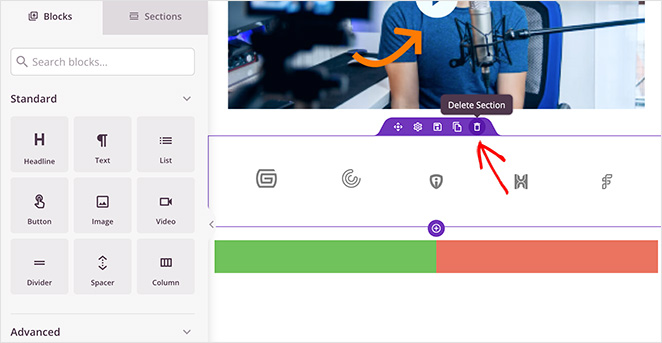
Next, perfect the structure of your page based on the ChatGPT outline. For now, you can simply copy and paste the suggestions like this:
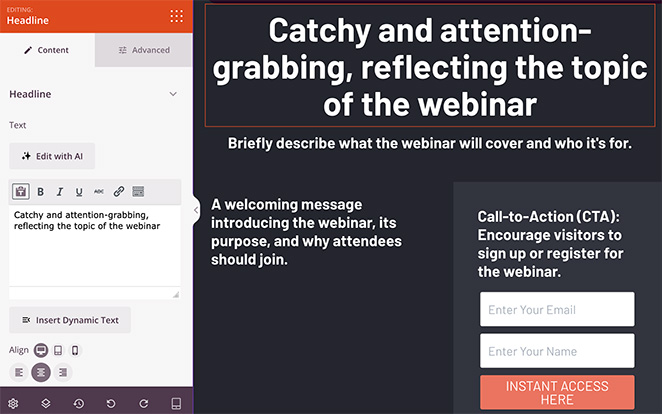
Since my outline calls for speakers, I’ll add placeholders for these using the Team Members block. To do this for your design, simply find it in the left-hand sidebar and drag it onto your page.
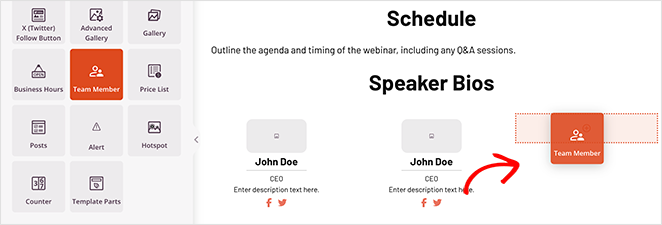
I’ll do the same for the social proof section using the Testimonials block.
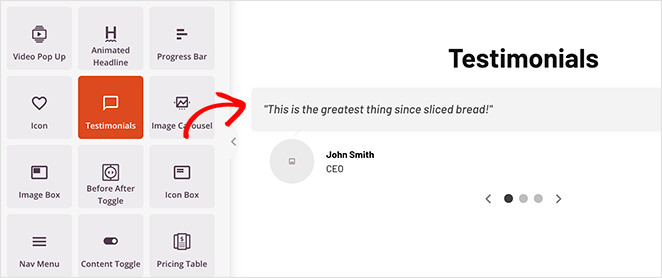
One final section I need to add is the FAQs. SeedProd has ready-made FAQ sections you can add to your page with a single click.
To find them, click the Sections tab in the left sidebar and click the ‘FAQ’ heading.
Now, choose a pre-made FAQ section you like and click the plus icon to add it to the bottom of your landing page.
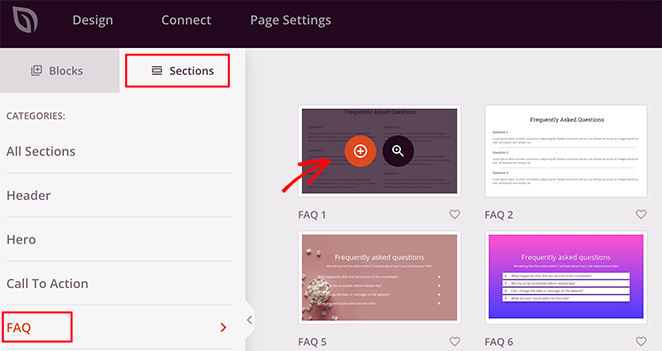
Customizing any of these new elements is simple. Just click them, and you’ll see their settings in the sidebar.
For example, in the Testimonials block, you can enable a sliding carousel, add photos, and adjust the fonts and colors without CSS or HTML.
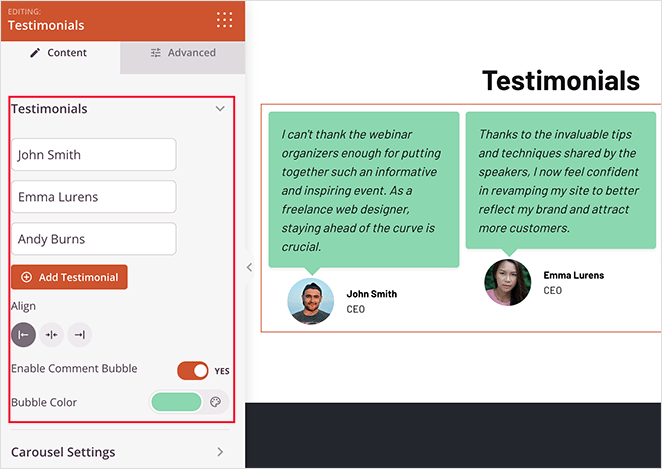
4. Write Content with SeedProd AI
Once your structure is in place, you can start perfecting it with attention-grabbing headlines and content. This is what you’ll need to encourage visitors to take action.
SeedProd’s AI copywriting assistant makes this step easy. Select any headline block and click Edit with AI to generate the perfect text.
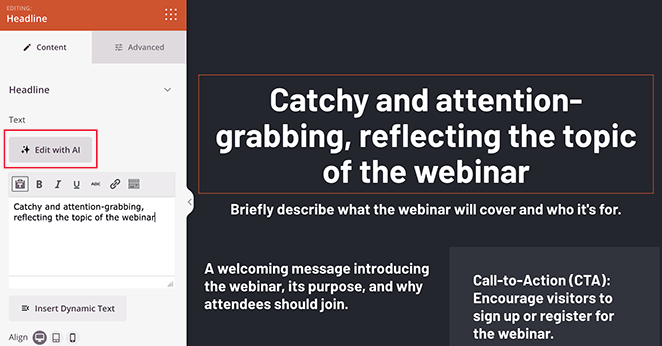
In the ‘Write with AI’ popup, type your prompt and click Generate Text. I used the following prompt: “Create an exciting page title, encouraging people to join our web design webinar.”
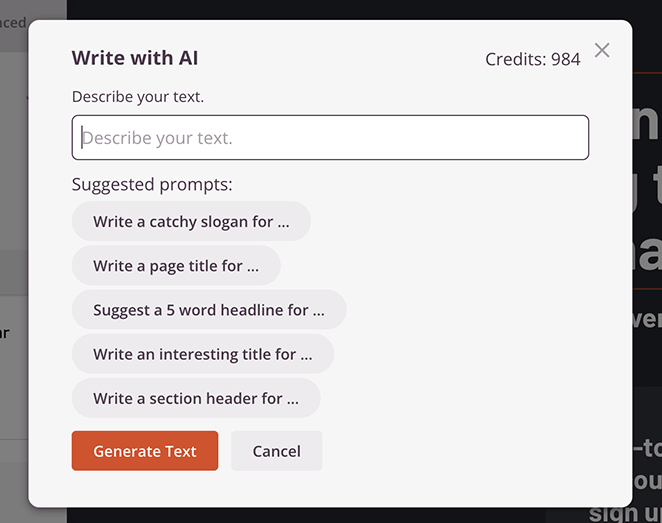
After a few seconds, you’ll see your AI-generated headline. You can use it as is or tweak it by clicking the buttons to shorten, lengthen, or simplify the language.
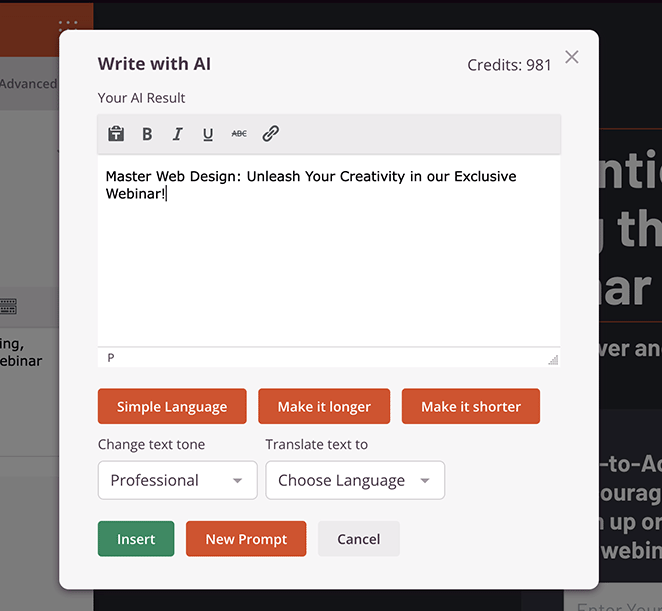
When you’re happy with the headline, click Insert to add it to your page.
You can repeat this step to generate landing page content with AI for any part of your design. Click the ‘Write’ or ‘Edit with AI’ button in any text block and enter a relevant prompt.
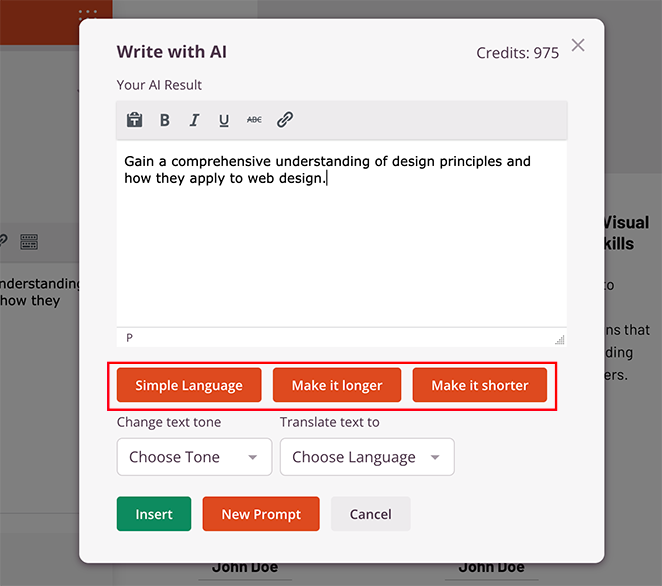
I used this approach to generate content for my FAQ sections:
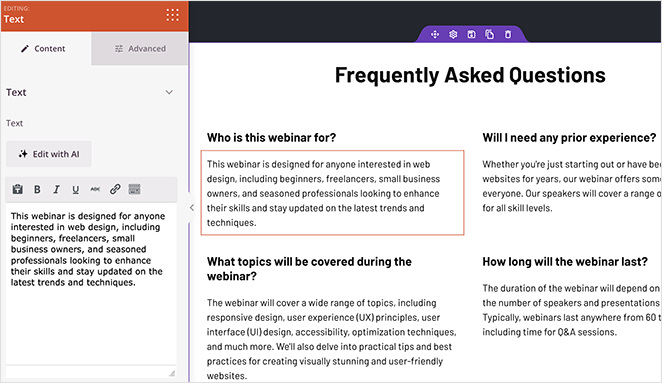
For more in-depth instructions, see my guide on how to use AI to write content.
5. Create Landing Page Images with AI
Now, let’s add an image to the landing page to help users understand what they’ll learn. For this, I’ll use SeedProd’s Image block which has AI image creation built in.
To use AI to generate images, drag over the Image block onto your page, then click the “Add with AI” button in the block settings.
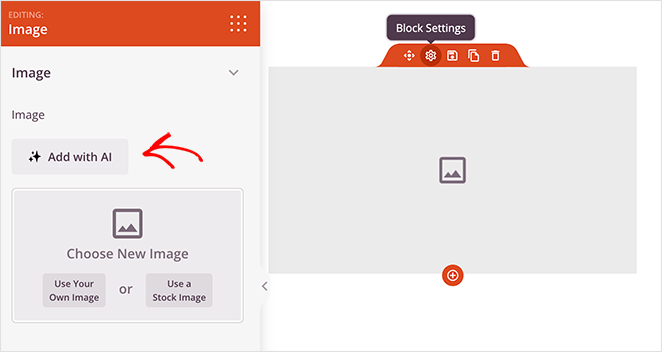
In the chat interface, enter your prompt and click “Generate Image.”
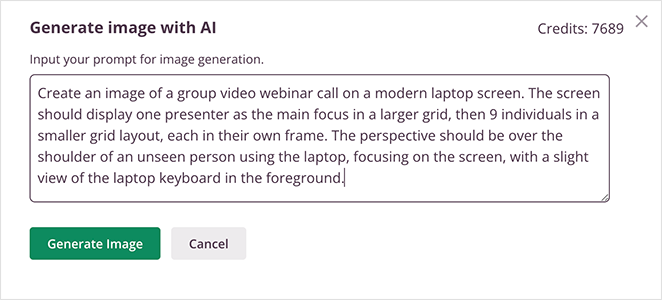
I used the prompt:
“Create an image of a group video webinar call on a modern laptop screen. The screen should display one presenter as the main focus in a larger grid, then 9 individuals in a smaller grid layout, each in their own frame. The perspective should be over the shoulder of an unseen person using the laptop, focusing on the screen, with a slight view of the laptop keyboard in the foreground.”
Once the image is generated, you can go back and refine it by clicking the “Edit with AI” option.
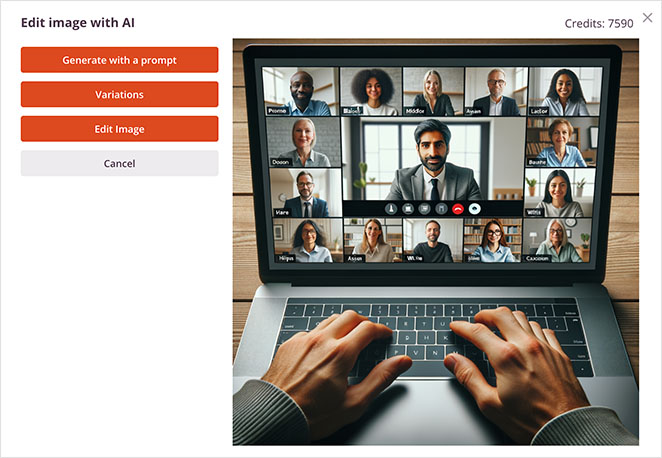
Here, you can generate more variations, edit portions of the image with a handy brush tool, or re-generate the image with a new prompt.
Once you’re happy with your final version, simply click Insert to add it to your page.
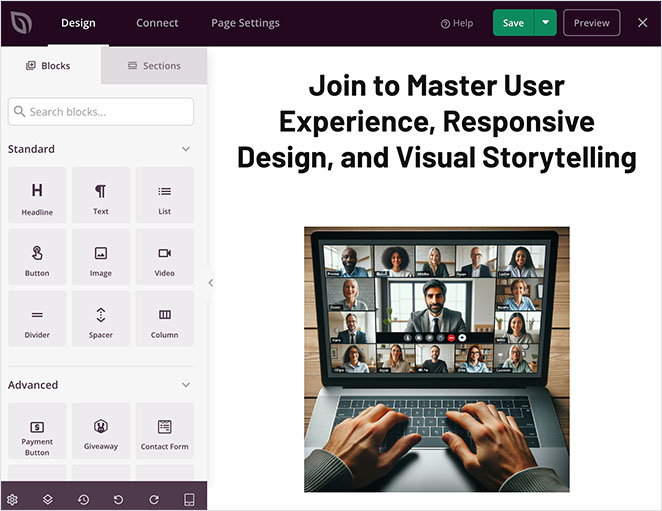
💡 Pro Tip
Before uploading an image to your WordPress website, resize and compress it to reduce the file size. Images that are too large can impact your page load times.
6. Optimize Your Landing Page with AI
Once your landing page content and images are in place, you can enhance it using AI tools. Here are some of the best AI tools I use on my own WordPress site:
- Grammarly: Check the spelling and grammar of your landing page content to ensure there are no mistakes.
- All in One SEO: Use its AI integration to generate optimized meta descriptions and title tags.
- Thrive Ovation: Collect and display testimonials on your landing page to show social proof.
- WPForms: Send AI-generated notifications to visitors when they submit a form.
- Uncanny Automator: Connect it with ChatGPT to generate and post social media content promoting your page
7. Publish Your AI Landing Page in WordPress
When you’ve finished optimizing your landing page, you’re ready to publish it. To do this, click the Save button at the top of your page and select Publish.
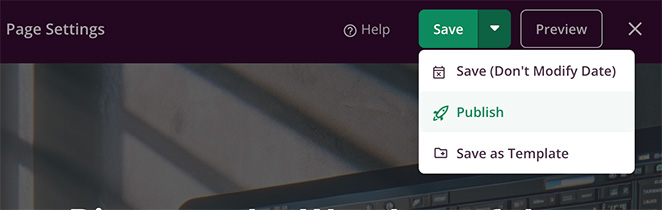
You can now visit your page to see it in action.
Here’s a final look at the AI landing page I made on my test website.
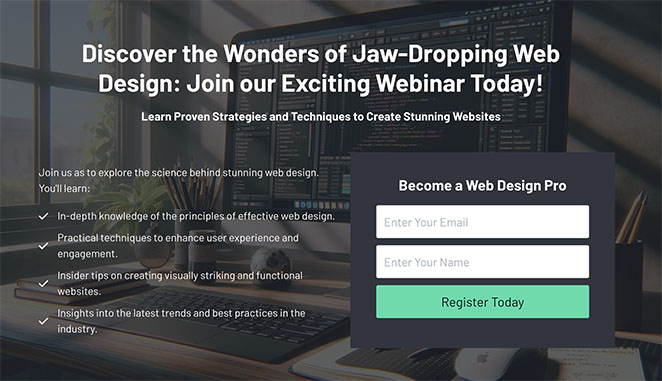
WordPress AI Landing Page Generator FAQs
– Suggest layouts
– Write headlines and copy
– Create images
– Optimize SEO
They speed up the process by doing most of the hard work for you.
Bonus Landing Page Guides
If you need even more help perfecting your landing page with or without a WordPress ai landing page generator, you’ll find the following guides helpful:
- How to Use AI for SEO to Improve Rankings
- Landing Page Headline Formulas to Boost Conversion Rates
- Best Automation Marketing Tools for Small Business
- How to Build a WordPress Website with AI
- Top eCommerce Landing Page Examples to Drive Sales
- Landing Page URL Examples and Best Practices for Beginners
Create a Landing Page with AI Today
Now you know how to use a WordPress AI landing page generator to launch your own high-converting page. All that’s left is to try it out for yourself!
Thanks for reading! We’d love to hear your thoughts, so please feel free to leave a comment with any questions and feedback.
You can also follow us on YouTube, X (formerly Twitter), and Facebook for more helpful content to grow your business.