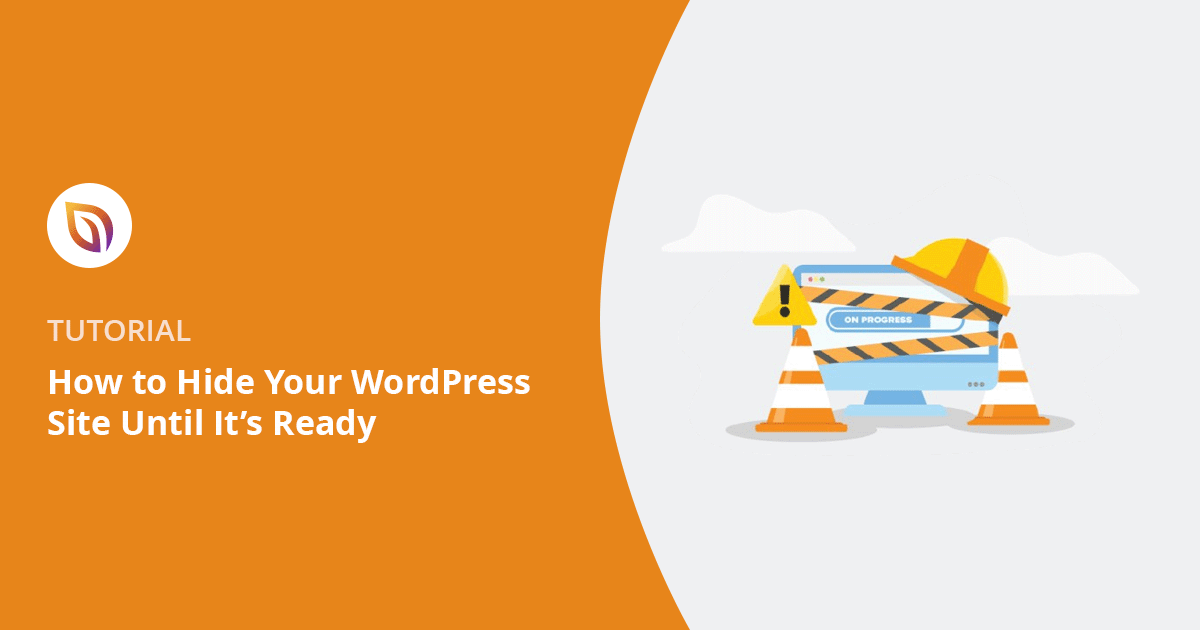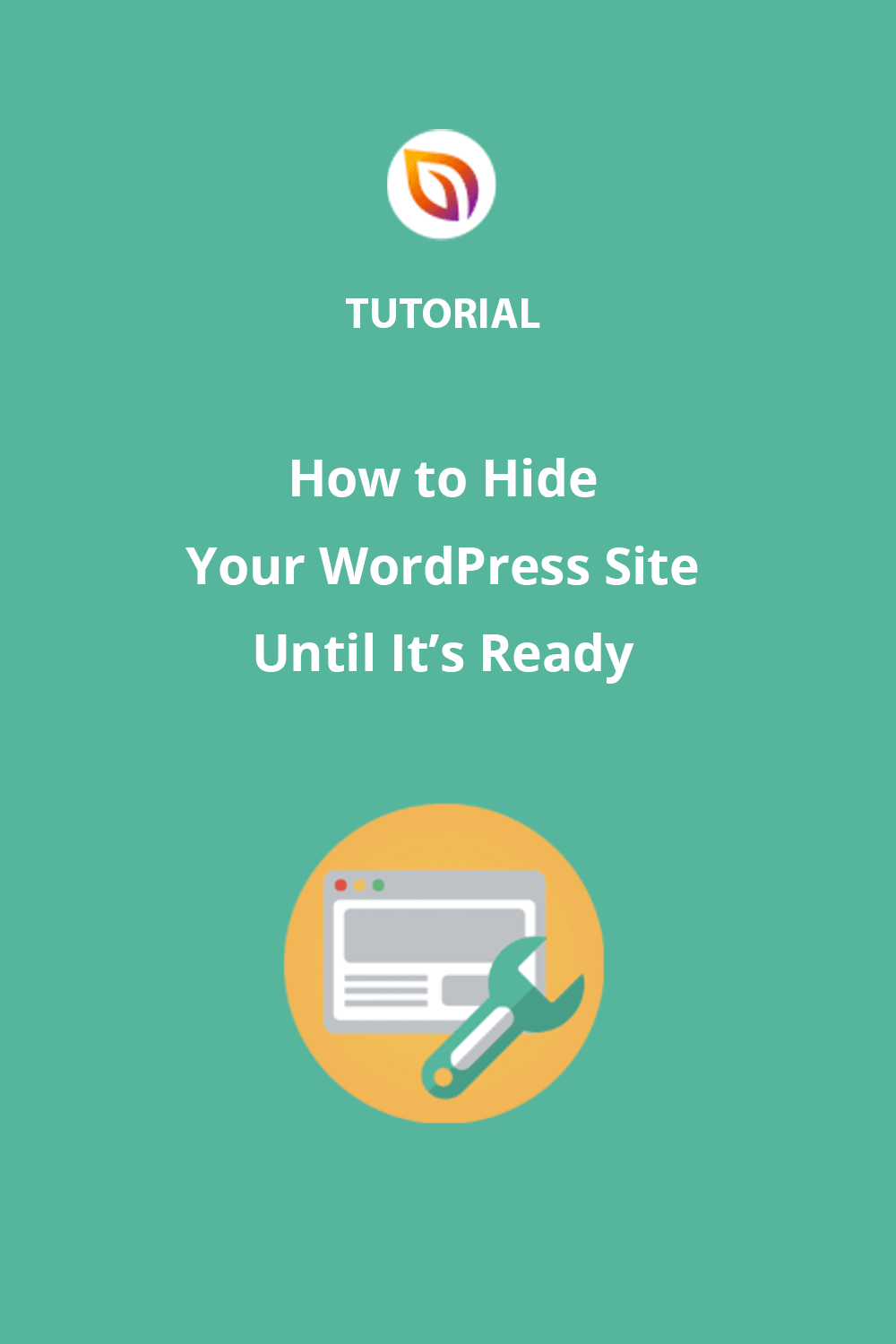Wondering how to hide your WordPress site until it’s ready? I’ve been there, excited to launch, but not quite ready for the world to see an unfinished homepage, broken links, or placeholder text.
The first time I built a site, I didn’t realize how easy it was for someone to stumble on it too early. That moment of panic made me dig into how to make my WordPress site private until it was ready to go live, without breaking anything or messing up SEO.
In this guide, I’ll show you exactly how to hide your WordPress site during development, whether you prefer using a plugin like SeedProd or want to do it manually with WordPress settings. You’ll also see how to create a coming soon page in WordPress that keeps visitors informed while you finish your site.
How to Hide Your WordPress Site Until Ready:
- Step 1. Set Up Your New WordPress Website
- Step 2. Install the SeedProd Plugin
- Step 3. Create Your Maintenance Mode Page
- Step 4. Customize Your Maintenance Mode Page
- Step 5. Choose When to Show Your Maintenance Page
- Step 6. Hide Your WordPress Website Until It's Ready
- How to Hide a WordPress Site Without Plugins (3 Options)
- How to Make Individual WordPress Pages Private (Bonus Tip)
Quick Summary: To hide your WordPress site until it’s ready, you can use a plugin like SeedProd to enable Maintenance Mode or Coming Soon Mode. This blocks public access while giving you full design control. You can also use built-in WordPress settings, password protection, or .htaccess rules if you prefer not to use plugins.
Why You Should Hide Your WordPress Site During Development
When you hide a WordPress site before it’s ready, you keep visitors from seeing incomplete content or design mistakes. It gives you time to finish everything privately, so the site looks polished and professional when it goes live.
How to Hide a WordPress Site Until Ready
The easiest way to make your website private is by using “maintenance mode.” While there are several ways that you can do this, I recommend using the SeedProd plugin because it’s quick and easy.

SeedProd is a popular WordPress landing page and theme builder plugin. Its simple drag-and-drop builder makes it easy to create WordPress pages quickly, without writing any code.
SeedProd can also help you hide your website while you’re still building it. You can choose between Coming Soon mode or Maintenance Mode, and even set it so that people who are logged in to your site can still see everything.
Let’s look at how to hide your WordPress site with SeedProd.
Step 1. Set Up Your New WordPress Website
If you’re creating a new website, the first step is to get web hosting. I recommend Bluehost for this.

Bluehost has affordable plans that include both web hosting and a free domain name. It’s officially recommended by WordPress and hosts over 2 million websites.
Bluehost is perfect for new WordPress users because it makes setting up your website easy. Plus, it gives you a free business email address with your domain name.
Siteground is another good option for hosting your website. Need more help with the first steps? Read our guide on creating a WordPress website.
Once you have your website set up, you’ll need to install a maintenance mode plugin, to allow you to hide a page in WordPress or your entire site until ready.
Step 2. Install the SeedProd Plugin
Now, you’ll need to get a copy of SeedProd. Once you’ve created your account, head to the login page to access your account dashboard.
Click View License Key, Details, and Downloads as shown below.

Then, copy your license key and click Download Landing Page Pro to save the maintenance plugin to your computer.
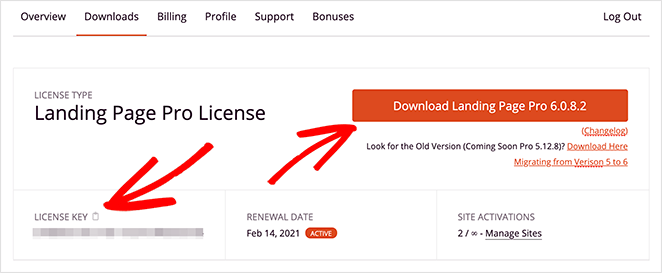
Next, install and activate the SeedProd plugin on your WordPress site. If you’re not familiar with how to do this, check out this step-by-step tutorial for installing WordPress plugins.
Upon activating the plugin, you’ll see a page asking you to enter your license key. If you recall, you copied this when downloading the plugin.

Simply enter your key and click Verify Key.
Takeaway: Installing SeedProd is quick and beginner-friendly. It gives you full control to hide your WordPress site until it’s ready, without editing any code.
Step 3. Create Your Maintenance Mode Page
SeedProd makes it easy to design a custom page that people will see while your site is hidden. This helps you keep visitors interested, even though your website isn’t ready yet.
You have complete control over the design of your page and can use SeedProd’s drag-and-drop builder to add useful elements, like:
- Email Signup Form: Get people to sign up for your email list so they’ll know when your site launches.
- Contact Form: Give visitors a way to get in touch and ask questions.
- Social Profiles: Show links to your profiles on social media, so people can follow you for updates.
- WooCommerce Blocks: If you’re selling products online, you can add buttons, product grids, and more.
- Social Share Buttons: Let your visitors spread the word about your new site.
- Countdown Timer: Create excitement by showing people exactly when your site will be live.
- And Much More.
To start designing your page, click the “Set up a Maintenance Mode Page” button.
Not sure whether to use Coming Soon or Maintenance Mode? Here’s a quick breakdown of what each one does:
| Feature | Coming Soon Mode | Maintenance Mode |
|---|---|---|
| Best For | New websites not ready to launch | Live sites that need temporary updates |
| Search Engine Visibility | Optional: can allow indexing | Usually blocked from indexing |
| What Visitors See | Custom landing page promoting your launch | A splash page saying the site is under maintenance |
| Can Logged-In Users Bypass? | Yes | Yes |
| SeedProd Support | ✅ Yes | ✅ Yes |
If you’re still building your site from scratch, I recommend starting with Coming Soon Mode. But if your site is already live and just needs updates, Maintenance Mode is the way to go.

Next, SeedProd will ask you to choose a theme for your page.
Don’t worry – there are lots of themes and templates to choose from, including maintenance templates and coming soon page template options. If you want complete control over the design, you can even start with a blank template.

Step 4. Customize Your Maintenance Mode Page
Once you’ve selected a theme, you’ll see SeedProd’s drag-and-drop page builder.
Now, you can start customizing. Add new elements, change the design, write a message for your visitors, and even upload your own background image to match your brand.
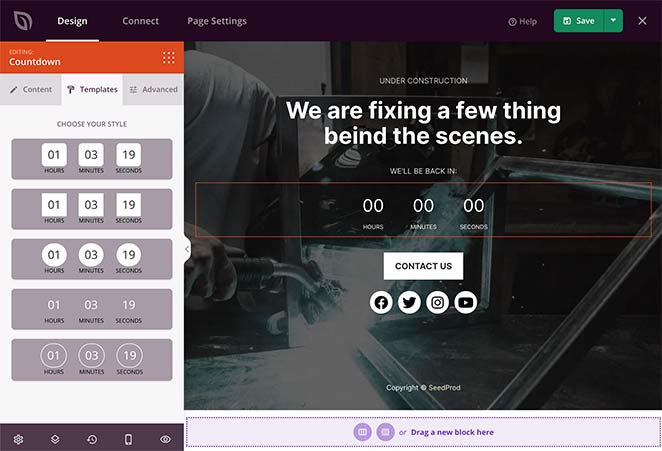
Here’s a full step-by-step guide to putting your WordPress site in Maintenance mode using SeedProd.
Step 5. Choose When to Show Your Maintenance Page
Most maintenance mode plugins display only one maintenance page for the entire website. However, SeedProd is more advanced, allowing you to pick which pages to hide.
You may want to hide your entire site until it is ready initially or specific pages or posts in the future.
Understanding this feature will be helpful for future development. To manage where you display your maintenance page, go to the Page Settings in the SeedProd builder and click on Access Control.
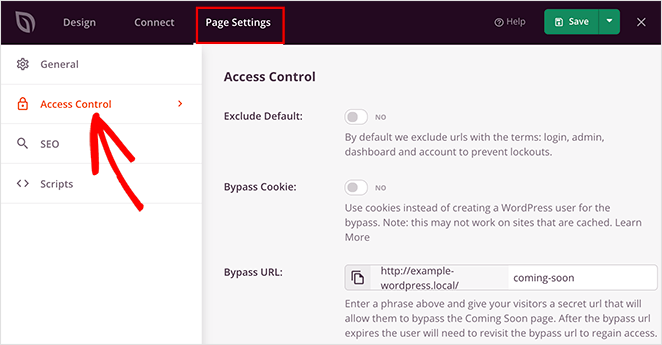
Next, scroll down to the Include/ Exclude URLs section. This is where you can tell SeedProd how to hide your site.

Here’s what the different access control settings mean:
- Show on the Entire Website: This is the default setting and the best choice to hide your WordPress site until it’s ready. Anyone who tries to view any page on your site will see the maintenance mode page on the front end.
- Show on the Home Page Only: You can use this to show your new page only on the homepage of your website. All other pages and posts will still be in public view.
- Include URLs: Use this setting to choose specific pages for your maintenance page to show. For example, if you’re writing new content for one of your pages, you can hide just that 1 page and leave everything else on the site visible.
- Exclude URLs: This setting does the opposite of Include URLs. It hides the entire site except for the pages you specify. Select this to keep certain pages accessible while hiding the rest.
Allow Access to a Hidden WordPress Site
What if you need to give access to someone who can’t log in to your website? There’s a pretty simple solution.
In the Page Settings area, you can create a secret access link that lets people bypass the page hiding your WordPress site.
On the right-hand side of your screen, you can create a secret phrase added to a unique bypass URL.

Then, you can send this URL to anyone you’d like to have access to your site without them seeing the construction page.
It’s also possible to add a password to your landing page. This will let you grant access to specific people, such as clients.
You can follow this guide to learn all about password protection in WordPress.
Below the Bypass URL section is the Bypass by IP area. This allows visitors from specific IP addresses to bypass your landing page automatically.
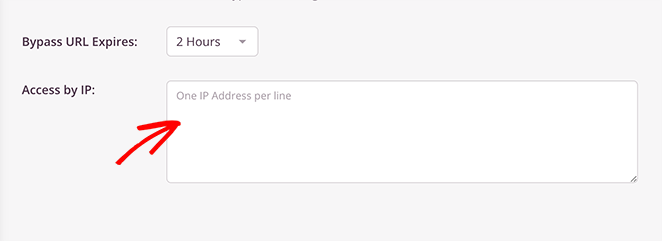
All you have to do is add each IP address on a new line in the field provided.
Step 6. Hide Your WordPress Website Until It’s Ready
When you’re happy, it’s time to publish your page. To do so, select the dropdown arrow next to the Save Changes button in the top-right corner and click Publish.
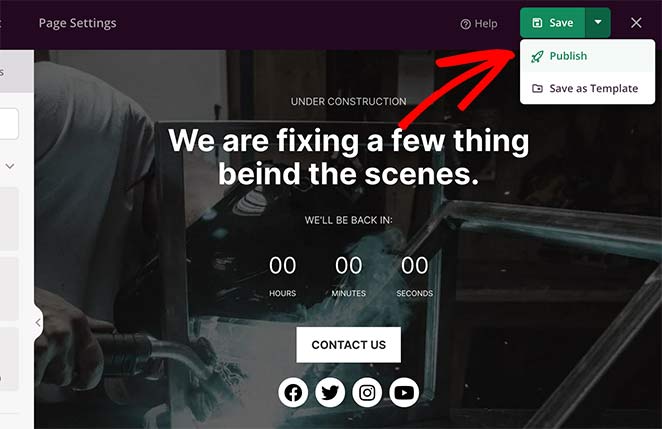
SeedProd will then show a lightbox popup notifying you that your page is live.
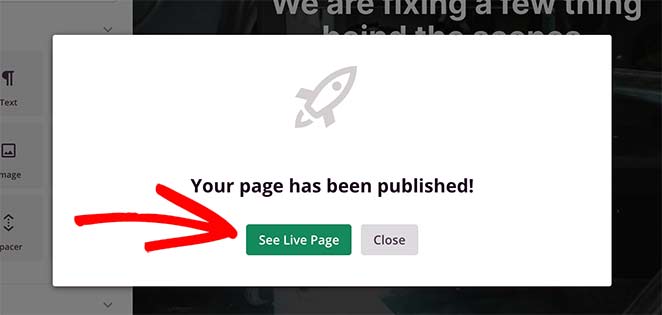
Then, you can click the See Live Page button to see what your maintenance page looks like.
Here’s an example from a page I created on my test website:
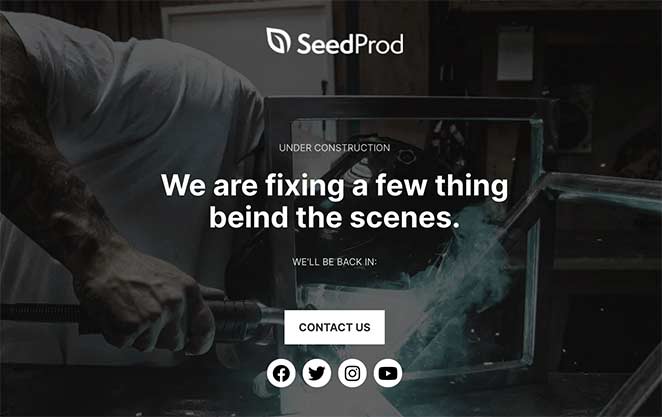
Now let’s enable your maintenance page, which you can do by heading back to SeedProd » Landing Pages, then turning the Maintenance Mode toggle from the Inactive position to Active.

Congrats! You’ve hidden your WordPress site.
How Do You Turn Off WordPress Maintenance Mode?
If you’ve followed the steps above to set up maintenance, you will eventually want to disable it.
To turn off WordPress maintenance mode, go to the SeedProd settings page by clicking the SeedProd icon in your WordPress dashboard.
Then, click the toggle under the Maintenance Mode section to turn it from Active to Inactive.
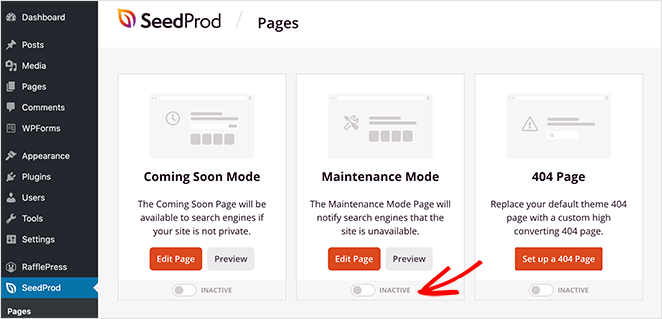
Now, your site is no longer hidden from website visitors.
What if you would rather not use a plugin to set up a maintenance page? I have instructions for that next.
How to Hide a WordPress Site Without Plugins (3 Options)
If you prefer not to install a plugin, there are still a few ways to make your WordPress site private while you build it. Just keep in mind these methods have fewer design options than using a tool like SeedProd.
Option 1: Use WordPress Settings to Block Search Engines
- Go to Settings » Reading in your WordPress dashboard.
- Check the box next to “Discourage search engines from indexing this site.”
- Click Save Changes.
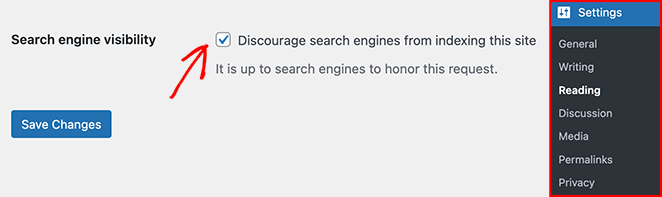
This doesn’t fully hide your site, but it helps keep it out of Google while you work on it. People can still access it if they have the direct link.
Option 2: Password Protect Your Site
Some hosting providers like Bluehost or SiteGround let you add password protection at the server level. You can also password protect pages inside WordPress using this guide: How to Password Protect a WordPress Site.
Option 3: Use a .htaccess Rule (Advanced)
If you’re comfortable editing code, you can add a rule to your .htaccess file to block all visitors except yourself. I only recommend this if you know how to work with FTP or your file manager.
Takeaway: You can hide your WordPress site using built-in settings or .htaccess rules, but plugin-free options come with limitations in design and flexibility.
How to Make Individual WordPress Pages Private (Bonus Tip)
You can also use a WordPress SEO plugin to hide individual pages or posts from Google while keeping the rest of your site visible.
We’ll use a popular plugin called All In One SEO for this:
- Download and Install: Get the All In One SEO plugin from the WordPress plugin directory and install it on your site.
- Edit a Page or Post: Go to the page or post you want to hide and click “Edit.”
- Find the All In One SEO Settings: Scroll down below the main editor until you see the All in One SEO settings area.
- Check “NOINDEX”: Look for the section labeled “NOINDEX this page/post.” Check the box.
- Publish Your Changes: Save or update your page or post.
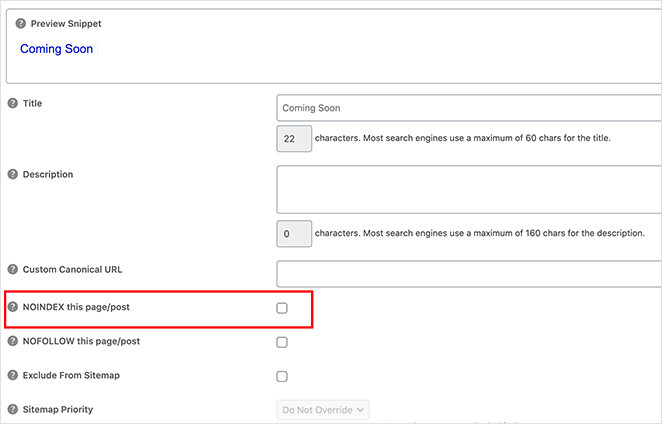
This tells search engines not to show the selected page or post in search results.
Takeaway: SEO plugins like AIOSEO can help you hide specific pages from search engines, a great option if your whole site doesn’t need to stay private.
Frequently Asked Questions
Get Started with Hiding Your WordPress Site
Now that you’ve seen how easy it is to hide your WordPress site, you don’t have to stress about visitors seeing an unfinished mess.
Whether you’re starting from scratch or making updates to a live site, SeedProd gives you full control — no coding, no guesswork.
Want to keep things private while you build? Get SeedProd here and start working on your site without the pressure.
I hope you found this guide helpful. If you’re interested in more helpful WordPress tutorials, check these out:
- How to Make a Sales Page With WordPress (Step-by-Step)
- How to Create a Coming Soon Page in WordPress.
- 6+ Best Photo Gallery WordPress Plugins (Expert Pick)
- How to Customize WordPress Post Excerpts (Without Code)
Thanks for reading! We’d love to hear your thoughts, so please feel free to leave a comment with any questions and feedback.
You can also follow us on YouTube, X (formerly Twitter), and Facebook for more helpful content to grow your business.