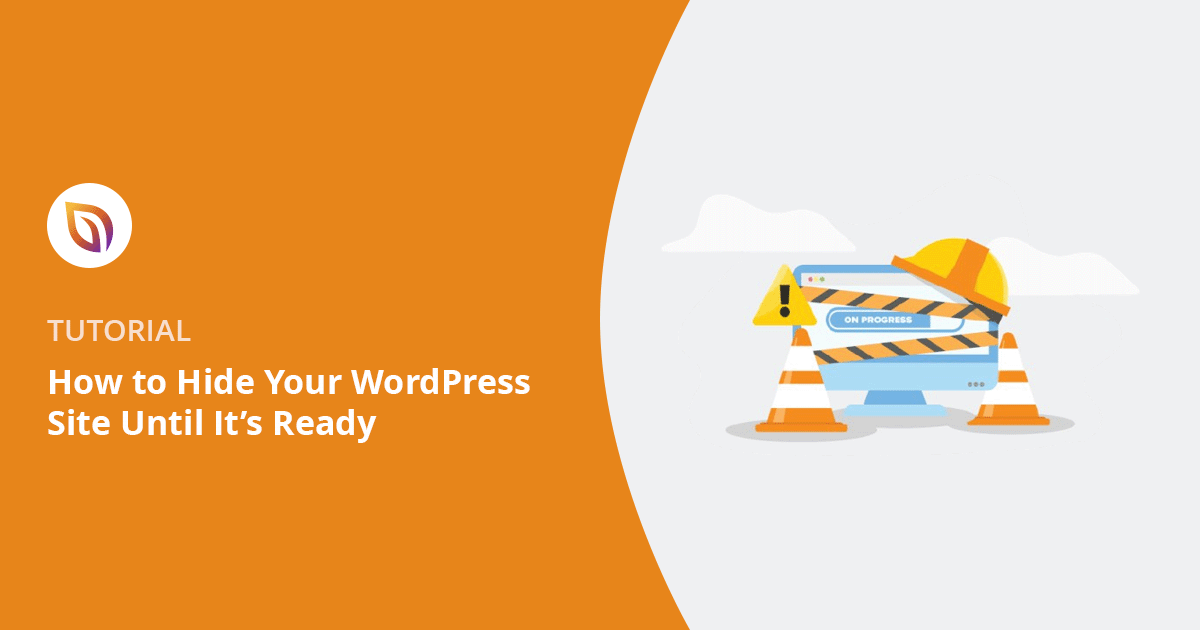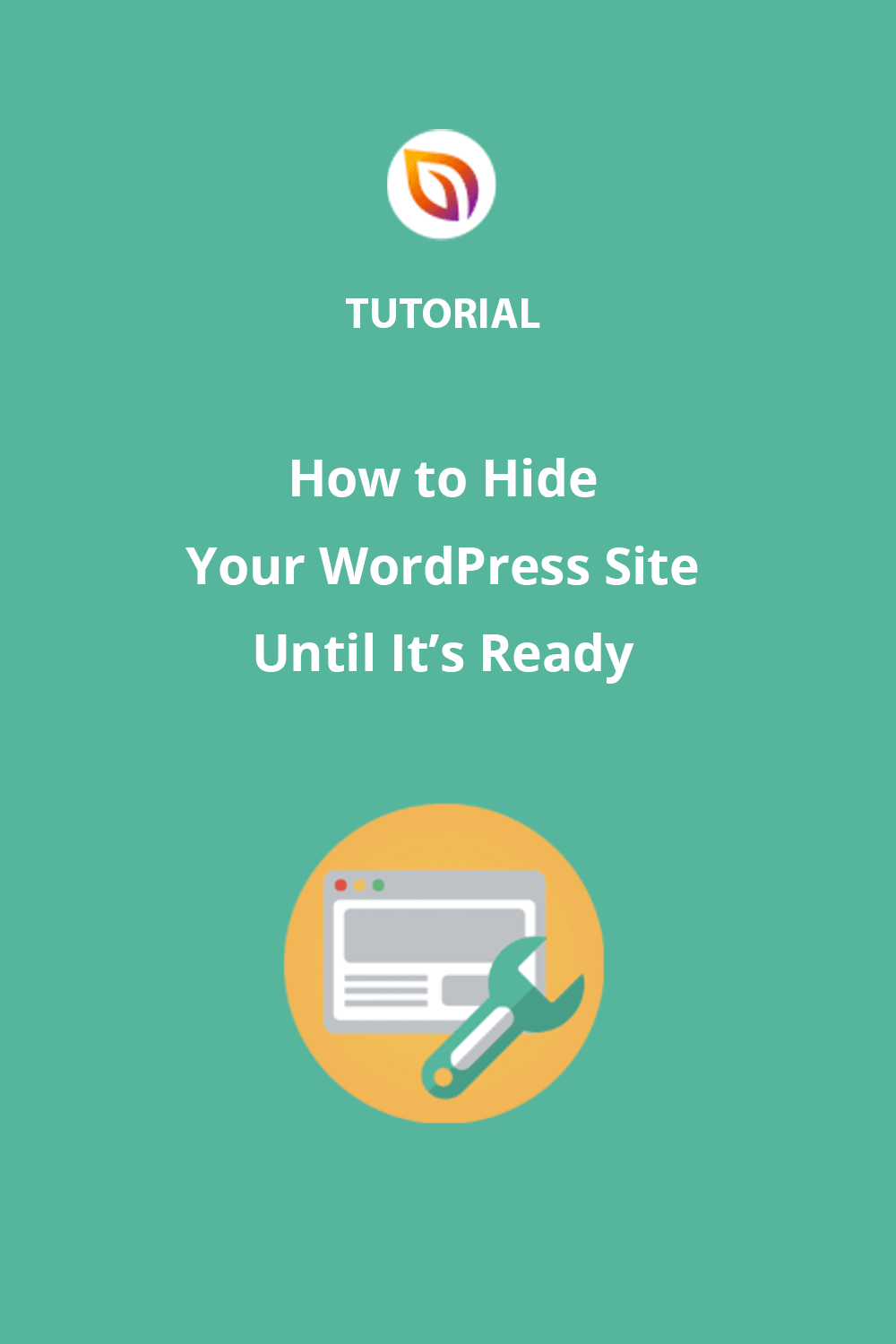Wondering how to hide your WordPress site until it’s ready? I’ve been there, excited to launch, but not quite ready for the world to see an unfinished homepage, broken links, or placeholder text.
The first time I built a site, I didn’t realize how easy it was for someone to stumble on it too early. That moment of panic made me dig into how to make my WordPress site private until it was ready to go live, without breaking anything or messing up SEO.
In this guide, I’ll show you exactly how to hide your WordPress site during development, whether you prefer using a plugin like SeedProd or want to do it manually with WordPress settings. You’ll also see how to create a coming soon page in WordPress that keeps visitors informed while you finish your site.
How to Hide Your WordPress Site Until Ready:
- Paso 1. Configure su nuevo sitio web WordPress
- Segundo paso Instale el plugin SeedProd
- Paso 3. Cree su página de modo de mantenimiento
- Paso 4. Personalice su página de modo de mantenimiento
- Paso 5. Elija cuándo mostrar su página de mantenimiento
- Step 6. Hide Your WordPress Website Until It's Ready
- How to Hide a WordPress Site Without Plugins (3 Options)
- How to Make Individual WordPress Pages Private (Bonus Tip)
Quick Summary: To hide your WordPress site until it’s ready, you can use a plugin like SeedProd to enable Maintenance Mode or Coming Soon Mode. This blocks public access while giving you full design control. You can also use built-in WordPress settings, password protection, or .htaccess rules if you prefer not to use plugins.
Why You Should Hide Your WordPress Site During Development
When you hide a WordPress site before it’s ready, you keep visitors from seeing incomplete content or design mistakes. It gives you time to finish everything privately, so the site looks polished and professional when it goes live.
How to Hide a WordPress Site Until Ready
The easiest way to make your website private is by using “maintenance mode.” While there are several ways that you can do this, I recommend using the SeedProd plugin because it’s quick and easy.

SeedProd is a popular WordPress landing page and theme builder plugin. Its simple drag-and-drop builder makes it easy to create WordPress pages quickly, without writing any code.
SeedProd can also help you hide your website while you’re still building it. You can choose between Coming Soon mode or Maintenance Mode, and even set it so that people who are logged in to your site can still see everything.
Let’s look at how to hide your WordPress site with SeedProd.
Paso 1. Configure su nuevo sitio web WordPress
If you’re creating a new website, the first step is to get web hosting. I recommend Bluehost for this.

Bluehost has affordable plans that include both web hosting and a free domain name. It’s officially recommended by WordPress and hosts over 2 million websites.
Bluehost is perfect for new WordPress users because it makes setting up your website easy. Plus, it gives you a free business email address with your domain name.
Siteground is another good option for hosting your website. Need more help with the first steps? Read our guide on creating a WordPress website.
Once you have your website set up, you’ll need to install a maintenance mode plugin, to allow you to hide a page in WordPress or your entire site until ready.
Segundo paso Instale el plugin SeedProd
Ahora, tendrás que conseguir una copia de SeedProd. Una vez que hayas creado tu cuenta, dirígete a la página de inicio de sesión para acceder al panel de control de tu cuenta.
Haga clic en Ver clave de licencia, Detalles y Descargas, como se muestra a continuación.

A continuación, copie su clave de licencia y haga clic en Descargar Landing Page Pro para guardar el plugin de mantenimiento en su ordenador.
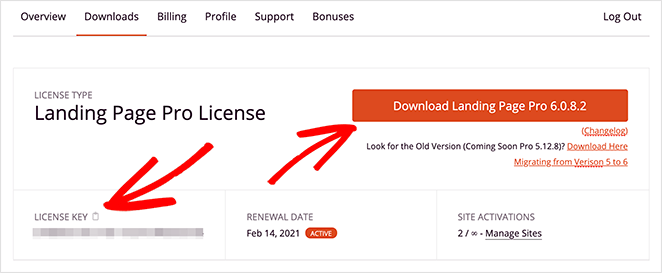
Next, install and activate the SeedProd plugin on your WordPress site. If you’re not familiar with how to do this, check out this step-by-step tutorial for installing WordPress plugins.
Al activar el plugin, verás una página en la que se te pedirá que introduzcas tu clave de licencia. Si recuerdas, la copiaste al descargar el complemento.

Sólo tiene que introducir su clave y hacer clic en Verificar clave.
Takeaway: Installing SeedProd is quick and beginner-friendly. It gives you full control to hide your WordPress site until it’s ready, without editing any code.
Paso 3. Cree su página de modo de mantenimiento
SeedProd makes it easy to design a custom page that people will see while your site is hidden. This helps you keep visitors interested, even though your website isn’t ready yet.
You have complete control over the design of your page and can use SeedProd’s drag-and-drop builder to add useful elements, like:
- Email Signup Form: Get people to sign up for your email list so they’ll know when your site launches.
- Contact Form: Give visitors a way to get in touch and ask questions.
- Social Profiles: Show links to your profiles on social media, so people can follow you for updates.
- WooCommerce Blocks: If you’re selling products online, you can add buttons, product grids, and more.
- Social Share Buttons: Let your visitors spread the word about your new site.
- Countdown Timer: Create excitement by showing people exactly when your site will be live.
- And Much More.
To start designing your page, click the “Set up a Maintenance Mode Page” button.
Not sure whether to use Coming Soon or Maintenance Mode? Here’s a quick breakdown of what each one does:
| Característica | Modo Próximamente | Modo de mantenimiento |
|---|---|---|
| Lo mejor para | New websites not ready to launch | Live sites that need temporary updates |
| Search Engine Visibility | Optional: can allow indexing | Usually blocked from indexing |
| What Visitors See | Custom landing page promoting your launch | A splash page saying the site is under maintenance |
| Can Logged-In Users Bypass? | Sí | Sí |
| Soporte SeedProd | ✅ Yes | ✅ Yes |
If you’re still building your site from scratch, I recommend starting with Coming Soon Mode. But if your site is already live and just needs updates, Maintenance Mode is the way to go.

Next, SeedProd will ask you to choose a theme for your page.
Don’t worry – there are lots of themes and templates to choose from, including maintenance templates and coming soon page template options. If you want complete control over the design, you can even start with a blank template.

Paso 4. Personalice su página de modo de mantenimiento
Once you’ve selected a theme, you’ll see SeedProd’s drag-and-drop page builder.
Now, you can start customizing. Add new elements, change the design, write a message for your visitors, and even upload your own background image to match your brand.
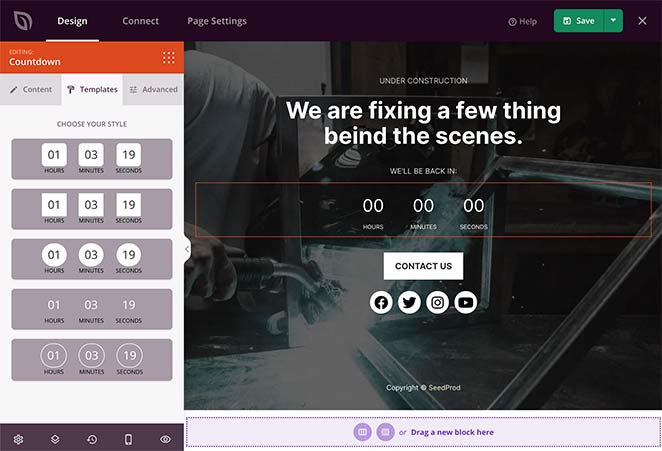
Aquí tienes una guía completa paso a paso para poner tu sitio WordPress en modo Mantenimiento usando SeedProd.
Paso 5. Elija cuándo mostrar su página de mantenimiento
Most maintenance mode plugins display only one maintenance page for the entire website. However, SeedProd is more advanced, allowing you to pick which pages to hide.
Es posible que desee ocultar todo su sitio hasta que esté listo inicialmente o páginas o entradas específicas en el futuro.
La comprensión de esta característica será útil para el desarrollo futuro. Para gestionar dónde muestra su página de mantenimiento, vaya a la Configuración de la página en el constructor SeedProd y haga clic en Control de acceso.
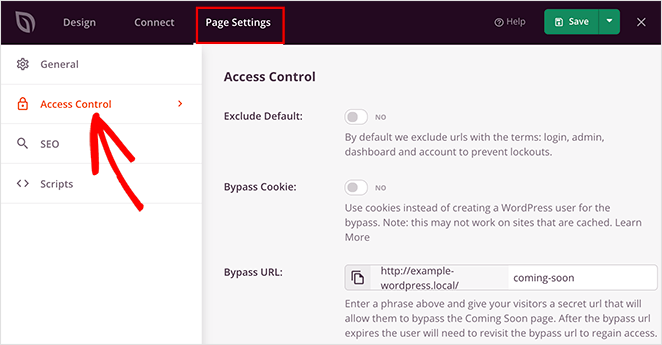
A continuación, desplácese hacia abajo hasta la sección Incluir/ Excluir URLs. Aquí es donde puede decirle a SeedProd cómo ocultar su sitio.

Esto es lo que significan los diferentes ajustes de control de acceso:
- Mostrar en todo el sitio web: Esta es la configuración por defecto y la mejor opción para ocultar su sitio WordPress hasta que esté listo. Cualquiera que intente ver cualquier página de tu sitio verá la página en modo de mantenimiento en el front-end.
- Mostrar sólo en la página de inicio: Puede utilizar esta opción para mostrar su nueva página sólo en la página de inicio de su sitio web. El resto de páginas y publicaciones seguirán siendo públicas.
- Incluir URL: Utilice esta configuración para elegir páginas específicas para mostrar en su página de mantenimiento. Por ejemplo, si estás escribiendo contenido nuevo para una de tus páginas, puedes ocultar solo esa página y dejar visible el resto del sitio.
- Exclude URLs: This setting does the opposite of Include URLs. It hides the entire site except for the pages you specify. Select this to keep certain pages accessible while hiding the rest.
Permitir el acceso a un sitio oculto de WordPress
¿Y si necesita dar acceso a su sitio web a alguien que no puede entrar en él? Hay una solución muy sencilla.
En el área de configuración de la página, puede crear un enlace de acceso secreto que permita a los usuarios pasar por alto la página que oculta su sitio de WordPress.
En la parte derecha de la pantalla, puede crear una frase secreta añadida a una URL de desvío única.

A continuación, puede enviar esta URL a cualquier persona que desee que tenga acceso a su sitio sin que vea la página de construcción.
También es posible añadir una contraseña a su página de destino. Esto le permitirá conceder acceso a personas específicas, como clientes.
Puede seguir esta guía para aprender todo sobre la protección por contraseña en WordPress.
Debajo de la sección URL Bypass está el área Bypass por IP. Esto permite a los visitantes de direcciones IP específicas evitar su página de destino automáticamente.
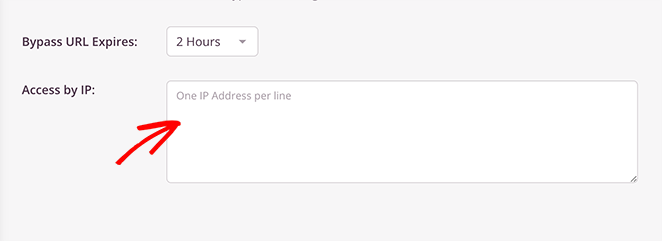
Todo lo que tiene que hacer es añadir cada dirección IP en una nueva línea en el campo previsto para ello.
Step 6. Hide Your WordPress Website Until It’s Ready
When you’re happy, it’s time to publish your page. To do so, select the dropdown arrow next to the Save Changes button in the top-right corner and click Publish.
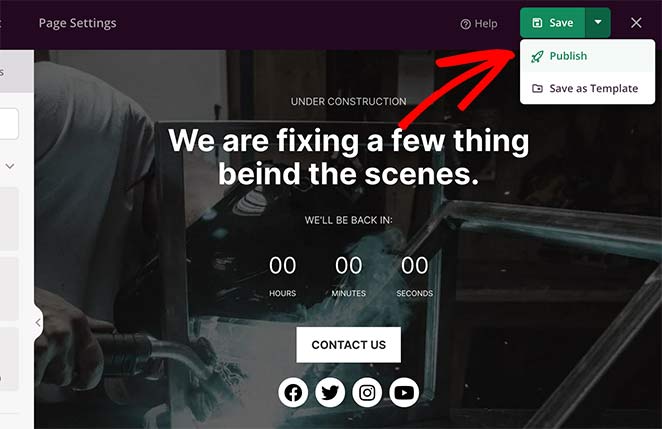
A continuación, SeedProd mostrará una ventana emergente en la que se le notificará que su página está activa.
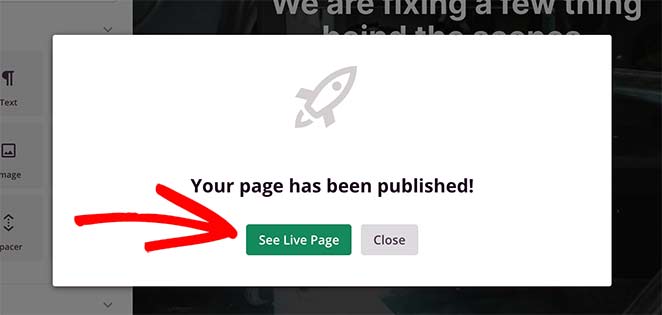
A continuación, puede hacer clic en el botón Ver página en directo para ver el aspecto de su página de mantenimiento.
Here’s an example from a page I created on my test website:
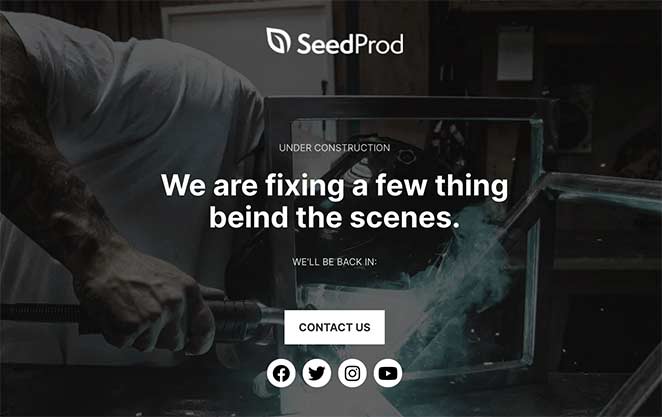
Ahora vamos a habilitar su página de mantenimiento, que se puede hacer por la partida de nuevo a SeedProd " Páginas de destino, a continuación, girando el interruptor de modo de mantenimiento de la posición inactiva a activa.

Felicidades. Has ocultado tu sitio WordPress.
¿Cómo se desactiva el modo de mantenimiento de WordPress?
Si has seguido los pasos anteriores para configurar el mantenimiento, en algún momento querrás desactivarlo.
Para desactivar el modo de mantenimiento de WordPress, vaya a la página de configuración de SeedProd haciendo clic en el icono de SeedProd en su panel de WordPress.
A continuación, haga clic en el conmutador situado bajo la sección Modo de mantenimiento para cambiarlo de Activo a Inactivo.
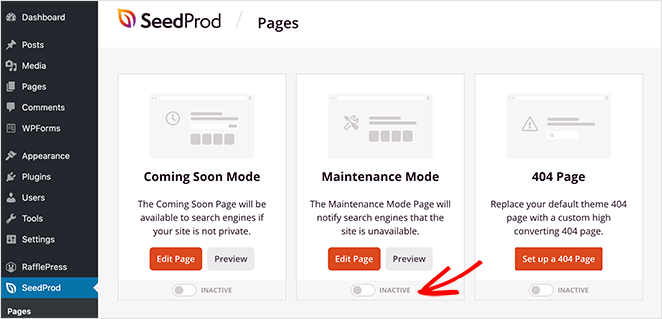
Ahora, su sitio ya no estará oculto a los visitantes.
What if you would rather not use a plugin to set up a maintenance page? I have instructions for that next.
How to Hide a WordPress Site Without Plugins (3 Options)
If you prefer not to install a plugin, there are still a few ways to make your WordPress site private while you build it. Just keep in mind these methods have fewer design options than using a tool like SeedProd.
Option 1: Use WordPress Settings to Block Search Engines
- Go to Settings » Reading in your WordPress dashboard.
- Check the box next to “Discourage search engines from indexing this site.”
- Click Save Changes.
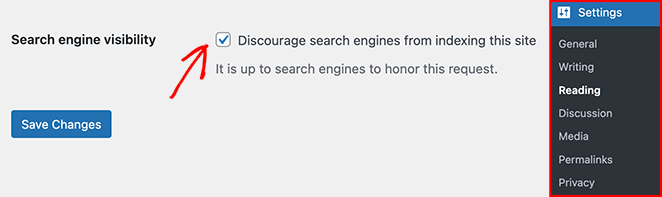
This doesn’t fully hide your site, but it helps keep it out of Google while you work on it. People can still access it if they have the direct link.
Option 2: Password Protect Your Site
Some hosting providers like Bluehost or SiteGround let you add password protection at the server level. You can also password protect pages inside WordPress using this guide: How to Password Protect a WordPress Site.
Option 3: Use a .htaccess Rule (Advanced)
If you’re comfortable editing code, you can add a rule to your .htaccess file to block all visitors except yourself. I only recommend this if you know how to work with FTP or your file manager.
Takeaway: You can hide your WordPress site using built-in settings or .htaccess rules, but plugin-free options come with limitations in design and flexibility.
How to Make Individual WordPress Pages Private (Bonus Tip)
You can also use a WordPress SEO plugin to hide individual pages or posts from Google while keeping the rest of your site visible.
We’ll use a popular plugin called All In One SEO for this:
- Download and Install: Get the All In One SEO plugin from the WordPress plugin directory and install it on your site.
- Edit a Page or Post: Go to the page or post you want to hide and click “Edit.”
- Find the All In One SEO Settings: Scroll down below the main editor until you see the All in One SEO settings area.
- Check “NOINDEX”: Look for the section labeled “NOINDEX this page/post.” Check the box.
- Publish Your Changes: Save or update your page or post.
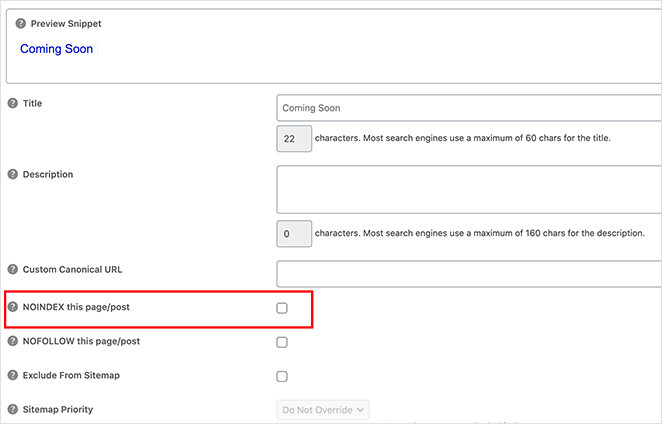
This tells search engines not to show the selected page or post in search results.
Takeaway: SEO plugins like AIOSEO can help you hide specific pages from search engines, a great option if your whole site doesn’t need to stay private.
Preguntas frecuentes
Cómo empezar a ocultar su sitio de WordPress
Now that you’ve seen how easy it is to hide your WordPress site, you don’t have to stress about visitors seeing an unfinished mess.
Whether you’re starting from scratch or making updates to a live site, SeedProd gives you full control — no coding, no guesswork.
Want to keep things private while you build? Get SeedProd here and start working on your site without the pressure.
I hope you found this guide helpful. If you’re interested in more helpful WordPress tutorials, check these out:
- Cómo hacer una página de ventas con WordPress (paso a paso)
- How to Create a Coming Soon Page in WordPress.
- 6+ Los mejores plugins de WordPress para galerías de fotos (Selección de expertos)
- Cómo personalizar los extractos de las entradas de WordPress (sin código)
Gracias por leernos. Nos encantaría conocer tu opinión, así que no dudes en dejarnos un comentario con tus preguntas y comentarios.
También puede seguirnos en YouTube, X (antes Twitter) y Facebook para obtener más contenidos útiles para hacer crecer su negocio.