Want to password protect a WordPress page, so only certain people can view it?
I’ve used password protection to keep pages private while working on drafts, sharing client files, or launching gated offers. It’s one of the quickest ways to hide content from the public, and you don’t need any coding to do it.
In this guide, I’ll show you how to do it step-by-step using the built-in WordPress setting. I’ll also walk you through how to create a password-protected page with SeedProd if you want full design control.
🔒 Quick Summary: How to Password Protect a WordPress Page
- Use WordPress’s built-in “Password Protected” setting to quickly lock any page or post.
- Create a custom password-protected page with SeedProd for more design control and access settings.
- Upload files and secure them inside a protected page (great for PDFs and documents).
Why Password Protect a WordPress Page?
Password protection is essential for safeguarding sensitive content on your WordPress site.
With password protection, you can:
- Secure Confidential Information: Protect client data, internal memos, and financial reports by preventing unauthorized access.
- Gate Exclusive Content: Provide premium content to select audiences like paid members or loyal subscribers.
- Maintain a Polished Website: Protect pages under construction, ensuring users only see fully developed content.
- Get Feedback Privately: Share drafts or prototypes with select reviewers for feedback without making them public.
- Develop and Test Privately: Use password protection during site development to safely test without affecting the live site.
Password protection is a straightforward solution for keeping content private until it’s ready for public access.
Method 1: How to Password Protect a WordPress Page (No Plugin)
WordPress makes it easy to password-protect your pages and posts, giving you granular control over your content. Here are some easy steps to quickly password-protect a single page:
1. Open Your Page in the WordPress Editor
Navigate to the page you want to protect and click “Edit.”
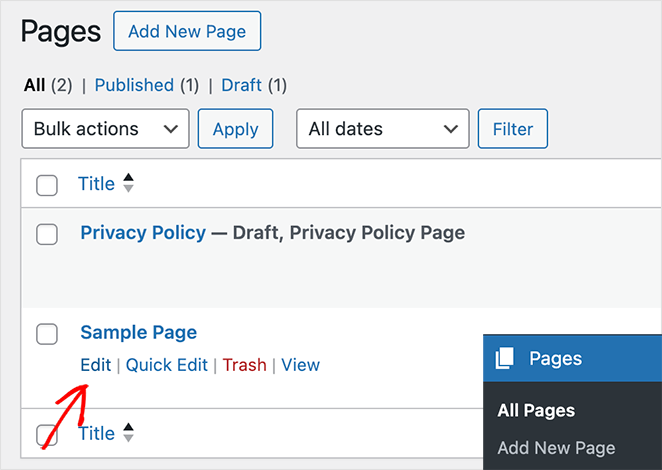
2. Find the “Status & Visibility” Settings
In the right-hand sidebar, find the “Status & Visibility” section.
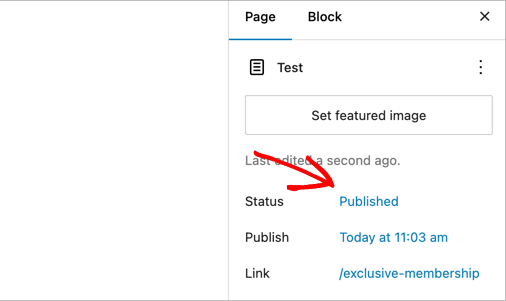
3. Set the Page to Password Protected Mode
Click the “Visibility” option and select “Password Protected” from the dropdown menu.
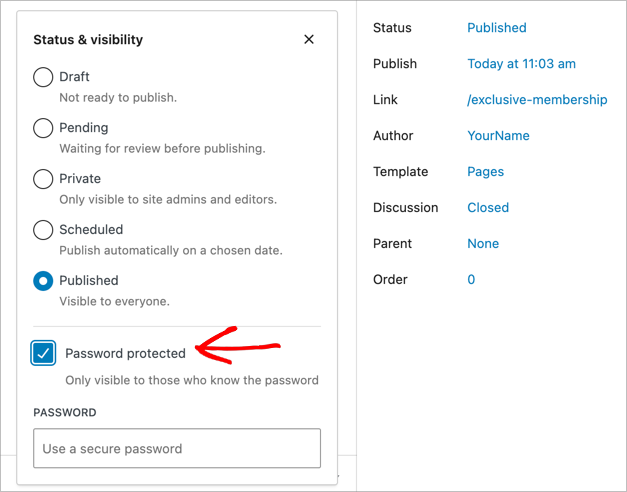
4. Choose a Strong Password
Enter your desired password in the provided field. Make sure it’s strong and difficult to guess.
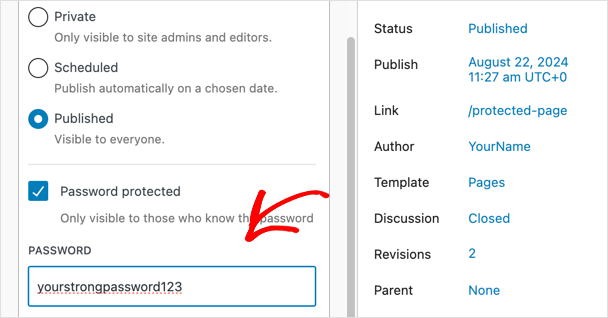
5. Update or Publish Your Page
Click the “Update” or “Publish” button to save your changes.
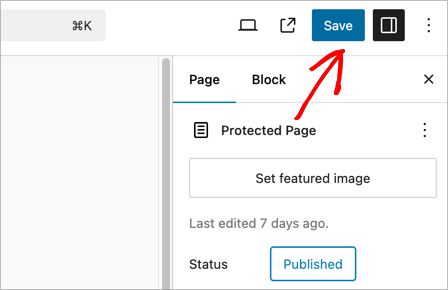
Your page is now marked as private in WordPress, so you can easily see protected pages in the list view.
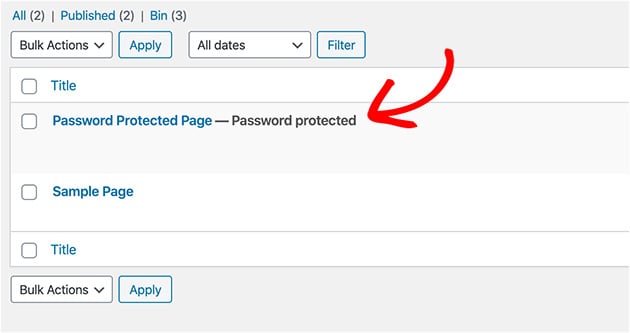
If you want to remove password protection, switch the status back to ‘public.’ This method works on every page and post in WordPress, including custom post types.
So, you’ve password-protected your page. But what if you want to create a more engaging experience for visitors who haven’t yet gained access?
SeedProd lets you create custom coming soon or maintenance mode pages that are password protected. Let’s find out how.
Method 2: Create a Custom Password Protected Page with SeedProd
(For Custom Pages and Coming Soon/Maintenance Mode)

SeedProd is a powerful WordPress website and page builder plugin that lets you easily create custom coming soon pages, maintenance mode pages, landing pages, and more. It’s a drag-and-drop builder, so you don’t need any coding skills to create beautiful, professional-looking pages.
One of its handy features is the ability to password-protect these pages, giving you more control over who can access your content.
1. Install and Activate SeedProd
First, download the SeedProd plugin. Then, head to your account overview area after logging in.
Now click View License Key, Details, and Downloads.

From here, click the orange button labeled Download Landing Page Pro.
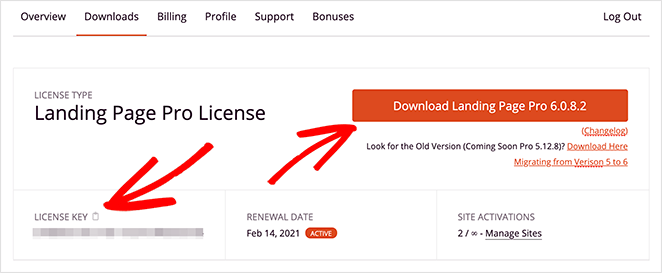
Now head to Plugins » Add New in your WordPress dashboard, and click Upload Plugin.
Click Choose File to find the .zip file you downloaded on your computer, then click Install Now.
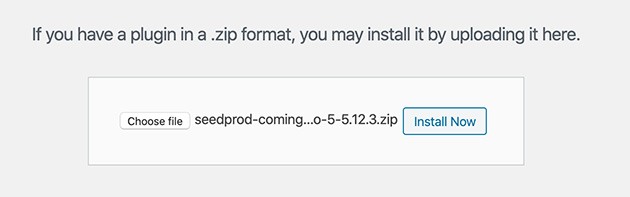
After you’ve installed the plugin, click Activate.
2. Create a Coming Soon/Maintenance Page
To password-protect a page, you’ll need to create either a coming soon (under construction) or a maintenance page.
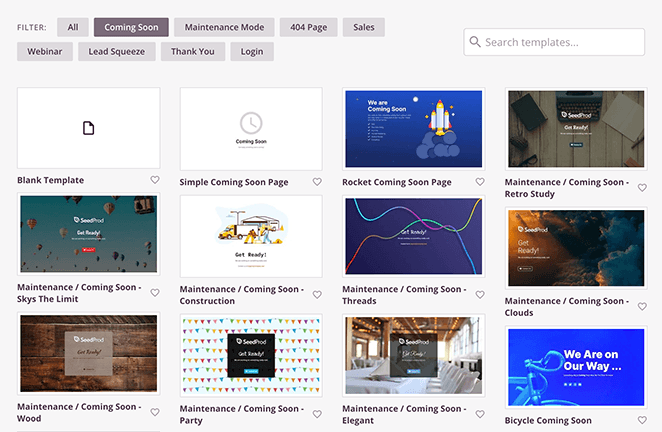
These pages include access controls for protecting your page with a single password. Follow these steps to create a coming soon page with SeedProd.
3. Turn on Password Protection for Your Page
After creating your coming soon page, go to your SeedProd page overview and click the Edit Page button in the Coming Soon Mode section.
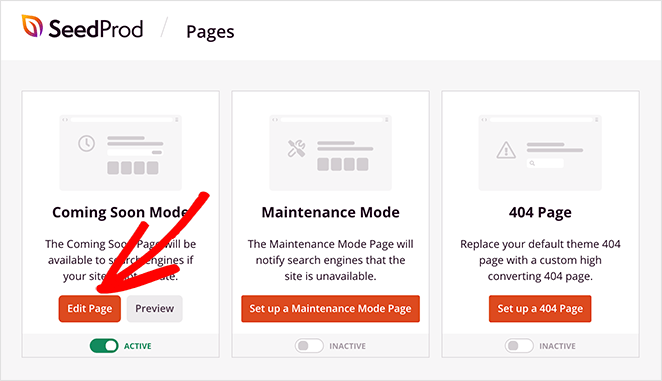
Click the Page Settings tab at the top of the visual page editor to see several configuration settings. To hide certain pages, click the Access Control option.
To hide individual WordPress pages instead, scroll down to the Include/Exclude URLs section.

In this section, click the Include URLs radio button, then enter the URL of each page you’d like to protect in the box provided. You should enter each URL on a new line. You can also add the URLs of individual WordPress posts here.
When you’re done, click the Save Changes button.
Optional SeedProd Configurations
The Access Control panel has an option that lets you bypass the restricted page.

Here, you can add a secure password.
This option makes your WordPress page only accessible via a link you give to visitors, which ignores the coming soon page. If you forget your password, you can quickly glance at this page to refresh your memory.
It’s also possible to add specific visitors’ IP addresses in the Access IP section. This allows anyone with that IP to bypass your coming soon page.
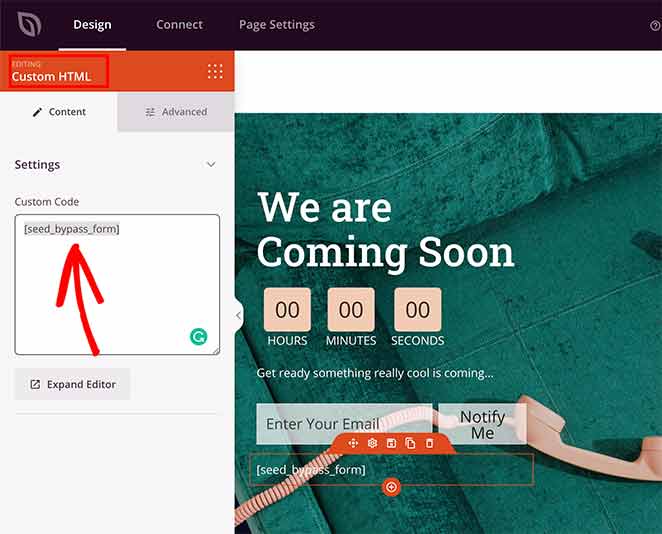
Inside the block, type seed_bypass_form in square [ ] brackets and save your changes. The login form won’t show in the page builder preview.
To view it, you’ll need to visit that specific page on the front end of your site.
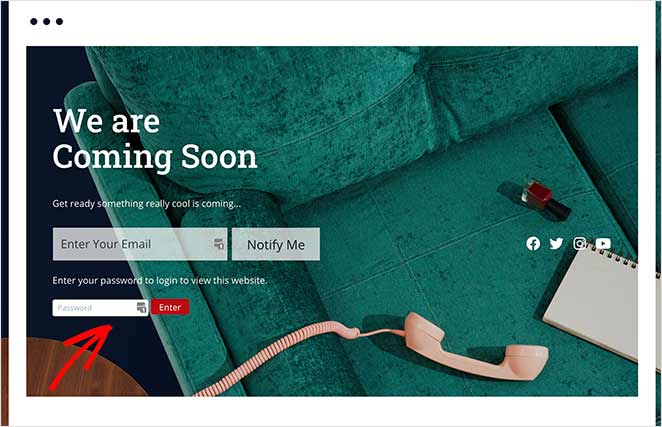
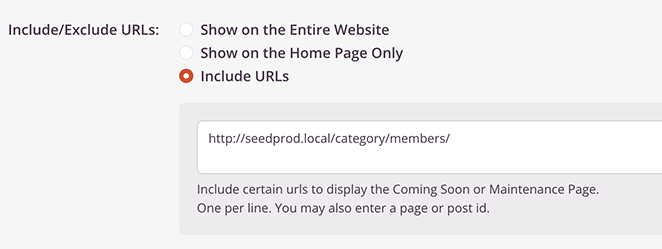
You can then paste the full URL for each category you wish to protect. Now, anyone viewing that category will see your coming soon page without needing to add category passwords.
4. Save and Enable Coming Soon/Maintenance Mode
Remember to save your changes before leaving this page. And if you haven’t already, you’ll need to enable your coming soon page from the dashboard.
Go to SeedProd » Pages from your WordPress admin panel to view the different page modes and landing pages available to you.
Under the Coming Soon Mode section, click the toggle to turn it from Inactive to Active.
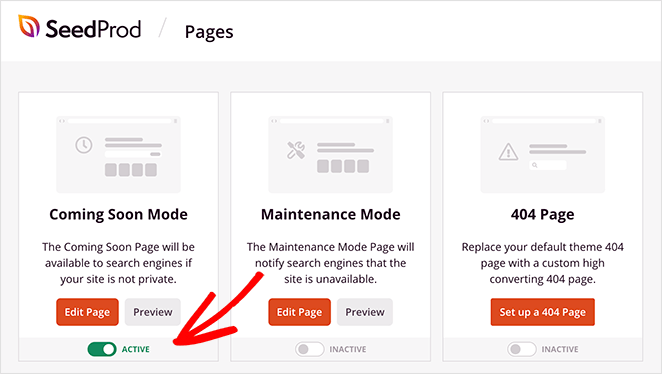
You’ve now enabled password protection for specific pages on your website.
Pro tip: Did you know that you can also password-protect WooCommerce products by enabling WooCommerce maintenance mode?
Method 3: How to Secure Files in a Password Protected Page
You might wonder, ” Can I password protect a PDF file?” The answer is yes, you can. This method involves a two-step process: uploading the file to your WordPress media library and then embedding it on a password-protected page.
1. Upload Your File
First, go to Media » Add New in your WordPress dashboard and upload the file (PDF, document, etc.) you want to protect.
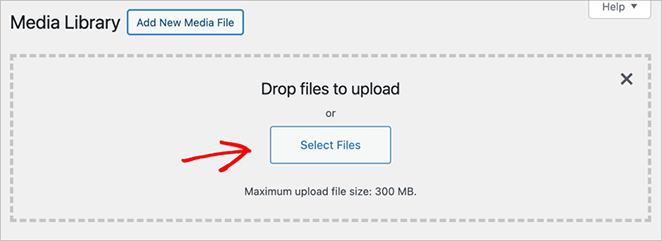
2. Create or Edit a Page
Create a new page or edit an existing one where you want to embed the protected file.
Then, insert the file into the page content. You can do this by clicking the “Add Media” button and selecting your uploaded file, or by directly linking to the file URL.
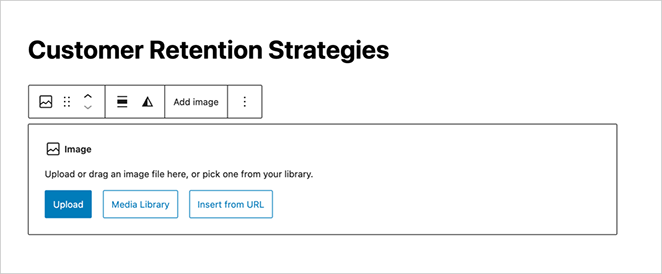
3. Lock the Page with a Password
Follow the steps outlined in method to password-protect this page. This will effectively protect the embedded file as well.
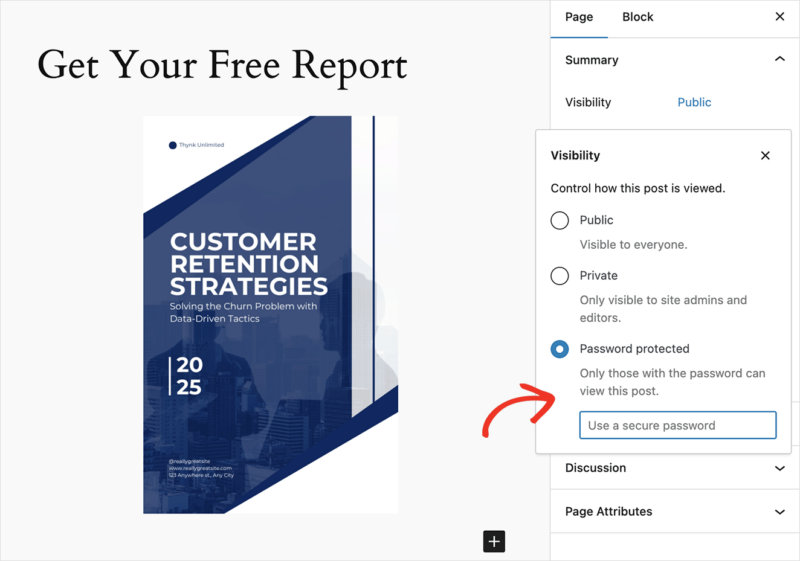
That way, you can protect your PDF from people who shouldn’t have access.
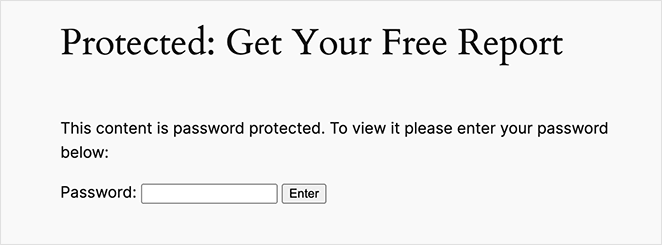
Troubleshooting Password Protection Problems
Password protection is an easy way to control access to WordPress pages, but sometimes, things don’t work as expected. Here are some common issues and how to troubleshoot them:
- Browser Caching: If you’ve changed the password or removed password protection, but the old behavior persists, clear your browser’s cache and cookies. Each browser has slightly different instructions, so do a quick search (like “clear cache in [your browser name]”) for details.
- Plugin Conflicts: Temporarily deactivate any other plugins you’ve installed, one at a time. After each deactivation, check if the password protection works correctly. This helps isolate if a plugin is interfering with WordPress’s built-in password capability.
- Incorrect Password: Double-check that you’re entering the correct password, paying close attention to case sensitivity.
- Incorrect Page Visibility: In the WordPress page editor’s “Status and Visibility” area, ensure the visibility is set to “Password Protected.” It’s easy to accidentally set it as “Private” instead.
- Caching Plugins: If you use a caching plugin like WP Rocket or W3 Total Cache, you might need to clear its cache. Sometimes, the cached version of the page is served even if you’ve updated the password settings.
- Corrupted .htaccess File (Rare): Incorrectly configured .htaccess files can sometimes interfere with WordPress functionality. You can find instructions on restoring a standard .htaccess file online, but proceed with caution if you’re uncomfortable editing site files.
If none of the above solutions work, reach out to your web hosting provider for further guidance. They may have insights specific to your setup.
Password Protect a WordPress Page FAQs
We get a lot of questions from our readers about password protection. Below, we try to answer as many of them as we can:
Next, More Ways to Protect Your Site
You’ve now learned how to password-protect a WordPress page for testing purposes and private content.
Locking pages in WordPress is easy with SeedProd’s powerful Access Controls. Plus, the drag-and-drop page builder gives you complete control over the design of your password-protected page, with no coding required!
You may also want to check out the following guides for protecting your WordPress site:
- The Ultimate Guide to Password Protecting a WordPress Site
- How to Customize Password Protected Pages in WordPress
- Best WordPress Security Plugins to Protect Your Site
- How to Password Protect WordPress While Under Development
- How to Protect Your WordPress Site From Hackers
Thanks for reading! We’d love to hear your thoughts, so please feel free to leave a comment with any questions and feedback.
You can also follow us on YouTube, X (formerly Twitter), and Facebook for more helpful content to grow your business.

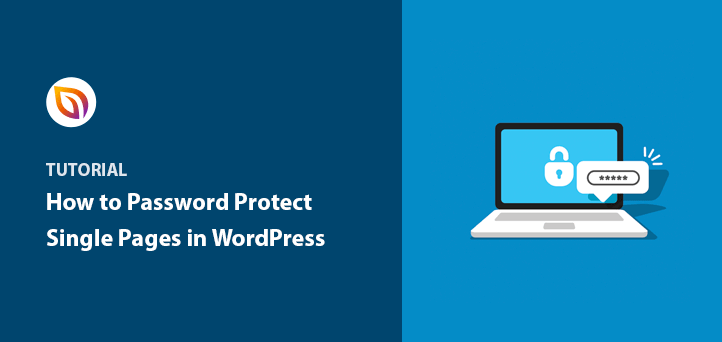


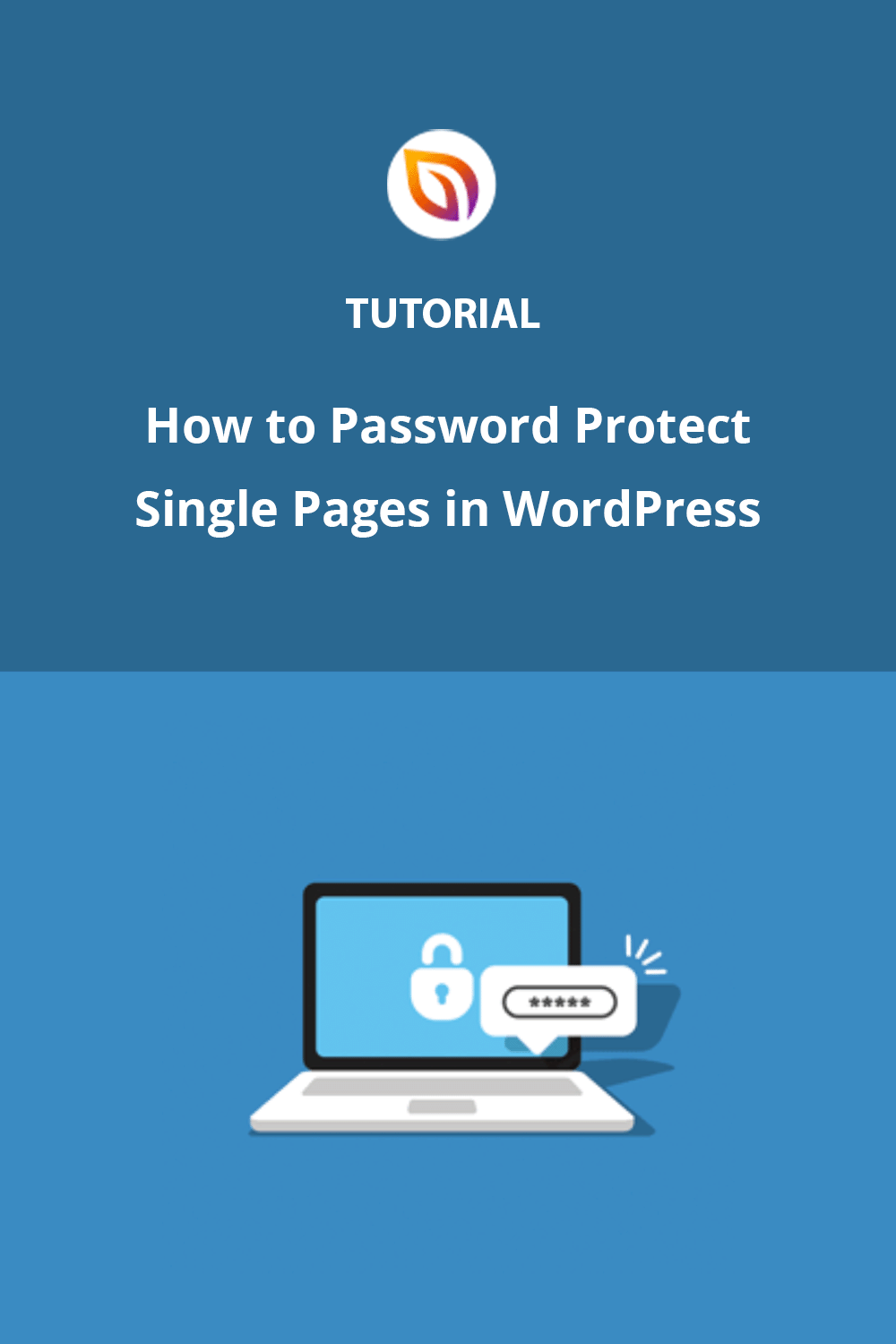


thanks you
Hi
I am looking to protect one page per user, so that is a different gallery page for each user
So user 1 would have access to only their gallery/custom page
and User 2 would have access to only their gallery
Does your system do this?
Cheers
Rob
Hi Rob. This isn’t possible with SeedProd. You might want to look into a membership plugin for more control. Here are some suggestions.
Please look into allowing Seedprod to protect pages with multiple passwords that either expire after use or after a couple of days. :)
Thanks for the suggestion Nana. I’ll definitely submit this as a feature request for you.