Want to password protect a WordPress page, so only certain people can view it?
I’ve used password protection to keep pages private while working on drafts, sharing client files, or launching gated offers. It’s one of the quickest ways to hide content from the public, and you don’t need any coding to do it.
In this guide, I’ll show you how to do it step-by-step using the built-in WordPress setting. I’ll also walk you through how to create a password-protected page with SeedProd if you want full design control.
🔒 Quick Summary: How to Password Protect a WordPress Page
- Use WordPress’s built-in “Password Protected” setting to quickly lock any page or post.
- Create a custom password-protected page with SeedProd for more design control and access settings.
- Upload files and secure them inside a protected page (great for PDFs and documents).
Warum eine WordPress-Seite mit einem Passwort schützen?
Password protection is essential for safeguarding sensitive content on your WordPress site.
With password protection, you can:
- Secure Confidential Information: Protect client data, internal memos, and financial reports by preventing unauthorized access.
- Gate Exclusive Content: Provide premium content to select audiences like paid members or loyal subscribers.
- Maintain a Polished Website: Protect pages under construction, ensuring users only see fully developed content.
- Get Feedback Privately: Share drafts or prototypes with select reviewers for feedback without making them public.
- Develop and Test Privately: Use password protection during site development to safely test without affecting the live site.
Password protection is a straightforward solution for keeping content private until it’s ready for public access.
Method 1: How to Password Protect a WordPress Page (No Plugin)
WordPress makes it easy to password-protect your pages and posts, giving you granular control over your content. Here are some easy steps to quickly password-protect a single page:
1. Open Your Page in the WordPress Editor
Navigate to the page you want to protect and click “Edit.”
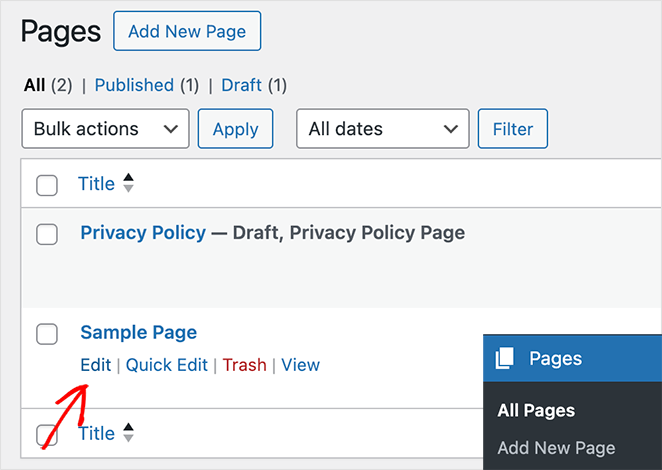
2. Find the “Status & Visibility” Settings
In the right-hand sidebar, find the “Status & Visibility” section.
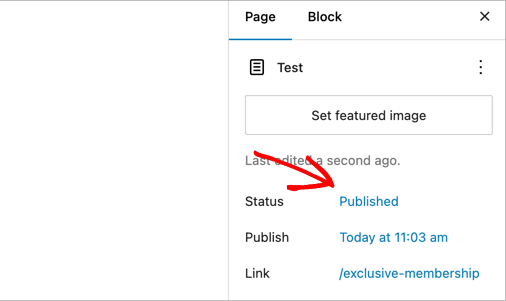
3. Set the Page to Password Protected Mode
Click the “Visibility” option and select “Password Protected” from the dropdown menu.
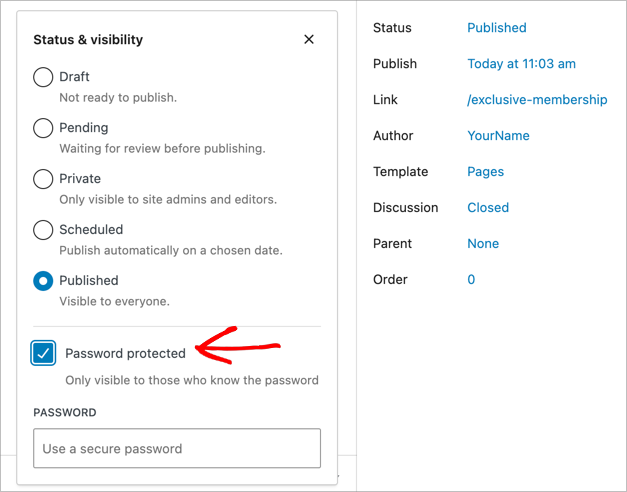
4. Choose a Strong Password
Enter your desired password in the provided field. Make sure it’s strong and difficult to guess.
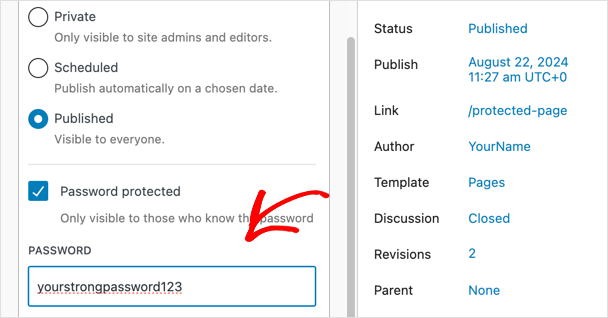
5. Update or Publish Your Page
Click the “Update” or “Publish” button to save your changes.
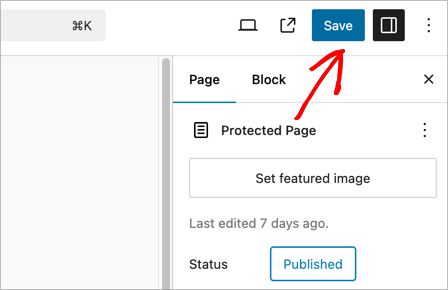
Your page is now marked as private in WordPress, so you can easily see protected pages in the list view.
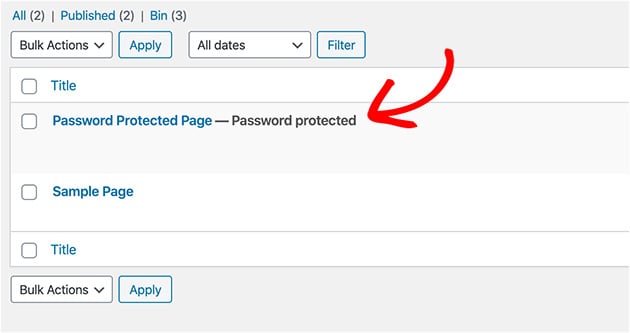
Wenn Sie den Passwortschutz aufheben möchten, setzen Sie den Status wieder auf "öffentlich". Diese Methode funktioniert bei jeder Seite und jedem Beitrag in WordPress, einschließlich benutzerdefinierter Beitragstypen.
So, you’ve password-protected your page. But what if you want to create a more engaging experience for visitors who haven’t yet gained access?
SeedProd lets you create custom coming soon or maintenance mode pages that are password protected. Let’s find out how.
Method 2: Create a Custom Password Protected Page with SeedProd
(For Custom Pages and Coming Soon/Maintenance Mode)

SeedProd is a powerful WordPress website and page builder plugin that lets you easily create custom coming soon pages, maintenance mode pages, landing pages, and more. It’s a drag-and-drop builder, so you don’t need any coding skills to create beautiful, professional-looking pages.
One of its handy features is the ability to password-protect these pages, giving you more control over who can access your content.
1. Installieren und Aktivieren von SeedProd
Laden Sie zunächst das SeedProd-Plugin herunter. Gehen Sie dann nach dem Einloggen zu Ihrem Kontoübersichtsbereich.
Klicken Sie nun auf Lizenzschlüssel, Details und Downloads anzeigen.

Klicken Sie hier auf die orangefarbene Schaltfläche Download Landing Page Pro.
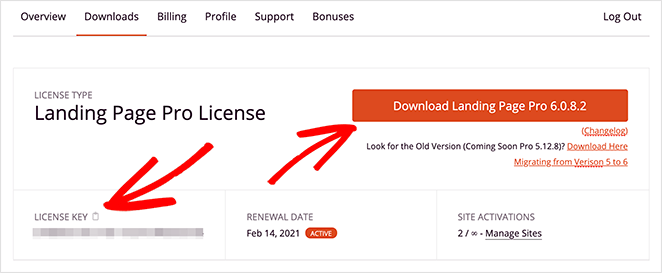
Gehen Sie nun in Ihrem WordPress-Dashboard auf Plugins " Neu hinzufügen und klicken Sie auf Plugin hochladen.
Klicken Sie auf Datei auswählen, um die heruntergeladene .zip-Datei auf Ihrem Computer zu finden, und klicken Sie dann auf Jetzt installieren.
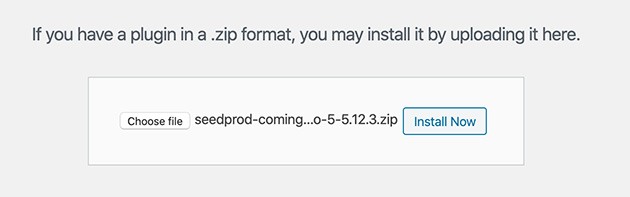
Nachdem Sie das Plugin installiert haben, klicken Sie auf Aktivieren.
2. Create a Coming Soon/Maintenance Page
To password-protect a page, you’ll need to create either a coming soon (under construction) or a maintenance page.
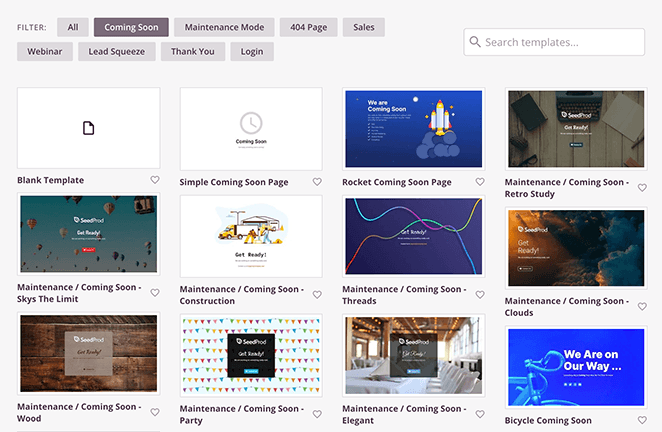
These pages include access controls for protecting your page with a single password. Follow these steps to create a coming soon page with SeedProd.
3. Turn on Password Protection for Your Page
Nachdem Sie Ihre "Coming Soon"-Seite erstellt haben, gehen Sie zu Ihrer SeedProd-Seitenübersicht und klicken Sie auf die Schaltfläche " Seite bearbeiten " im Abschnitt "Coming Soon-Modus".
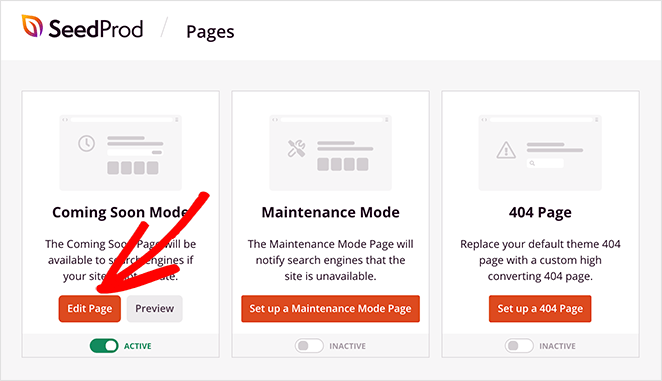
Klicken Sie oben im visuellen Seiteneditor auf die Registerkarte Seiteneinstellungen, um verschiedene Konfigurationseinstellungen anzuzeigen. Um bestimmte Seiten auszublenden, klicken Sie auf die Option Zugriffskontrolle.
Um stattdessen einzelne WordPress-Seiten auszublenden, scrollen Sie nach unten zum Abschnitt URLs einschließen/ausschließen.

Klicken Sie in diesem Abschnitt auf das Optionsfeld URLs einbeziehen und geben Sie dann die URL jeder Seite, die Sie schützen möchten, in das vorgesehene Feld ein. Sie sollten jede URL in eine neue Zeile eingeben. Sie können hier auch die URLs der einzelnen WordPress-Beiträge hinzufügen.
Wenn Sie fertig sind, klicken Sie auf die Schaltfläche Änderungen speichern.
Optional SeedProd Configurations
The Access Control panel has an option that lets you bypass the restricted page.

Hier können Sie ein sicheres Passwort hinzufügen.
Mit dieser Option ist Ihre WordPress-Seite nur über einen Link zugänglich, den Sie Ihren Besuchern geben, und die "Coming Soon"-Seite wird ignoriert. Wenn Sie Ihr Passwort vergessen haben, können Sie schnell einen Blick auf diese Seite werfen, um Ihr Gedächtnis aufzufrischen.
Es ist auch möglich, bestimmte IP-Adressen von Besuchern in den Abschnitt "Zugriffs-IP" aufzunehmen. Dadurch kann jeder mit dieser IP-Adresse Ihre "Demnächst"-Seite umgehen.
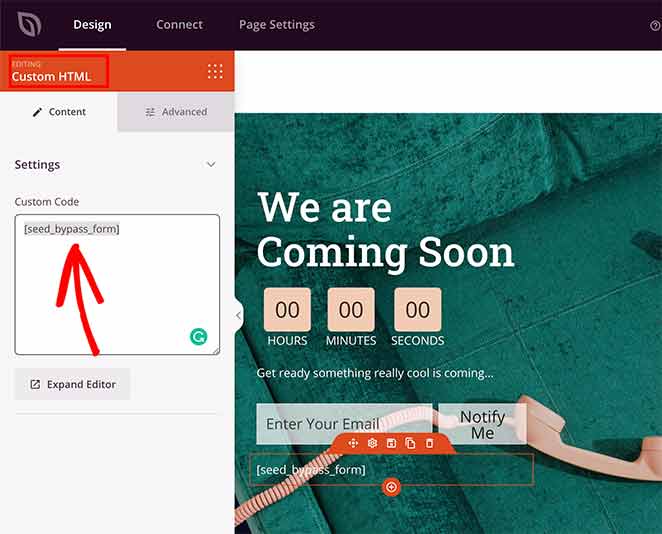
Inside the block, type seed_bypass_form in square [ ] brackets and save your changes. The login form won’t show in the page builder preview.
Um sie zu sehen, müssen Sie die entsprechende Seite im Frontend Ihrer Website aufrufen.
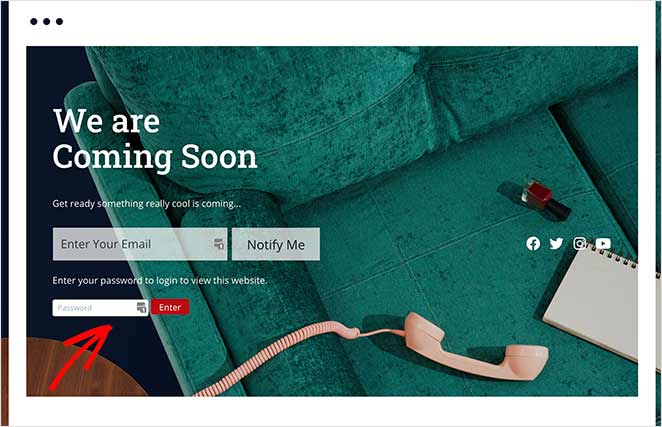
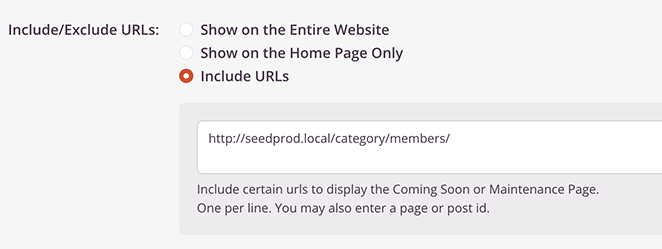
Sie können dann die vollständige URL für jede Kategorie, die Sie schützen möchten, einfügen. Jetzt sieht jeder, der diese Kategorie anschaut, Ihre "Demnächst"-Seite, ohne dass Sie Kategoriekennwörter hinzufügen müssen.
4. Save and Enable Coming Soon/Maintenance Mode
Denken Sie daran, Ihre Änderungen zu speichern, bevor Sie diese Seite verlassen. Und wenn Sie das noch nicht getan haben, müssen Sie Ihre "Demnächst"-Seite im Dashboard aktivieren.
Gehen Sie in Ihrem WordPress-Administrationsbereich zu SeedProd " Seiten, um die verschiedenen Seitenmodi und Landing Pages anzuzeigen, die Ihnen zur Verfügung stehen.
Klicken Sie unter dem Abschnitt Coming Soon Mode auf den Kippschalter, um ihn von Inaktiv auf Aktiv zu stellen.
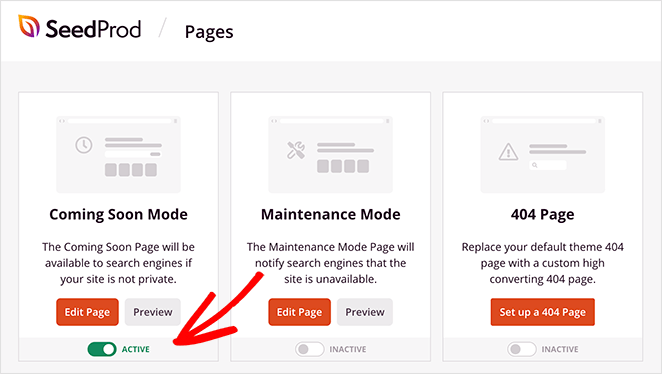
Sie haben nun den Passwortschutz für bestimmte Seiten Ihrer Website aktiviert.
Pro tip: Did you know that you can also password-protect WooCommerce products by enabling WooCommerce maintenance mode?
Method 3: How to Secure Files in a Password Protected Page
You might wonder, ” Can I password protect a PDF file?” The answer is yes, you can. This method involves a two-step process: uploading the file to your WordPress media library and then embedding it on a password-protected page.
1. Upload Your File
First, go to Media » Add New in your WordPress dashboard and upload the file (PDF, document, etc.) you want to protect.
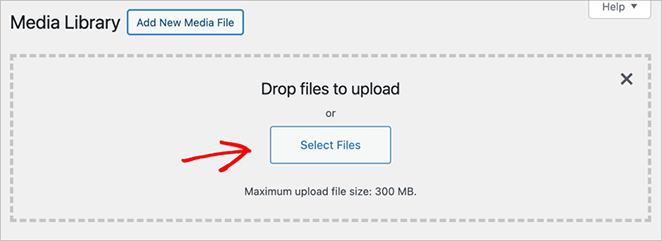
2. Create or Edit a Page
Create a new page or edit an existing one where you want to embed the protected file.
Then, insert the file into the page content. You can do this by clicking the “Add Media” button and selecting your uploaded file, or by directly linking to the file URL.
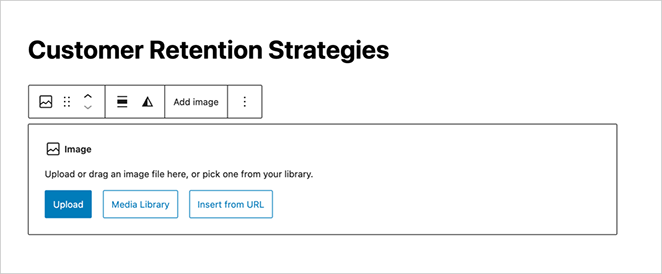
3. Lock the Page with a Password
Follow the steps outlined in method to password-protect this page. This will effectively protect the embedded file as well.
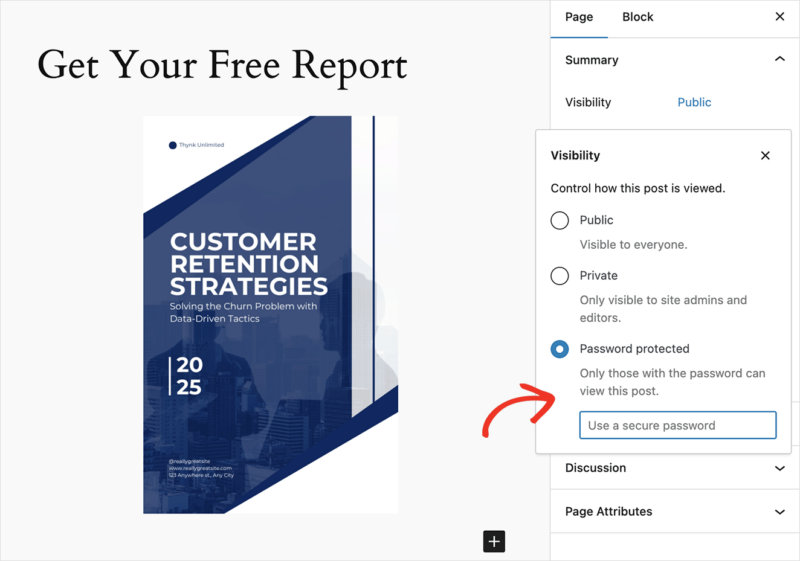
Auf diese Weise können Sie Ihre PDF-Datei vor Personen schützen, die keinen Zugriff darauf haben sollten.
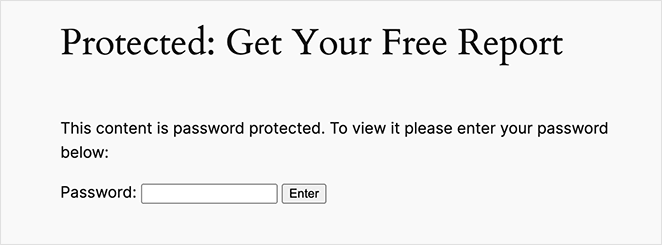
Troubleshooting Password Protection Problems
Der Passwortschutz ist eine einfache Möglichkeit, den Zugriff auf WordPress-Seiten zu kontrollieren, aber manchmal funktionieren die Dinge nicht wie erwartet. Hier sind einige häufige Probleme und wie man sie behebt:
- Browser-Caching: Wenn Sie das Kennwort geändert oder den Kennwortschutz entfernt haben, das alte Verhalten aber weiterhin besteht, löschen Sie den Cache und die Cookies Ihres Browsers. Jeder Browser hat leicht abweichende Anweisungen, daher sollten Sie eine kurze Suche durchführen (z. B. "Cache in [Name des Browsers] löschen"), um Einzelheiten zu erfahren.
- Plugin-Konflikte: Deaktivieren Sie vorübergehend alle anderen Plugins, die Sie installiert haben, eines nach dem anderen. Prüfen Sie nach jeder Deaktivierung, ob der Passwortschutz korrekt funktioniert. Auf diese Weise können Sie herausfinden, ob ein Plugin die integrierte Passwortfunktion von WordPress beeinträchtigt.
- Falsches Passwort: Vergewissern Sie sich, dass Sie das richtige Kennwort eingeben, und achten Sie dabei auf die Groß- und Kleinschreibung.
- Falsche Sichtbarkeit der Seite: Vergewissern Sie sich im Bereich "Status und Sichtbarkeit" des WordPress-Seiteneditors, dass die Sichtbarkeit auf "Passwortgeschützt" eingestellt ist. Es ist leicht, versehentlich die Einstellung "Privat" zu wählen.
- Caching-Plugins: Wenn Sie ein Caching-Plugin wie WP Rocket oder W3 Total Cache verwenden, müssen Sie möglicherweise dessen Cache leeren. Manchmal wird die im Cache gespeicherte Version der Seite angezeigt, auch wenn Sie die Kennworteinstellungen aktualisiert haben.
- Beschädigte .htaccess-Datei (Selten): Falsch konfigurierte .htaccess-Dateien können manchmal die Funktionalität von WordPress beeinträchtigen. Im Internet finden Sie Anleitungen zur Wiederherstellung einer Standard-.htaccess-Datei. Gehen Sie jedoch mit Vorsicht vor, wenn Sie sich bei der Bearbeitung von Website-Dateien unwohl fühlen.
Wenn keine der oben genannten Lösungen funktioniert, wenden Sie sich an Ihren Webhosting-Anbieter, um weitere Hilfe zu erhalten. Möglicherweise hat er spezielle Informationen für Ihre Einrichtung.
Passwortschutz für eine WordPress-Seite - FAQs
Wir erhalten von unseren Lesern viele Fragen zum Passwortschutz. Im Folgenden versuchen wir, so viele von ihnen wie möglich zu beantworten:
Nächster Punkt: Weitere Möglichkeiten zum Schutz Ihrer Website
You’ve now learned how to password-protect a WordPress page for testing purposes and private content.
Locking pages in WordPress is easy with SeedProd’s powerful Access Controls. Plus, the drag-and-drop page builder gives you complete control over the design of your password-protected page, with no coding required!
Sie sollten sich auch die folgenden Anleitungen zum Schutz Ihrer WordPress-Website ansehen:
- Die ultimative Anleitung zum Passwortschutz einer WordPress-Website
- Wie man passwortgeschützte Seiten in WordPress anpasst
- Die besten WordPress-Sicherheits-Plugins zum Schutz Ihrer Website
- Wie man WordPress während der Entwicklung mit einem Passwort schützt
- Wie Sie Ihre WordPress-Website vor Hackern schützen können
Vielen Dank fürs Lesen! Wir würden uns freuen, Ihre Meinung zu hören. Bitte hinterlassen Sie einen Kommentar mit Ihren Fragen und Ihrem Feedback.
Sie können uns auch auf YouTube, X (früher Twitter) und Facebook folgen, um weitere hilfreiche Inhalte für Ihr Unternehmen zu erhalten.

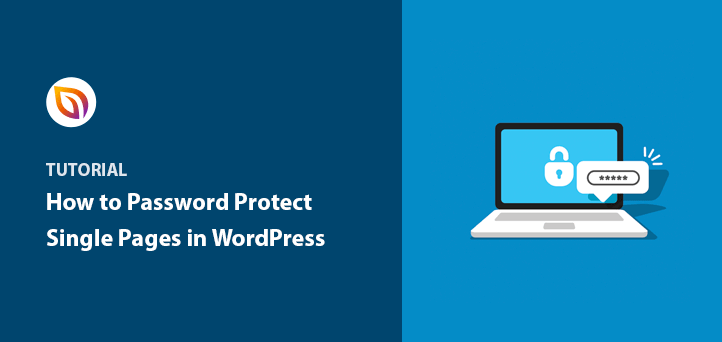


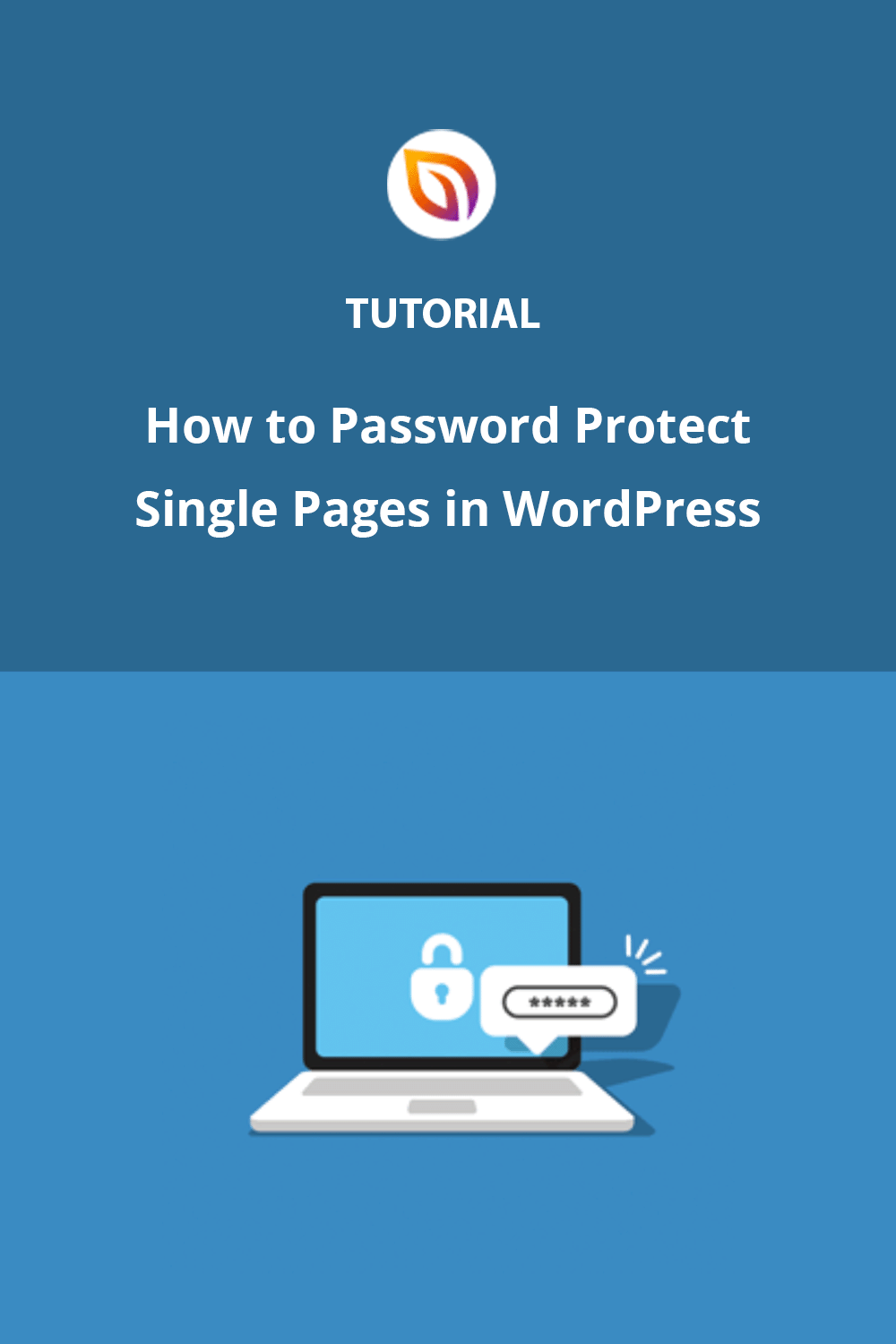


danke
Hallo
Ich möchte eine Seite pro Benutzer schützen, d. h. eine andere Galerieseite für jeden Benutzer
Benutzer 1 hätte also nur Zugriff auf seine Galerie/eigene Seite
und Benutzer 2 hätte nur Zugang zu seiner Galerie
Tut Ihr System dies?
Prost
Rob
Hallo Rob. Das ist mit SeedProd nicht möglich. Vielleicht möchten Sie sich für mehr Kontrolle ein Mitgliedschafts-Plugin ansehen. Hier sind einige Vorschläge.
Bitte prüfen Sie, ob Seedprod die Möglichkeit bietet, Seiten mit mehreren Passwörtern zu schützen, die entweder nach der Benutzung oder nach ein paar Tagen ablaufen :)
Danke für die Anregung, Nana. Ich werde das auf jeden Fall als Feature Request für Sie einreichen.