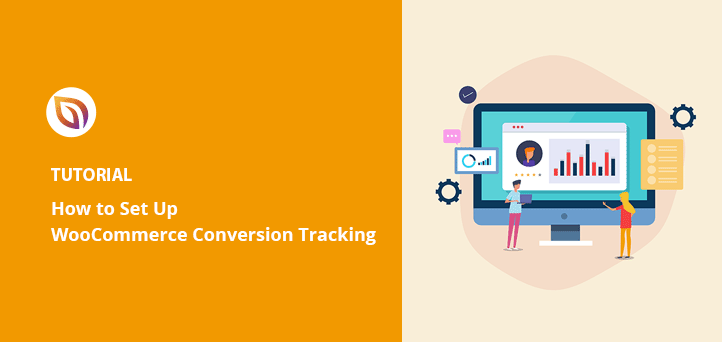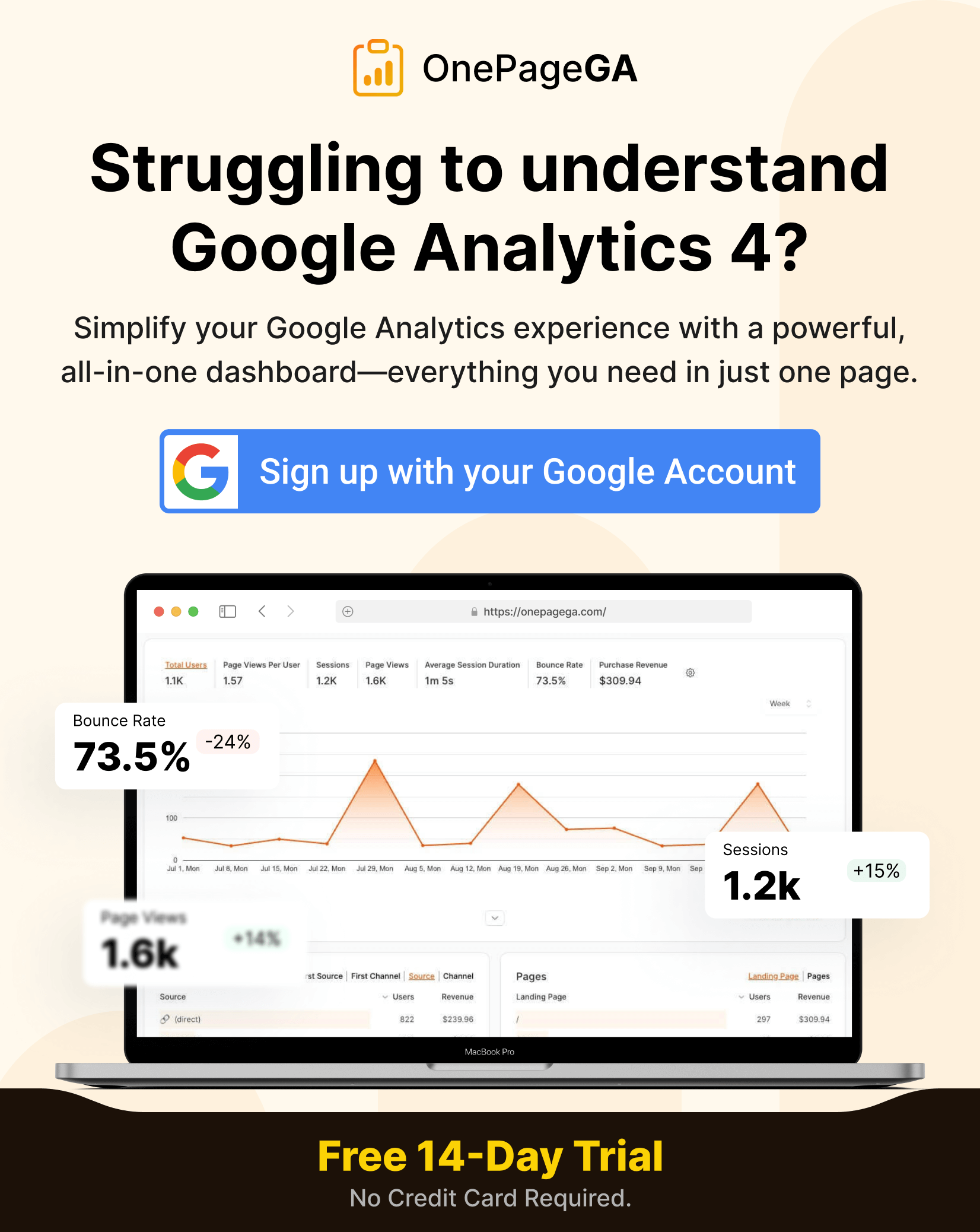Want to understand which products drive the most revenue in your WooCommerce store? With WooCommerce conversion tracking, you can see where your sales come from, what’s working, and where shoppers drop off.
In this tutorial, I’ll show you how to set up conversion tracking in WooCommerce using Google Analytics and the MonsterInsights plugin with no code or complicated setup required. This is the exact method I use myself, and it only takes a few minutes.
🧾 Quick Summary: How to Set Up WooCommerce Conversion Tracking
If you’re short on time, here’s a quick overview of how to enable WooCommerce conversion tracking with Google Analytics:
- Install the MonsterInsights plugin and connect it to your Google Analytics 4 account.
- Activate the MonsterInsights eCommerce addon to track WooCommerce purchase events.
- (Optional) Set up Google Ads conversion tracking by entering your Conversion ID and Label.
- View WooCommerce reports in WordPress to see top products and shopper behavior.
- Open GA4 to view WooCommerce purchases by traffic channel and revenue trends.
Why Set Up WooCommerce Conversion Tracking?
If you’re running a WooCommerce store, you need to know what’s working and what’s not. That’s exactly what WooCommerce conversion tracking helps with. It shows you which products drive the most revenue, where customers drop off, and how your marketing is performing.
Let’s say someone finds your site through a Google ad, clicks a product, adds it to their cart… then leaves. Without conversion tracking, you’d have no idea what happened. With it, you can see every step: product views, checkout behavior, abandoned carts, and completed purchases.
Using tools like Google Analytics and MonsterInsights, you can track key eCommerce metrics like:
- Average order value – See how much each customer spends on average.
- Revenue by traffic source – Find out which marketing channels actually lead to sales.
- Cart and checkout abandonment – Spot where people give up before buying.
- Product and sales performance – Track which items convert the best and when.
In short, tracking WooCommerce conversions gives you the data to make smarter decisions and grow your store with confidence.
How to Set Up WooCommerce Conversion Tracking (Step by Step)
There are plenty of WooCommerce conversion tracking plugins to choose from. Yet, most are challenging to set up and have limited settings. That isn’t helpful if you’re a new store owner and don’t have analytics experience.
But don’t worry. We’ve found a much simpler solution.
The best and easiest way to set up conversion tracking for your WooCommerce store is to use the MonsterInsights plugin for WordPress.

MonsterInsights is a complete Google Analytics plugin for WordPress. But with the eCommerce addon, you can turn on the Enhanced eCommerce setting in Google Analytics with a few clicks without custom coding.
For you, that means no tracking codes or Javascript tracking scripts to copy and no complicated configurations to optimize your store.
With that in mind, go ahead and follow the steps below to set up conversion tracking for your WooCommerce site and eCommerce business.
Step 1: Install MonsterInsights to Track WooCommerce Conversions
The first step is to click the Add New button from your WordPress dashboard and install the MonsterInsights plugin, then connect MonsterInsights to Google Analytics. That ensures your website and Google Analytics are communicating with each other.
Note: There is a free version of MonsterInsights; however, we’ll use the premium version for the advanced features.
Step 2: Enable eCommerce Conversion Tracking with MonsterInsights Addon
Next, install the MonsterInsights eCommerce addon, which lets you enable eCommerce tracking for your store and view reports inside your WordPress admin.
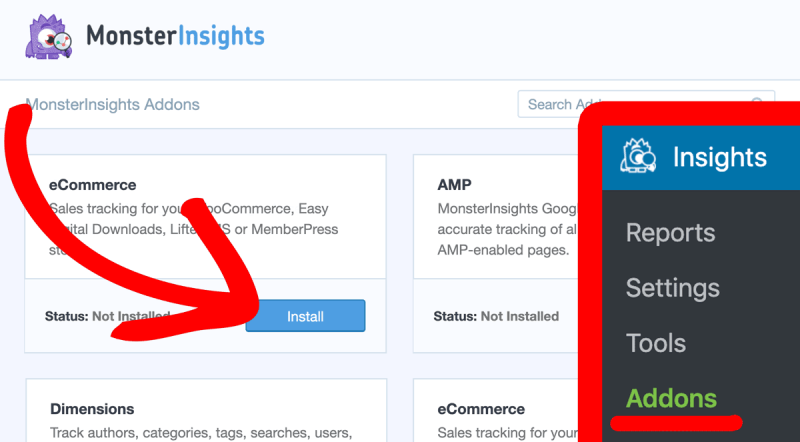
With both the MonsterInsights plugin and eCommerce addon installed on your site, and Google Analytics 4 connected, that’s it! You’re now actively tracking purchase events in WordPress.
Step 3 (Optional): Set Up Google Ads Conversion Tracking for WooCommerce
If you have a Google ads account ID and run ad campaigns on its ad platforms, you can set up PPC conversion tracking in MonsterInsights.
To do that, navigate to Insights » Settings » Conversions, turn on PPC ads tacking and add your Conversion ID and your Conversion Label:
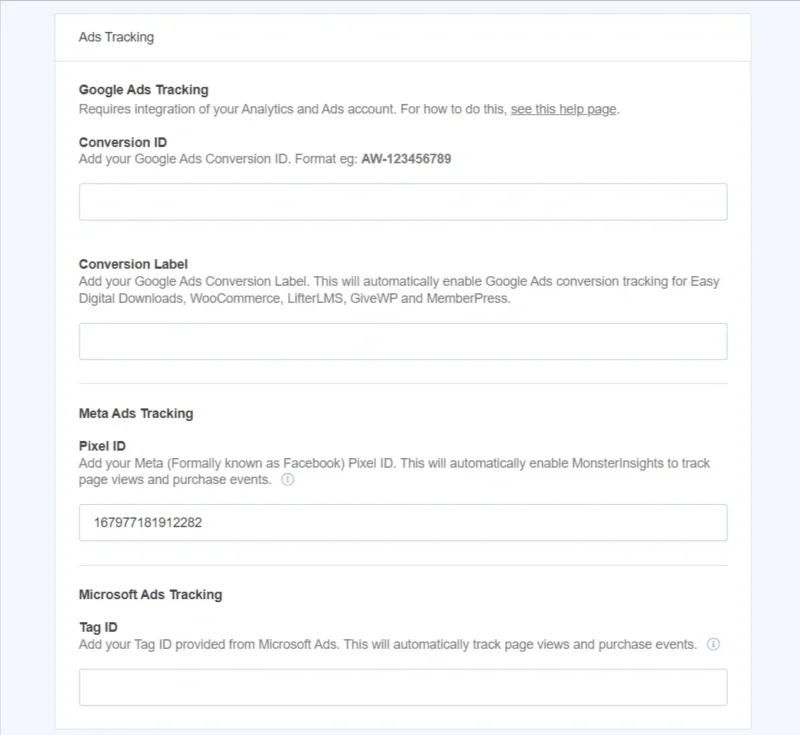
But how do you view the data you’re tracking with MonsterInisghts? Let’s find out.
Step 4: View WooCommerce Conversion Data in WordPress Reports
To view your store’s conversion tracking data in your WordPress dashboard, head to Insights » Reports » WooCommerce.
From there, you’ll see an overview of your top products with the sales percentage and total revenue.
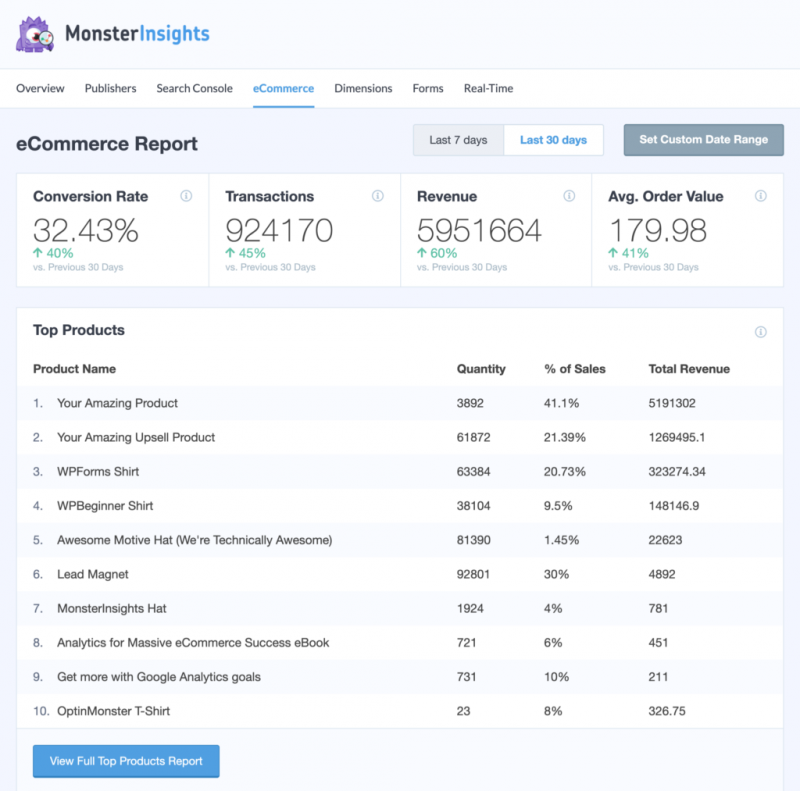
Then if you scroll further down the page, you’ll see your top conversion event sources and your shopper behavior.
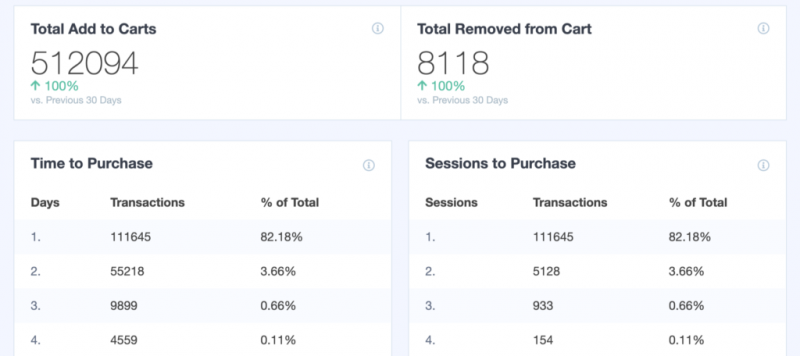
With MonsterInsight’s powerful reports, you have an excellent overview of your online store’s health without having to leave your WordPress dashboard.
But if you’d rather track conversions and see the data in Google Analytics, follow the next step.
Step 5: Check WooCommerce Sales in Google Analytics 4
To find your conversion tracking data for WooCommerce in Google Analytics, all you need to do is go to your analytics profile and navigate to Monetization » Overview.
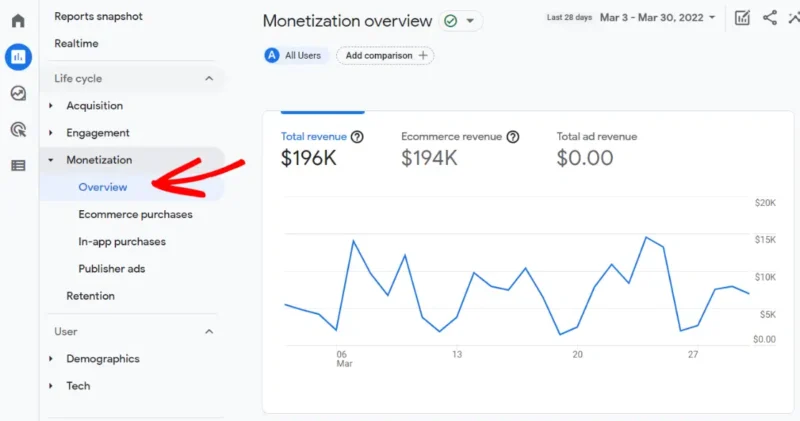
For a more detailed look at items purchased, navigate to Monetization » Ecommerce purchases.
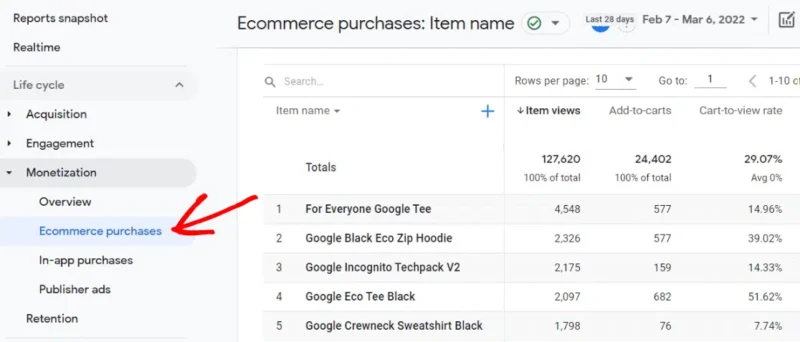
To see your Google Analytics eCommerce sales (purchases) and revenue data organized by channel, head over to Acquisition » Traffic acquisition:
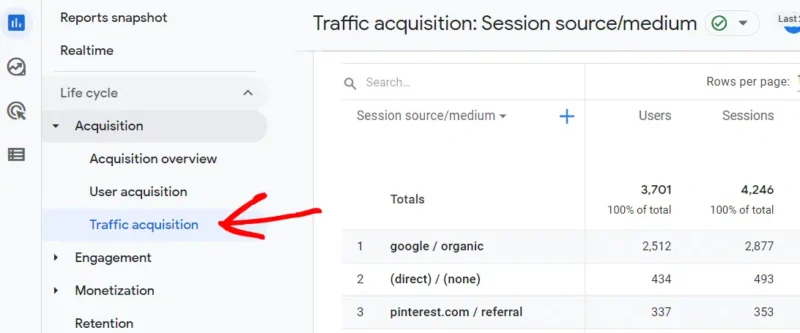
From there, scroll down to the right to find Conversions and Total Revenue. Now click the All Events drop-down arrow under Conversions and select Purchase:
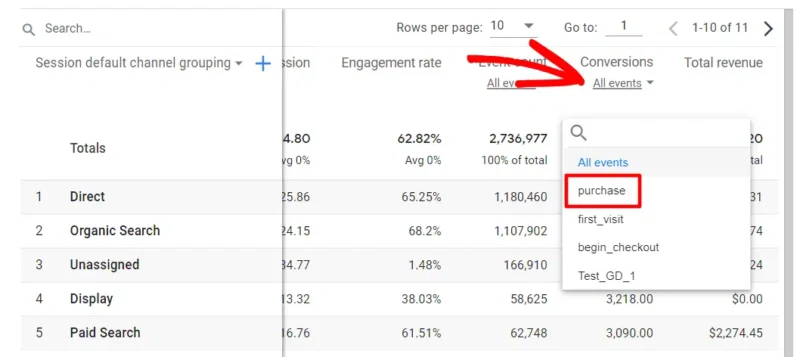
The table will now show your total purchases and revenue by traffic channel.
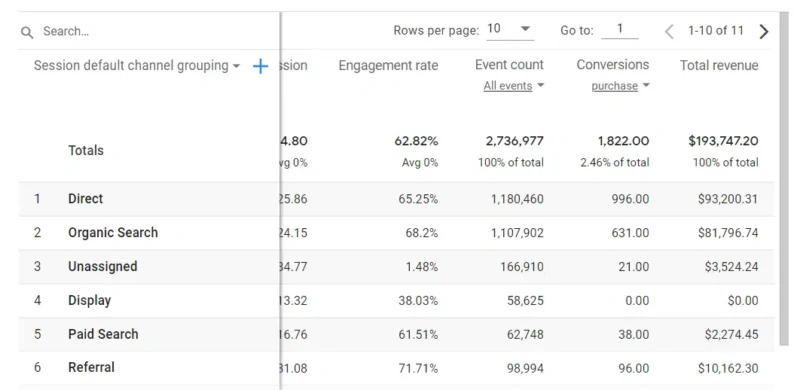
How to Boost Your WooCommerce Conversions
Once you’ve set up WooCommerce conversion tracking, the next step is using that data to improve your store’s performance. Here are a few practical ways to turn more visitors into paying customers:
1. Improve Site Speed and Performance
Even a one-second delay can cause a 7% drop in conversions. A slow store makes visitors leave before they even see your products. Compress your images, use a fast theme, and follow our guide to speed up WooCommerce for better results.
2. Reduce Cart Abandonment
Most WooCommerce stores lose 60–80% of potential sales to cart abandonment. Set up recovery emails, simplify your checkout, and use popups or coupons to encourage users to complete their purchase. Here’s a full guide on why it happens and how to fix it.
3. Capture Lost Leads with Email
Not every visitor is ready to buy. Instead of losing them forever, offer a simple way to stay in touch—like a discount in exchange for their email. You can start building an email list with just one opt-in form and a lead magnet.
4. Show Social Proof and Trust Signals
Reviews, testimonials, and trust badges all help people feel safe buying from your store. Add these to product pages, your homepage, and even near your checkout. It’s one of the fastest ways to improve WooCommerce conversions with very little effort.
5. Use Upsells and Cross-Sells
If someone’s ready to buy, don’t miss the chance to offer more. Recommend related products, bundles, or upgrades right before they check out. This can raise your average order value without extra traffic or ad spend.
And there you have it!
You’ve learned how to set up WooCommerce conversion tracking for your online store. If you’re still setting things up, see our guide on how to create an online store in WordPress.
And if you liked this article, don’t forget to like us on Facebook and follow our Twitter account for more helpful WordPress guides.