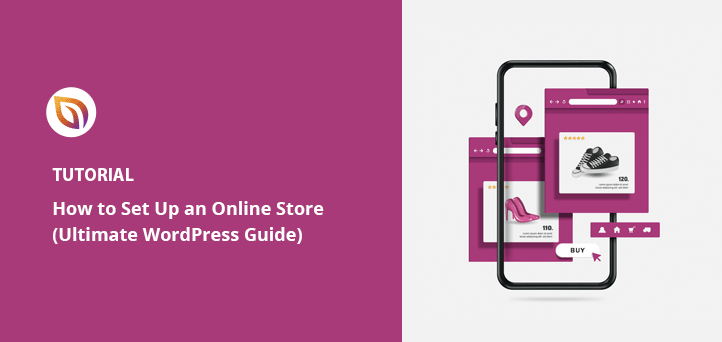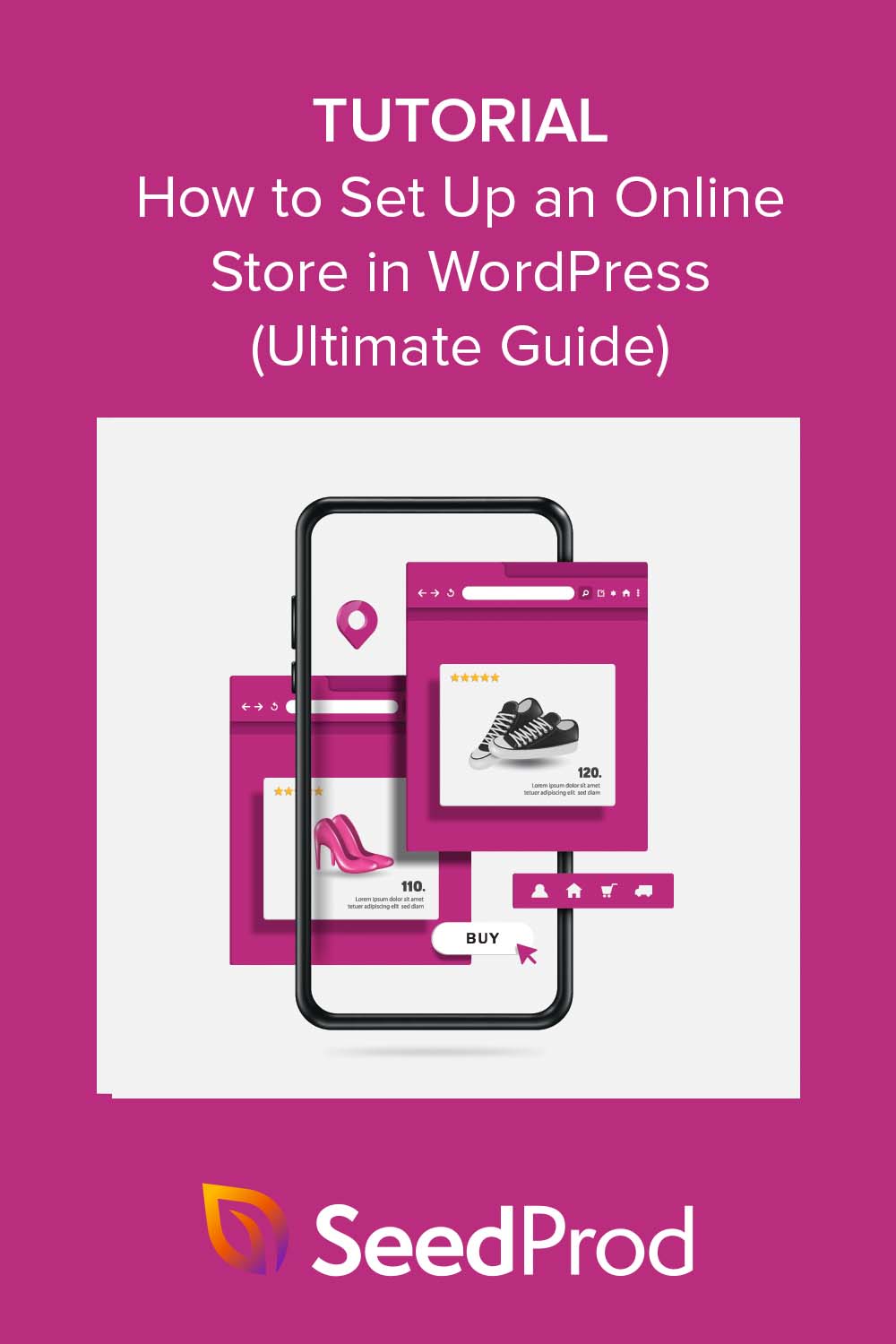Vous voulez apprendre à créer une boutique en ligne ?
La création d'un site web de commerce électronique est un excellent moyen de vendre vos produits ou services sans avoir à louer un magasin physique. C'est également la solution idéale pour renforcer votre présence en ligne à l'aide de stratégies de marketing, telles que les médias sociaux et le marketing par courrier électronique.
Dans ce guide, nous vous montrerons comment créer une boutique en ligne avec WordPress, étape par étape, pour vendre des produits numériques et physiques.
Pourquoi utiliser WordPress pour votre boutique en ligne ?
WordPress est l'un des constructeurs de sites web les plus populaires en ligne, alimentant plus de 43% des sites web et des entreprises en ligne. Grâce à son interface conviviale et à ses vastes bibliothèques de plugins et de thèmes, même les débutants peuvent créer une boutique en ligne sans avoir à coder.
En fait, WooCommerce, l'une des plateformes de commerce électronique les plus populaires, alimente plus de 30 % de toutes les boutiques de commerce électronique. Easy Digital Downloads, le meilleur plugin de commerce électronique pour WordPress, supporte plus de 50 000 sites web qui vendent des biens et des services numériques pour leurs petites entreprises.
Grâce à ce type d'outil, vous pouvez personnaliser votre boutique en ligne pour qu'elle ait l'aspect et le fonctionnement que vous souhaitez. Il est également compatible avec l'optimisation des moteurs de recherche (SEO), ce qui vous permet d'optimiser votre boutique pour les moteurs de recherche, facilitant ainsi la recherche de vos produits par vos clients potentiels.
Le plus beau ? WordPress est gratuit, vous n'avez donc qu'à payer votre hébergement et votre nom de domaine pour commencer. Il est également assorti d'une excellente assistance à la clientèle via ses forums d'assistance.
Que votre plan d'affaires prévoie la création d'une entreprise de dropshipping, d'une place de marché en ligne ou que vous souhaitiez vendre une application, ce guide est exactement ce qu'il vous faut.
Note : Dans ce tutoriel, nous nous référons à WordPress.org pour les sites web auto-hébergés plutôt qu'à WordPress.com, le service d'hébergement. Voir cette comparaison entre WordPress.org et WordPress.com pour connaître la différence.
- Mise en place de votre site web WordPress
- Comment créer une boutique en ligne pour les débutants
- Comment créer une boutique en ligne à l'aide de Easy Digital Downloads
- Comment créer une boutique en ligne avec WooCommerce
- FAQ sur la création d'une boutique en ligne
- Créer une boutique en ligne dès aujourd'hui
Mise en place de votre site web WordPress
La première chose dont vous avez besoin pour votre nouveau site web commercial est d'acheter un hébergement avec un nom de domaine et un certificat SSL.
L'hébergement est l'endroit où les fichiers de votre site web sont stockés en ligne, et votre nom de domaine est ce que les visiteurs tapent dans la barre d'adresse de leur navigateur pour visiter votre site. Un certificat SSL (solid state layer) ajoute une couche de sécurité à votre site, ce qui vous permet d'accepter des informations sensibles telles que les données des cartes de crédit sans compromettre la sécurité de l'acheteur.
Un fournisseur d'hébergement typique facture environ 7,99 $ par mois. Les noms de domaine coûtent environ 14,99 $ par an, et un certificat SSL coûte environ 69,99 $ par an. Toutefois, les prix peuvent varier en fonction de l'hébergeur et du registraire de domaine que vous choisissez.
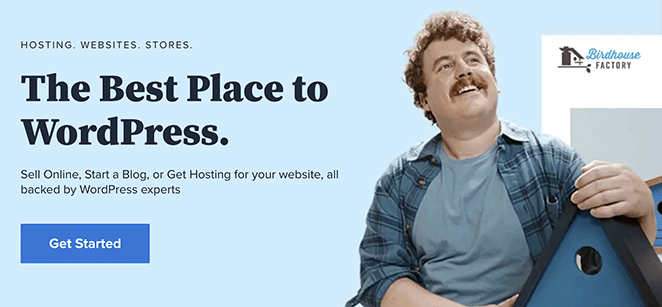
Heureusement, Bluehost, un hébergeur officiel recommandé par WordPress et WooCommerce, propose une offre exclusive qui vous permet d'obtenir un hébergement, un nom de domaine et un SSL avec une forte réduction.
En résumé, vous pouvez obtenir tout ce qui précède pour seulement 2,75 $ par mois.
Nous utiliserons Bluehost pour ce guide. Mais si vous cherchez une alternative, jetez un coup d'œil à ces autres meilleurs hébergeurs WordPress.
Après avoir ouvert un compte Bluehost, vous recevrez un e-mail contenant un lien vers votre tableau de bord d'hébergement web. Bluehost installe automatiquement WordPress, de sorte que vous pouvez vous connecter à votre site WordPress à partir de votre tableau de bord, en évitant le processus d'installation déroutant.
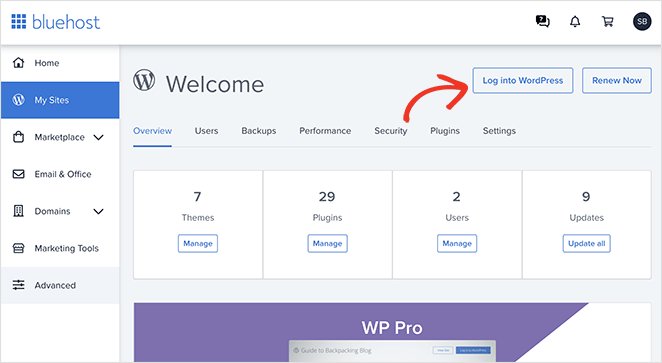
Il suffit de cliquer sur le bouton Se connecter à WordPress.
Si vous avez décidé d'utiliser un autre hébergeur, votre tableau de bord peut être différent. Si vous avez besoin d'aide pour vous y retrouver, reportez-vous à la documentation de votre hébergeur pour les instructions d'installation.
Après vous être connecté à votre site web WordPress, vous verrez un tableau de bord comme dans la capture d'écran ci-dessous :
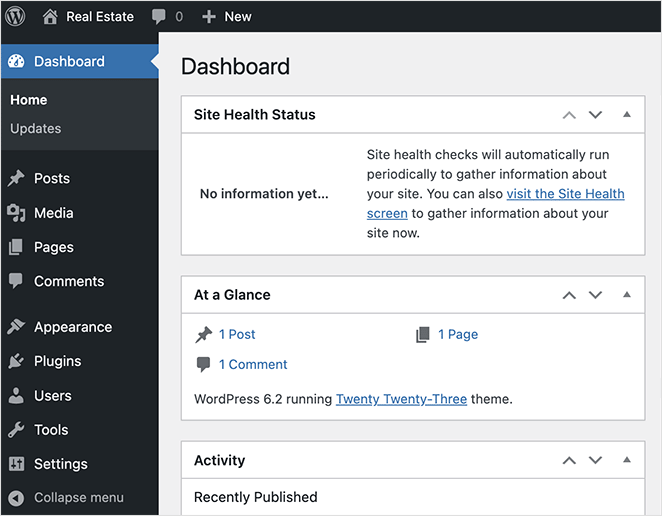
Vous pouvez y installer une solution de commerce électronique, le traitement des paiements et ajouter de nouveaux détails sur les produits pour votre activité de commerce électronique, ce que nous vous montrerons par la suite.
Ne vous inquiétez pas. Les méthodes décrites ci-dessous sont simples et vous n'aurez pas besoin d'une expérience technique pour comprendre ou suivre les étapes.
Comment créer une boutique en ligne pour les débutants
Voyons tout d'abord comment créer une boutique en ligne simple pour vendre quelques produits. C'est un bon choix si vous débutez dans la vente en ligne ou si vous souhaitez monétiser votre site en vendant quelques produits sélectionnés, comme des livres électroniques, des t-shirts ou des articles de marque.
En règle générale, vous devez commencer par installer un thème WordPress et trouver un plugin de commerce électronique ou un créateur de boutique en ligne qui vous permet d'accepter les paiements. Cela peut prendre beaucoup de temps si vous êtes novice en matière de WordPress et que vous ne savez pas quoi chercher.
Cependant, avec SeedProd, le meilleur constructeur de sites et de pages par glisser-déposer, vous pouvez faire les deux en même temps.

SeedProd possède tout ce dont vous avez besoin pour créer votre propre boutique en ligne et vendre des produits sans installer de plugin eCommerce. Vous pouvez choisir parmi des centaines de modèles pré-fabriqués et les personnaliser facilement grâce à son constructeur visuel drag-and-drop.
Et grâce au bloc bouton de paiement, vous pouvez accepter les paiements Stripe pour tous les produits que vous souhaitez vendre sans avoir à installer un plugin supplémentaire.
Consultez les étapes ci-dessous pour mettre en place une boutique en ligne simple en utilisant SeedProd.
Étape 1. Installer et activer SeedProd
Tout d'abord, installez et activez SeedProd sur votre site WordPress. Pour ce guide, nous utilisons SeedProd Pro pour sa fonction WordPress Theme Builder.
Pour vous aider, vous pouvez consulter notre documentation sur l'installation du plugin SeedProd Pro, qui explique également comment activer votre clé de licence.
Étape 2. Choisir un modèle
Ensuite, nous allons utiliser SeedProd pour créer un thème WordPress personnalisé sans codage. Naviguez donc vers SeedProd " Theme Builder depuis votre administrateur WordPress et cliquez sur le bouton Theme Template Kits.

A partir de là, vous pouvez parcourir la bibliothèque de kits de sites de SeedProd. Chaque kit contient plusieurs pages préconçues pour différentes niches de sites web, de sorte qu'il est facile d'en trouver un qui corresponde à vos besoins. Il vous suffit de cliquer sur la loupe de n'importe quel kit pour l'examiner de plus près.
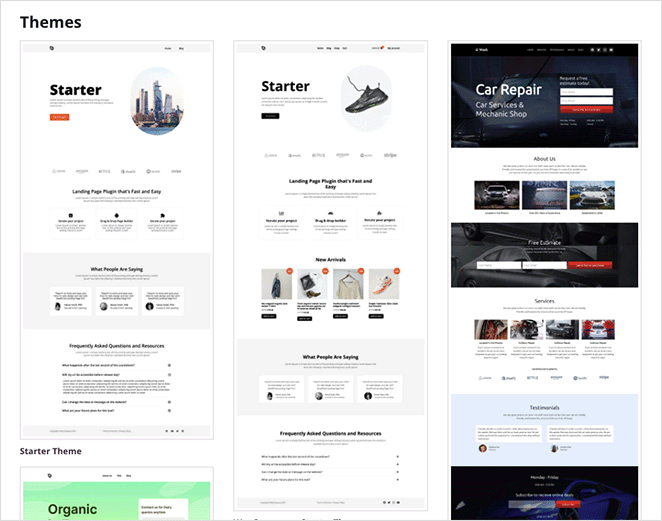
Une fois que vous avez trouvé un kit de site qui vous plaît, cliquez sur l'icône de la coche pour l'importer. Nous avons choisi le thème Danno Music parce qu'il est livré avec une page Tickets pré-faite pour vendre des produits.
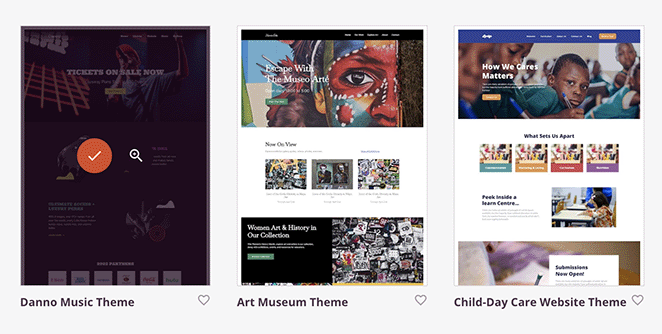
Cela ne devrait pas prendre plus de quelques secondes, et une fois l'importation terminée, vous verrez les modèles qui composent votre thème WordPress dans une liste.
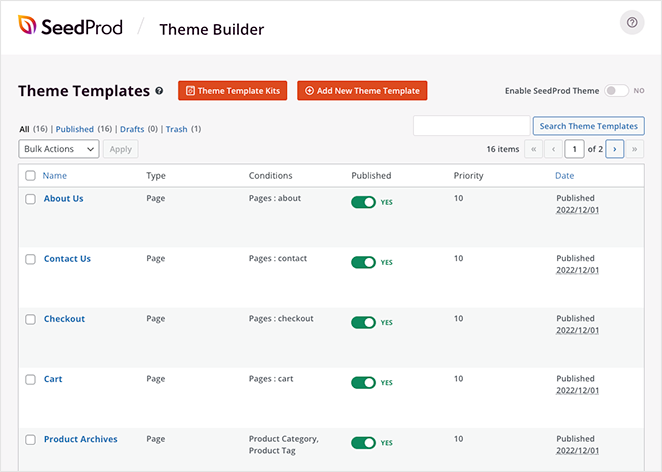
Chaque élément est un composant différent du thème, tel que votre page d'accueil, votre page de blog, votre barre latérale, etc. Vous pouvez modifier chacun de ces éléments avec le constructeur de pages par glisser-déposer de SeedProd, qui vous permet de personnaliser chaque centimètre et de voir les changements en temps réel.
Par exemple, si vous survolez le modèle de page d'accueil et que vous cliquez sur le lien "Modifier la conception", votre page d'accueil s'ouvrira dans l'éditeur visuel.

Vous pouvez ensuite cliquer n'importe où pour personnaliser le contenu ou faire glisser des blocs depuis le panneau de gauche pour ajouter de nouveaux éléments de conception. Chaque bloc WordPress de SeedProd dispose d'options de personnalisation faciles, vous n'avez donc pas besoin d'être un expert pour obtenir le look que vous souhaitez.
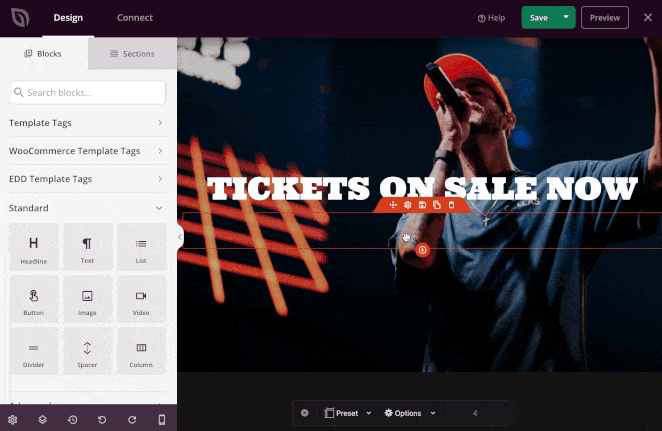
Examinons les options de personnalisation en adaptant la page "Billets" prédéfinie pour vendre un produit.
Étape 3. Personnalisez votre page produit.
Vous pouvez personnaliser n'importe quelle page WordPress en utilisant le générateur de glisser-déposer de SeedProd. Si le kit de site que vous avez choisi lors de l'installation a des pages personnalisées, vous pouvez les trouver en allant dans Pages " Toutes les pages depuis votre tableau de bord WordPress.
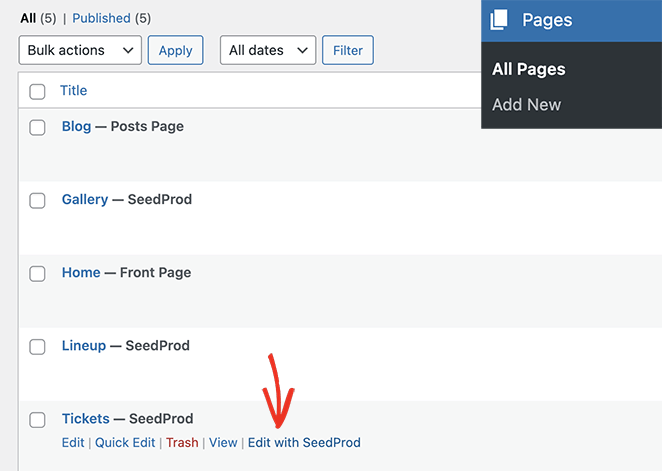
De là, trouvez la page que vous voulez éditer et cliquez sur le lien "Edit with SeedProd". Dans quelques secondes, la page s'ouvrira dans l'éditeur visuel, où vous pourrez la personnaliser comme les parties précédentes de votre modèle de thème.
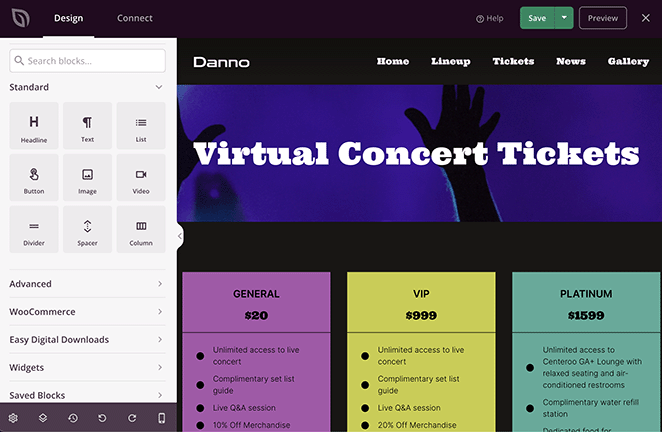
Par défaut, ce design comporte une section à trois colonnes annonçant différents prix de billets pour une tournée en direct. Supposons que vous souhaitiez le personnaliser pour vendre des produits dérivés de votre marque, ce que font de nombreux diffuseurs de flux en direct et créateurs de chaînes Youtube pour rentabiliser leur marque.
Dans ce cas, vous pouvez personnaliser chaque centimètre carré de cette page pour qu'elle corresponde à votre image de marque. Commençons par survoler le tableau des prix et par cliquer sur l'icône de la corbeille pour le supprimer.
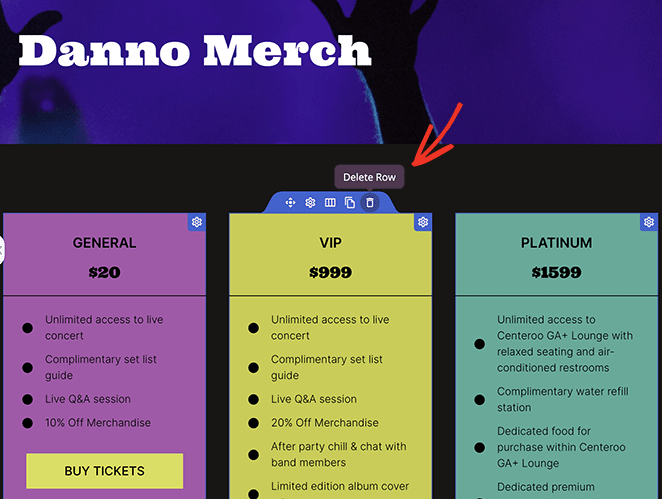
Choisissez maintenant une option de mise en page pour la remplacer.
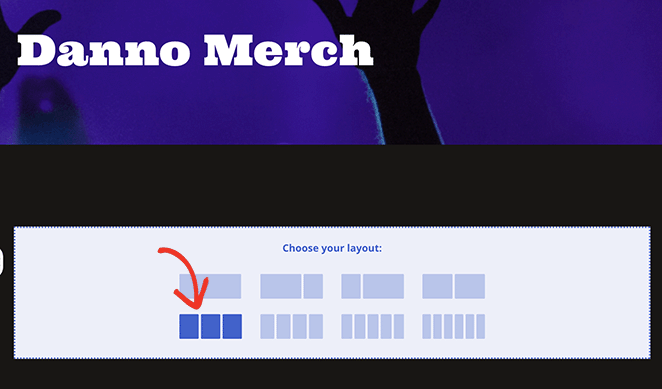
Ensuite, trouvez le bloc Image dans la barre latérale de gauche et faites-le glisser dans la première colonne.
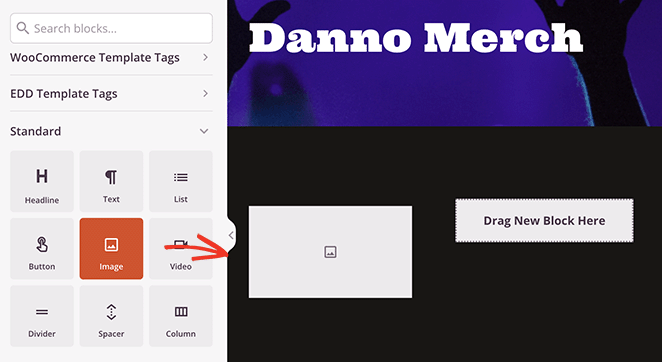
C'est ici que nous ajouterons votre première image de produit. Après avoir ajouté le bloc à votre page, cliquez dessus et utilisez les options des paramètres du bloc pour choisir une image sur votre ordinateur ou dans la bibliothèque multimédia de WordPress.
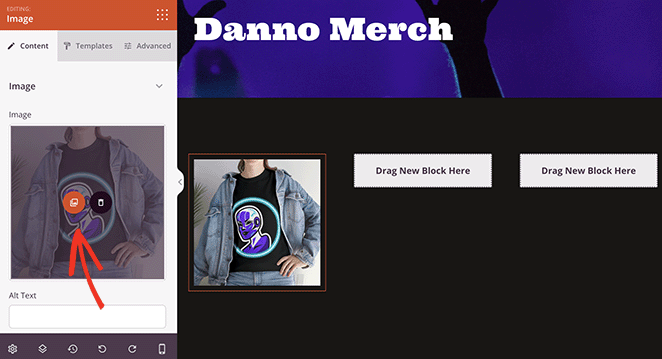
Répétez l'opération pour les deux autres colonnes afin d'ajouter vos autres images de produits.
Ajoutons maintenant un titre à chaque produit. Faites glisser le bloc Titre sur chaque colonne et écrivez un titre pour chaque produit.
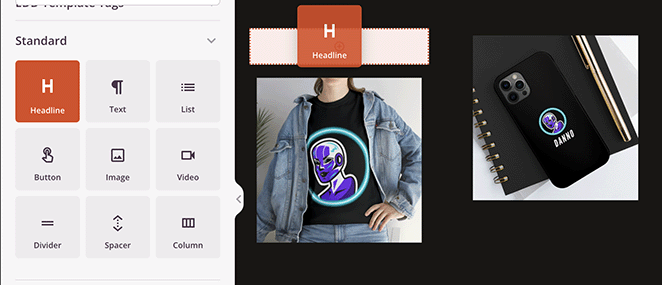
Dans les paramètres du bloc, vous pouvez ajuster la taille du titre, l'alignement, le niveau du titre, etc.
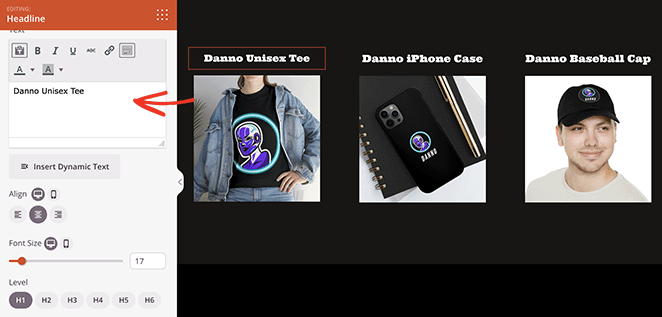
Répétez cette étape avec le bloc Texte pour ajouter une description de produit adaptée à votre public cible pour chaque article que vous souhaitez vendre.
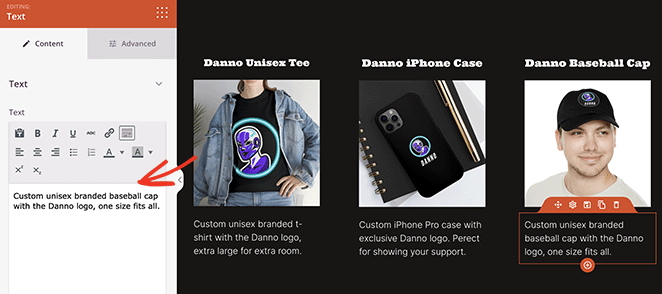
Le bloc Texte dispose d'options de personnalisation similaires à celles du bloc Titre. Dans l'onglet Avancé, vous pouvez contrôler d'autres paramètres, notamment les couleurs, les polices, le style, etc.
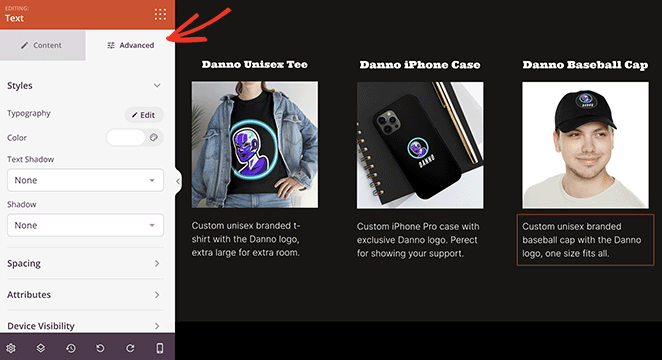
Pour que les gens achètent vos produits, ils ont besoin d'un moyen de paiement. Avec le bloc Bouton de paiement de SeedProd, vous pouvez instantanément accepter des paiements pour vos produits en utilisant Stripe, l'une des passerelles de paiement les plus populaires.
Pour ce faire, faites glisser le bloc Bouton de paiement sur chaque produit et personnalisez-le à l'aide des paramètres de pointer-cliquer. Vous devrez également connecter le bouton de paiement à Stripe, ce que vous pouvez faire en cliquant sur le bouton Connect to Stripe dans les paramètres du bloc.
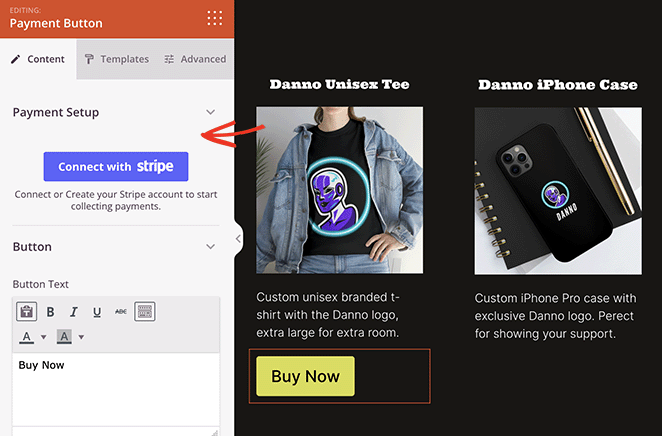
Remarque : le bouton "Paiements" est soumis à des frais de transaction de 3 % + les frais de Stripe.
Après avoir connecté votre compte Stripe, vous pouvez saisir le prix, la description et la devise de votre produit. Vous pouvez également ajouter une URL de succès, qui redirige les utilisateurs vers une page différente, telle que votre page d'accueil ou une page de remerciement, après avoir effectué l'achat.
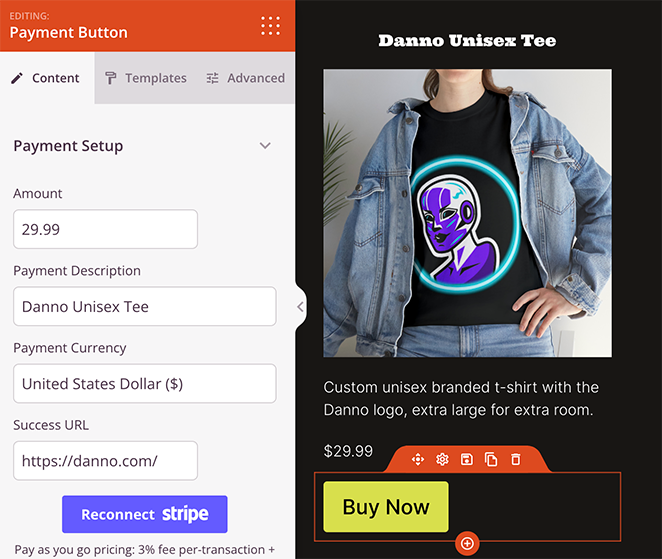
Continuez à personnaliser votre page jusqu'à ce que vous soyez satisfait de son aspect. N'oubliez pas de cliquer sur le bouton Enregistrer dans le coin supérieur droit pour sauvegarder vos modifications.
Si vous souhaitez modifier le titre de votre page, quittez le constructeur de pages et retournez dans Pages " Toutes les pages ".
Trouvez maintenant la page sur laquelle vous travailliez et cliquez sur le lien "Modifier". Cela ouvrira l'éditeur de page par défaut de WordPress, et vous pourrez modifier le nom de votre page à l'intérieur.
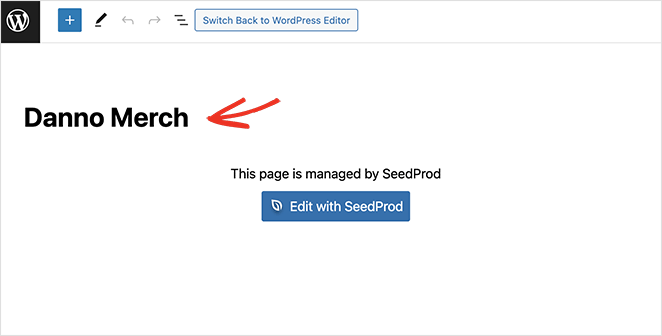
Cliquez sur Publier lorsque vous êtes satisfait des modifications.
Étape 4. Publier vos modifications
Avant de publier votre boutique en ligne, parcourez les différents modèles de votre thème et personnalisez-les pour qu'ils correspondent à votre image de marque et à vos besoins en matière de contenu. Par exemple, vous pouvez personnaliser votre barre latérale, votre en-tête et votre pied de page, votre page de blog, votre page d'accueil, etc.
Lorsque vous avez terminé, naviguez vers SeedProd " Theme Builder et trouvez la bascule étiquetée "Enable SeedProd Theme" (Activer le thème SeedProd). Basculez ce bouton sur la position "Oui" pour rendre votre thème SeedProd actif.

Voilà, c'est fait ! Les visiteurs de votre site web peuvent désormais parcourir votre page produit et acheter vos produits en toute simplicité.
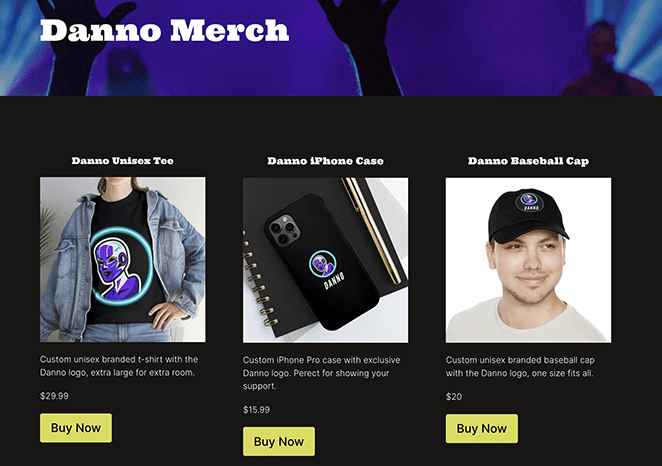
Now that your WooCommerce site is ready, make sure it stays secure. Here’s my guide on how to secure your WooCommerce site to help you protect your customers and data.
Comment créer une boutique en ligne à l'aide de Easy Digital Downloads
Certains propriétaires de sites web ne souhaitent vendre que des produits numériques en ligne, tels que des œuvres d'art numériques, des livres électroniques ou de la musique. Dans ce cas, nous recommandons d'utiliser un plugin dédié à cette tâche.
Notre choix préféré est Easy Digital Downloads (EDD), le meilleur plugin WordPress pour les téléchargements numériques.
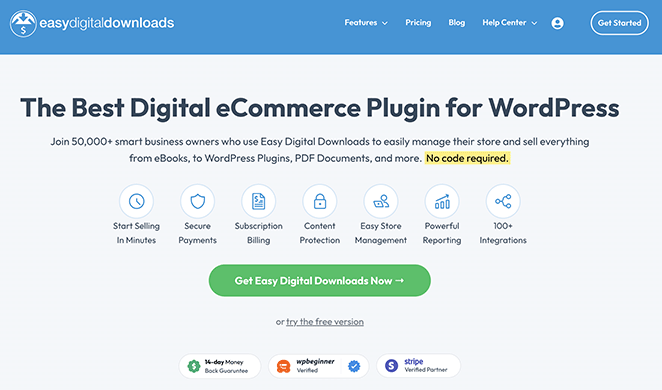
Il vous permet de vendre des produits en ligne, y compris des images, des vidéos, des fichiers PDF, et même des plugins et des thèmes WordPress à partir de votre site web WordPress.
Non seulement ce plugin est super facile à utiliser, mais il fonctionne également de manière transparente avec SeedProd, ce qui vous permet de personnaliser chaque centimètre de votre boutique à la perfection. En fait, SeedProd a des blocs EDD dédiés pour faire cela rapidement.
Tout d'abord, suivez les étapes 1 et 2 de la méthode précédente pour créer un thème WordPress avec SeedProd, puis plongez dans les étapes ci-dessous pour apprendre à créer une boutique en ligne avec EDD.
Note : Vous aurez besoin d'une licence SeedProd Elite pour accéder aux blocs EDD.
Étape 1. Installer Easy Digital Downloads
Une fois votre thème WordPress installé, vous devez installer et activer le plugin Easy Digital Downloads. Pour vous aider, vous pouvez consulter ce guide sur l'installation d'un plugin WordPress.
Une fois que l'EDD est actif, allez dans Téléchargements " Paramètres depuis votre administration WordPress, entrez votre clé de licence, et cliquez sur le bouton Activer.
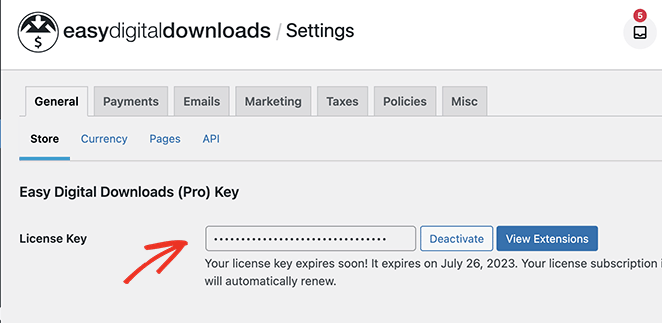
Ensuite, défilez vers le bas et entrez le pays et la région de votre entreprise à l'aide des menus déroulants. Cela permet à EDD de calculer automatiquement les informations fiscales pour vous.
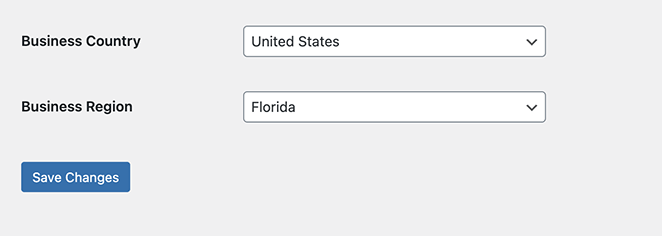
Ensuite, sélectionnez l'onglet Devise, entrez la devise préférée de votre boutique en ligne et cliquez sur le bouton Enregistrer les modifications.
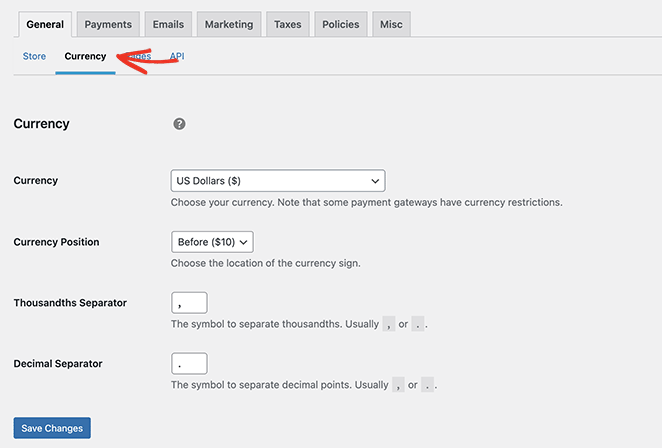
Étape 2. Configurer vos modes de paiement
Easy Digital Downloads propose plusieurs intégrations de passerelles de paiement, notamment PayPal, Stripe, Amazon Payments, etc. Grâce à ses extensions, vous pouvez choisir parmi encore plus de fournisseurs de paiement.
Voyons comment configurer les passerelles de paiement par défaut pour ce guide.
Dans la page Paramètres, cliquez sur l'onglet Paiements et sélectionnez les options de paiement que vous souhaitez utiliser. Si vous utilisez plusieurs fournisseurs, vous pouvez sélectionner une option de paiement par défaut dans le menu déroulant.
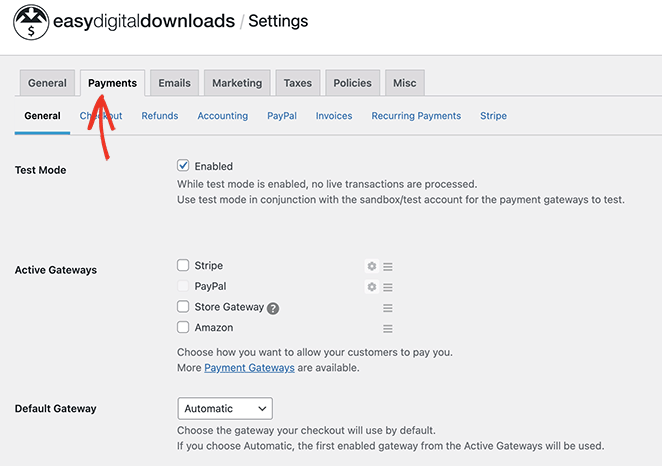
Pour enregistrer vos paramètres, cliquez sur le bouton Enregistrer les modifications.
Lorsque la page est actualisée, de nouveaux onglets pour chaque méthode de paiement apparaissent en haut de la page. En cliquant sur ces onglets, vous pouvez configurer leurs paramètres.
Par exemple, en cliquant sur l'onglet Stripe, vous pouvez utiliser l'assistant de configuration pour connecter votre compte Stripe à WordPress. Vous pouvez également faire la même chose pour PayPal.
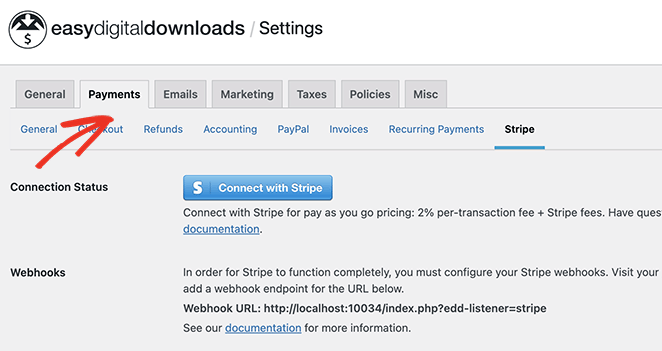
N'oubliez pas de cliquer sur Enregistrer les modifications avant de passer à l'étape suivante.
Étape 3. Ajoutez vos téléchargements numériques à WordPress
Une fois EDD configuré, vous pouvez ajouter vos produits à votre site WordPress. Tout d'abord, allez dans Téléchargements " Ajouter un nouveau produit dans votre tableau de bord WordPress, puis ajoutez le nom de votre premier produit, sa description, son prix et d'autres informations.
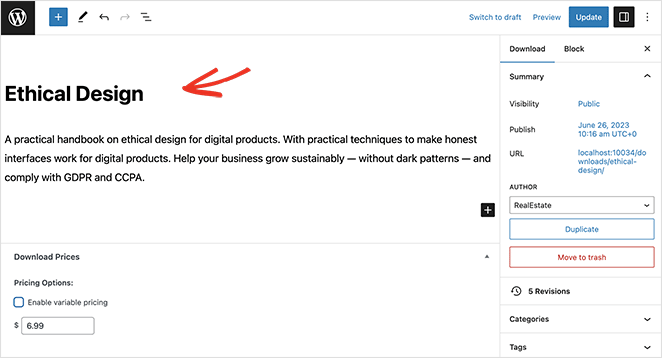
Faites maintenant défiler la page et téléchargez une image du produit pour la rendre plus attrayante.
Vous pouvez ensuite ajouter le fichier numérique que les utilisateurs peuvent télécharger après l'achat. Pour ce faire, cliquez sur Ajouter un nouveau fichier et téléchargez le fichier de votre produit dans la médiathèque de WordPress.
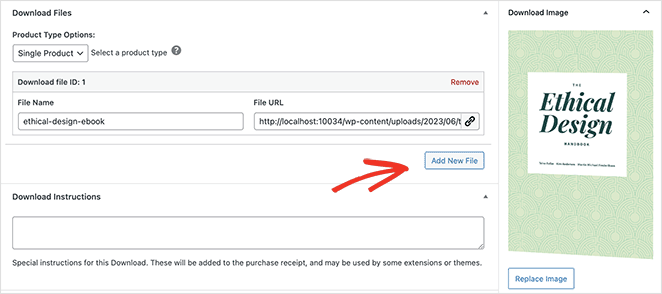
Ci-dessous, ajoutez quelques instructions pour accéder au lien de téléchargement du fichier.
Lorsque les détails de votre produit sont complets, cliquez sur le bouton Publier. Vous pouvez suivre les mêmes étapes pour ajouter d'autres produits numériques à votre boutique en ligne.
Étape 4. Créer une page de produit numérique personnalisée
La page produit par défaut aura un design simple similaire à la capture d'écran ci-dessous :
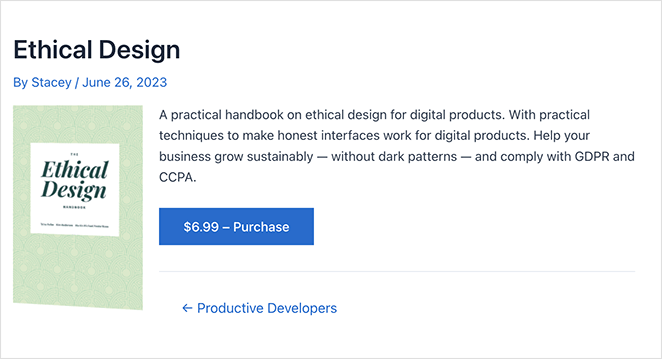
Pour le personnaliser davantage, vous pouvez créer une page de téléchargement personnalisée avec la partie du modèle personnalisé de SeedProd. SeedProd a développé ce modèle pour fonctionner spécifiquement avec Easy Digital Downloads, vous donnant un contrôle total sur le design de votre page produit.
Vous pouvez en créer un en allant sur SeedProd " Theme Builder et en cliquant sur le bouton Add New Theme Template.
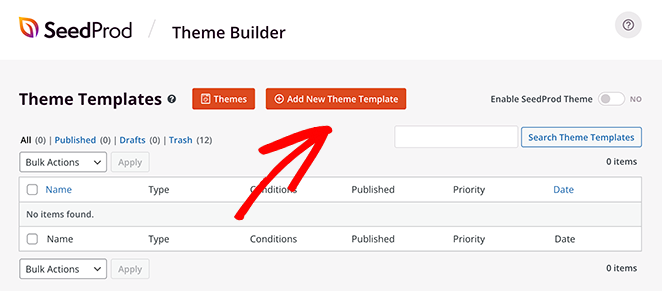
Une fenêtre s'ouvre pour vous permettre de donner un nom au modèle, par exemple "Page de téléchargement". À partir de là, choisissez le menu déroulant Page unique, sélectionnez l'option "Download Post Type" et cliquez sur Enregistrer.
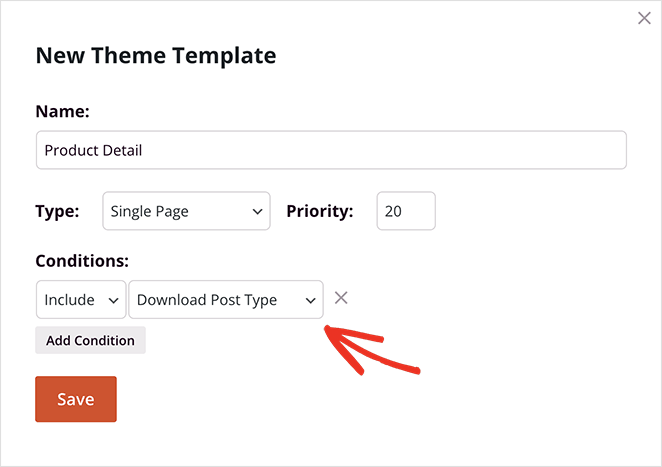
Le nouveau modèle apparaît en haut de la liste des modèles, où vous pouvez cliquer sur le lien "Modifier le modèle" pour le personnaliser.
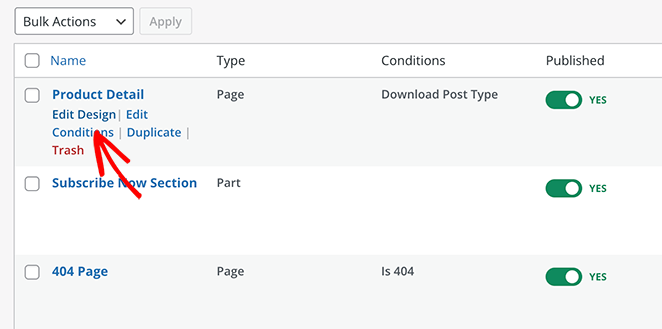
Vous pouvez maintenant construire votre page produit en utilisant les blocs de modèles Easy Digital Downloads de SeedProd. Ces blocs extraient automatiquement les données des produits des EDD et les affichent dans l'éditeur visuel.
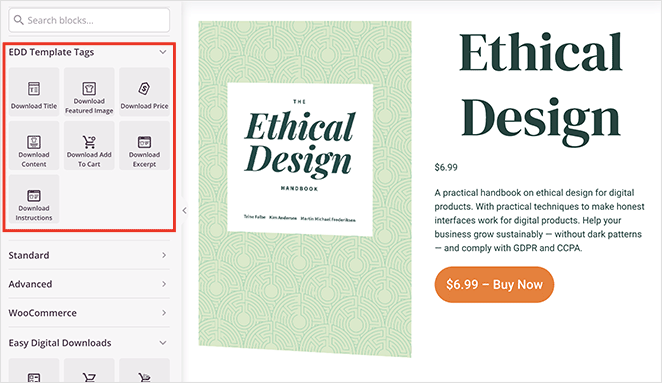
Les étiquettes de modèle EDD disponibles sont les suivantes
- Télécharger le titre
- Télécharger l'extrait
- Télécharger le prix
- Télécharger ajouter au panier
Vous pouvez les combiner à votre guise avec les autres blocs WordPress de SeedProd pour obtenir un design de page produit unique. Expérimentez avec différentes mises en page jusqu'à ce que vous soyez satisfait de votre page de produits, puis cliquez sur le bouton Enregistrer pour sauvegarder vos modifications.
Étape 5. Personnalisez votre page de paiement EDD
Une autre page que vous voudrez créer est une page de paiement. C'est là que les acheteurs peuvent entrer leurs coordonnées de paiement et régler vos produits.
Avec les blocs Easy Digital Downloads de SeedProd, c'est un jeu d'enfant et cela ne prend que quelques minutes.
Tout d'abord, créez une nouvelle page WordPress et cliquez sur le bouton Edit with SeedProd.
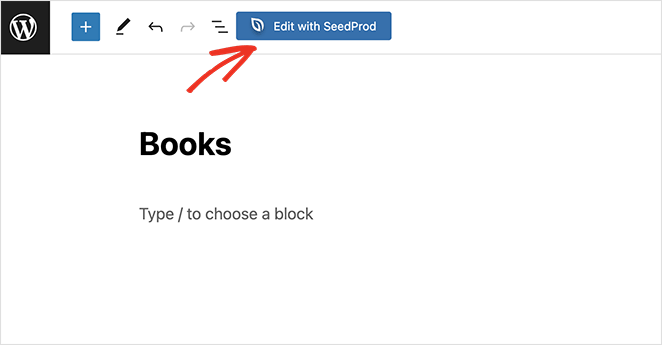
De là, trouvez les blocs Easy Digital Downloads et faites glisser le bloc Checkout sur votre page.
Cette option permet d'afficher l'intégralité de la commande EDD, avec des paramètres que vous pouvez personnaliser en fonction de l'image de marque de votre site web. Par exemple, vous pouvez modifier les couleurs et les polices des champs du formulaire, personnaliser les bordures et ajuster l'apparence de la section de paiement.
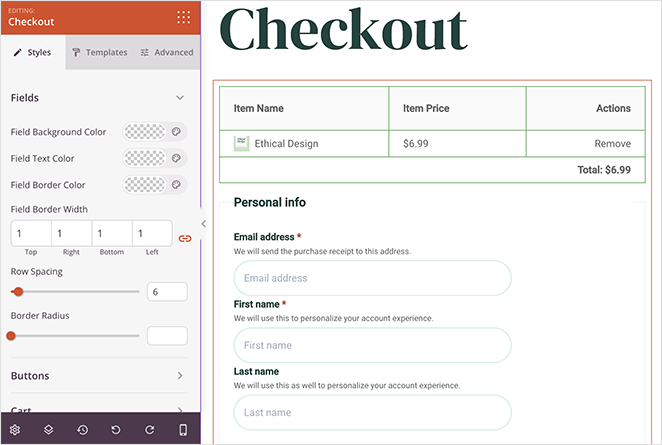
Un autre bloc que vous pouvez ajouter à cette page est celui de la liste des téléchargements. Il ajoute une liste de produits que les utilisateurs peuvent acheter et télécharger, ce qui peut contribuer à augmenter le nombre moyen de commandes et à réduire le nombre d'abandons de panier.
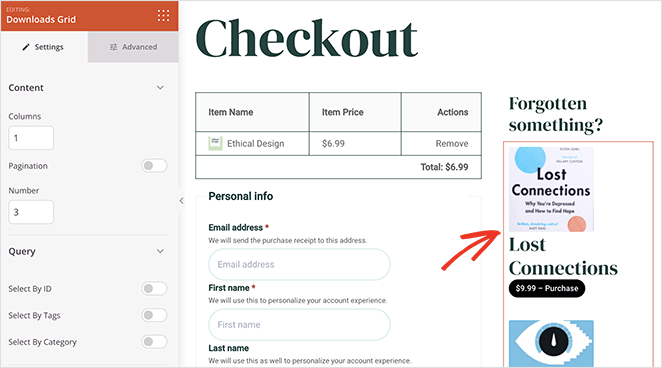
Après avoir personnalisé votre page de paiement, cliquez sur le bouton Enregistrer et quittez le constructeur de pages.
Allez maintenant dans Téléchargements " Paramètres " Général dans votre tableau de bord WordPress et cliquez sur l'onglet Pages.
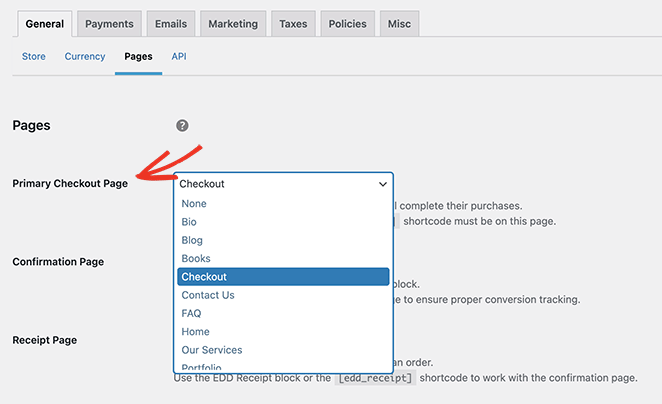
Ici, vous trouverez le titre Primary Checkout Page et choisirez la page de paiement que vous venez de créer avec SeedProd dans le menu déroulant. Cela permet de s'assurer que votre page personnalisée est affichée lorsque les utilisateurs passent à la caisse.
Cliquez sur le bouton Enregistrer les modifications avant de passer à la dernière étape.
Étape 6. Publier votre boutique en ligne
Vous êtes maintenant prêt à mettre en ligne votre boutique de téléchargements numériques. Allez donc à SeedProd " Theme Builder et cliquez sur le bouton Enable SeedProd Theme pour mettre votre thème en ligne.

Vous pouvez maintenant prévisualiser votre boutique en ligne pour voir à quoi ressemblent vos produits numériques.
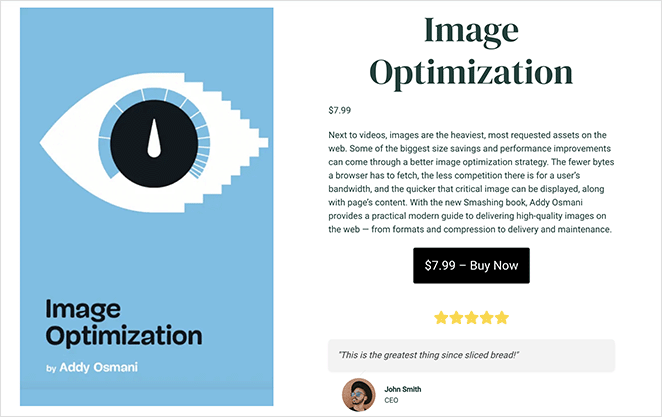
Pour plus de détails, consultez notre guide complet sur la vente de téléchargements numériques sur WordPress.
Comment créer une boutique en ligne avec WooCommerce
La dernière méthode que nous allons aborder dans ce guide est la meilleure pour les propriétaires d'entreprises qui cherchent à vendre tout type de produit en ligne. Pour ce faire, nous utiliserons WooCommerce, le principal plugin de commerce électronique pour WordPress.
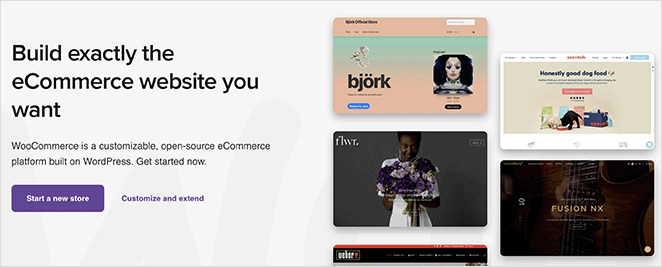
Avec WooCommerce, vous avez accès à une solution eCommerce robuste, complète avec la gestion des stocks, la vitrine, et tout ce dont vous avez besoin pour générer des conversions pour votre modèle d'entreprise.
Comme la méthode précédente, SeedProd dispose de blocs spécialement conçus pour WooCommerce. Par conséquent, vous pouvez créer un site web WooCommerce complet sans code.
Pour commencer, créez un thème WordPress personnalisé avec SeedProd, en utilisant les instructions données plus haut dans ce guide. Vous pouvez choisir parmi les modèles WooCommerce dédiés de SeedProd pour simplifier le processus d'installation.
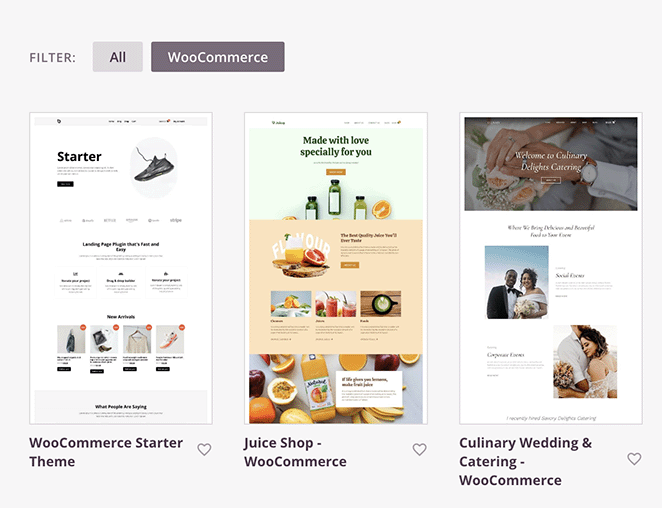
Ensuite, suivez les étapes ci-dessous pour ajouter des produits à votre boutique et personnaliser votre thème.
Note : Vous aurez besoin d'un plan SeedProd Elite pour accéder aux blocs WooCommerce.
Etape 1. Installer WooCommerce
Tout d'abord, installez et activez le plugin WooCommerce sur votre site WordPress.
Pour ce faire, naviguez vers Plugins " Ajouter un nouveau depuis votre tableau de bord WordPress et recherchez WooCommerce. Cliquez ensuite sur le bouton Installer à côté de la liste WooCommerce et activez.
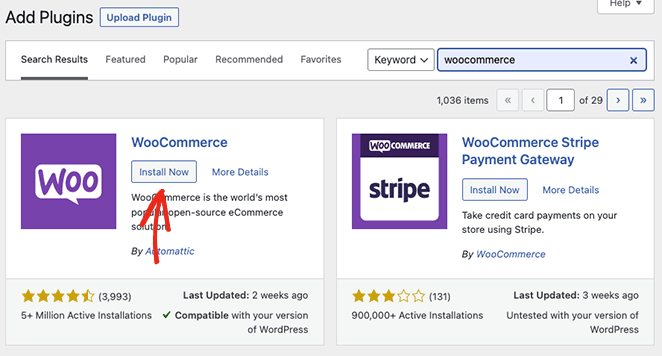
Une fois que WooCommerce est actif, lancez l'assistant de configuration où vous pouvez suivre les étapes faciles pour mettre en place une boutique en ligne.
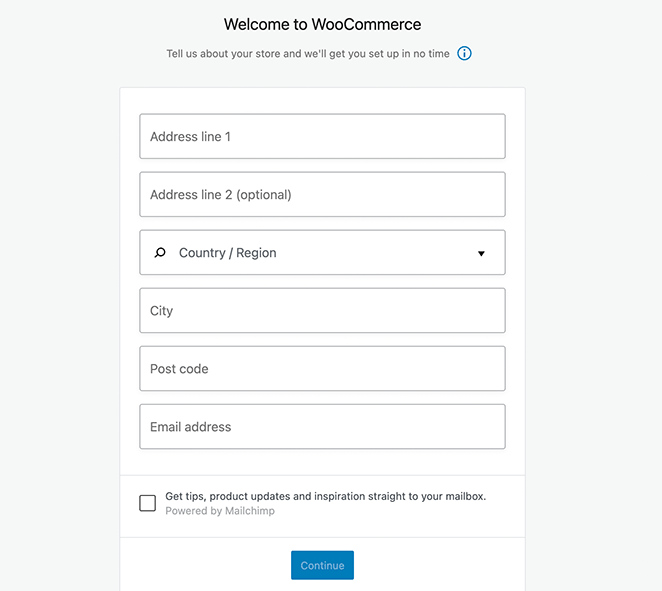
Étape 2. Configurez vos paramètres de paiement et d'expédition
Ensuite, vous devez configurer les options de paiement pour votre boutique en ligne. WooCommerce propose plusieurs passerelles de paiement, notamment PayPal, Stripe, etc.
Vous pouvez les trouver en allant dans WooCommerce " Paramètres et en cliquant sur l'onglet Paiements.
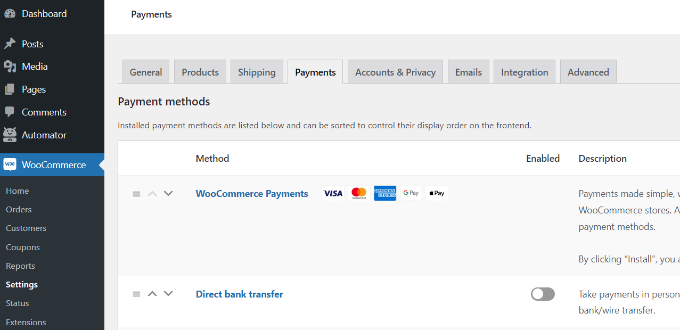
Les paramètres d'expédition sont une autre partie cruciale de votre boutique en ligne. WooCommerce vous permet de définir des zones d'expédition, d'ajouter des tarifs d'expédition et de choisir différentes méthodes d'expédition pour chaque zone.
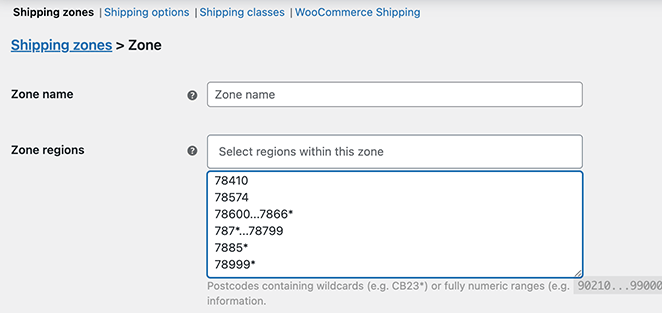
Enfin, configurez vos paramètres de taxe sur les ventes. Veillez à ce que vos taux de taxe soient corrects afin d'éviter tout problème juridique ultérieur.
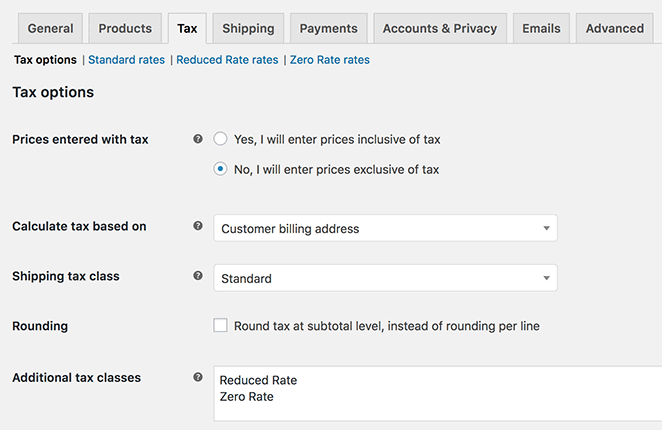
Étape 3. Ajoutez vos listes de produits
L'ajout de produits dans WooCommerce est tout aussi simple. Naviguez vers Produits " Ajouter un nouveau produit depuis votre administrateur WordPress, puis ajoutez des informations sur le produit en utilisant l'éditeur WordPress.
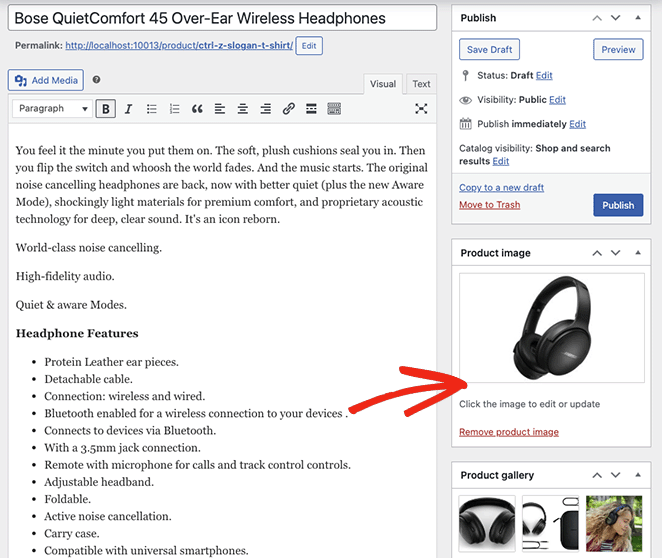
Vous pouvez inclure les informations suivantes :
- Nom du produit
- Description du produit
- Prix
- Brève description
- Extrait
- Image
- Tags et catégories
- Et plus encore.
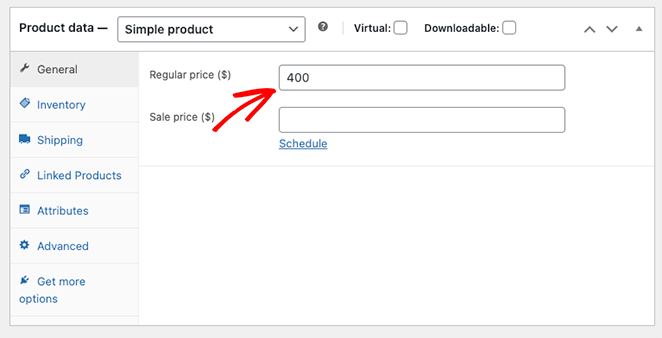
Lorsque vous avez ajouté votre produit, cliquez sur Publier et répétez cette étape pour tous les produits que vous souhaitez répertorier sur votre site web.
Étape 4. Personnalisez votre page produit
La page produit par défaut de WooCommerce reprend le style et la mise en page du thème WordPress que vous utilisez actuellement. Cependant, vous pouvez personnaliser son apparence facilement avec SeedProd.
Pour ce faire, allez dans SeedProd " Theme Builder depuis votre tableau de bord WordPress et trouvez le modèle Product Page dans la liste.

Pour que ce modèle apparaisse, vous devez utiliser l'un des kits de site WooCommerce de SeedProd. Alternativement, vous pouvez en créer un en suivant les étapes de notre documentation sur les pages de produits.
Cliquez sur le lien "Edit Design" pour ouvrir le modèle dans l'éditeur visuel de SeedProd.
Ici, vous pouvez utiliser les étiquettes du modèle WooCommerce de SeedProd pour personnaliser les détails de votre produit, y compris :
- Image du produit
- Galerie de produits
- Description du produit et brève description
- Onglets de données sur les produits
- Stock de produits
- Evaluation du produit
- Produits apparentés
- Vente incitative
- Ajouter au panier
- Et plus encore
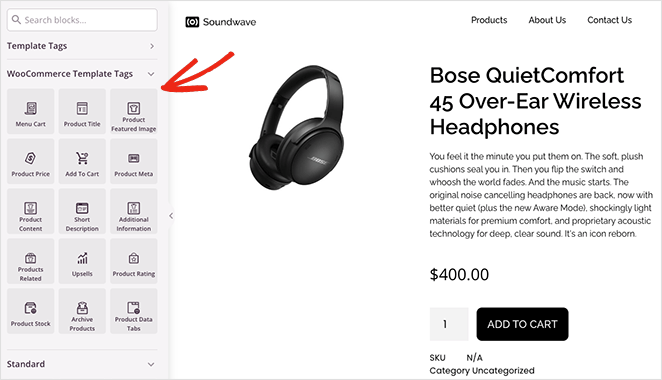
Comme pour les blocs EDD, les blocs WooCommerce de SeedProd tirent automatiquement les données de vos listes de produits. Cela signifie que vous n'aurez pas besoin de les ajouter manuellement pour chaque page WooCommerce que vous créez.
Une fois la conception de votre page produit terminée, cliquez sur Enregistrer et quittez le constructeur de pages.
Étape 5. Personnaliser les autres pages de WooCommerce
Il y a beaucoup d'autres façons de personnaliser votre site WooCommerce avec SeedProd. Voici quelques guides qui pourront vous être utiles selon le type de boutique en ligne que vous créez :
- Comment personnaliser la page de paiement de WooCommerce
- Comment créer une page de remerciement personnalisée pour WooCommerce (facilement)
- Comment personnaliser facilement la page de votre boutique WooCommerce
- Comment personnaliser les pages de catégories de produits dans WooCommerce
- Comment créer une page de panier WooCommerce personnalisée (sans code)
Étape 6. Publier votre boutique WooCommerce
Lorsque vous êtes prêt à mettre en ligne votre boutique WooCommerce, allez sur SeedProd " Theme Builder et activez la case à cocher Enable SeedProd Theme jusqu'à ce qu'elle indique "Yes".

De là, vous pouvez prévisualiser votre boutique WooCommerce pour la voir à l'œuvre.
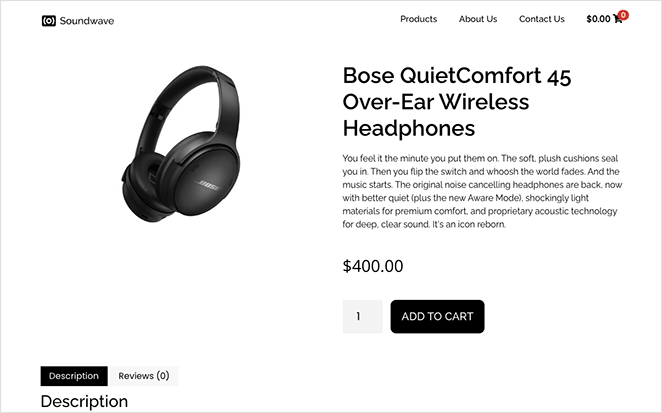
FAQ sur la création d'une boutique en ligne
Quelle est la meilleure plateforme pour créer une boutique en ligne ?
Il n'existe pas de réponse unique à cette question. Elle dépend de vos besoins, de votre budget, de vos compétences techniques et du type de produits que vous vendez.
Nos meilleurs choix sont WooCommerce, Easy Digital Downloads et BigCommerce. Parmi les autres plateformes populaires, citons Shopify, Wix, Magento, eBay, Etsy et Squarespace.
Combien coûte la création d'une boutique en ligne ?
Le coût initial de la création d'une boutique en ligne varie en fonction de la plateforme que vous choisissez, des frais mensuels de votre domaine et de votre hébergement, des plugins ou modules complémentaires dont vous avez besoin et de la possibilité d'engager un professionnel pour vous aider dans la mise en place et la conception de votre boutique.
Dans le bas de l'échelle, vous pouvez créer un magasin pour moins de cent dollars, mais un magasin plus complexe peut coûter plusieurs milliers de dollars.
Ai-je besoin de compétences techniques pour créer une boutique en ligne ?
Bien que certaines compétences techniques puissent être utiles, SeedProd peut vous aider à mettre en place un magasin en ligne sans connaissances techniques.
Comment puis-je accepter des paiements dans ma boutique en ligne ?
Vous pouvez accepter des paiements par le biais de passerelles de paiement telles que PayPal, Stripe et Square. Les passerelles de paiement spécifiques disponibles peuvent dépendre de votre plateforme de commerce électronique.
Veillez à vérifier les frais de transaction et autres coûts associés à la passerelle de paiement que vous avez choisie.
Comment gérer l'expédition de ma boutique en ligne ?
La plupart des plateformes de commerce électronique sont intégrées à différents transporteurs. Vous devrez décider si vous souhaitez proposer des frais de port gratuits, des frais de port forfaitaires ou des frais de port calculés en fonction de la localisation du client et du poids des produits.
Créer une boutique en ligne dès aujourd'hui
Dans ce guide, nous avons couvert 3 façons différentes de mettre en place une boutique en ligne sur WordPress. Avec les personnalisations sans code de SeedProd, vous aurez une boutique en ligne entièrement fonctionnelle en un clin d'œil.
Prêt à plonger ?
You may also find our comparison of WooCommerce vs Easy Digital Downloads helpful for choosing the right method for you.
Merci de votre lecture ! Nous aimerions connaître votre avis, alors n'hésitez pas à laisser un commentaire pour nous faire part de vos questions et de vos réactions.
Vous pouvez également nous suivre sur YouTube, X (anciennement Twitter) et Facebook pour obtenir d'autres contenus utiles au développement de votre entreprise.