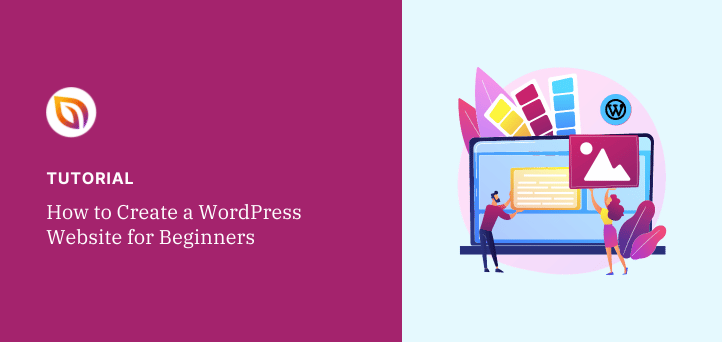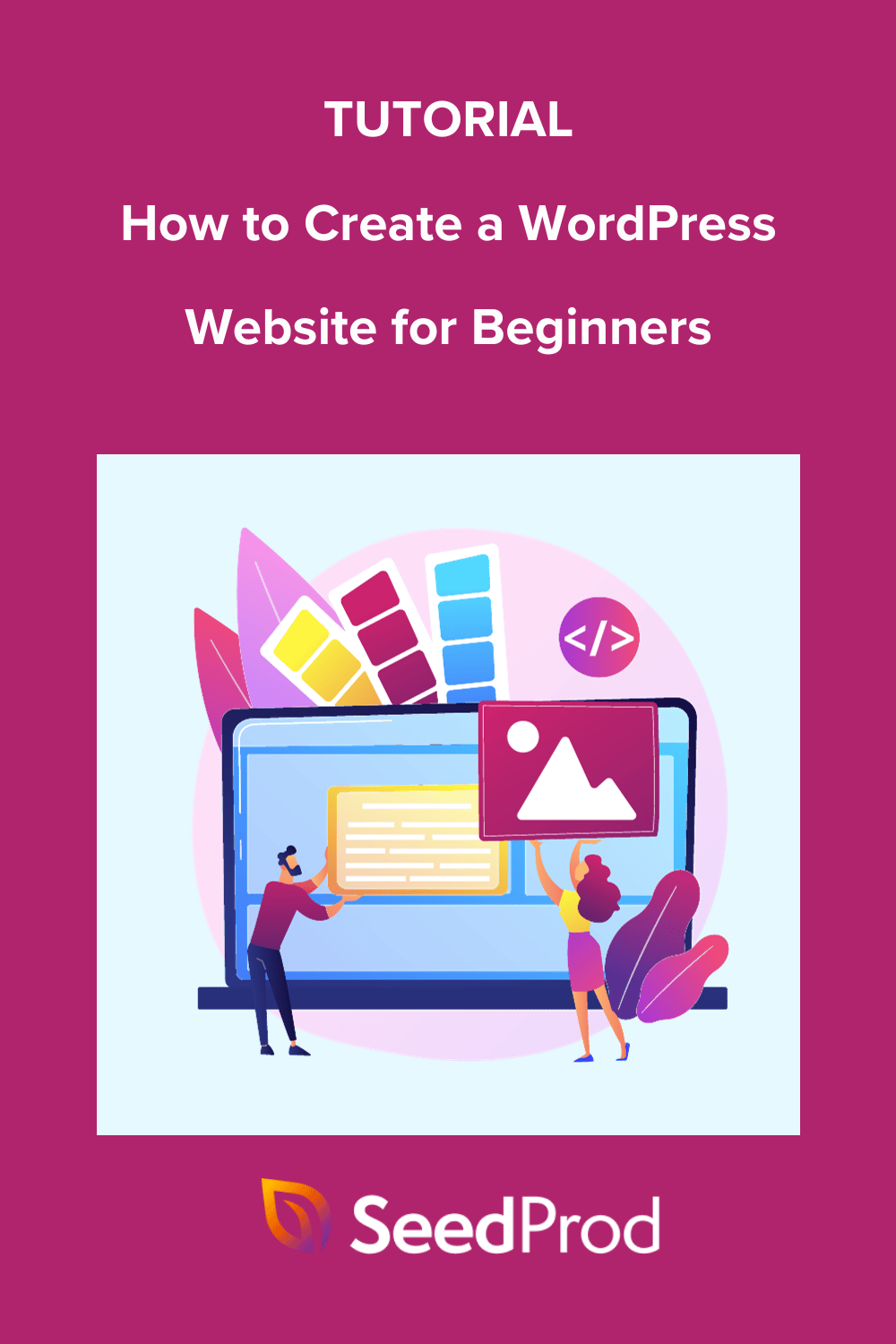Need an easy guide on how to create a WordPress website for beginners? WordPress powers over 43% of all websites, making it perfect for beginners like you.
Whether you’re dreaming of a blog, a stunning portfolio, or an online store, WordPress can help bring your vision to life. And the best part? You don’t need any coding skills to get started.
In this step-by-step guide, I’ll show you exactly how to build your site in easy steps. By the end, you’ll have the confidence to build your dream WordPress website.
How to Create a WordPress Website for Beginners:
- Step 1. Plan Your Website Like a Pro
- Step 2. Set Up Your Domain Name and Hosting
- Step 3. Install WordPress
- Step 4. Choose a WordPress Theme
- Step 5. Add Content to Your Website
- Step 6. Tweak Your Website Settings
- Step 7. Install Essential WordPress Plugins
- Étape 8. Lancer votre site web sur WordPress
- Step 9. Take Your Website Further
What Is WordPress?
WordPress is an open-source content management system (CMS) for building websites and blogs. It’s widely used because it’s easy to set up, offers lots of themes and plugins for customization, and works for beginners and advanced users alike.
WordPress.com vs WordPress.org: What’s the Difference?
When you’re first exploring WordPress, you might come across two different websites: WordPress.com and WordPress.org.
The main difference between WordPress.com and WordPress.org is in control and hosting:
- WordPress.com is a hosted platform that takes care of your website’s hosting and maintenance. It’s easier to set up and includes automatic updates, but it limits customization, themes, and plugins unless you upgrade to a paid plan.
- WordPress.org is self-hosted, meaning you download the software and host it on your own server. This option gives you full control, unlimited theme and plugin choices, and the ability to monetize. However, it requires managing your own hosting and updates.
In this guide, I’ll focus on using WordPress.org, as it offers more flexibility and control for creating your website. When you see “WordPress” mentioned throughout this article, I’m referring to WordPress.org.
Ce qu'il faut pour créer un site web WordPress
Before we jump into the complete guide, let’s make sure you understand what you need to create a WordPress website and why these elements are essential.
To make a WordPress website, you need:
- Domain Name – Your website’s address (e.g., www.example.com).
- Web Hosting – A service that stores your website files and makes them accessible online. Many providers offer WordPress-specific hosting.
- WordPress Installation – Install WordPress on your hosting server; most hosts offer one-click installations.
- Theme and Plugins – Choose a theme to control your site’s appearance and plugins to add features like contact forms, SEO tools, and more.
- Content – Prepare text, images, and other media to populate your pages.
If you’re unsure how to do any of this, don’t worry. I’ll walk you through each part of the process next.
How to Create a WordPress Website for Beginners Step-by-Step
Alright, now that we’ve covered the basics, it’s time for the fun part—actually building your WordPress website. Don’t worry if you’re feeling a bit nervous. I’ll break this down into easy-to-follow steps.
Think of this as putting together a puzzle. We’ve already looked at the pieces, and now I’m going to show you how they all fit together. By the end of this guide, you’ll have a fully functioning WordPress website that you built yourself.
Step 1. Plan Your Website Like a Pro
Building a WordPress website is fun, but before you pick designs, let’s plan. It’s like building a treehouse – you need a plan before grabbing the hammer and nails.
Here’s your plan in a nutshell:
- Website Mission: What do you want your website to DO? (Sell stuff? Share your knowledge? Build a community?)
- Your People: Who are you trying to reach with your website? (Think about their age, interests, and what they like online.)
- Pick a Focus: Is there a specific topic you want your website to be known for? This helps you stand out and attract the right people.
- Content Plan: What will you share on your website? (posts, videos, pictures?) Use words your audience understands.
- Check Out the Competition: Look at similar websites. What are they doing well? What could they do better? Ask your audience what they want to see.
Step 2. Set Up Your Domain Name and Hosting
To build a website, you first need to get a domain name. A well-chosen domain can make it easier for people to remember and find your site.
Here are some tips to help you choose the perfect domain name:
- Keep it short and sweet – easier to remember.
- Use keywords related to your business or niche.
- Avoid numbers and hyphens – they can be confusing.
- Consider different extensions (.com, .org, .net) – pick what fits your brand best.
Now, let’s talk about hosting. This is where your website’s files will live, and there are several types of web hosting to choose from:
| Hosting Type | Meilleur pour | Prix |
|---|---|---|
| Shared Hosting | Small websites, beginners | Cheapest |
| VPS Hosting | Growing websites, need more control | Mid-priced |
| Cloud Hosting | Websites with changing traffic, high uptime needs | Can be expensive |
| Dedicated Hosting | Very large websites, ultimate control | Most expensive |
| Managed WordPress | Easy WordPress hosting, good performance | A bit pricier than basic shared |
There are lots of hosting providers out there, but for WordPress, I recommend these top picks:
- Bluehost: WordPress.org’s official recommendation. They offer great support and throw in a free domain name for the first year.
- SiteGround: Known for excellent customer service and reliability.
- WP Engine: A bit pricier, but offers top-notch performance and security.
My Top Pick: Bluehost
I’m a big fan of Bluehost for WordPress hosting. Here’s how to get started with them:
First, go to the Bluehost website and click “Get Started Now”
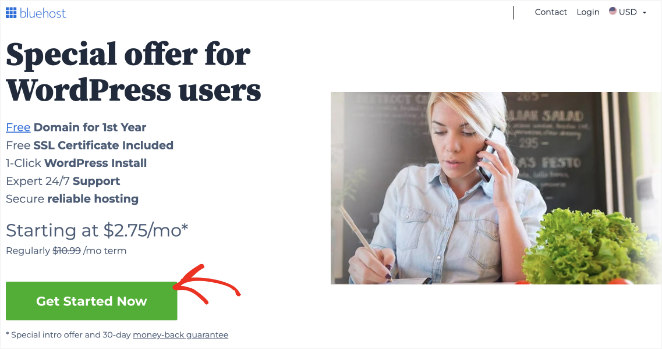
Trouvez ensuite le plan qui correspond le mieux à vos besoins et cliquez sur le bouton Sélectionner pour le choisir.
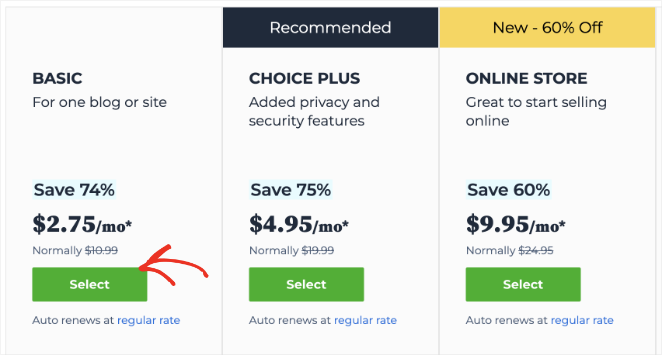
Vous pouvez choisir un nouveau nom de domaine personnalisé pour votre site web sur l'écran suivant.
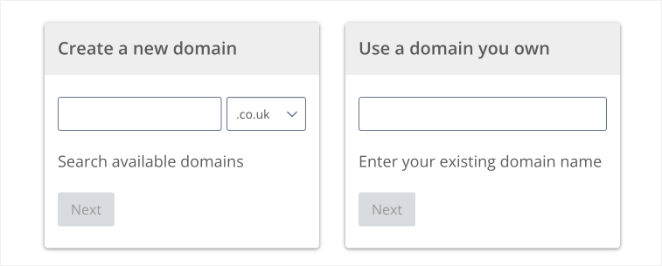
After you choose a domain, enter other account details, such as your name, address, and email address. You can add optional extras to your plan, but we recommend leaving these unchecked to avoid confusion.
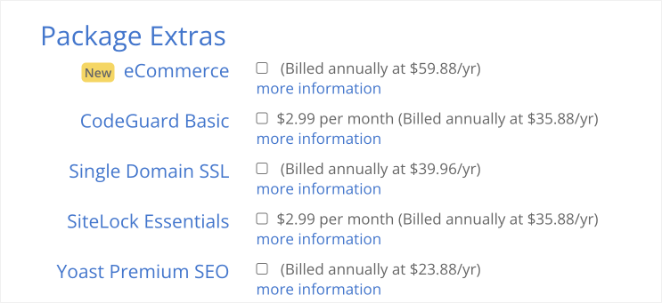
Lorsque vous êtes prêt, entrez vos données de paiement et terminez votre achat.
That’s it. You’ve got your domain name and hosting set up. You’re one step closer to your very own WordPress website.
Step 3. Install WordPress
Now that you’ve got your domain and hosting sorted, it’s time to install WordPress. Bluehost often does the heavy lifting for you. In many cases, WordPress comes pre-installed when you set up your hosting account.
But if WordPress isn’t already there, no sweat. Here’s how to get it installed in just a few clicks:
- Connectez-vous à votre compte Bluehost : Accédez à votre tableau de bord Bluehost en entrant vos identifiants.
- Accédez à la section Site web: Une fois connecté, allez dans la section Mes sites et cliquez sur le bouton Créer un site.
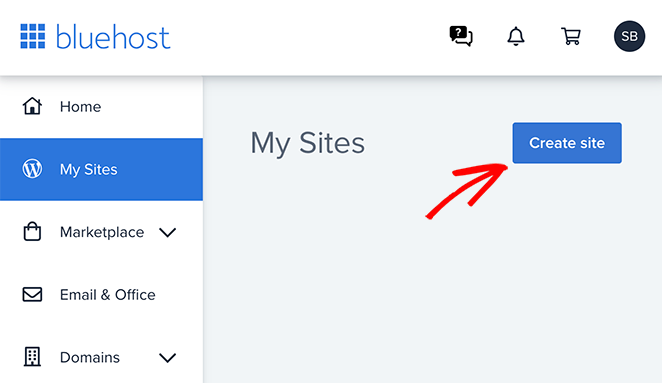
- Entrez les détails du site : Vous serez invité à saisir le titre de votre site et un slogan. Remplissez-les et cliquez sur Suivant.
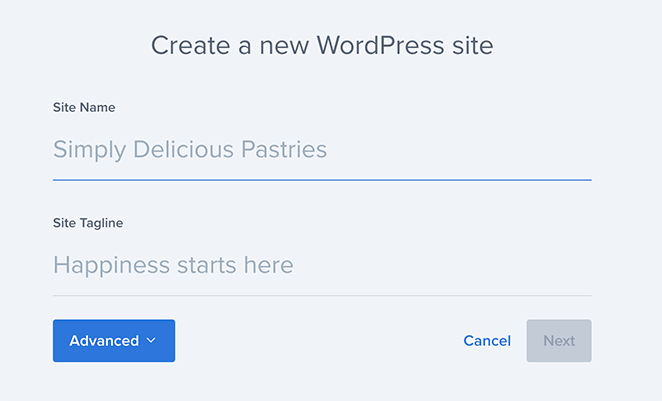
- Choisissez le domaine : Sélectionnez le nom de domaine que vous avez enregistré dans la liste déroulante.
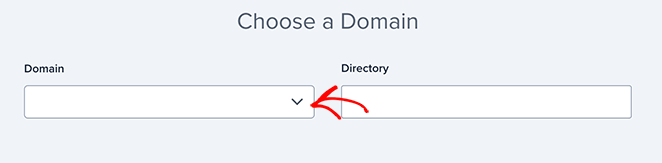
- Installer : Enfin, cliquez sur le bouton "Installer". Bluehost s'occupera du reste, en installant WordPress pour vous.
And just like that, you’ve successfully installed WordPress on Bluehost. After your WordPress installation is complete, you’ll receive login details.
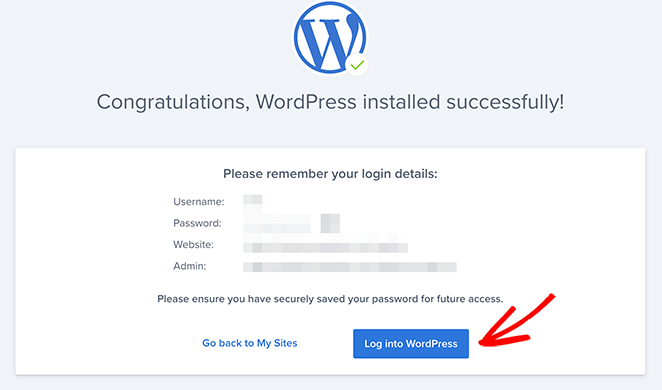
When you log in for the first time, you’ll see something called the WordPress dashboard. It might look a bit overwhelming at first, but think of it as the control center for your website.
From here, you can:
- Add new content to your site
- Change how your site looks
- Install cool new features (we call these ‘plugins’)
- Manage your site settings
Don’t worry if it all looks a bit alien right now. We’ll explore the dashboard more as we go along. The important thing is, you’ve now got WordPress installed and ready to go.
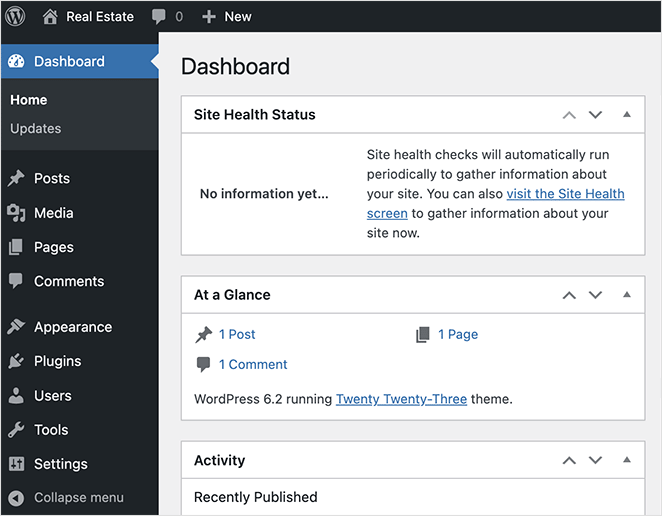
Step 4. Choose a WordPress Theme
After installing WordPress, the next step is choosing a theme. A theme is like your website’s outfit. It determines how your site looks and feels. Just like you choose clothes to express your style, you pick a theme to show off your brand’s personality.
When you first install WordPress, it comes with a basic theme. It’s like a plain T-shirt—it does the job, but it might not be exactly what you’re looking for.
Want something fancier, can choose:
- Free Themes: WordPress offers many free themes, which are great for getting started.
- Premium Themes: These cost a bit but often come with more features and support.
- Page Builders: Website builders and page builders like SeedProd and Elementor let you customize your theme even more.
How to Choose the Right WordPress Theme
Don’t just pick a theme because it looks pretty. Think about these factors:
- Your Niche/Industry: Does the theme’s style fit your website’s purpose (e.g., blog, portfolio, online store)?
- Design and Layout: Do you like the overall aesthetic? Does it have layout options that suit your content?
- Features: Does the theme include features you need (e.g., contact forms, image galleries, e-commerce integration)?
- Responsiveness: Your site MUST look good on all devices (phones, tablets, desktops). Test the theme’s responsiveness.
- Customization: How easy is it to make changes (colors, fonts, layout)? Do you need a page builder for that?
- Reviews and Support: Read reviews from other users. Does the theme developer offer good documentation and support?
For help, you can see our list of the best and most popular WordPress themes.
A Super Easy Option: SeedProd
If you want to create a truly unique site without any coding, check out SeedProd. It’s one of the best drag-and-drop WordPress website builders, and it powers over 1 million websites.

Avec SeedProd, vous pouvez :
- Build your site using drag-and-drop (no coding needed)
- Customize every part of your website
- Create a site that perfectly matches your brand
Don’t worry if you’re not a tech whiz. SeedProd makes it easy for anyone to create a stunning website.
💡 Quick Tip
Launch a custom website in seconds using SeedProd’s AI website builder. Simply provide a brief description of your site, and it will generate a fully custom theme, helping you save time and get online faster.
After installing the SeedProd plugin, you’ll find a ‘Theme Builder’ option in your WordPress dashboard under the SeedProd menu.
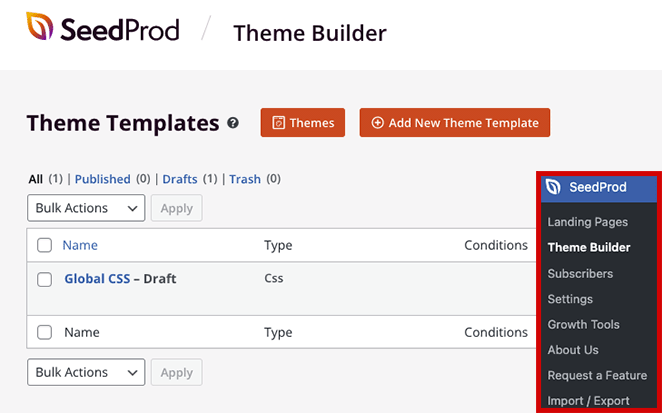
Sur cette page, vous pouvez choisir parmi des modèles prédéfinis ou partir de zéro.
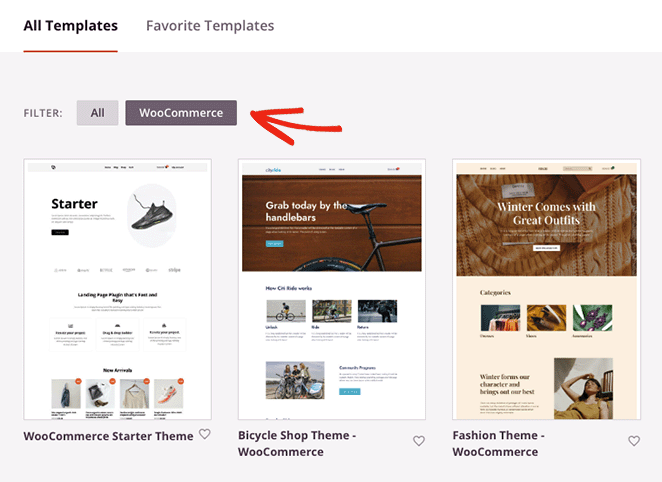
Une fois que vous avez choisi un thème de site web, SeedProd affichera chaque partie du thème dans une liste. Ces modèles constituent un thème complet ; vous pouvez les éditer visuellement avec le constructeur de pages par glisser-déposer.

Le constructeur de SeedProd est incroyablement convivial. Il vous permet d'ajouter facilement des éléments tels que du texte, des images et des boutons à n'importe quelle page web.
Par exemple, vous pouvez créer une page d'accueil personnalisée et ajouter des widgets, tels qu'une liste d'articles récents, des boutons de médias sociaux ou une barre de recherche.
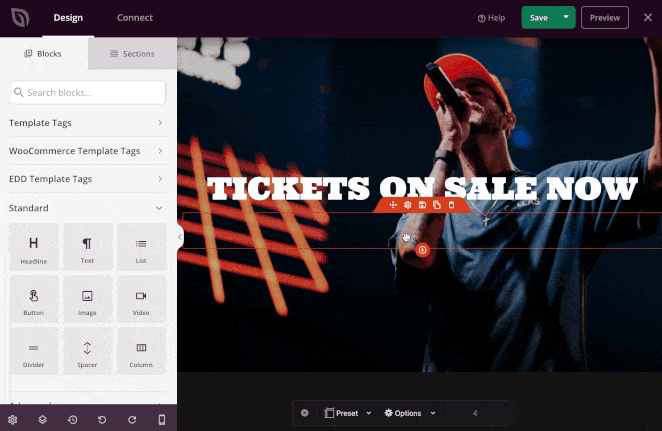
This guide will show you how to create a custom WordPress theme with SeedProd. It covers everything from setting up a custom header and footer to building sidebars, blog pages, archives, and other essential static pages.
Step 5. Add Content to Your Website
Now that your site looks great, it’s time to add some content that will keep visitors coming back. Let’s create pages and posts.
Creating Pages in WordPress
Pages are the foundation of your website. They’re for content that doesn’t change often, like your ‘About Us’ or ‘Contact’ pages.
To create a new page, go to your WordPress dashboard, navigate to Pages on the left-hand menu, and click Add New.
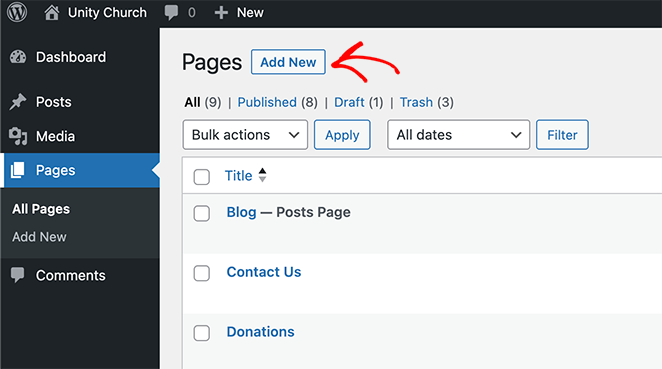
Vous verrez l'éditeur de blocs de WordPress, où vous pourrez ajouter du contenu.
The block editor, also known as Gutenberg, lets you add different types of content (text, images, videos) as ‘blocks’. It’s super easy to move these around and create a layout you love.
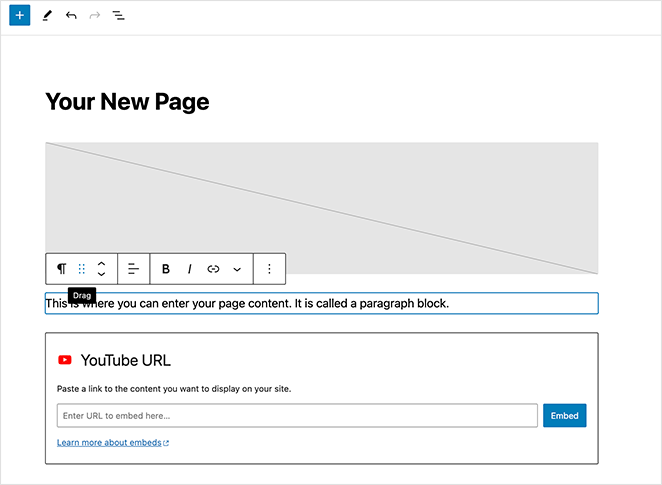
You can also use SeedProd to customize these pages. When you create a new page, click the Edit with SeedProd button.
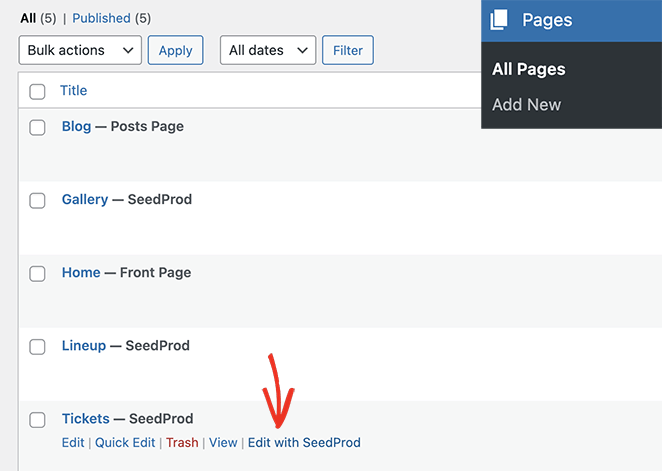
You’ll see the same drag-and-drop page builder you used to create your theme.
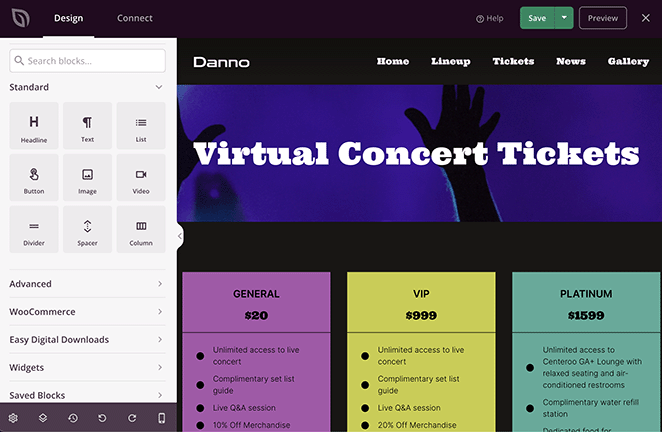
En fonction de la niche de votre site web, vous pouvez créer les pages essentielles suivantes :
- A propos de la page
- Page de contact
- Page des services
- Page des membres de l'équipe
- Page des témoignages
- Page d'auteur
- Page de connexion
Lorsque vous êtes satisfait du contenu de chaque page, cliquez sur le bouton Publier pour la mettre en ligne.
Création d'articles de blog WordPress
If you’re planning to blog, WordPress has everything you need to write, edit, and publish your posts. Posts are for content you’ll update regularly.
Here’s how to create a blog post in WordPress:
- In your WordPress dashboard, click Posts, then Add New.
- Use the block editor to craft your post.
- Click ‘Publish’ when you’re ready to share your thoughts with the world.
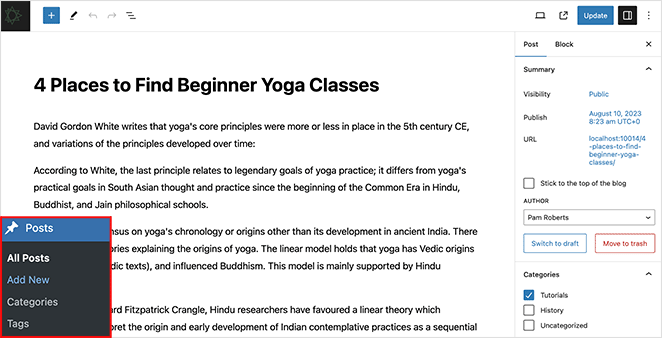
If you’re using SeedProd, you can change the look of your blog page and individual posts. Click the ‘Edit Design’ link on your Blog Page or Single Post template, and customize the design with the drag-and-drop page builder.
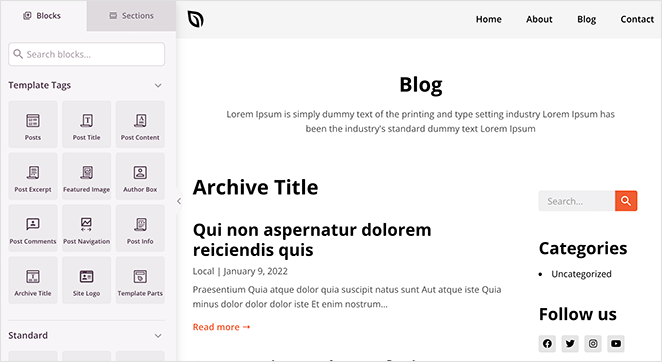
Step 6. Tweak Your Website Settings
Now that you’ve got some content on your site, let’s make sure everything is set up just right for your visitors. We’ll cover three key areas: setting up your homepage, tweaking your site title, and managing comments.
Create a Welcoming Homepage
Some themes display posts on your homepage by default. This is great if you’re a blogger, but if you’re building a more traditional website layout, you’ll want a static homepage with information about your business, services, and more.
To set up a static homepage, go to the Settings » Reading page from your WordPress dashboard. Under the ‘Your homepage displays’ option, choose ‘A static page’ and pick the pages you created when building your theme earlier for your home and blog pages.
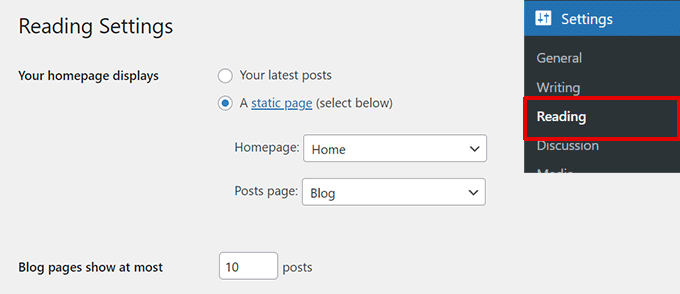
Remember to save your changes.
Now, your site will use your ‘Home’ page as the front page and your ‘Blog’ page to show your posts.
Perfect Your Site Title and Tagline
When first setting up your website, you had the chance to choose a tile. But what if you want to add a shot tagline to add more context?
To set it up, head over to Settings » General in your WordPress dashboard.
Here, you can edit your site title and add a brief tagline that summarizes your site.
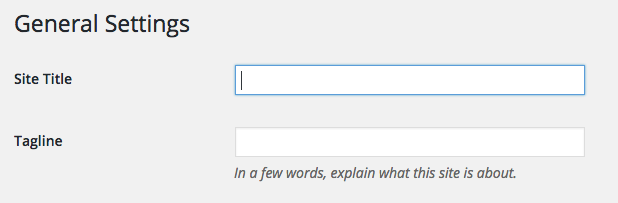
Once you’re happy with both, don’t forget to click Save Changes.
Manage Your Comments Section
Comments can be a great way to engage with your audience, but they can also attract unwanted spam. To keep things tidy, let’s set up comment moderation.
Navigate to Settings » Discussion in your dashboard. Scroll down until you see ‘Before a comment appears’. Here, check the box next to ‘Comment must be manually approved’.
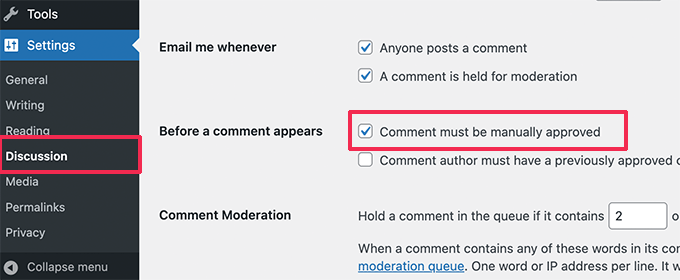
Don’t forget to save your changes.
With this setting, you can review comments before they appear on your site. This gives you control over the conversation and helps keep spam at bay.
Step 7. Install Essential WordPress Plugins
Now that your site looks good, let’s give it some superpowers. This is where plugins come in handy.
WordPress plugins are like smartphone apps but for your WordPress site. They can add new features or improve existing ones, making your site more powerful and user-friendly.
There are thousands of plugins out there, but here are some of the best WordPress plugins for beginners:
- SeedProd: Hide your site behind a coming soon page while working on it.
- All-in-One SEO: Help search engines find your site.
- WPForms: Add contact forms easily.
- MonsterInsights: See how many people visit your site.
- OptinMonster: Create eye-catching sign-up forms.
- Duplicator: Keep your site backed up.
- Sucuri: Keep your site safe from hackers.
- WooCommerce: Turn your site into an online store.
Pour installer des plugins, suivez les étapes suivantes :
- Accédez à votre tableau de bord WordPress : Connectez-vous à votre zone d'administration WordPress.
- Naviguez jusqu'à Plugins : Dans le menu de gauche, cliquez sur Plugins, puis sur Ajouter un nouveau.
- Recherche de plugins : Utilisez la barre de recherche pour trouver le plugin que vous souhaitez installer.
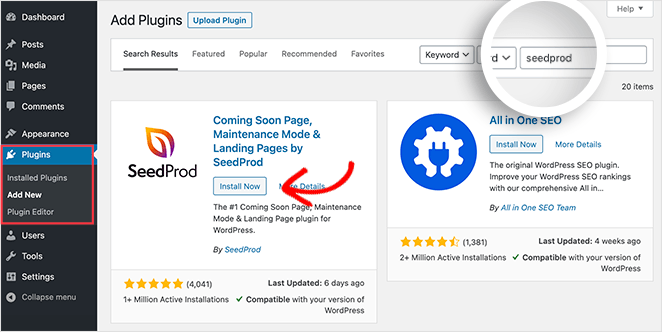
- Installer : Cliquez sur le bouton Installer maintenant à côté du plugin souhaité.
- Ou téléchargez un plugin : Cliquez sur Ajouter nouveau pour télécharger un fichier .zip de plugin depuis votre ordinateur.
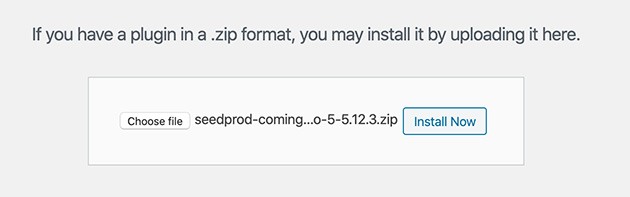
- Activer : Cliquez sur Activer une fois l'installation terminée.
Pro Tip: You can also upload plugins you’ve downloaded from other sources. Just click ‘Upload Plugin’ and follow the instructions.
Étape 8. Lancer votre site web sur WordPress
Félicitations ! Vous avez parcouru un long chemin. Vous avez construit, personnalisé et optimisé votre site ; il est maintenant temps de le dévoiler.
Mais avant d'appuyer sur le bouton "publier", examinons une liste de contrôle avant le lancement et discutons de la manière de rendre votre site web opérationnel.
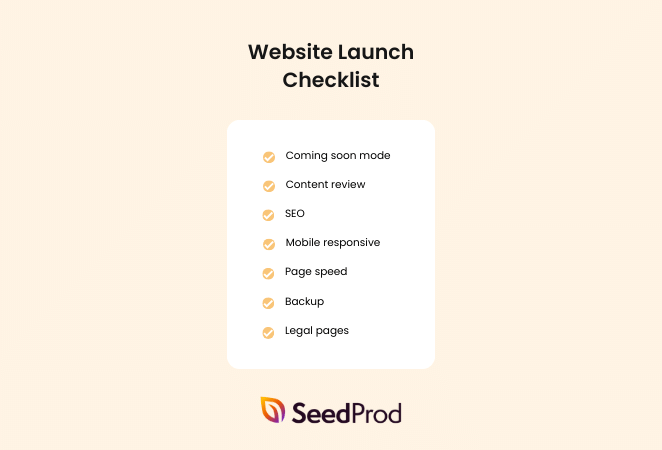
Avant de vous lancer, assurez-vous de cocher les cases suivantes :
- Activer le mode "Coming Soon" : Cachez temporairement votre site derrière une page "coming soon" avant votre lancement afin de pouvoir tester les nouvelles fonctionnalités avant de les mettre en ligne.
- Révision du contenu : Vérifiez que toutes vos pages et tous vos articles ne contiennent pas d'erreurs, de liens brisés ou de sections incomplètes.
- RÉFÉRENCEMENT : Assurez-vous que toutes les méta-descriptions sont remplies et que votre contenu est optimisé pour les mots-clés pertinents.
- Réactivité mobile : Testez votre site sur différents appareils pour vous assurer qu'il est parfaitement adapté.
- Vitesse de la page : Effectuez des tests de vitesse pour vous assurer que votre site se charge rapidement et optimisez les éléments qui le ralentissent.
- Sauvegarde : Effectuez une sauvegarde complète de votre site.
- Pages juridiques : Veillez à ce que votre site comporte des pages juridiques essentielles, telles qu'une politique de confidentialité et des conditions d'utilisation.
Pour une liste plus détaillée, consultez notre liste de contrôle en 24 points pour un lancement de site web réussi.
Before you hit publish, check out these mistakes to avoid when building your first site. Fixing them early will save you a ton of time down the road.
La mise en ligne de votre site web est souvent aussi simple que de cliquer sur Enregistrer et Publier. Si vous avez une page "coming soon" active, vous devrez d'abord la désactiver.
Dans SeedProd, cliquez sur la bascule sous Coming Soon Mode jusqu'à ce qu'elle soit inactive.
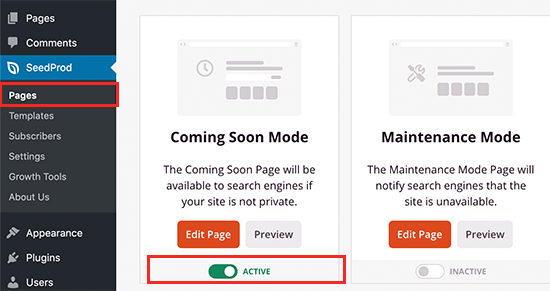
De plus, si vous utilisez le constructeur de thème de SeedProd pour concevoir votre site web, vous devrez vous assurer qu'il est actif. Vous pouvez le faire en naviguant vers SeedProd et Theme Builder et en mettant la bascule "Enable SeedProd Theme" en position active.

Si vous avez créé votre site sur un domaine temporaire ou un sous-domaine, vous devrez faire pointer votre domaine principal vers votre nouveau site web. Les étapes exactes peuvent varier en fonction de votre fournisseur d'hébergement, mais la plupart d'entre eux proposent des guides détaillés pour vous aider dans ce processus.
Step 9. Take Your Website Further
In this guide, I’ve shown you how to make a website, choose a theme, build your pages, install must-have plugins, and successfully launch your site. But with WordPress, you can create a niche website that can do so much more, like:
- Build a personal trainer website
- Start a mom blog
- Make a wedding website
- Start a fashion blog
- Create an author website
- Build a church website
- Create a real estate website
- Design a restaurant website
- Set up an online store
- Create a photography website
See our guide for a list of all the types of websites you can create in WordPress.
Questions fréquemment posées
How to create a website in WordPress for free?
Il est possible de créer un site web gratuitement en utilisant WordPress.com, qui propose un plan de base gratuit. Cependant, les limitations comprennent le fait d'avoir un sous-domaine (par exemple, yoursite.wordpress.com) et des options de personnalisation limitées.
Des services d'hébergement gratuits sont également disponibles, mais ils comportent souvent des restrictions et peuvent placer des publicités sur votre site. Si vous souhaitez sérieusement créer un site web, nous vous recommandons d'investir dans un nom de domaine et un hébergement de qualité.
Qu'est-ce qu'un modèle de site web WordPress ?
Website templates, often called themes, are pre-designed layouts you can apply to your website. These templates come with preset styles and functionalities, making website building easier without starting from scratch.
De nombreux constructeurs de pages WordPress font également référence à leurs conceptions prédéfinies en tant que modèles. SeedProd, par exemple, propose de nombreux kits de modèles de sites web à utiliser comme point de départ pour un thème WordPress personnalisé.
How do you install a WordPress theme?
After downloading your theme’s zip file, head to your WordPress settings, go to Appearance, click» Themes,” click “Add New,” and then click the “Upload Theme” button. Click “Choose File,” select the theme’s ZIP file from your computer, and click “Install Now.” After installation, click “Activate.”
Construire un site web avec un tutoriel WordPress ou faire appel à un développeur ?
Building a website yourself using a tutorial is a cost-effective way to get your site up and running. It’s ideal for beginners or those with simple website needs.
En revanche, si vous avez des exigences spécifiques et complexes qui ne peuvent être satisfaites par les thèmes ou les plugins existants, il est préférable de faire appel à un développeur web.
Ensuite, découvrez d'autres guides WordPress
And there you have it! You’ve successfully navigated the process of creating a WordPress website from scratch in 8 simple steps. It’s a significant achievement, and now the world is ready to see your professional website design.
Si vous êtes préoccupé par la courbe d'apprentissage de WordPress, des outils comme SeedProd peuvent rendre le processus de conception et de personnalisation beaucoup plus fluide et intuitif.
If you need more help, please check out our other ultimate guides for WordPress:
- Comment classer un nouveau site web (16+ astuces éprouvées)
- Comment créer une page d'atterrissage sur WordPress (Guide étape par étape)
- Les 15 problèmes les plus courants de WordPress (et comment les résoudre)
- Comment créer un lien Click-to-Call dans WordPress
- Comment configurer le suivi des liens sur WordPress (de manière simple)
Merci de votre lecture ! Nous aimerions connaître votre avis, alors n'hésitez pas à laisser un commentaire pour nous faire part de vos questions et de vos réactions.
Vous pouvez également nous suivre sur YouTube, X (anciennement Twitter) et Facebook pour obtenir d'autres contenus utiles au développement de votre entreprise.