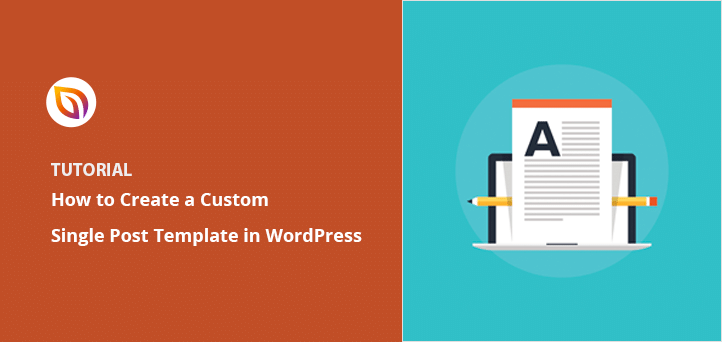I ran into this when I wanted to feature a long-form tutorial on my blog. The theme I was using forced every post into the same narrow layout — sidebar, author box, comments, the whole thing. It just didn’t work for what I needed.
If you’re dealing with something similar, this guide will show you how to create a custom WordPress post template so you can change the layout for specific posts — without touching code or editing your theme files.
Why Create a Custom WordPress Post Template?
I’ve needed this more than once, especially when writing long tutorials or blog posts that don’t fit the default layout. Most WordPress themes only give you one single post design, and it’s usually built for short, basic content. That can get in the way.
A custom post template gives you more control over how individual blog posts look and feel. You can adjust the layout based on content, category, or purpose. Here’s what that makes possible:
- Use different layouts for different content types — like full-width for tutorials and sidebar layouts for news posts
- Highlight featured or evergreen content by adding custom banners, lead magnets, or calls to action
- Remove distractions such as sidebars or author boxes that don’t add value to the post
- Match your layout to the post’s category, like “Guides,” “Recipes,” or “Reviews”
- Test layout changes without editing your theme files or writing custom code
If you’re blogging, building tutorials, or running a business site, a custom post template makes your content easier to read and more tailored to your goals.
3 Ways to Create a Custom WordPress Post Template
Maintenant que vous savez ce qu'est un modèle d'article WordPress personnalisé, voyons comment en créer un dans WordPress. Ci-dessous, nous aborderons plusieurs méthodes différentes afin que vous puissiez choisir celle qui vous convient le mieux.
Method 1: Use SeedProd to Create a Custom Post Template
Le premier est un moyen très simple de créer des modèles d'articles personnalisés dans WordPress. Nous utiliserons SeedProd, le meilleur plugin de création de thème WordPress sur le marché.

Avec SeedProd, vous pouvez créer un modèle d'article WordPress personnalisé sans écrire de code ou modifier les dossiers de votre thème WordPress.
La première chose à faire est d'installer et d'activer le plugin SeedProd. Pour vous aider, consultez ce guide étape par étape sur l'installation d'un plugin WordPress.
Après avoir activé SeedProd, allez dans SeedProd " Settings pour entrer votre clé de licence.
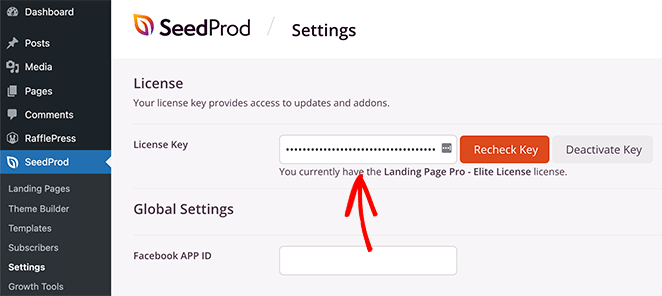
Vous trouverez ces informations dans votre compte sur le site web de SeedProd.

Lorsque vous utilisez SeedProd, il remplace le thème que vous utilisez actuellement et vous permet de personnaliser chaque centimètre de votre site grâce à son constructeur visuel par glisser-déposer.
Maintenant, allez à SeedProd " Theme Builder et cliquez sur le bouton Themes pour commencer.

A partir de là, vous verrez une variété de modèles de thèmes WordPress pré-fabriqués que vous pouvez utiliser.

Pour choisir un thème, passez votre souris sur la vignette et cliquez sur l'icône de la coche.
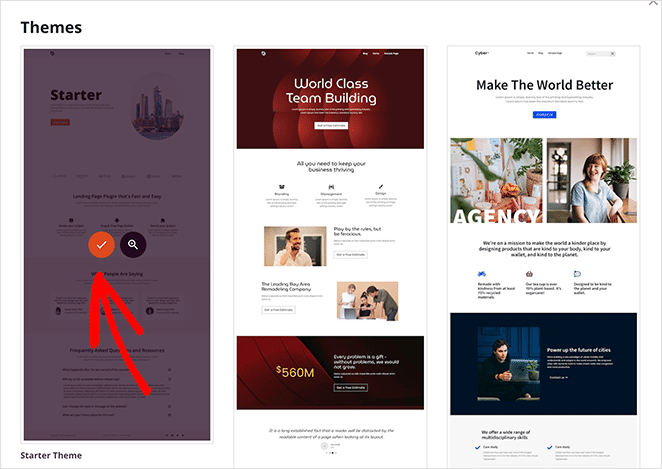
Après avoir choisi un thème, vous verrez une liste des éléments du modèle, notamment :
- Page unique
- Poste unique
- Page du blog et des archives
- Page d'accueil
- Encadré
- Pied de page
- En-tête
Ce sont les différents éléments qui composent un thème WordPress complet.
Généralement, vous ne pouvez accéder à ces parties du thème qu'en éditant les fichiers de votre thème WordPress. Mais avec SeedProd, vous pouvez tout voir dans une interface visuelle simple.

Comme vous pouvez le voir, SeedProd a un modèle personnalisé par défaut. Mais contrairement à l'éditeur par défaut de WordPress et à d'autres thèmes, vous pouvez instantanément personnaliser le modèle visuellement.
Voyons donc comment personnaliser le modèle d'article unique avec SeedProd.
Trouvez la section Single Post dans le constructeur du thème et cliquez sur le lien Edit Design. Cela ouvrira votre modèle d'article dans l'éditeur visuel de SeedProd.

L'éditeur visuel de SeedProd a une disposition en 2 colonnes. Sur la gauche se trouvent les blocs et les sections que vous pouvez ajouter à votre design. Ensuite, sur la droite, il y a une prévisualisation où vous pouvez voir les changements en temps réel.
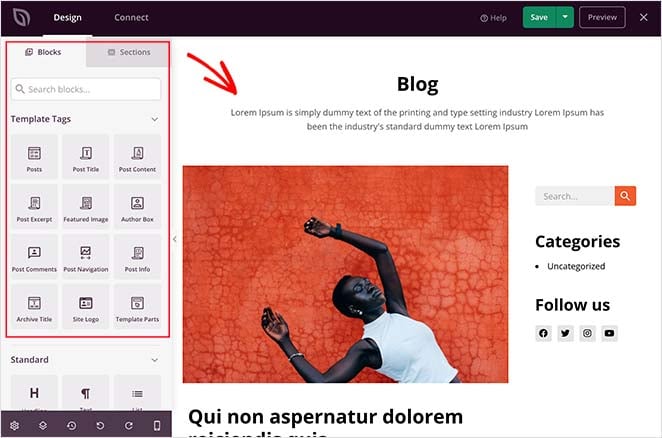
Cliquez n'importe où sur votre modèle de message pour personnaliser la mise en page. Par exemple, si vous cliquez sur le titre de l'article, vous verrez ses paramètres dans le panneau de gauche.
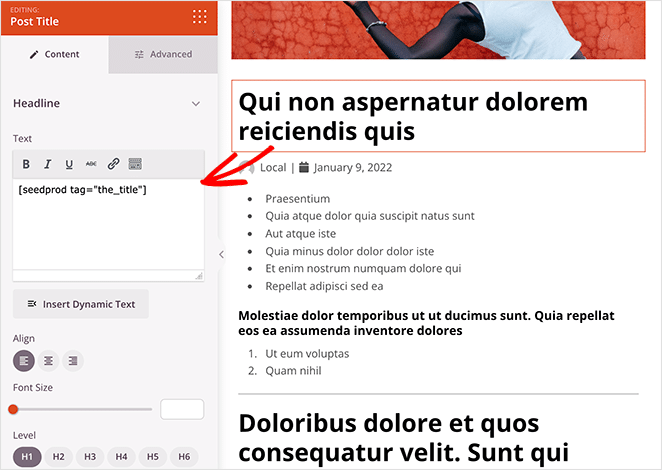
À partir de là, vous pouvez modifier la balise de titre, l'alignement, le niveau de l'en-tête et la taille de la police. Vous pouvez également cliquer sur l'onglet Avancé pour modifier les couleurs de police, l'espacement et d'autres styles.
SeedProd utilise des balises de modèle pour récupérer le contenu dynamique de WordPress comme les titres des articles, les images vedettes, les commentaires, et plus encore. Cela signifie que vous pouvez afficher une variété de contenu dans vos articles sans éditer directement le fichier de l'article.
Par exemple, vous pouvez faire glisser le bloc Posts et l'ajouter à la fin du contenu de votre article.
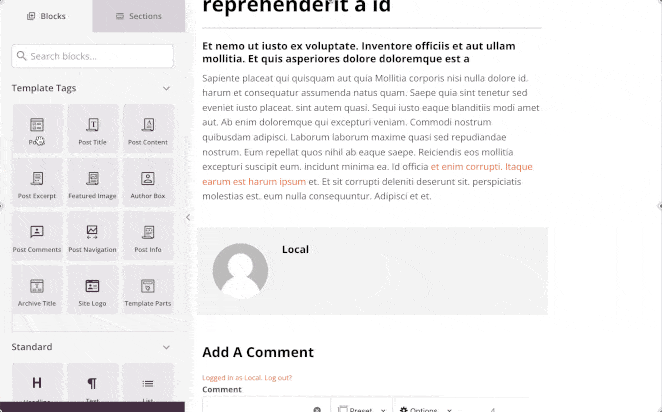
Vous pouvez ensuite le configurer pour qu'il affiche le contenu de catégories spécifiques.
N'hésitez pas à expérimenter avec différents blocs et à jouer avec leurs paramètres. Après avoir créé quelque chose que vous souhaitez utiliser comme modèle de message, il est temps de l'enregistrer en cliquant sur le bouton vert Enregistrer dans le coin supérieur droit.
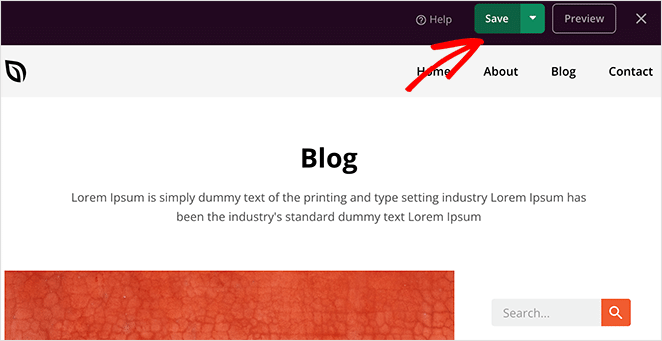
Vous pouvez personnaliser le reste de votre thème WordPress de la même manière. Mais si vous avez besoin d'un peu d'aide, consultez ce guide étape par étape sur la façon de créer un thème WordPress personnalisé avec SeedProd.
Lorsque vous êtes satisfait de l'apparence de votre site, assurez-vous de cliquer sur le bouton Enable SeedProd Theme (Activer le thème SeedProd) dans le coin supérieur droit.

Voici à quoi ressemble notre nouveau modèle d'article unique personnalisé :
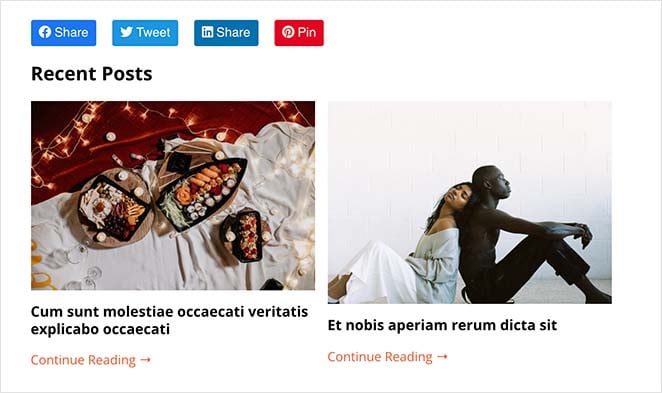
Comme vous pouvez le voir, nous avons supprimé la boîte de l'auteur et ajouté des articles connexes et des boutons de partage des médias sociaux en utilisant l'éditeur de glisser-déposer de SeedProd.
Mais cela ne s'arrête pas là. Avec SeedProd, vous pouvez ajouter autant de modèles d'articles personnalisés que vous le souhaitez, ce qui signifie que vous pouvez avoir une mise en page différente pour chaque catégorie d'articles si vous le souhaitez.
Pour ajouter un nouveau modèle de message unique, il suffit de cliquer sur le lienDupliquer sous le modèle de message original.
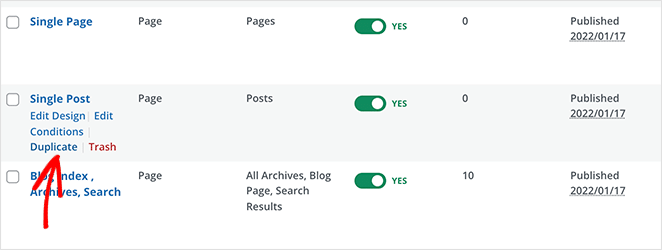
Cela ajoutera une copie du modèle en haut de la page des modèles de votre thème.
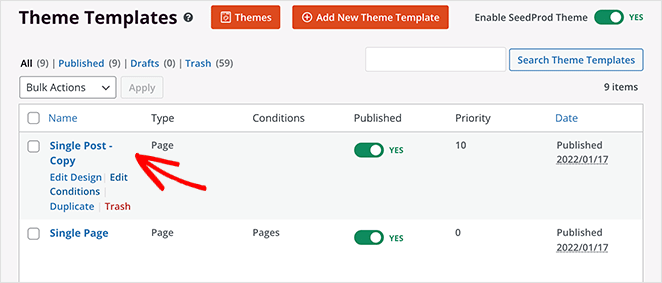
Maintenant, allez-y et personnalisez le modèle avec une mise en page différente comme vous l'avez fait précédemment. Lorsque vous êtes satisfait du design, enregistrez vos modifications et retournez à la page des modèles.
Après avoir personnalisé votre nouveau modèle d'article unique, cliquez sur le lien Modifier les conditions, qui ouvre une nouvelle fenêtre dans laquelle vous pouvez définir l'emplacement d'affichage de ce modèle.
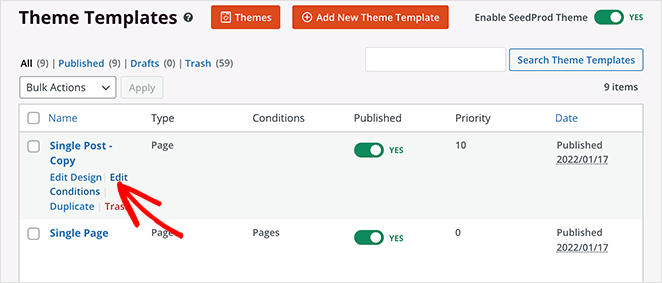
Donnez un nom à votre modèle, puis, sous la rubrique Conditions, choisissez le type de contenu que vous souhaitez afficher. Par exemple, si vous souhaitez que seuls les articles de la catégorie "Tutoriels" aient cette mise en page particulière, choisissez l'option "A la catégorie" dans la section Articles.
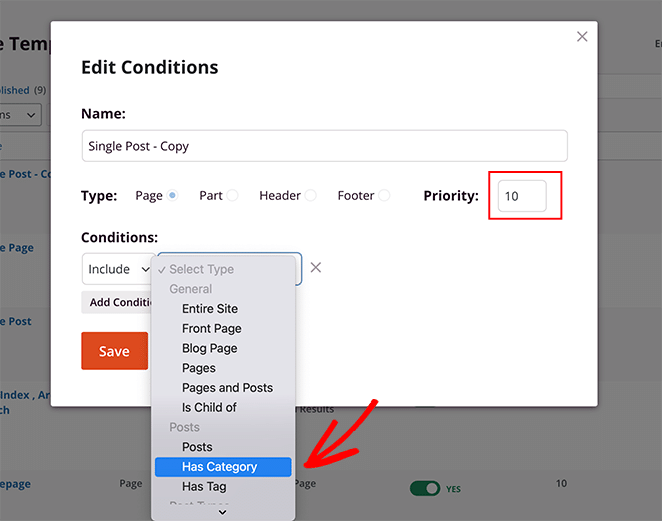
Saisissez ensuite les catégories que vous souhaitez inclure, définissez la priorité à 10 et cliquez sur Enregistrer.
Désormais, lorsque vous consulterez les articles de cette catégorie particulière, ils afficheront votre nouveau modèle d'article personnalisé.
Voici à quoi ressemble notre nouveau modèle d'article "Tutoriels" :
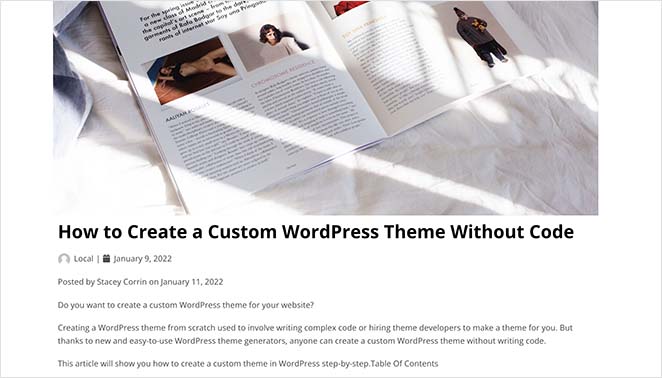
Pour cette mise en page, nous avons supprimé la barre latérale afin d'obtenir une mise en page pleine largeur. Et si vous regardez cette capture d'écran :
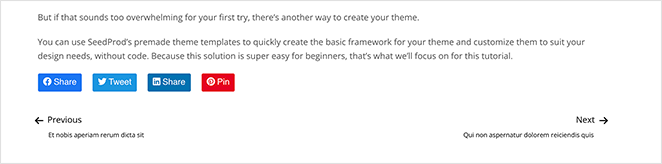
Vous pouvez voir que nous avons supprimé les articles connexes et la section des commentaires.
C'est la façon la plus simple de créer plusieurs modèles d'articles personnalisés dans WordPress. Elle ne nécessite pas de code, n'altère pas les fichiers du thème et ne nécessite pas d'expérience technique.
Method 2: Use the Block Editor to Save a Custom Post Layout
Cette méthode consiste à utiliser l'éditeur de blocs de WordPress. À proprement parler, cette solution ne crée pas de modèle d'article ; cependant, elle offre un moyen facile de sauvegarder et de réutiliser les mises en page d'un article unique à plusieurs reprises.
L'éditeur de blocs de WordPress dispose d'une fonction astucieuse qui vous permet de sauvegarder et de réutiliser des blocs sur votre site WordPress.
L'un de ces blocs est le bloc "Groupe", qui vous permet d'ajouter plusieurs blocs et mises en page d'articles dans un seul groupe. À partir de là, vous pouvez enregistrer votre bloc personnalisé et le réutiliser dans d'autres articles de blog.
Dans cette optique, voici comment utiliser le bloc de groupe pour enregistrer votre modèle d'article personnalisé.
Tout d'abord, allez dans Posts " Add New dans votre tableau de bord WordPress et créez un nouvel article WordPress. Ensuite, cliquez sur l'icône plus (+) et ajoutez un nouveau bloc "Groupe" à votre zone de contenu.
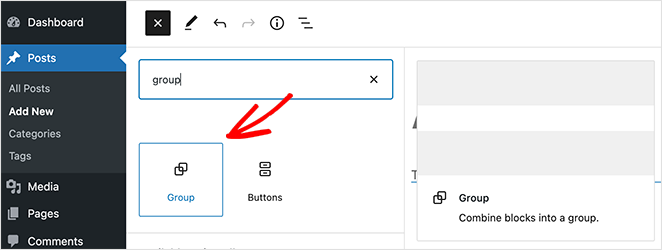
Vous pouvez désormais ajouter des blocs à l'intérieur du bloc Groupe pour créer une mise en page d'article unique. Vous pouvez ajouter n'importe quel bloc dans cette zone, y compris des colonnes, du texte, des médias, des images, etc.
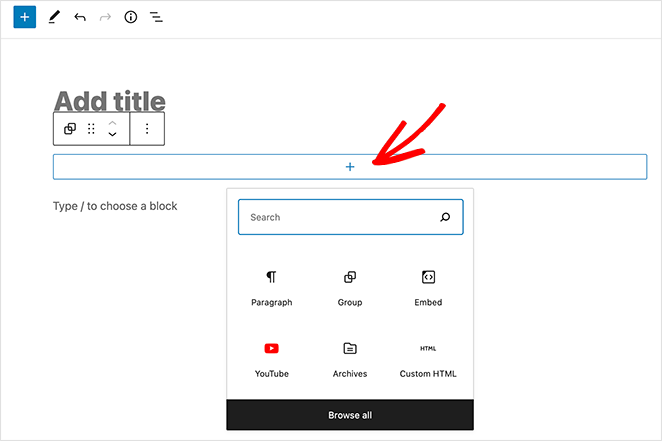
Lorsque vous êtes satisfait de votre mise en page, sélectionnez le bloc Groupe de manière à ce qu'il ait un contour.
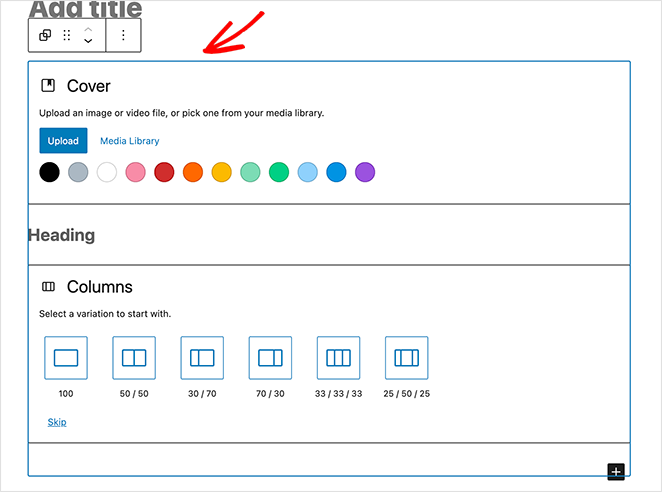
De là, cliquez sur les trois points pour développer les paramètres du bloc et cliquez sur l'en-tête "Ajouter aux blocs réutilisables".
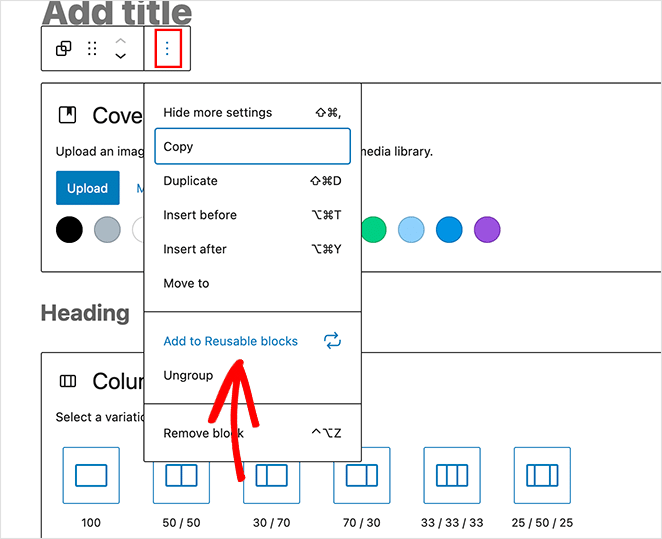
Ensuite, donnez un nom au bloc réutilisable. WordPress enregistrera automatiquement le groupe et tous les blocs qu'il contient.
Désormais, lorsque vous ajoutez un nouvel article dans WordPress, vous pouvez cliquer sur l'en-tête Blocs réutilisables et cliquer sur votre modèle d'article personnalisé pour l'ajouter à votre éditeur d'articles.
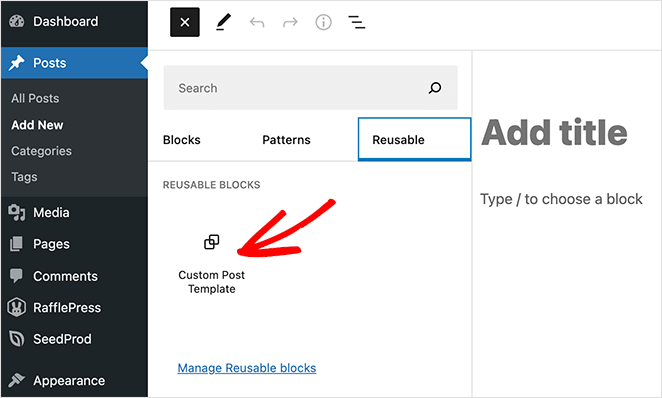
Après avoir ajouté le bloc à votre zone de contenu WordPress, il chargera tous les blocs précédemment enregistrés dans votre bloc de groupe.
Même si cette méthode vous permet d'enregistrer des mises en page personnalisées pour les articles de blog, elle ne modifie pas la façon dont votre thème gère les articles individuels. Si vous souhaitez plus de flexibilité, continuez à lire pour découvrir d'autres solutions de modèles d'articles uniques.
Method 3: Manually Code a WordPress Post Template
Cette méthode est assez avancée car elle implique de modifier les fichiers de votre thème, de copier et coller du code et d'écrire des feuilles de style CSS personnalisées. N'utilisez donc cette méthode que si vous êtes sûr de vous et savez ce que vous faites.
Tout d'abord, ouvrez un éditeur de texte brut tel que Notepad sur votre ordinateur. Collez ensuite le code suivant :
<?php
/*
* Template Name: Featured Article
* Template Post Type: post, page, product
*/
get_header(); ?>
Ce code définit un nouveau modèle d'article appelé "Featured Article" et le rend disponible pour les articles, les pages et les types de contenu des produits.
Après avoir copié et collé le code, enregistrez le fichier sous le nom de sp_single_post.php sur votre bureau.
L'étape suivante consiste à télécharger le fichier dans le dossier actuel de votre thème WordPress. Vous pouvez le faire en utilisant un client FTP.
Une fois le fichier en place, connectez-vous à votre zone d'administration WordPress et créez ou modifiez un article. Dans l'écran d'édition de l'article, faites défiler vers le bas jusqu'à ce que vous voyiez la nouvelle boîte de méta Attributs de l'article avec une option pour choisir un modèle.
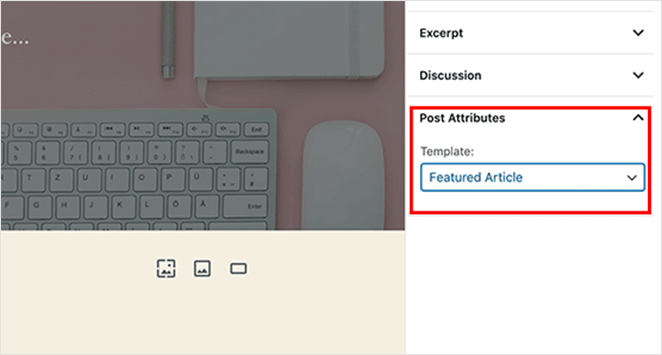
Dans cette section, vous verrez votre nouveau modèle d'article vedette. Pour l'instant, si vous sélectionnez le modèle, un écran blanc s'affichera car il est vide.
Pour y remédier, vous devez ajouter du code pour afficher le contenu de vos articles. Le plus simple est de copier le code du fichier single.php de votre thème et de l'utiliser comme point de départ.
Ouvrez donc le fichier single.php et copiez tout ce qui se trouve après la ligne get_header(). Ensuite, collez le code à la fin de votre fichier sp-single-post.php.
Sauvegardez ensuite le fichier et téléchargez-le sur votre serveur.
À ce stade, votre modèle sera exactement le même que votre ancien modèle d'article unique. Vous devrez le personnaliser en ajoutant des classes CSS personnalisées, en supprimant les barres latérales ou en apportant toute autre modification que vous souhaitez.
FAQs About WordPress Post Templates
Dans cet article, nous vous présentons 3 façons de créer un modèle d'article personnalisé dans WordPress. Choisissez la méthode avec laquelle vous êtes le plus à l'aise et commencez à afficher vos articles de blog comme vous le souhaitez.
Pendant que vous êtes ici, vous aimerez peut-être ce billet sur l 'anatomie d'une page d'atterrissage réussie.
Merci de votre lecture ! Nous aimerions connaître votre avis, alors n'hésitez pas à laisser un commentaire pour nous faire part de vos questions et de vos réactions.
Vous pouvez également nous suivre sur YouTube, X (anciennement Twitter) et Facebook pour obtenir d'autres contenus utiles au développement de votre entreprise.