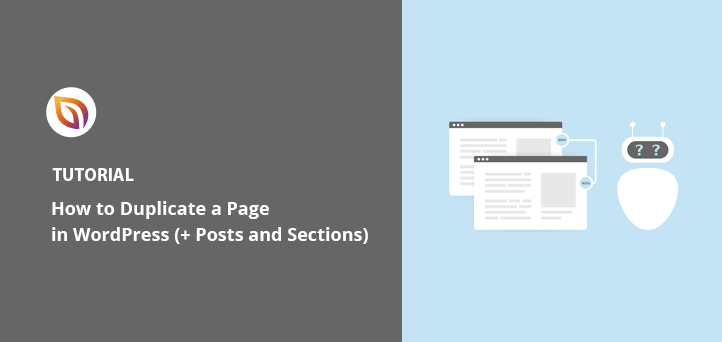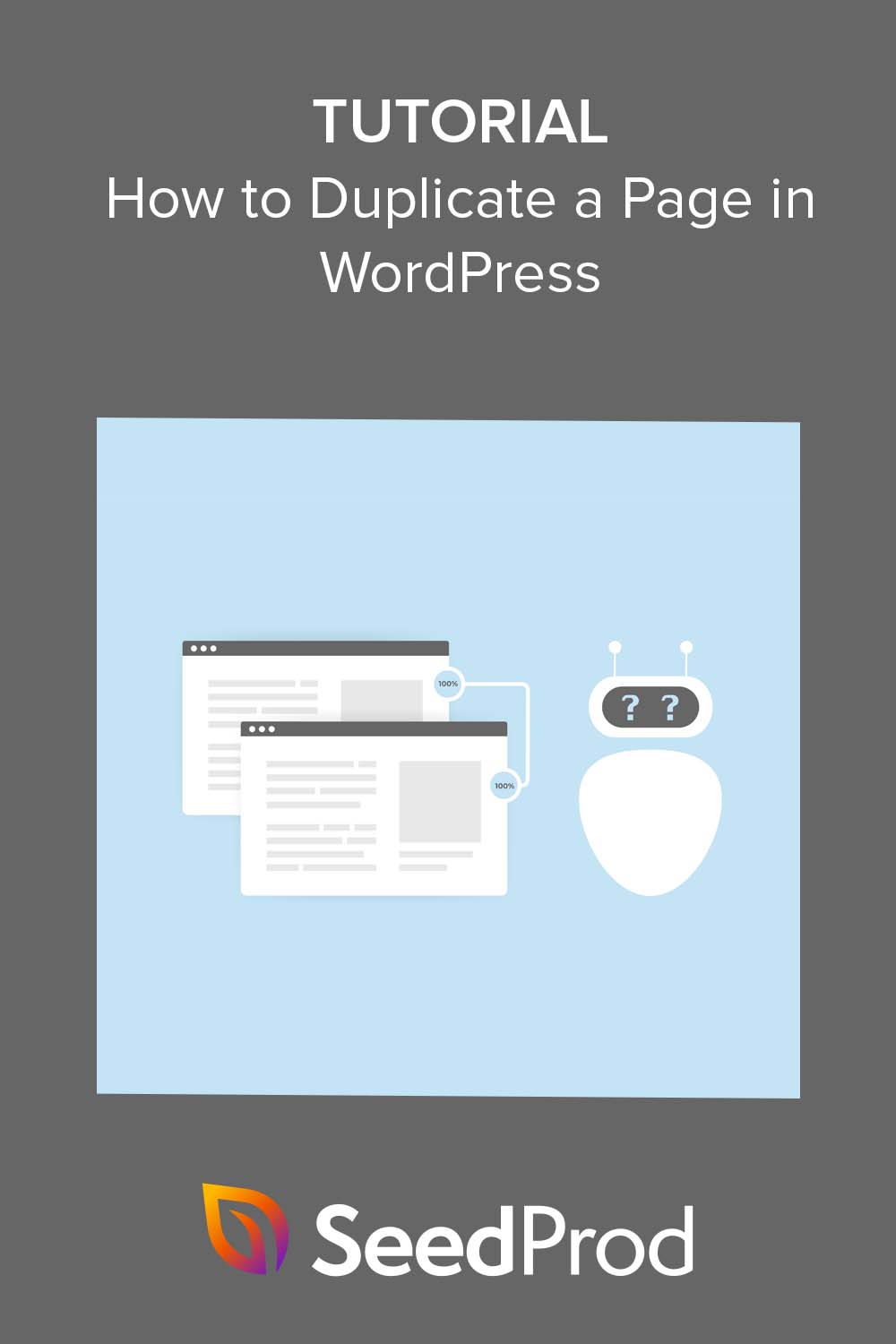I used to waste so much time rebuilding the same layouts from scratch in WordPress. Whether it was a landing page, a sales page, or a blog post layout I wanted to reuse, I’d end up copying everything manually just to recreate it somewhere else.
Eventually, I found faster ways to duplicate pages and posts. Now, I can copy a page in under 30 seconds and reuse the design without touching the original content.
In this guide, I’ll show you how to duplicate a page in WordPress using the exact methods I rely on. You’ll see how to do it with SeedProd, a simple plugin, and even the built-in editor so you can pick the method that fits your workflow.
Résumé rapide
Want to skip ahead? Here’s what this guide covers:
- Use SeedProd to Duplicate a WordPress Page
- Copy Sections Between Pages or Sites
- Duplicate a Page Without a Plugin
- Clone Pages and Posts Using a Plugin
- Customize What Gets Copied in Plugin Settings
Pourquoi cloner ou dupliquer des pages et des articles WordPress ?
Le clonage ou la duplication de pages et d'articles dans WordPress est utile pour les raisons suivantes :
- Save time: Cloning a page or post can save you a ton of time! It allows you to quickly whip up a new page or post with similar content without having to rebuild everything from scratch.
- Redesign safely: Want to try out a new look? By cloning a page or section, you can experiment with design or layout changes while your original, live page stays perfectly safe and sound.
- Expand on winners: Got a page or post that’s a big hit? You can duplicate it and then tweak the content to target a new keyword or slightly different audience, building on your success.
- A/B test like a pro: Cloning a page and making small changes to the design or wording is perfect for A/B testing. This helps you figure out which version your visitors love most (and converts best!).
- Build your own templates: Love a layout you’ve created? Clone page sections or entire pages to create your own reusable templates. This makes starting new pages or even new web design projects much faster!
In short, cloning posts and pages lets you copy existing content super fast. This means you can play around with changes and customizations without any stress about altering your original work.
Il existe plusieurs façons de reproduire le même contenu dans WordPress. Vous pouvez utiliser l'éditeur par défaut de WordPress, un plugin WordPress ou un plugin de construction de pages.
Plongeons dans le vif du sujet.
Comment dupliquer une page dans WordPress avec SeedProd

First up, let’s see how you can duplicate a page using SeedProd. It’s a powerful and popular drag-and-drop page builder for WordPress. With SeedProd, you can create and customize all sorts of WordPress layouts without needing to write any code.
This plugin offers a super beginner-friendly interface, tons of page templates to get you started, and so many customization options that perfecting your WordPress site is a breeze.
It’s also incredibly easy to duplicate content with SeedProd. This includes whole pages, parts of your WordPress theme (if you’re using SeedProd’s Theme Builder), and even specific sections from one WordPress page to another. You can even transfer page sections or entire page templates from one WordPress site to another, which is a huge timesaver.
SeedProd comprend également les fonctionnalités suivantes :
- Prochainement et mode maintenance
- Constructeur de thème WordPress facile
- Modèles et options de conception personnalisables
- Prise en charge des sites WooCommerce
- Modes de fonctionnement des pages 404 et de connexion
- Prise en charge des plugins SEO
- Intégration de Google Analytics
- Prise en charge d'une variété de plates-formes de marketing par courrier électronique
- Possibilité d'ajouter des feuilles de style CSS, HTML et Javascript personnalisés
Tout d'abord, vous devrez télécharger le plugin SeedProd, l'installer et l'activer sur votre site WordPress. Si vous avez besoin d'aide, vous pouvez consulter notre documentation sur l'installation du plugin SeedProd.
Once SeedProd is ready, you’ll typically be working with landing pages or WordPress theme parts that you’ve created using SeedProd. These are the elements you’ll be able to duplicate with its built-in tools.
Avec le constructeur de page d'atterrissage de SeedProd, vous pouvez créer une page d'atterrissage qui fonctionne avec votre thème WordPress existant. Par exemple, vous pouvez personnaliser votre page de connexion WordPress ou créer une page de vente pour différentes campagnes publicitaires.
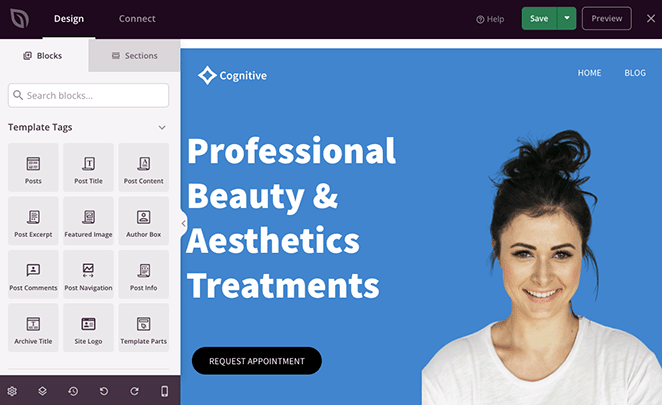
Or, if you’re feeling adventurous, you can use SeedProd’s WordPress Theme Builder to create a completely custom theme from scratch, replacing your current one. After picking a starting point (like a website kit), you can dive in and customize every little bit – your header, footer, sidebar, pages, and a whole lot more.

Heureusement, nous avons des guides étape par étape auxquels vous pouvez vous référer pour chaque option. Consultez ce guide pour créer une page d'atterrissage dans WordPress, ou suivez ces étapes pour créer un thème WordPress personnalisé.
Once you’ve crafted some designs you’re proud of using SeedProd, you can easily start duplicating them to tweak, test, or reuse elsewhere on your site.
Comment dupliquer une page avec SeedProd
Duplicating a landing page you’ve made with SeedProd is super simple – it just takes a couple of clicks. From your WordPress dashboard, head over to SeedProd » Landing Pages. Find the landing page you want to copy in the list, hover your mouse over it, and then just click the Duplicate link.
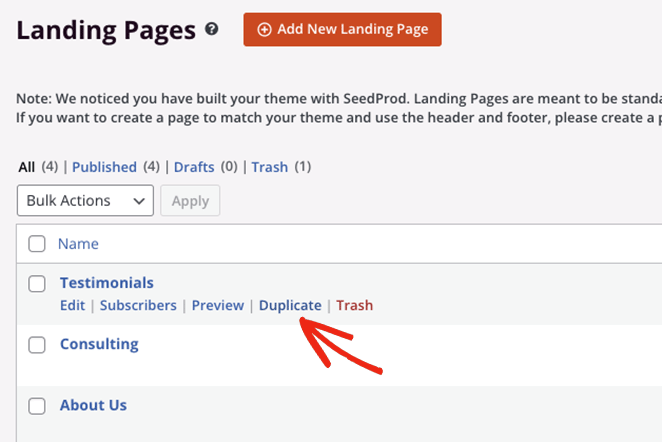
The copied page will pop up at the top of your landing page list, saved as a new draft, ready for you to edit.
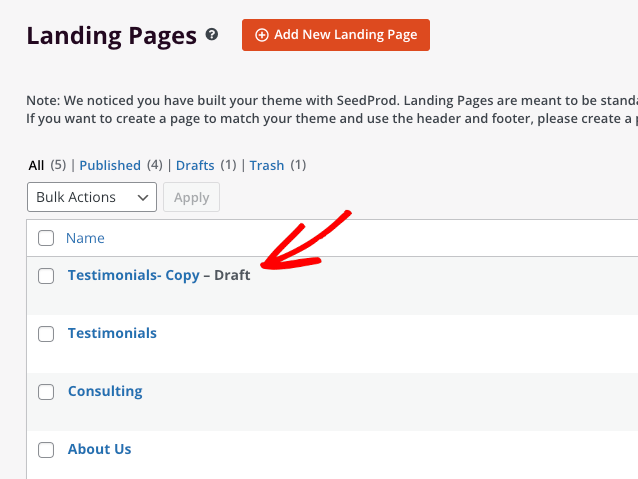
Duplication des modèles de thèmes
Using SeedProd’s Theme Builder? You can use a similar trick to duplicate different parts of your WordPress theme. For instance, maybe you want to create a special version of your WordPress sidebar to show only on your blog page.
To do this, go to SeedProd » Theme Builder in your WordPress admin area. Find the theme template part you want to copy (like your header or footer), hover over it, and click the Duplicate link.
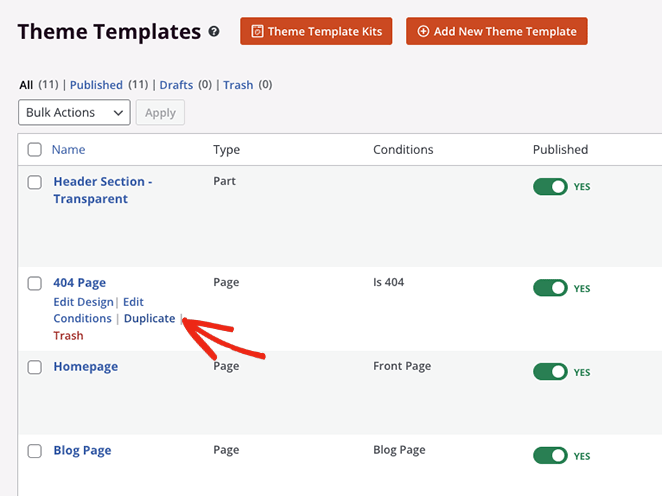
Just like with pages, your new copied template will show up as a draft (usually with “Copy” added to its name) at the top of your theme templates list.
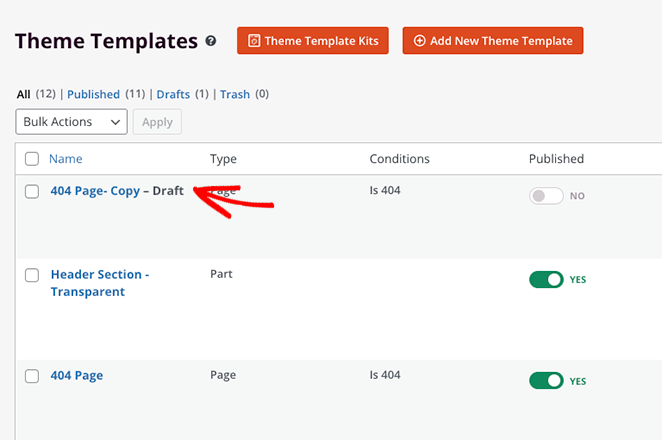
Duplication de blocs et de sections
Inside SeedProd’s drag-and-drop editor, you’ll use blocks, rows, and sections to build your page layouts. Think of them like LEGO® bricks, you can add, arrange, and remove them to create the perfect design for your website.
What’s really cool is that you can duplicate any of these individual elements (blocks, rows, or whole sections!) to quickly reuse them on the same page* For example, if you’ve designed the perfect call-to-action button, just duplicate it instead of making it all over again for another spot on your page.
Pour dupliquer un bloc dans SeedProd, survolez-le jusqu'à ce qu'il ait un contour orange, puis cliquez sur l'icône Dupliquer le bloc.
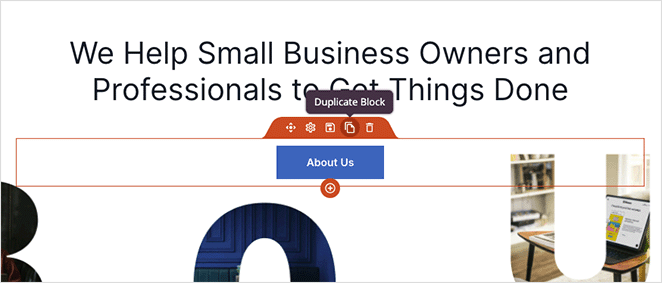
An exact copy of that block will instantly appear right below the original.
De même, vous pouvez dupliquer des lignes en survolant l'une d'entre elles jusqu'à ce qu'elle ait un contour bleu et en cliquant sur l'icône Dupliquer cette ligne.
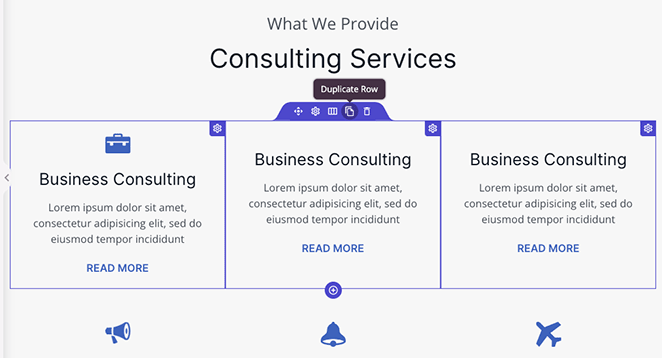
Vous pouvez faire de même pour des sections de page entières en attendant le contour violet et en cliquant sur l'icône Dupliquer la section.
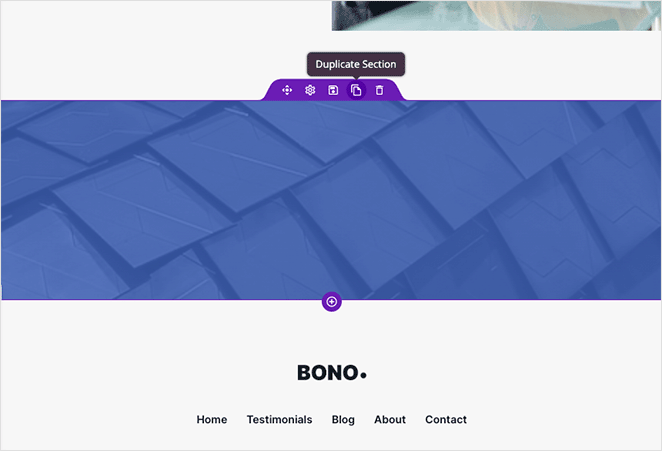
Copier des sections d'une page à l'autre
Okay, imagine this: you’ve designed an absolutely amazing section on one page, and you think, “Wow, this would look perfect on another page too!” Normally, you might sigh and think you have to build it all over again on the new page. So much work, right? 😩
But wait, SeedProd to the rescue! Instead of wasting time, you can use its copy-and-paste feature to grab a section from one page (that you built with SeedProd) and pop it right onto another page (also built with SeedProd).
Here’s how easy it is: In the SeedProd editor, open the Layout Navigation panel (it’s usually on the side and helps you see all your sections). Find the section you want to copy, click the little 3-dots icon (⋮) next to it for more options, and then choose Copy Section. This saves that whole section to your clipboard, ready to go.
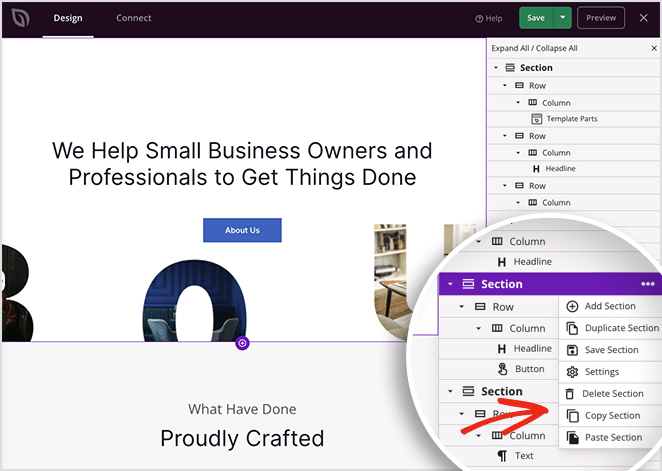
Next, either create a brand new page with SeedProd or open up another existing SeedProd page where you want to add it. Open the Layout Navigation panel again, click those 3 dots, and this time, choose Paste Section.
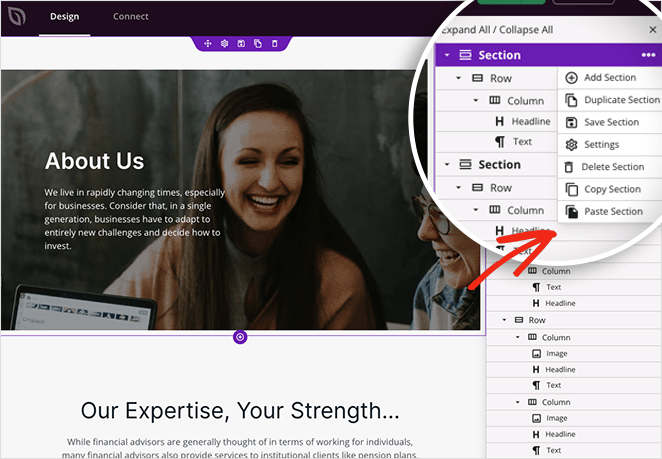
Your original section will now appear on your new page. It brings over all the content, styling, and customizations, so you don’t have to rebuild anything from scratch.
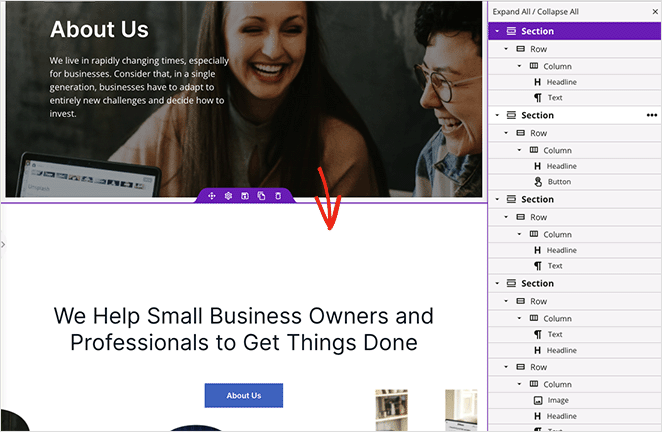
Copier des sections spécifiques d'un site WordPress à un autre
What if I told you that you could copy SeedProd sections from one WordPress site to a completely different website? It’s true!
Now, you can’t just copy-paste a section directly from one website’s browser tab to another. But SeedProd has a brilliant way to do this using its template export and import features. Think of it like packing up your favorite design in a box and mailing it to your other website!
For example, imagine you’ve built a fantastic homepage section on one client’s site using SeedProd. You can save that section (or the whole page it’s on) as a template, export it, and then import it into SeedProd on a different client’s website. This lets you reuse your best layouts and then just customize the content and styling to fit the new project.
If you want to transfer an entire page design (or even a specific section you’ve saved as a template) to another site, SeedProd’s Import/Export feature is your best friend. You save your page or section design as a template file, and then you can upload that file to any other WordPress site where you have SeedProd installed.
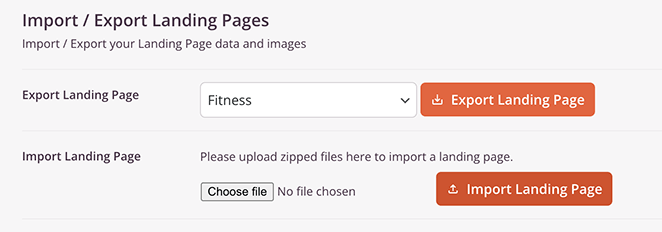
Voici un guide pratique sur l'exportation de modèles vers un autre site WordPress.
Comment dupliquer une page ou un article WordPress sans plugin
Want to keep your plugin list lean? Or maybe you just need a super quick copy of your content? You might be wondering, “How can I copy a WordPress page or post without adding another plugin?”
You can use the built-in WordPress block editor (you might also know it as Gutenberg). It’s a really simple way to duplicate your content. Just keep in mind, this method is mainly for the content itself – it won’t copy things like your SEO settings, categories, tags, or the featured image. But for a quick content clone, it’s perfect.
To do this, from your WordPress dashboard, go to Pages » All Pages (or Posts » All Posts if you’re copying a blog post). Open the page or post you want to copy in the editor. Look up to the top right corner – see those three vertical dots (⋮)? Click them to open up more options.
In that menu, click on Copy all Blocks. This instantly copies all the content blocks on that page to your computer’s clipboard.
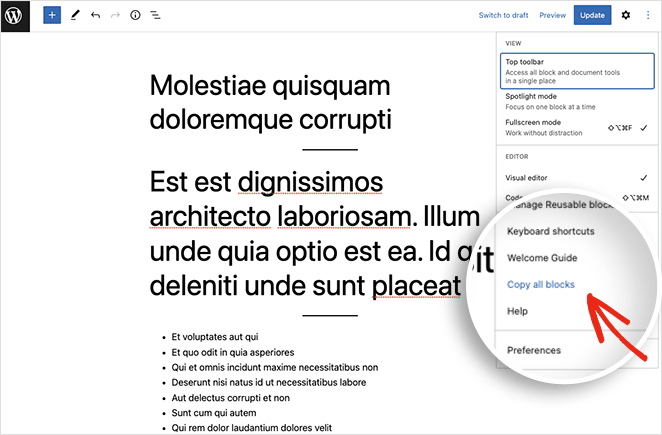
Next, go back to Pages » All Pages (or Posts) and click the Add New button to create a fresh page or post. Once the new editor loads, simply click inside the main content area and press CTRL+V (if you’re on Windows) or CMD+V (if you’re on a Mac) on your keyboard. This will paste all the copied blocks right into your new page!
After pasting, your duplicated content is all set. Just give it a new title, maybe tweak a few things, and you’re ready to publish.
ou can use these exact same steps to duplicate your blog posts or even content from custom post types. Just open the original, ‘Copy all Blocks,’ create a new one, and paste.
How to Duplicate WordPress Posts and Pages with a Plugin (Full Control)
La dernière méthode vous montrera comment dupliquer un article ou une page WordPress à l'aide d'un simple plugin WordPress. Pour cela, nous utiliserons le plugin Duplicate Post de Yoast, alors allez-y et téléchargez le plugin sur WordPress.org, installez-le et activez-le sur votre site WordPress.
Après avoir activé le plugin, rendez-vous sur la page Posts " All Posts, et vous verrez 3 nouveaux liens sous chaque titre d'article appelés Clone, New Draft, et Rewrite & Republish.
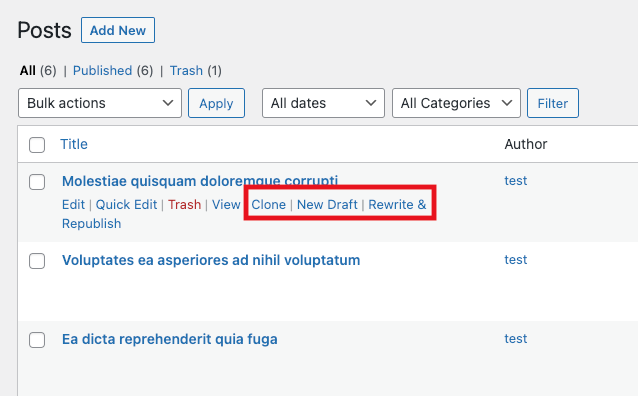
If you click Clone, it instantly creates an exact copy of that post (or page) and adds it to your list as a draft. It doesn’t open the editor right away, just makes the copy.
Choosing New Draft also duplicates the post or page, but this time it takes you straight into the WordPress editor with the copied content, so you can start working on your new version right away.
The Rewrite & Republish option is really clever. It creates a duplicate copy for you to edit. Then, once you’ve made your changes, it helps you safely replace the original live post with your updated version. This is fantastic for making big revisions to existing content without any downtime.
For instance, you could use ‘Rewrite & Republish’ to completely overhaul an old blog post. Your visitors can still read the current live version while you perfect your new one behind the scenes. The plugin even lets you compare the two versions side-by-side before you make the switch.
Need to copy lots of posts or pages at once? Just select the checkboxes next to the items you want to duplicate, then choose Clone from the Bulk Actions dropdown menu at the top of the list, and click ‘Apply’.
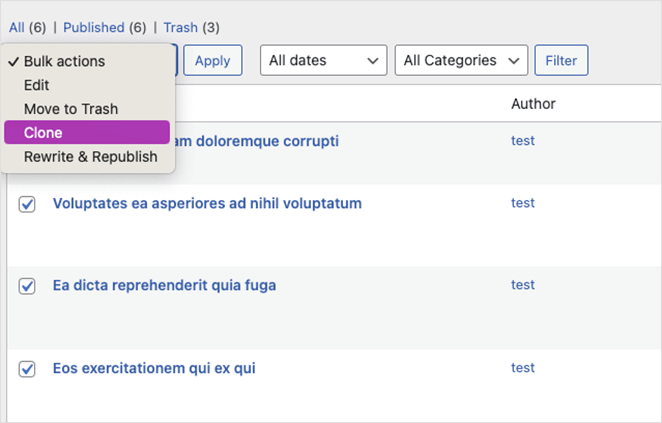
Vous trouverez également des options similaires pour dupliquer des pages avec ce plugin.
Personnalisation des paramètres du plugin Duplicate Post
The Duplicate Post plugin works great right out of the box, but it also has some neat settings you can tweak. You can control which user roles can duplicate content, enable it for your custom post types (like ‘Products’ if you have an eCommerce store), and even choose exactly which parts of a post or page get copied.
Pour voir ces options, allez dans Paramètres " Dupliquer le message.
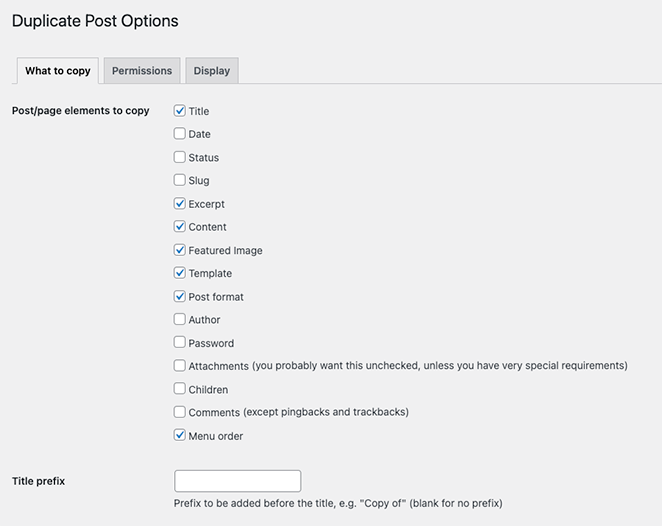
Under the ‘What to copy’ tab, you’ll see a checklist of all the different elements the plugin can copy for you:
- Titre
- Date
- Statut
- Limace
- Extrait
- Contenu
- Image en vedette
- Modèle
- Format de poste
- Auteur
- Mot de passe
- Pièces jointes
- Les enfants
- Commentaires
- Commande de menu
You can also get specific by adding a prefix or suffix to the titles of duplicated items (like “Copy of -” or “- Draft”). Plus, if there are any custom fields you don’t want to be copied, you can list them here.
Over in the Permissions tab, you can decide who gets to use the duplication features. By default, Administrators and Editors can duplicate content, and it’s enabled for both Posts and Pages.
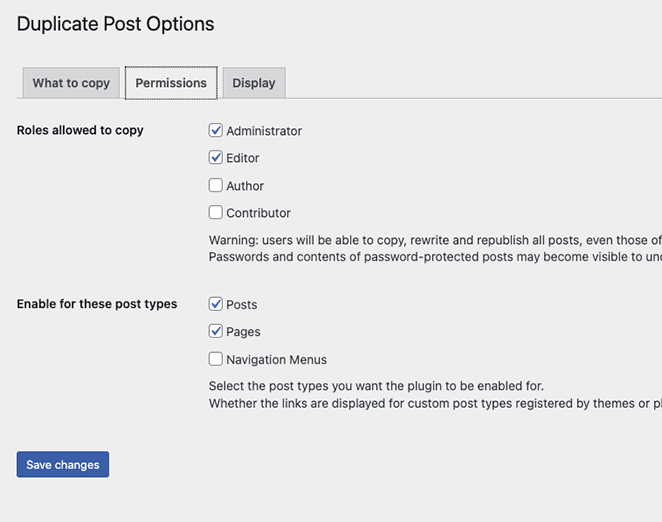
If your site uses custom post types (like ‘Portfolio’ or ‘Testimonials’), they’ll show up in a list here too. Just check the box next to any custom post types you want to enable duplication for.
Lastly, the Display tab lets you choose where those handy ‘Clone’, ‘New Draft’, and ‘Rewrite & Republish’ links show up. By default, you’ll see them in your post/page lists, on the edit screen itself, and even in the admin bar at the top of your site.
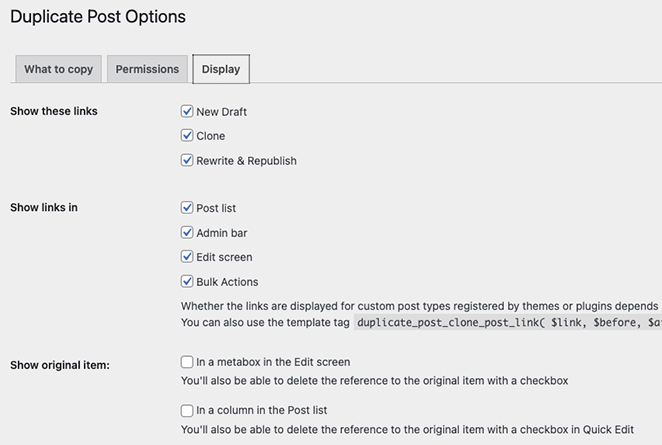
N'oubliez pas de cliquer sur le bouton Enregistrer les modifications pour enregistrer vos paramètres.
FAQs on Duplicating Pages in WordPress
Et voilà !
I hope this tutorial helped you master how to duplicate a page in WordPress, along with posts and even specific sections. Now you know several ways to copy your content, saving you time and effort so you can focus on creating even more awesome stuff for your site.
Avant de partir, vous aimerez peut-être aussi ces guides sur les meilleures solutions d'hébergement WordPress et les meilleurs plugins eCommerce pour les téléchargements numériques.
Merci de votre lecture ! Nous aimerions connaître votre avis, alors n'hésitez pas à laisser un commentaire pour nous faire part de vos questions et de vos réactions.
Vous pouvez également nous suivre sur YouTube, X (anciennement Twitter) et Facebook pour obtenir d'autres contenus utiles au développement de votre entreprise.