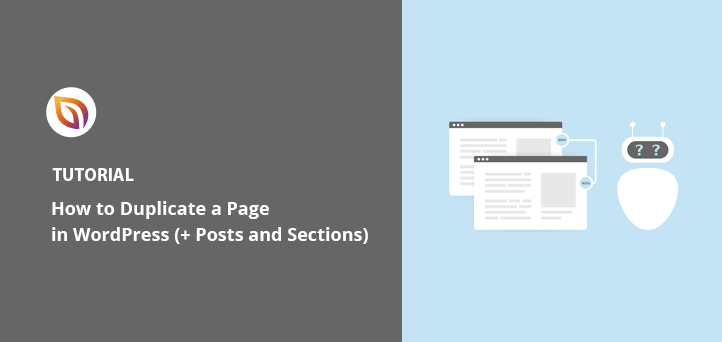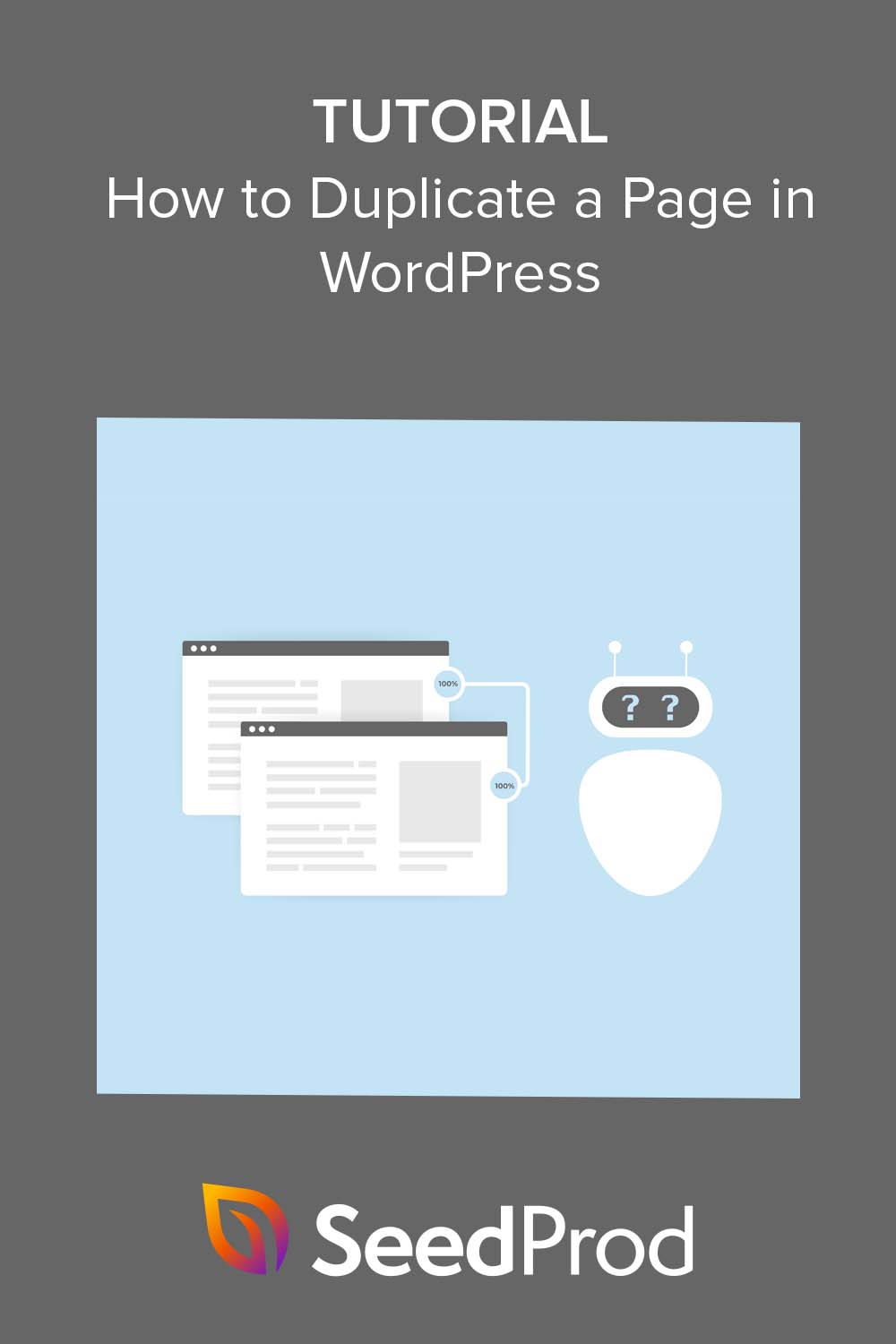I used to waste so much time rebuilding the same layouts from scratch in WordPress. Whether it was a landing page, a sales page, or a blog post layout I wanted to reuse, I’d end up copying everything manually just to recreate it somewhere else.
Eventually, I found faster ways to duplicate pages and posts. Now, I can copy a page in under 30 seconds and reuse the design without touching the original content.
In this guide, I’ll show you how to duplicate a page in WordPress using the exact methods I rely on. You’ll see how to do it with SeedProd, a simple plugin, and even the built-in editor so you can pick the method that fits your workflow.
Kurze Zusammenfassung
Want to skip ahead? Here’s what this guide covers:
- Use SeedProd to Duplicate a WordPress Page
- Copy Sections Between Pages or Sites
- Duplicate a Page Without a Plugin
- Clone Pages and Posts Using a Plugin
- Customize What Gets Copied in Plugin Settings
Warum WordPress-Seiten und -Beiträge klonen oder duplizieren?
Das Klonen oder Duplizieren von Seiten und Beiträgen in WordPress ist aus den folgenden Gründen hilfreich:
- Save time: Cloning a page or post can save you a ton of time! It allows you to quickly whip up a new page or post with similar content without having to rebuild everything from scratch.
- Redesign safely: Want to try out a new look? By cloning a page or section, you can experiment with design or layout changes while your original, live page stays perfectly safe and sound.
- Expand on winners: Got a page or post that’s a big hit? You can duplicate it and then tweak the content to target a new keyword or slightly different audience, building on your success.
- A/B test like a pro: Cloning a page and making small changes to the design or wording is perfect for A/B testing. This helps you figure out which version your visitors love most (and converts best!).
- Build your own templates: Love a layout you’ve created? Clone page sections or entire pages to create your own reusable templates. This makes starting new pages or even new web design projects much faster!
In short, cloning posts and pages lets you copy existing content super fast. This means you can play around with changes and customizations without any stress about altering your original work.
Es gibt mehrere Möglichkeiten, denselben Inhalt in WordPress zu replizieren. Sie können den Standard-WordPress-Editor, ein WordPress-Plugin oder ein Seitenerstellungs-Plugin verwenden.
Lassen Sie uns eintauchen.
Wie man eine Seite in WordPress mit SeedProd dupliziert

First up, let’s see how you can duplicate a page using SeedProd. It’s a powerful and popular drag-and-drop page builder for WordPress. With SeedProd, you can create and customize all sorts of WordPress layouts without needing to write any code.
This plugin offers a super beginner-friendly interface, tons of page templates to get you started, and so many customization options that perfecting your WordPress site is a breeze.
It’s also incredibly easy to duplicate content with SeedProd. This includes whole pages, parts of your WordPress theme (if you’re using SeedProd’s Theme Builder), and even specific sections from one WordPress page to another. You can even transfer page sections or entire page templates from one WordPress site to another, which is a huge timesaver.
SeedProd enthält außerdem die folgenden Funktionen:
- Demnächst und Wartungsmodus
- Einfacher WordPress-Theme-Builder
- Anpassbare Vorlagen und Designoptionen
- Unterstützung für WooCommerce-Websites
- 404- und Anmeldeseiten-Modi
- Unterstützung von SEO-Plugins
- Integration von Google Analytics
- Unterstützung für eine Vielzahl von E-Mail-Marketing-Plattformen
- Möglichkeit, benutzerdefinierte CSS, HTML und Javascript hinzuzufügen
Zunächst müssen Sie das SeedProd-Plugin herunterladen und es auf Ihrer WordPress-Website installieren und aktivieren. Wenn Sie dabei Hilfe benötigen, können Sie unsere Dokumentation zur Installation des SeedProd-Plugins einsehen.
Once SeedProd is ready, you’ll typically be working with landing pages or WordPress theme parts that you’ve created using SeedProd. These are the elements you’ll be able to duplicate with its built-in tools.
Mit dem Landing Page Builder von SeedProd können Sie eine Landing Page erstellen, die mit Ihrem bestehenden WordPress-Theme funktioniert. Sie können zum Beispiel Ihre WordPress-Anmeldeseite anpassen oder eine Verkaufsseite für verschiedene Werbekampagnen erstellen.
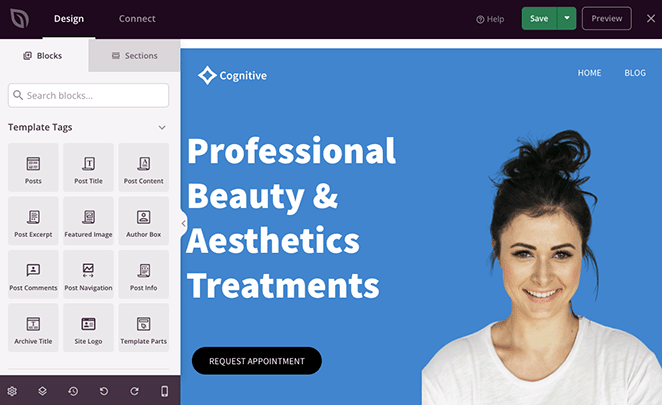
Or, if you’re feeling adventurous, you can use SeedProd’s WordPress Theme Builder to create a completely custom theme from scratch, replacing your current one. After picking a starting point (like a website kit), you can dive in and customize every little bit – your header, footer, sidebar, pages, and a whole lot more.

Zum Glück haben wir Schritt-für-Schritt-Anleitungen, die Sie für jede Option verwenden können. Lesen Sie diese Anleitung, um eine Landing Page in WordPress zu erstellen, oder folgen Sie diesen Schritten, um ein benutzerdefiniertes WordPress-Theme zu erstellen.
Once you’ve crafted some designs you’re proud of using SeedProd, you can easily start duplicating them to tweak, test, or reuse elsewhere on your site.
Wie man eine Seite mit SeedProd dupliziert
Duplicating a landing page you’ve made with SeedProd is super simple – it just takes a couple of clicks. From your WordPress dashboard, head over to SeedProd » Landing Pages. Find the landing page you want to copy in the list, hover your mouse over it, and then just click the Duplicate link.
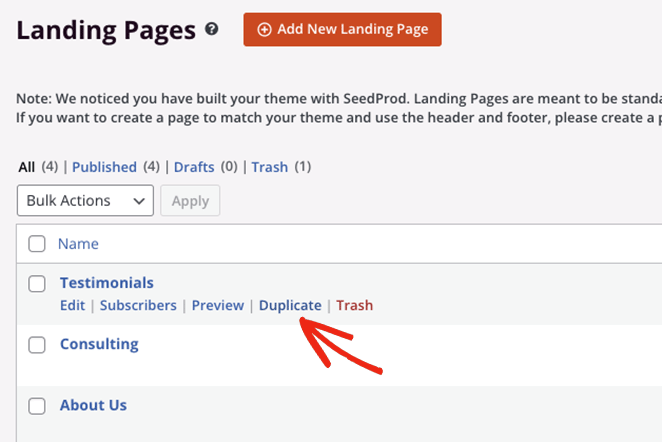
The copied page will pop up at the top of your landing page list, saved as a new draft, ready for you to edit.
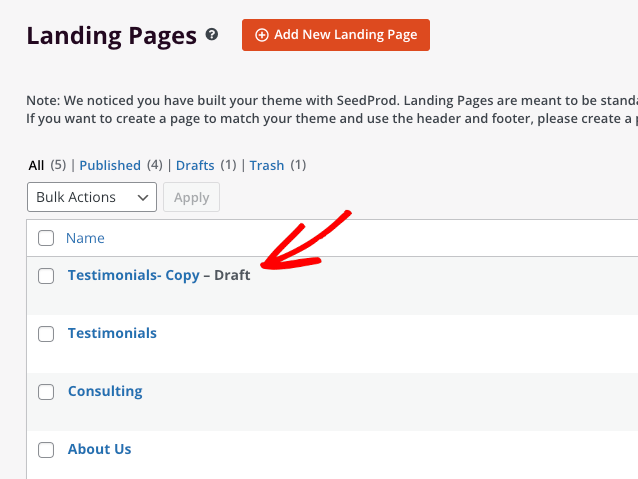
Themenvorlagen duplizieren
Using SeedProd’s Theme Builder? You can use a similar trick to duplicate different parts of your WordPress theme. For instance, maybe you want to create a special version of your WordPress sidebar to show only on your blog page.
To do this, go to SeedProd » Theme Builder in your WordPress admin area. Find the theme template part you want to copy (like your header or footer), hover over it, and click the Duplicate link.
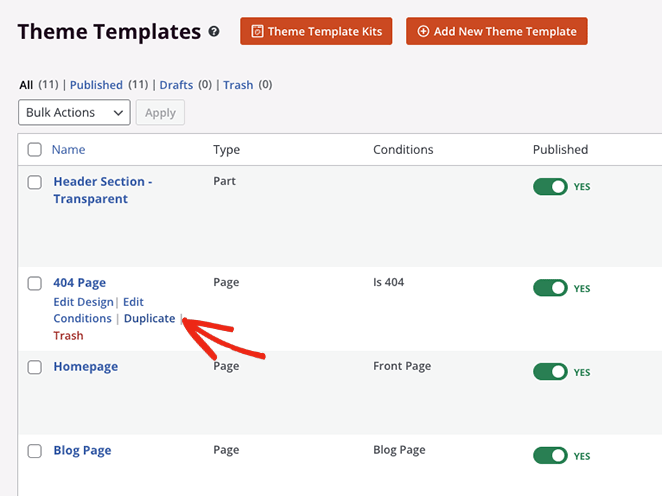
Just like with pages, your new copied template will show up as a draft (usually with “Copy” added to its name) at the top of your theme templates list.
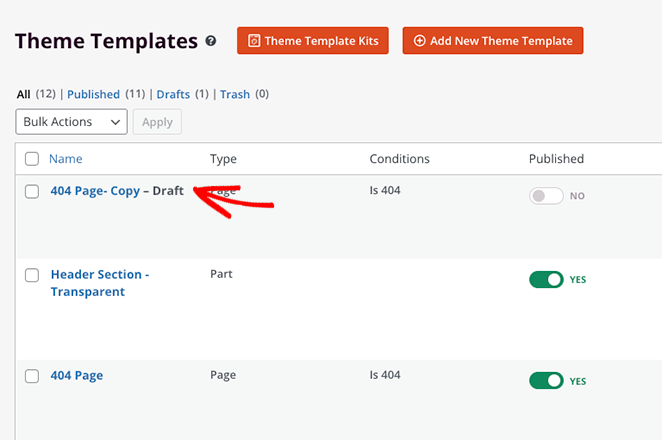
Blöcke und Abschnitte duplizieren
Inside SeedProd’s drag-and-drop editor, you’ll use blocks, rows, and sections to build your page layouts. Think of them like LEGO® bricks, you can add, arrange, and remove them to create the perfect design for your website.
What’s really cool is that you can duplicate any of these individual elements (blocks, rows, or whole sections!) to quickly reuse them on the same page* For example, if you’ve designed the perfect call-to-action button, just duplicate it instead of making it all over again for another spot on your page.
Um einen Block in SeedProd zu duplizieren, bewegen Sie den Mauszeiger über den Block, bis er orange umrandet ist, und klicken Sie dann auf das Symbol Block duplizieren.
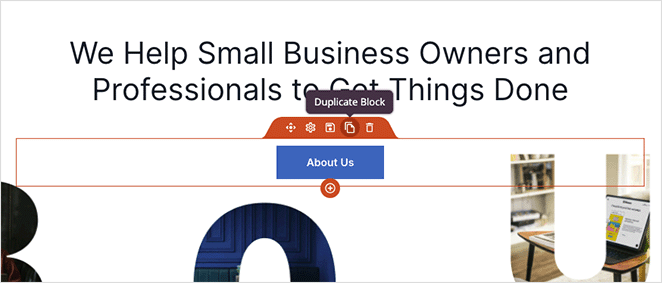
An exact copy of that block will instantly appear right below the original.
Ebenso können Sie Zeilen duplizieren, indem Sie mit dem Mauszeiger über eine Zeile fahren, bis sie blau umrandet ist, und dann auf das Symbol " Diese Zeile duplizieren " klicken.
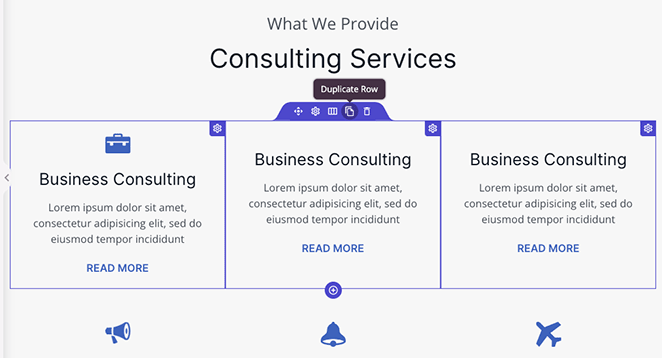
Dasselbe können Sie für ganze Seitenabschnitte tun, indem Sie auf den violetten Umriss warten und auf das Symbol " Abschnitt duplizieren " klicken.
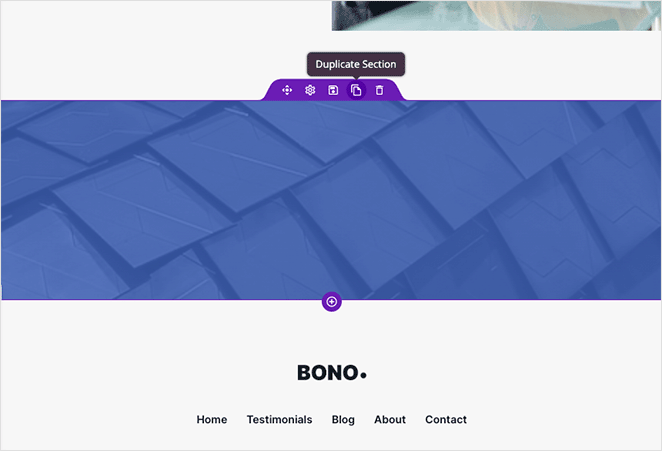
Kopieren von Abschnitten von einer Seite auf eine andere
Okay, imagine this: you’ve designed an absolutely amazing section on one page, and you think, “Wow, this would look perfect on another page too!” Normally, you might sigh and think you have to build it all over again on the new page. So much work, right? 😩
But wait, SeedProd to the rescue! Instead of wasting time, you can use its copy-and-paste feature to grab a section from one page (that you built with SeedProd) and pop it right onto another page (also built with SeedProd).
Here’s how easy it is: In the SeedProd editor, open the Layout Navigation panel (it’s usually on the side and helps you see all your sections). Find the section you want to copy, click the little 3-dots icon (⋮) next to it for more options, and then choose Copy Section. This saves that whole section to your clipboard, ready to go.
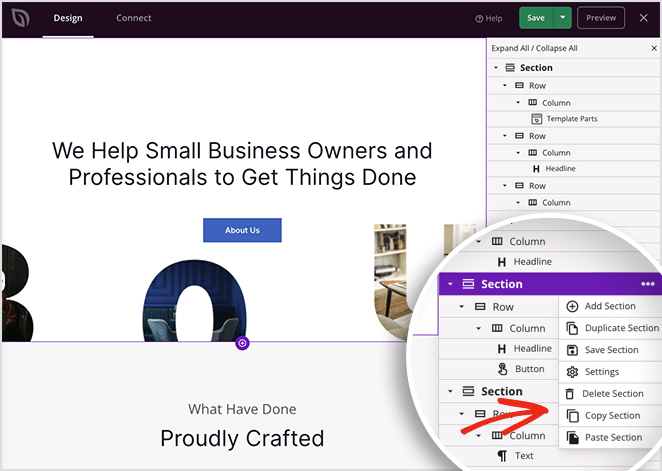
Next, either create a brand new page with SeedProd or open up another existing SeedProd page where you want to add it. Open the Layout Navigation panel again, click those 3 dots, and this time, choose Paste Section.
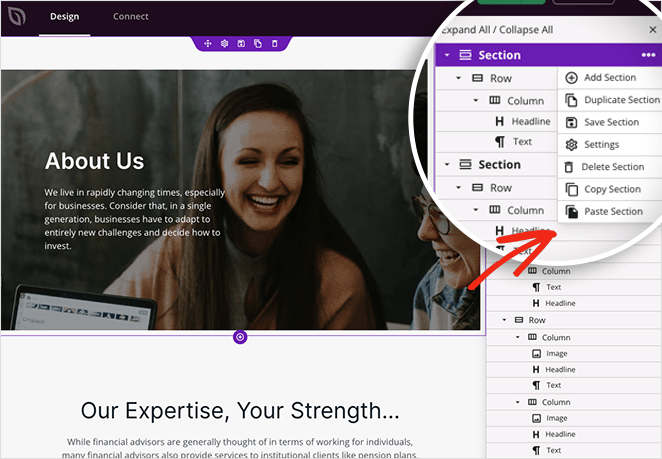
Your original section will now appear on your new page. It brings over all the content, styling, and customizations, so you don’t have to rebuild anything from scratch.
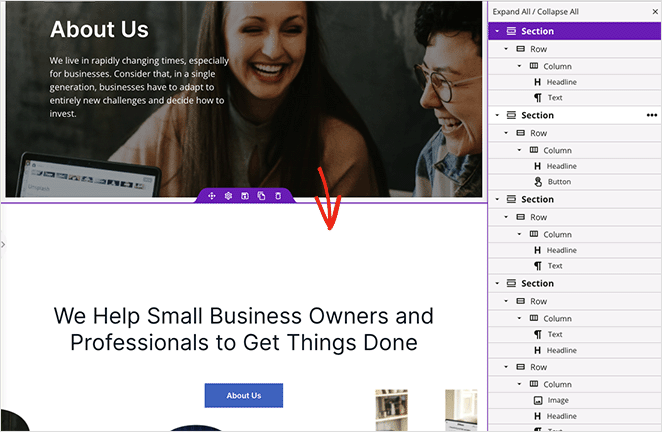
Kopieren bestimmter Abschnitte von einer WordPress-Website auf eine andere
What if I told you that you could copy SeedProd sections from one WordPress site to a completely different website? It’s true!
Now, you can’t just copy-paste a section directly from one website’s browser tab to another. But SeedProd has a brilliant way to do this using its template export and import features. Think of it like packing up your favorite design in a box and mailing it to your other website!
For example, imagine you’ve built a fantastic homepage section on one client’s site using SeedProd. You can save that section (or the whole page it’s on) as a template, export it, and then import it into SeedProd on a different client’s website. This lets you reuse your best layouts and then just customize the content and styling to fit the new project.
If you want to transfer an entire page design (or even a specific section you’ve saved as a template) to another site, SeedProd’s Import/Export feature is your best friend. You save your page or section design as a template file, and then you can upload that file to any other WordPress site where you have SeedProd installed.
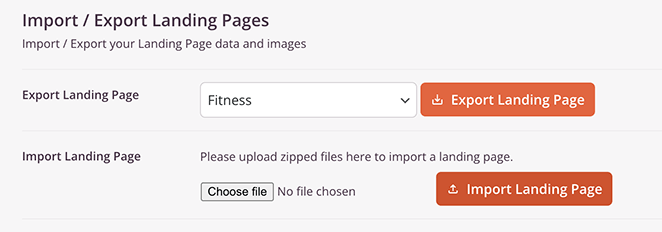
Hier finden Sie eine praktische Anleitung zum Exportieren von Vorlagen auf eine andere WordPress-Website.
Wie man eine WordPress-Seite oder einen Beitrag ohne Plugin dupliziert
Want to keep your plugin list lean? Or maybe you just need a super quick copy of your content? You might be wondering, “How can I copy a WordPress page or post without adding another plugin?”
You can use the built-in WordPress block editor (you might also know it as Gutenberg). It’s a really simple way to duplicate your content. Just keep in mind, this method is mainly for the content itself – it won’t copy things like your SEO settings, categories, tags, or the featured image. But for a quick content clone, it’s perfect.
To do this, from your WordPress dashboard, go to Pages » All Pages (or Posts » All Posts if you’re copying a blog post). Open the page or post you want to copy in the editor. Look up to the top right corner – see those three vertical dots (⋮)? Click them to open up more options.
In that menu, click on Copy all Blocks. This instantly copies all the content blocks on that page to your computer’s clipboard.
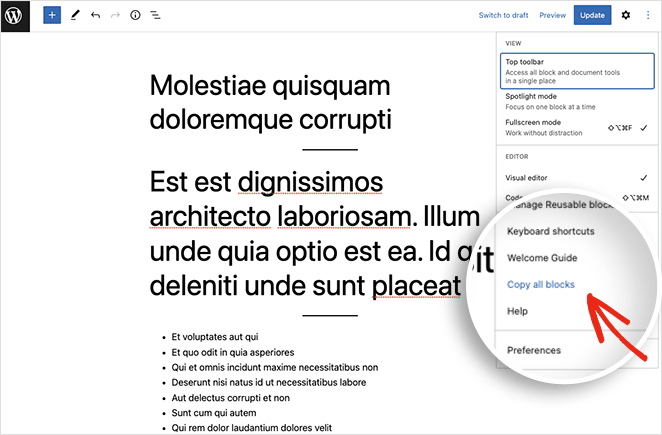
Next, go back to Pages » All Pages (or Posts) and click the Add New button to create a fresh page or post. Once the new editor loads, simply click inside the main content area and press CTRL+V (if you’re on Windows) or CMD+V (if you’re on a Mac) on your keyboard. This will paste all the copied blocks right into your new page!
After pasting, your duplicated content is all set. Just give it a new title, maybe tweak a few things, and you’re ready to publish.
ou can use these exact same steps to duplicate your blog posts or even content from custom post types. Just open the original, ‘Copy all Blocks,’ create a new one, and paste.
How to Duplicate WordPress Posts and Pages with a Plugin (Full Control)
Die letzte Methode wird Ihnen zeigen, wie Sie einen WordPress-Beitrag oder eine Seite mit einem einfachen WordPress-Plugin duplizieren können. Hierfür verwenden wir das Plugin Duplicate Post von Yoast. Laden Sie das Plugin von WordPress.org herunter, installieren und aktivieren Sie es auf Ihrer WordPress-Website.
Nachdem Sie das Plugin aktiviert haben, rufen Sie die Seite Beiträge " Alle Beiträge auf. Unter jedem Beitragstitel sehen Sie drei neue Links mit den Bezeichnungen Klonen, Neuer Entwurf und Umschreiben & Neu veröffentlichen.
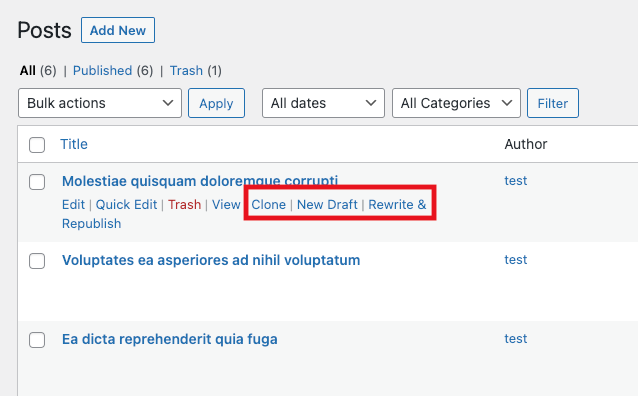
If you click Clone, it instantly creates an exact copy of that post (or page) and adds it to your list as a draft. It doesn’t open the editor right away, just makes the copy.
Choosing New Draft also duplicates the post or page, but this time it takes you straight into the WordPress editor with the copied content, so you can start working on your new version right away.
The Rewrite & Republish option is really clever. It creates a duplicate copy for you to edit. Then, once you’ve made your changes, it helps you safely replace the original live post with your updated version. This is fantastic for making big revisions to existing content without any downtime.
For instance, you could use ‘Rewrite & Republish’ to completely overhaul an old blog post. Your visitors can still read the current live version while you perfect your new one behind the scenes. The plugin even lets you compare the two versions side-by-side before you make the switch.
Need to copy lots of posts or pages at once? Just select the checkboxes next to the items you want to duplicate, then choose Clone from the Bulk Actions dropdown menu at the top of the list, and click ‘Apply’.
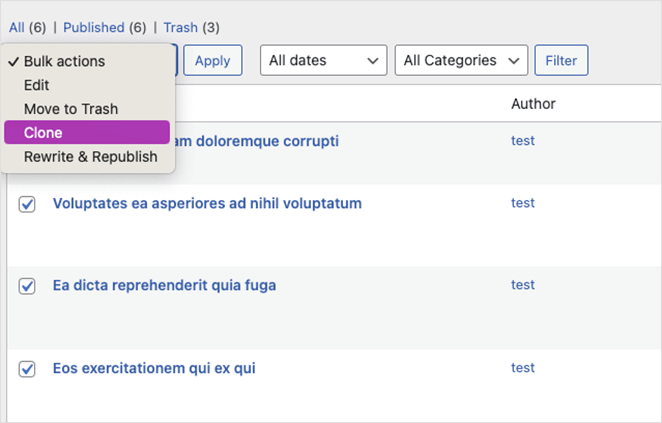
Sie finden mit diesem Plugin auch ähnliche Optionen zum Duplizieren von Seiten.
Anpassen der Einstellungen des Plugins für doppelte Beiträge
The Duplicate Post plugin works great right out of the box, but it also has some neat settings you can tweak. You can control which user roles can duplicate content, enable it for your custom post types (like ‘Products’ if you have an eCommerce store), and even choose exactly which parts of a post or page get copied.
Um diese Optionen zu sehen, gehen Sie zu Einstellungen " Beitrag duplizieren.
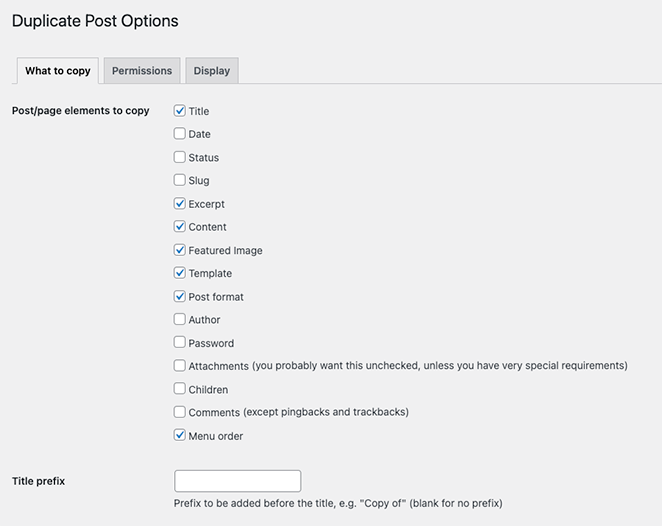
Under the ‘What to copy’ tab, you’ll see a checklist of all the different elements the plugin can copy for you:
- Titel
- Datum
- Status
- Schnecke
- Auszug
- Inhalt
- Gekennzeichnetes Bild
- Vorlage
- Beitrag Format
- Autor
- Passwort
- Anhänge
- Kinder
- Kommentare
- Menü Bestellung
You can also get specific by adding a prefix or suffix to the titles of duplicated items (like “Copy of -” or “- Draft”). Plus, if there are any custom fields you don’t want to be copied, you can list them here.
Over in the Permissions tab, you can decide who gets to use the duplication features. By default, Administrators and Editors can duplicate content, and it’s enabled for both Posts and Pages.
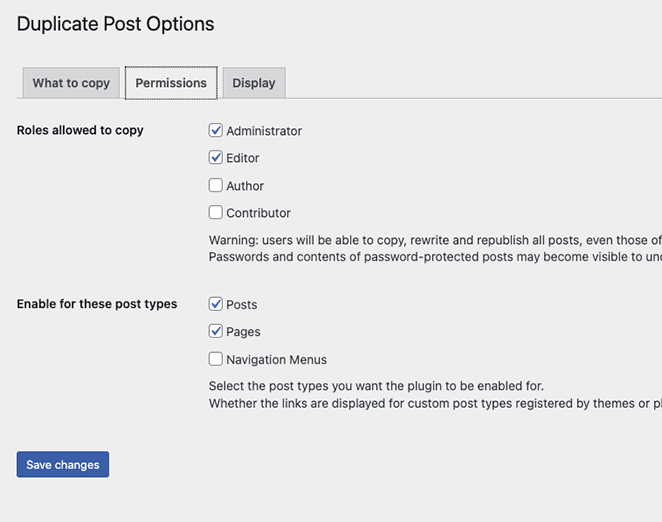
If your site uses custom post types (like ‘Portfolio’ or ‘Testimonials’), they’ll show up in a list here too. Just check the box next to any custom post types you want to enable duplication for.
Lastly, the Display tab lets you choose where those handy ‘Clone’, ‘New Draft’, and ‘Rewrite & Republish’ links show up. By default, you’ll see them in your post/page lists, on the edit screen itself, and even in the admin bar at the top of your site.
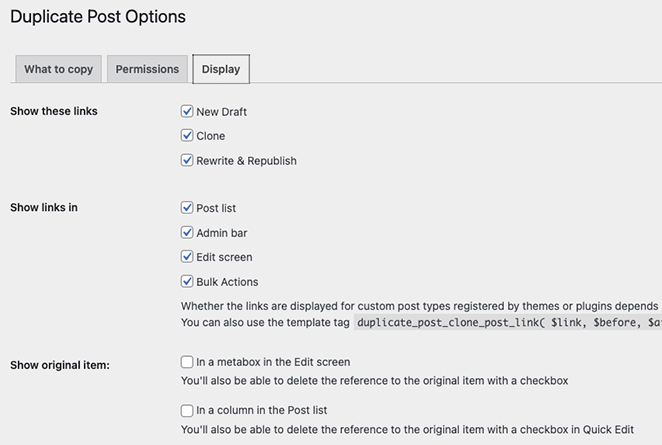
Denken Sie daran, auf die Schaltfläche Änderungen speichern zu klicken, um Ihre Einstellungen zu speichern.
FAQs on Duplicating Pages in WordPress
Da haben Sie es!
I hope this tutorial helped you master how to duplicate a page in WordPress, along with posts and even specific sections. Now you know several ways to copy your content, saving you time and effort so you can focus on creating even more awesome stuff for your site.
Bevor Sie gehen, könnten Sie auch diese Leitfäden über die besten WordPress-Hosting-Lösungen und die besten eCommerce-Plugins für digitale Downloads mögen.
Vielen Dank fürs Lesen! Wir würden uns freuen, Ihre Meinung zu hören. Bitte hinterlassen Sie einen Kommentar mit Ihren Fragen und Ihrem Feedback.
Sie können uns auch auf YouTube, X (früher Twitter) und Facebook folgen, um weitere hilfreiche Inhalte für Ihr Unternehmen zu erhalten.