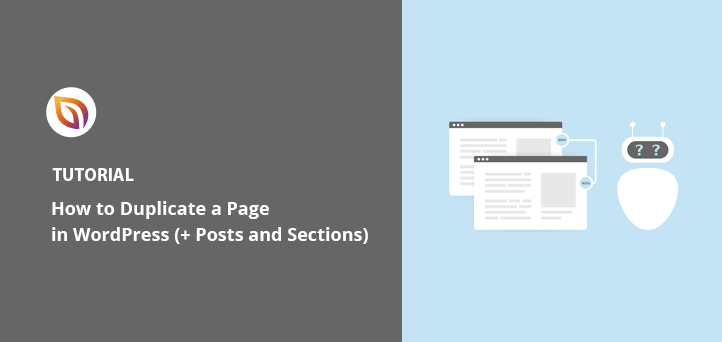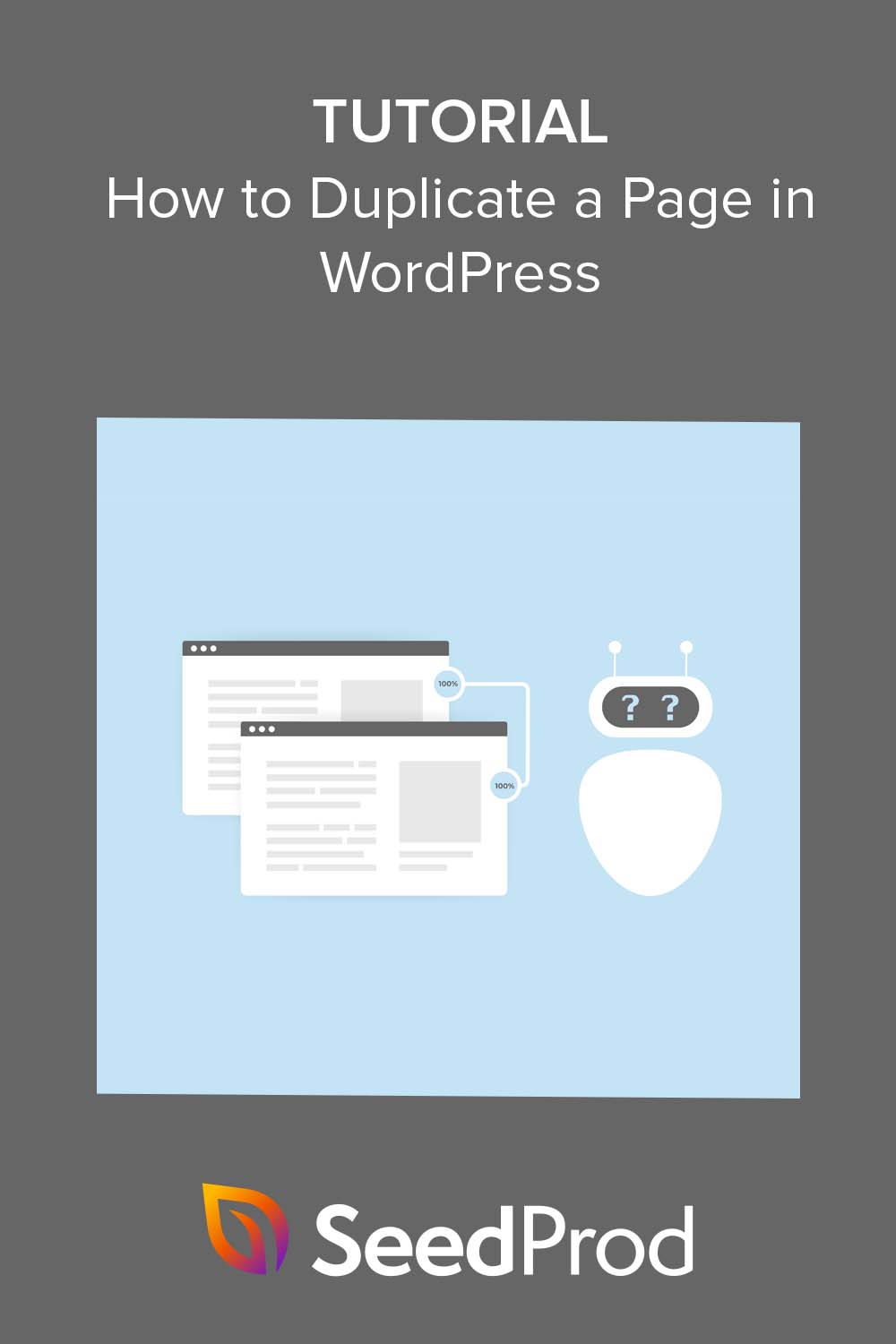I used to waste so much time rebuilding the same layouts from scratch in WordPress. Whether it was a landing page, a sales page, or a blog post layout I wanted to reuse, I’d end up copying everything manually just to recreate it somewhere else.
Eventually, I found faster ways to duplicate pages and posts. Now, I can copy a page in under 30 seconds and reuse the design without touching the original content.
In this guide, I’ll show you how to duplicate a page in WordPress using the exact methods I rely on. You’ll see how to do it with SeedProd, a simple plugin, and even the built-in editor so you can pick the method that fits your workflow.
簡単なまとめ
Want to skip ahead? Here’s what this guide covers:
- Use SeedProd to Duplicate a WordPress Page
- Copy Sections Between Pages or Sites
- Duplicate a Page Without a Plugin
- Clone Pages and Posts Using a Plugin
- Customize What Gets Copied in Plugin Settings
なぜWordPressのページや投稿を複製するのか?
WordPressのページや投稿のクローンや複製は、次のような理由で役立ちます:
- Save time: Cloning a page or post can save you a ton of time! It allows you to quickly whip up a new page or post with similar content without having to rebuild everything from scratch.
- Redesign safely: Want to try out a new look? By cloning a page or section, you can experiment with design or layout changes while your original, live page stays perfectly safe and sound.
- Expand on winners: Got a page or post that’s a big hit? You can duplicate it and then tweak the content to target a new keyword or slightly different audience, building on your success.
- A/B test like a pro: Cloning a page and making small changes to the design or wording is perfect for A/B testing. This helps you figure out which version your visitors love most (and converts best!).
- Build your own templates: Love a layout you’ve created? Clone page sections or entire pages to create your own reusable templates. This makes starting new pages or even new web design projects much faster!
In short, cloning posts and pages lets you copy existing content super fast. This means you can play around with changes and customizations without any stress about altering your original work.
WordPressで同じコンテンツを複製するには、いくつかの方法がある。WordPressのデフォルトエディタ、WordPressプラグイン、ページビルダープラグインを使うことができる。
さあ、飛び込もう。
SeedProdを使ってWordPressでページを複製する方法

First up, let’s see how you can duplicate a page using SeedProd. It’s a powerful and popular drag-and-drop page builder for WordPress. With SeedProd, you can create and customize all sorts of WordPress layouts without needing to write any code.
This plugin offers a super beginner-friendly interface, tons of page templates to get you started, and so many customization options that perfecting your WordPress site is a breeze.
It’s also incredibly easy to duplicate content with SeedProd. This includes whole pages, parts of your WordPress theme (if you’re using SeedProd’s Theme Builder), and even specific sections from one WordPress page to another. You can even transfer page sections or entire page templates from one WordPress site to another, which is a huge timesaver.
SeedProdには以下の機能もある:
- 近日公開とメンテナンス・モード
- 簡単WordPressテーマビルダー
- カスタマイズ可能なテンプレートとデザインオプション
- WooCommerceウェブサイトのサポート
- 404とログインページのモード
- SEOプラグインのサポート
- グーグル・アナリティクスとの統合
- 様々なEメールマーケティングプラットフォームをサポート
- カスタムCSS、HTML、Javascriptの追加機能
まず、SeedProdプラグインをダウンロードし、WordPressウェブサイトにインストールして有効化する必要があります。SeedProdプラグインのインストール方法については、こちらをご覧ください。
Once SeedProd is ready, you’ll typically be working with landing pages or WordPress theme parts that you’ve created using SeedProd. These are the elements you’ll be able to duplicate with its built-in tools.
SeedProdのランディングページビルダーを使えば、既存のWordPressテーマと連動したランディングページを作成することができます。例えば、WordPressのログインページをカスタマイズしたり、様々な広告キャンペーン用のセールスページを作成することができます。
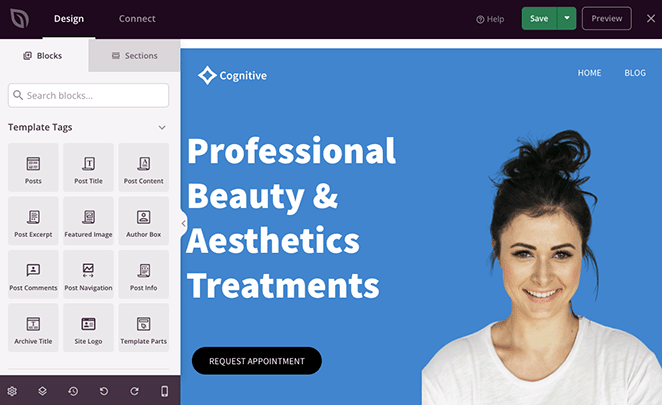
Or, if you’re feeling adventurous, you can use SeedProd’s WordPress Theme Builder to create a completely custom theme from scratch, replacing your current one. After picking a starting point (like a website kit), you can dive in and customize every little bit – your header, footer, sidebar, pages, and a whole lot more.

幸いなことに、各オプションについてステップ・バイ・ステップのガイドが用意されている。WordPressでランディングページを作成する場合はこちらのガイドを、WordPressのカスタムテーマを作成する場合はこちらのステップをご覧ください。
Once you’ve crafted some designs you’re proud of using SeedProd, you can easily start duplicating them to tweak, test, or reuse elsewhere on your site.
SeedProdでページを複製する方法
Duplicating a landing page you’ve made with SeedProd is super simple – it just takes a couple of clicks. From your WordPress dashboard, head over to SeedProd » Landing Pages. Find the landing page you want to copy in the list, hover your mouse over it, and then just click the Duplicate link.
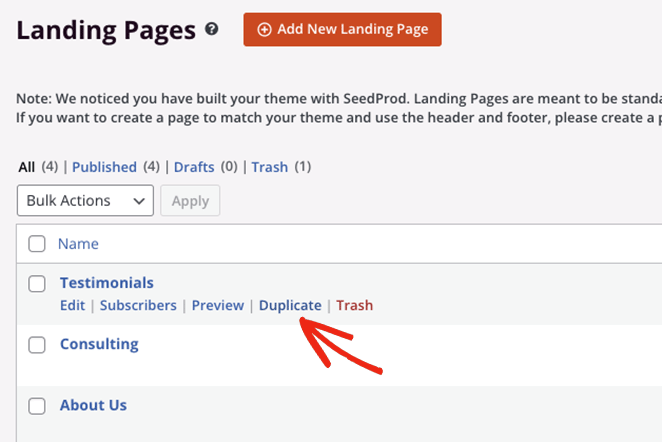
The copied page will pop up at the top of your landing page list, saved as a new draft, ready for you to edit.
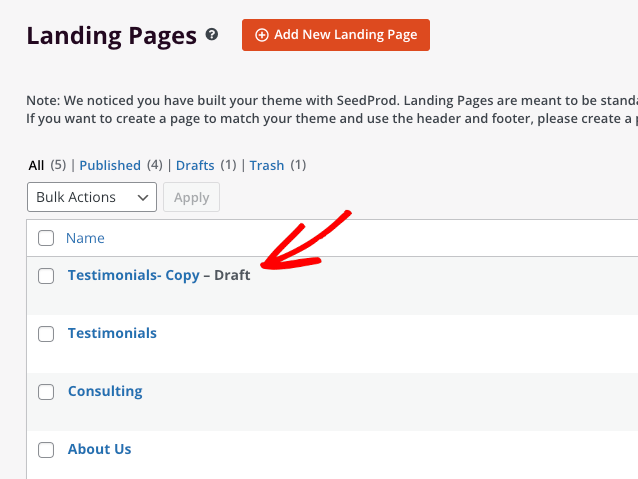
テーマテンプレートの複製
Using SeedProd’s Theme Builder? You can use a similar trick to duplicate different parts of your WordPress theme. For instance, maybe you want to create a special version of your WordPress sidebar to show only on your blog page.
To do this, go to SeedProd » Theme Builder in your WordPress admin area. Find the theme template part you want to copy (like your header or footer), hover over it, and click the Duplicate link.
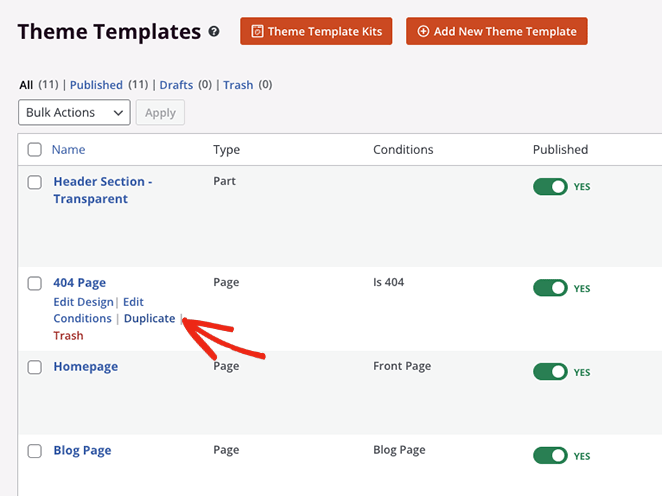
Just like with pages, your new copied template will show up as a draft (usually with “Copy” added to its name) at the top of your theme templates list.
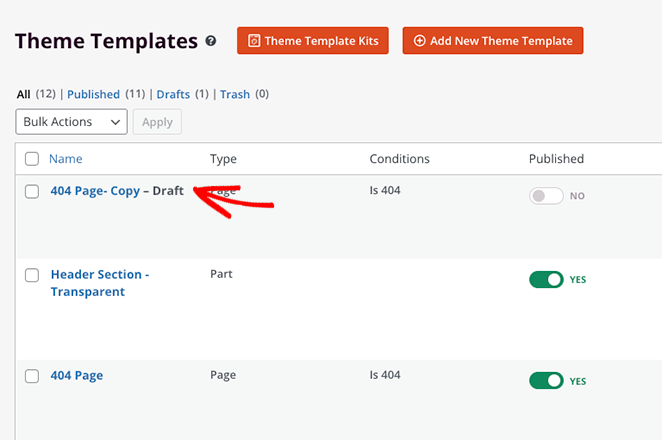
ブロックとセクションの複製
Inside SeedProd’s drag-and-drop editor, you’ll use blocks, rows, and sections to build your page layouts. Think of them like LEGO® bricks, you can add, arrange, and remove them to create the perfect design for your website.
What’s really cool is that you can duplicate any of these individual elements (blocks, rows, or whole sections!) to quickly reuse them on the same page* For example, if you’ve designed the perfect call-to-action button, just duplicate it instead of making it all over again for another spot on your page.
SeedProdでブロックを複製するには、オレンジ色のアウトラインが表示されるまでブロックにカーソルを合わせ、[ブロックの複製]アイコンをクリックします。
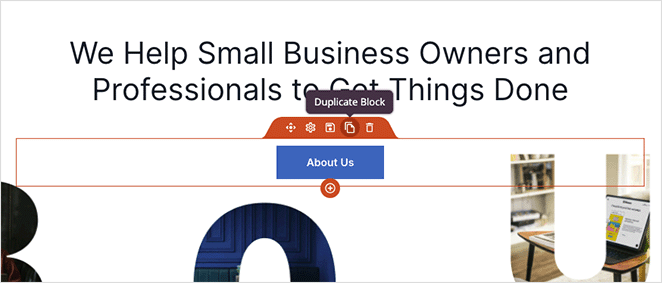
An exact copy of that block will instantly appear right below the original.
同様に、行を複製するには、青いアウトラインが表示されるまで行にカーソルを合わせ、「この行を複製」アイコンをクリックします。
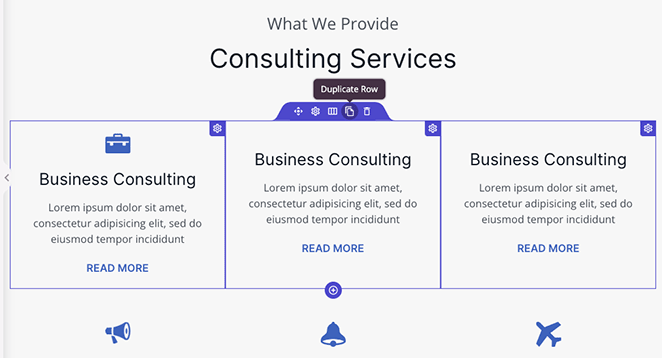
紫色のアウトラインが表示されるのを待ち、セクションの複製アイコンをクリックすれば、ページセクション全体に対して同じことができます。
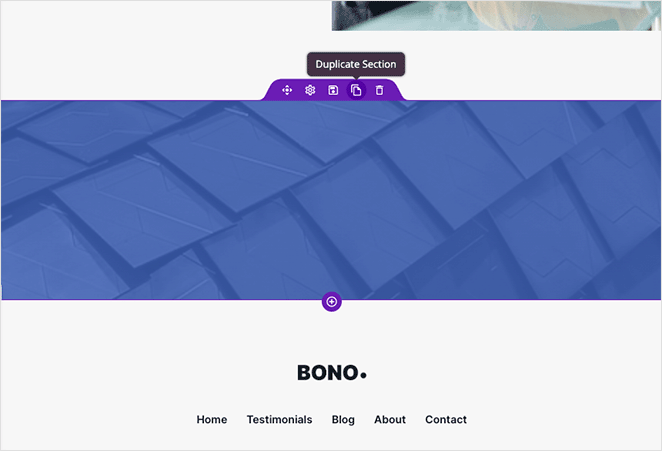
あるページから別のページへセクションをコピーする
Okay, imagine this: you’ve designed an absolutely amazing section on one page, and you think, “Wow, this would look perfect on another page too!” Normally, you might sigh and think you have to build it all over again on the new page. So much work, right? 😩
But wait, SeedProd to the rescue! Instead of wasting time, you can use its copy-and-paste feature to grab a section from one page (that you built with SeedProd) and pop it right onto another page (also built with SeedProd).
Here’s how easy it is: In the SeedProd editor, open the Layout Navigation panel (it’s usually on the side and helps you see all your sections). Find the section you want to copy, click the little 3-dots icon (⋮) next to it for more options, and then choose Copy Section. This saves that whole section to your clipboard, ready to go.
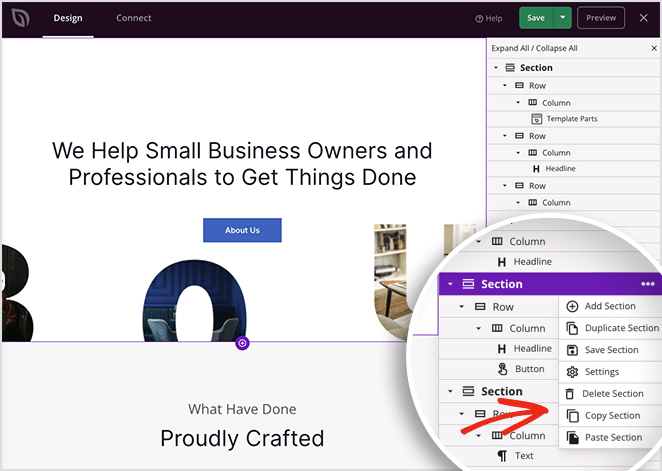
Next, either create a brand new page with SeedProd or open up another existing SeedProd page where you want to add it. Open the Layout Navigation panel again, click those 3 dots, and this time, choose Paste Section.
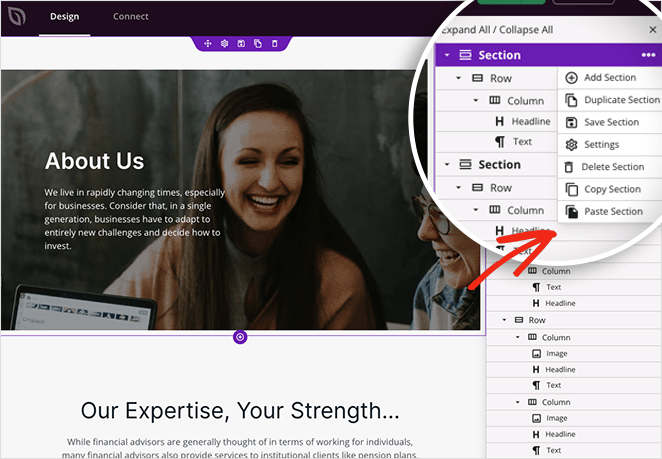
Your original section will now appear on your new page. It brings over all the content, styling, and customizations, so you don’t have to rebuild anything from scratch.
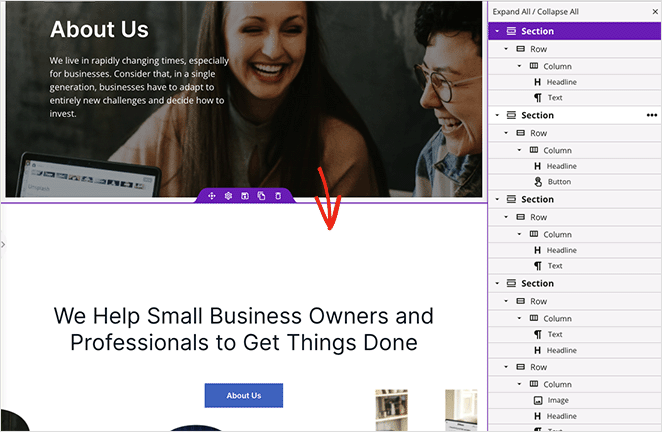
あるWordPressサイトから別のWordPressサイトへ特定のセクションをコピーする
What if I told you that you could copy SeedProd sections from one WordPress site to a completely different website? It’s true!
Now, you can’t just copy-paste a section directly from one website’s browser tab to another. But SeedProd has a brilliant way to do this using its template export and import features. Think of it like packing up your favorite design in a box and mailing it to your other website!
For example, imagine you’ve built a fantastic homepage section on one client’s site using SeedProd. You can save that section (or the whole page it’s on) as a template, export it, and then import it into SeedProd on a different client’s website. This lets you reuse your best layouts and then just customize the content and styling to fit the new project.
If you want to transfer an entire page design (or even a specific section you’ve saved as a template) to another site, SeedProd’s Import/Export feature is your best friend. You save your page or section design as a template file, and then you can upload that file to any other WordPress site where you have SeedProd installed.
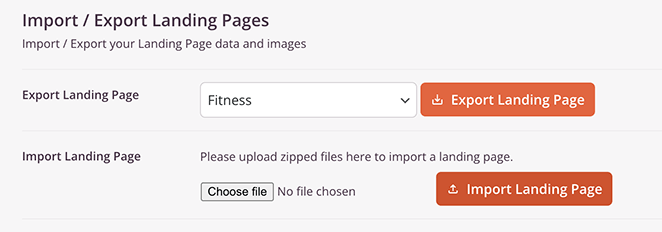
テンプレートを別のWordPressサイトにエクスポートするための便利なガイドです。
プラグインを使わずにWordPressのページや投稿を複製する方法
Want to keep your plugin list lean? Or maybe you just need a super quick copy of your content? You might be wondering, “How can I copy a WordPress page or post without adding another plugin?”
You can use the built-in WordPress block editor (you might also know it as Gutenberg). It’s a really simple way to duplicate your content. Just keep in mind, this method is mainly for the content itself – it won’t copy things like your SEO settings, categories, tags, or the featured image. But for a quick content clone, it’s perfect.
To do this, from your WordPress dashboard, go to Pages » All Pages (or Posts » All Posts if you’re copying a blog post). Open the page or post you want to copy in the editor. Look up to the top right corner – see those three vertical dots (⋮)? Click them to open up more options.
In that menu, click on Copy all Blocks. This instantly copies all the content blocks on that page to your computer’s clipboard.
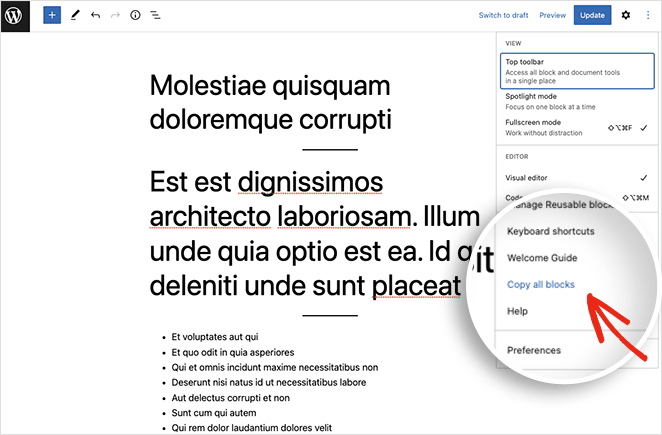
Next, go back to Pages » All Pages (or Posts) and click the Add New button to create a fresh page or post. Once the new editor loads, simply click inside the main content area and press CTRL+V (if you’re on Windows) or CMD+V (if you’re on a Mac) on your keyboard. This will paste all the copied blocks right into your new page!
After pasting, your duplicated content is all set. Just give it a new title, maybe tweak a few things, and you’re ready to publish.
ou can use these exact same steps to duplicate your blog posts or even content from custom post types. Just open the original, ‘Copy all Blocks,’ create a new one, and paste.
How to Duplicate WordPress Posts and Pages with a Plugin (Full Control)
最後の方法は、簡単なWordPressプラグインを使ってWordPressの投稿やページを複製する方法を紹介する。YoastのDuplicate Postプラグインを使用するので、WordPress.orgからプラグインをダウンロードし、WordPressサイトにインストールして有効化しよう。
プラグインを有効化した後、「投稿」 " 「すべての投稿」ページにアクセスすると、各投稿タイトルの下に「クローン」、「新しい下書き」、「Rewrite & Republish」という3つの新しいリンクが表示されます。
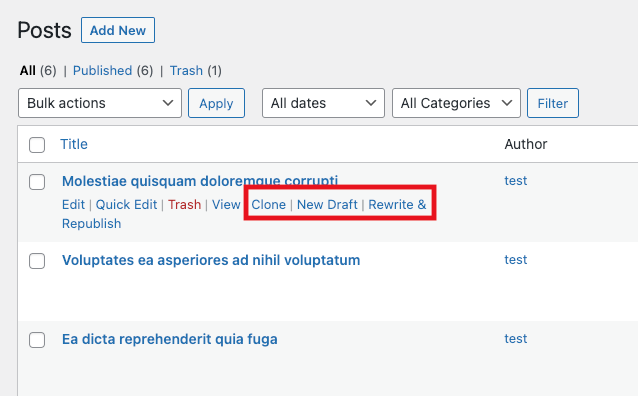
If you click Clone, it instantly creates an exact copy of that post (or page) and adds it to your list as a draft. It doesn’t open the editor right away, just makes the copy.
Choosing New Draft also duplicates the post or page, but this time it takes you straight into the WordPress editor with the copied content, so you can start working on your new version right away.
The Rewrite & Republish option is really clever. It creates a duplicate copy for you to edit. Then, once you’ve made your changes, it helps you safely replace the original live post with your updated version. This is fantastic for making big revisions to existing content without any downtime.
For instance, you could use ‘Rewrite & Republish’ to completely overhaul an old blog post. Your visitors can still read the current live version while you perfect your new one behind the scenes. The plugin even lets you compare the two versions side-by-side before you make the switch.
Need to copy lots of posts or pages at once? Just select the checkboxes next to the items you want to duplicate, then choose Clone from the Bulk Actions dropdown menu at the top of the list, and click ‘Apply’.
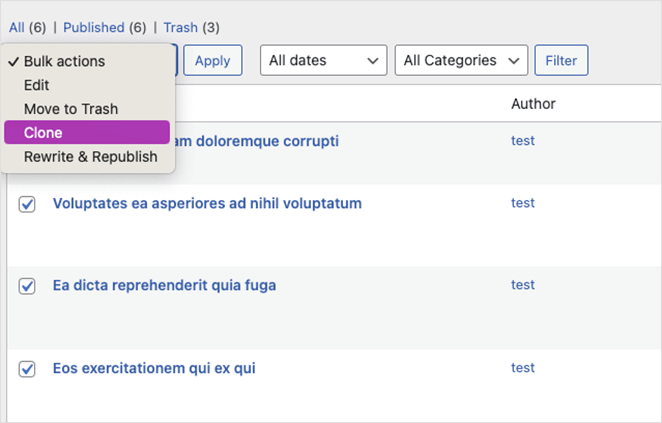
また、このプラグインを使用すると、ページを複製するための同様のオプションを見つけることができます。
Duplicate Postプラグインの設定をカスタマイズする
The Duplicate Post plugin works great right out of the box, but it also has some neat settings you can tweak. You can control which user roles can duplicate content, enable it for your custom post types (like ‘Products’ if you have an eCommerce store), and even choose exactly which parts of a post or page get copied.
これらのオプションを見るには、設定 " 重複投稿にアクセスしてください。
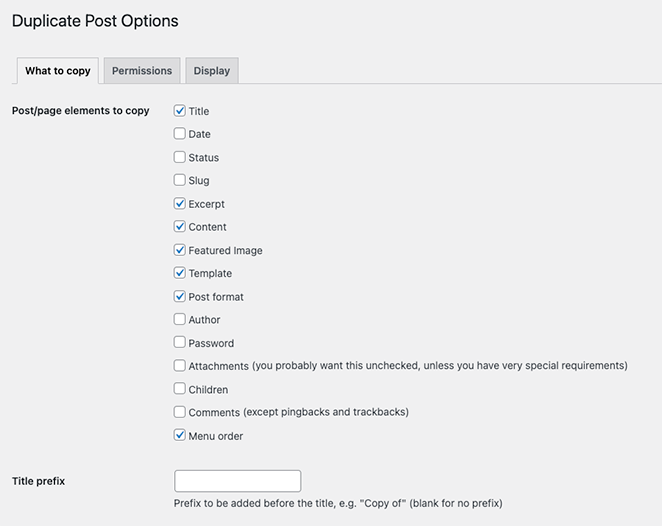
Under the ‘What to copy’ tab, you’ll see a checklist of all the different elements the plugin can copy for you:
- タイトル
- 日付
- ステータス
- スラッグ
- 抜粋
- 内容
- 特集画像
- テンプレート
- ポストフォーマット
- 著者
- パスワード
- アタッチメント
- 子供たち
- コメント
- メニューオーダー
You can also get specific by adding a prefix or suffix to the titles of duplicated items (like “Copy of -” or “- Draft”). Plus, if there are any custom fields you don’t want to be copied, you can list them here.
Over in the Permissions tab, you can decide who gets to use the duplication features. By default, Administrators and Editors can duplicate content, and it’s enabled for both Posts and Pages.
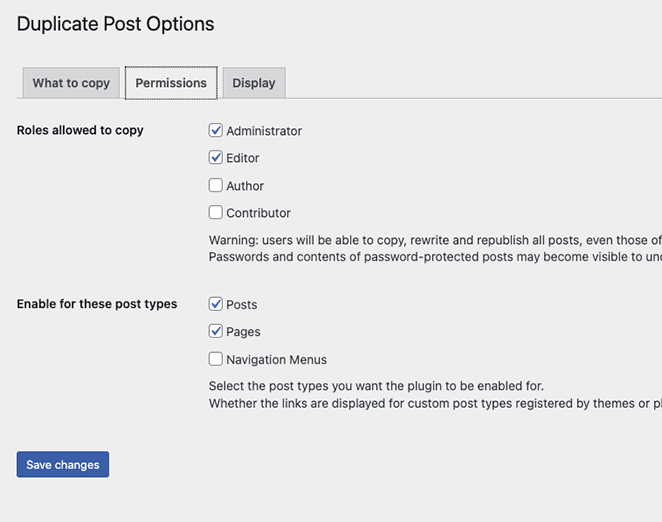
If your site uses custom post types (like ‘Portfolio’ or ‘Testimonials’), they’ll show up in a list here too. Just check the box next to any custom post types you want to enable duplication for.
Lastly, the Display tab lets you choose where those handy ‘Clone’, ‘New Draft’, and ‘Rewrite & Republish’ links show up. By default, you’ll see them in your post/page lists, on the edit screen itself, and even in the admin bar at the top of your site.
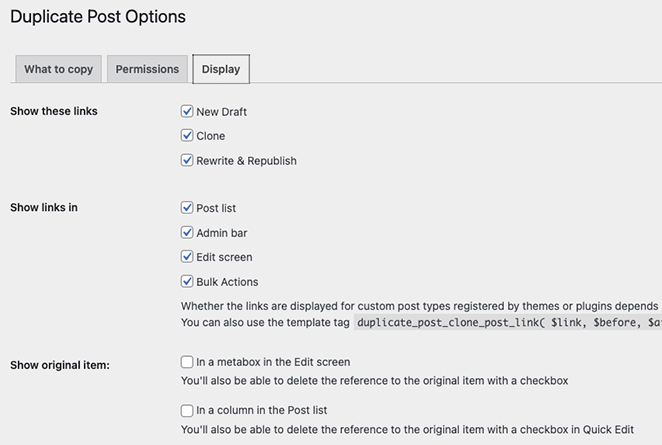
変更を保存]ボタンをクリックして、設定を保存することを忘れないでください。
FAQs on Duplicating Pages in WordPress
そうだ!
I hope this tutorial helped you master how to duplicate a page in WordPress, along with posts and even specific sections. Now you know several ways to copy your content, saving you time and effort so you can focus on creating even more awesome stuff for your site.
お帰りになる前に、最高のWordPressホスティングソリューションと デジタルダウンロードのためのトップeコマースプラグインについてのガイドも気に入っていただけるかもしれません。
お読みいただきありがとうございました!ご質問やご意見がありましたら、お気軽にコメントをお寄せください。
また、YouTube、X(旧Twitter)、Facebookでも、ビジネスの発展に役立つコンテンツを配信しています。