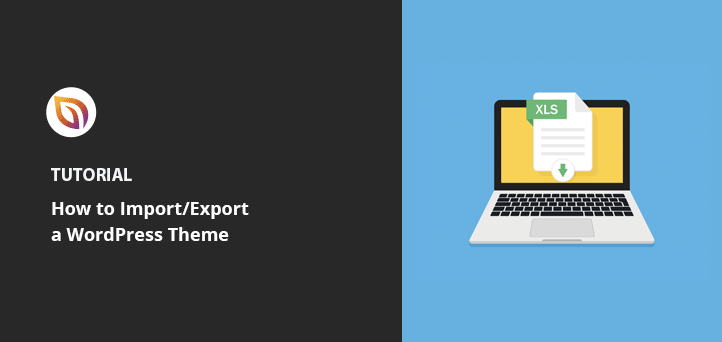Want to learn how to export a WordPress theme and reuse it on another website?
I’ve done this plenty of times, especially when I want to keep a custom design for a new project or client site. Exporting your theme lets you duplicate the layout, style, and content setup without starting from scratch.
In this guide, I’ll show you exactly how to export a WordPress theme, including your content and design settings, and import it to another site.
Quick Summary: How to Export a WordPress Theme
- Method 1: Use SeedProd to export and import a full custom WordPress theme
- Method 2: Export theme customizer settings using a free plugin
- Method 3: Export your WordPress content and database using built-in tools
You can use any of these methods to transfer your WordPress theme or site design, depending on what you need to move.
Why Export a WordPress Theme (and When You Should)
Il existe de nombreuses raisons d'exporter un thème WordPress. La plupart des propriétaires de sites web utilisent les exportations pour sauvegarder leur thème en cas de problème sur leur site.
Vous pouvez également exporter votre thème pour les raisons suivantes :
- Utiliser le même thème pour d'autres sites web
- Transférez votre thème vers un nouveau domaine et une nouvelle installation WordPress
- Partagez votre thème personnalisé avec d'autres personnes sous la forme d'un fichier .zip
En résumé: sauvegarder une copie de votre thème WordPress, de vos articles et de vos pages vous permet de les réutiliser sans avoir à repartir de zéro.
3 Easy Ways to Export and Import a WordPress Theme
Il existe plusieurs façons d'exporter votre site web WordPress. Vous pouvez tout exporter avec un plugin WordPress ou utiliser l'outil WordPress intégré pour exporter votre base de données, vos articles de blog, vos pages et votre bibliothèque de médias.
Nous vous expliquons ci-dessous comment procéder pour chaque méthode.
Method 1: Export a Custom WordPress Theme Using SeedProd
Tout d'abord, nous allons vous montrer comment utiliser SeedProd pour exporter l'intégralité de votre thème WordPress, avec son contenu et ses personnalisations.

SeedProd est le meilleur constructeur de sites web pour WordPress, avec plus d'un million d'utilisateurs. Il vous permet de créer des thèmes WordPress personnalisés, des sites WooCommerce et des pages d'atterrissage à fort taux de conversion sans code.
Ce puissant plugin WordPress offre également ces excellentes fonctionnalités :
- Constructeur visuel de pages par glisser-déposer
- 180+ modèles de pages d'atterrissage
- 25+ thèmes WordPress réactifs
- Prochainement et mode maintenance
- Pages 404 et pages de connexion WordPress personnalisées
- Balises de modèles WordPress et WooCommerce
- Blocs de pages personnalisables et sections préfabriquées
- Options d'importation/exportation en 1 clic
- Intégration du marketing par courriel
I’ll use SeedProd’s Import/Export feature to download a custom WordPress theme and landing page for this method.
Suivez les étapes ci-dessous pour commencer.
Step 1: Install SeedProd on Both Sites
To export and import your WordPress theme, you’ll need SeedProd Pro installed on both the source and destination sites.
Note: There is a free version of SeedProd, but I’ll use SeedProd Pro for the theme builder feature.
Si vous avez besoin d'aide, vous pouvez suivre ce guide étape par étape sur l'installation d'un plugin WordPress.
Après avoir installé SeedProd, allez dans SeedProd " Settings et entrez votre clé de licence du plugin.

Vous pouvez trouver votre clé de licence en vous connectant au site web de SeedProd et en allant dans l'onglet Téléchargements.

Cliquez sur le bouton Vérifier la clé pour confirmer votre licence SeedProd et passer à l'étape suivante.
Step 2: Build Your Custom Theme in SeedProd
You can only export themes you create using SeedProd’s Theme Builder, not third-party themes.
Créer un thème WordPress personnalisé avec SeedProd est très facile :
- Choisir un thème préétabli
- Modifiez chaque partie de votre thème à l'aide de l'éditeur visuel par glisser-déposer
- Activer votre thème
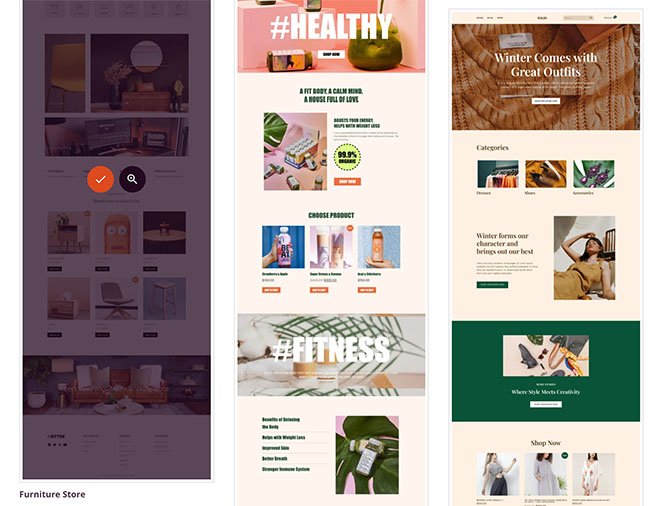
La meilleure chose est que vous n'aurez pas besoin de toucher à une seule ligne de code ou d'engager un développeur. SeedProd s'occupe automatiquement des aspects techniques, ce qui vous laisse le temps de perfectionner votre design personnalisé.
Suivez ce guide étape par étape pour créer un thème WordPress personnalisé avec SeedProd.
Step 3: Export the Theme File from SeedProd
Once your theme is live, you can export it with a single click from your WordPress dashboard.
Pour ce faire, allez dans SeedProd " Import/Export depuis votre tableau de bord WordPress. Cliquez ensuite sur le bouton Exporter les fichiers du thème.
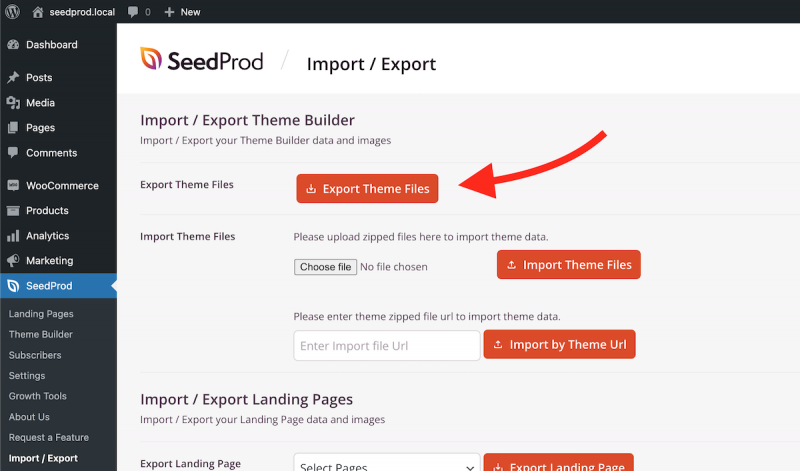
Vous devriez maintenant voir une notification verte "Export Started" dans le coin supérieur droit de votre écran. Au même moment, SeedProd téléchargera le fichier .zip du thème sur votre ordinateur.
Vous êtes maintenant prêt à importer le fichier dans une autre installation WordPress.
Step 4: Upload the Theme File to a New Site
On your new WordPress installation, install SeedProd again and upload the exported theme file.
Avant d'importer votre thème personnalisé, votre tableau de bord SeedProd Theme Builder n'aura que le modèle CSS global.

Après avoir importé votre thème, vous verrez tous vos modèles de thème sur cette page.
Pour importer votre thème, allez dans SeedProd " Import/Export et cliquez sur le bouton "Choose File" sous la rubrique Import Theme Files. Vous pouvez également glisser-déposer le fichier de thème depuis votre ordinateur.
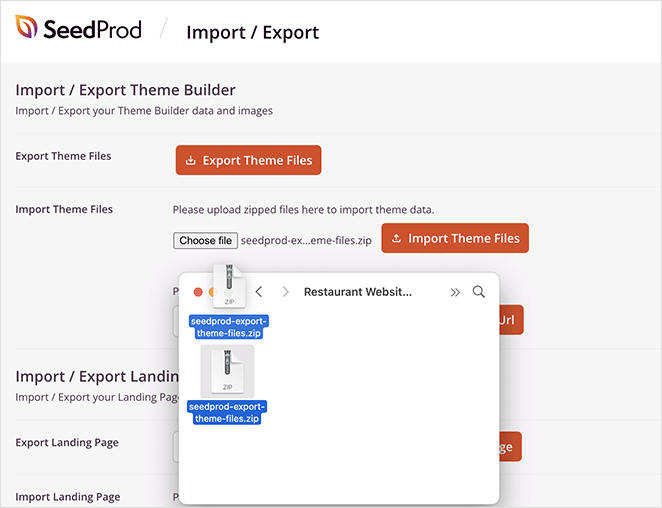
Vous pouvez maintenant télécharger votre fichier précédemment exporté et cliquer sur le bouton Importer les fichiers de thème pour lancer l'importation. L'importation devrait prendre quelques secondes.
Ensuite, allez sur la page SeedProd " Theme Builder , et vous devriez voir tous vos fichiers de thème importés dans la liste.

Il ne vous reste plus qu'à activer votre thème SeedProd et à le voir en action sur votre nouvelle installation WordPress.
Bonus: Export and Import Landing Pages in SeedProd
You can also move individual landing pages between sites using the same Import/Export screen.
Allez dans SeedProd " Import/Export, et sous le titre "Import / Export Landing Pages", choisissez une page d'atterrissage dans le menu déroulant.
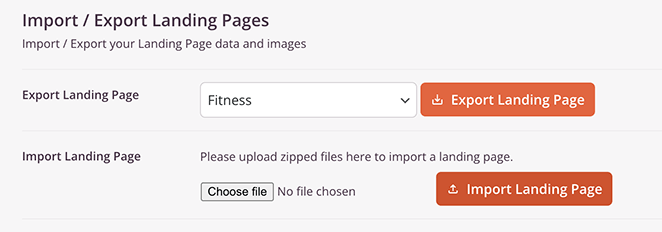
Si vous n'en avez pas encore, vous pouvez suivre les étapes suivantes pour créer une page d'atterrissage avec SeedProd.
Après avoir sélectionné votre page d'atterrissage dans la liste, cliquez sur le bouton Exporter la page d'atterrissage. SeedProd va maintenant exporter les données et les images de votre page d'atterrissage.
Pour importer votre page d'atterrissage sur un autre site web, assurez-vous que SeedProd est actif, allez dans SeedProd " Import/Export, et cliquez sur le bouton "Choisir un fichier" sous le titre "Importer une page d'atterrissage".
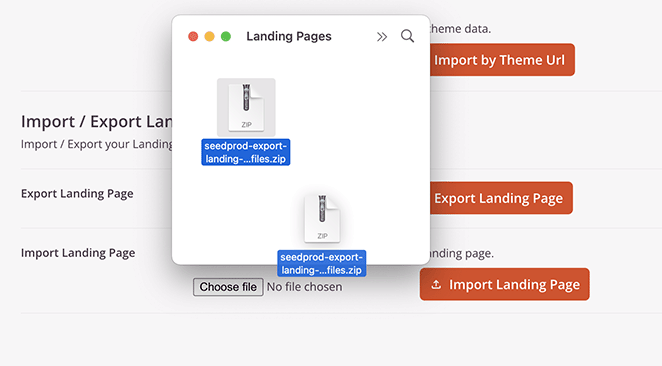
Ensuite, cliquez sur le fichier de la page d'atterrissage que vous avez exporté précédemment, ou faites-le glisser sur la page et cliquez sur le bouton Importer la page d'atterrissage.
Vous pouvez aller sur SeedProd " Landing Pages et voir votre page importée dans la liste.
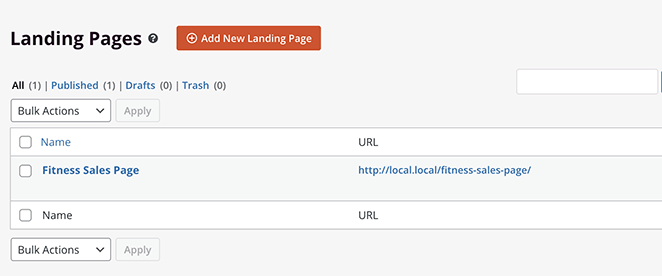
C'est tout !
Method 2: Export Theme Customizer Settings in WordPress
Certains thèmes WordPress vous permettent de créer un site web à l'aide du personnalisateur de thème. Vous pouvez ainsi modifier les couleurs, les images d'en-tête, les images d'arrière-plan, les paramètres de mise en page, etc.
Si vous travaillez à la personnalisation de ce thème sur un serveur local ou un site de démonstration, vous pouvez utiliser un plugin pour transférer ces paramètres sur votre site web réel.
Par conséquent, vous pouvez déplacer les paramètres du personnalisateur de thème d'un site web à un autre sans déplacer le contenu ou la base de données.
Step 1: Export Customizer Settings with a Plugin
You can use a free plugin to export your WordPress theme settings as a .dat fichier.
Tout d'abord, installez et activez le plugin Customize Export/Import sur chaque site web où vous souhaitez exporter/importer.
Ensuite, allez dans Thèmes " Personnaliser sur le site web à partir duquel vous souhaitez exporter les paramètres.
Cliquez ensuite sur le panneau "Export/Import" pour afficher les paramètres et cliquez sur le bouton Exporter.
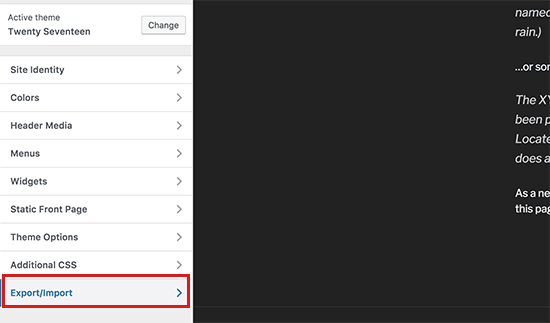
Le plugin exportera vos paramètres de personnalisation de WordPress et les téléchargera dans un fichier .dat sur votre ordinateur.
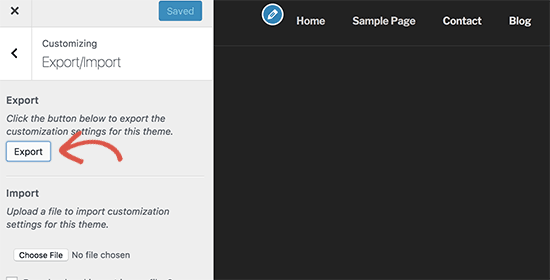
Cette méthode permet d'exporter les options du thème stockées dans la base de données de WordPress, telles que les paramètres de couleur, les orientations de mise en page, les médias d'en-tête, etc. Cependant, elle ne peut pas exporter vos menus, le titre du site, la description ou les widgets.
Step 2: Import the Settings on Your New Site
Upload the exported settings file to your new site and apply the design instantly.
On the destination site, install the same plugin.
Aller à Appearance » Customize » Export/Import, upload the .dat file, and check “Download and import image files?” before clicking Import.
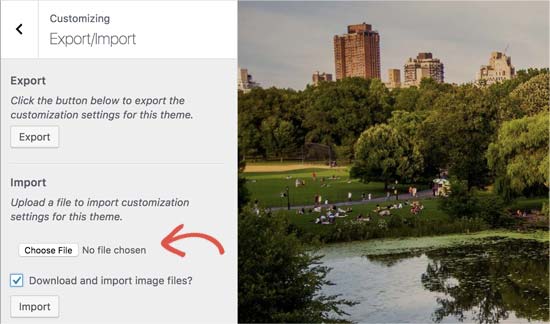
Lorsque l'importation est terminée, vous pouvez prévisualiser vos modifications dans le Customizer et cliquer sur le bouton Enregistrer et publier pour les mettre en œuvre.
Remarque : ce plugin exporte uniquement les paramètres du thème sauvegardés à l'aide du personnalisateur de thème. Il n'exporte pas les données du site web telles que les menus, les widgets, les images, etc. Vous devrez configurer ces changements manuellement.
Method 3: Export WordPress Content and Database with Built-In Tools
WordPress includes a built-in export tool to download your full site content in an XML format.
Il exportera vos articles, pages, commentaires, champs personnalisés, catégories, étiquettes, menus de navigation et articles. Cependant, il n'exportera pas les fichiers de votre thème ou de votre plugin.
Step 1: Export Your Site’s Content with WordPress Tools
Allez dans Outils " Exporter dans le panneau d'administration de WordPress pour utiliser cette méthode.
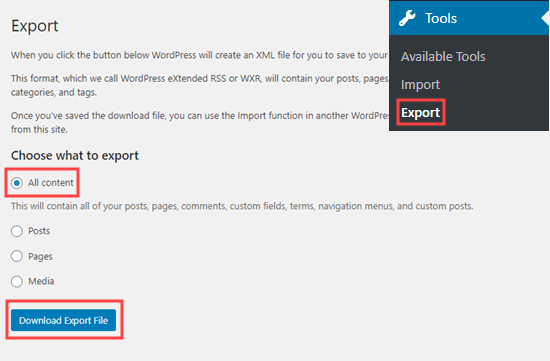
Ensuite, sélectionnez l'option "Tout le contenu" et cliquez sur le bouton Télécharger le fichier d'exportation. Un fichier XML de votre contenu sera alors téléchargé sur votre ordinateur.
Step 2: Import the Content to a New Site
Pour télécharger l'exportation vers un nouveau site WordPress, connectez-vous à l'administration WordPress de votre nouveau site et allez dans Outils " Importer ".
Ensuite, installez et activez l'importateur WordPress. Vous pouvez ensuite cliquer sur le lien "Exécuter l'importateur".
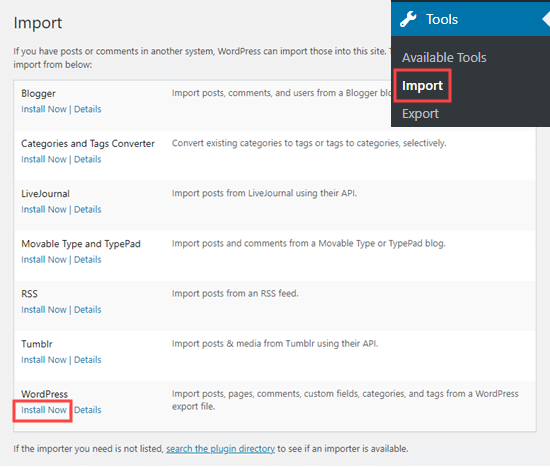
Vous pouvez sélectionner votre fichier d'exportation sur la page suivante et cliquer sur le bouton Charger le fichier et importer.
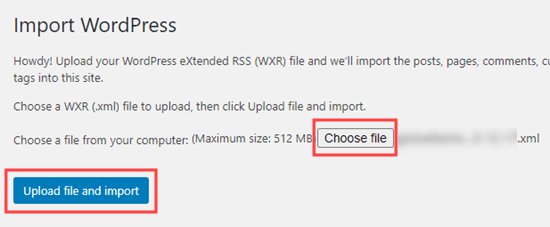
WordPress importera du contenu comme vos fichiers multimédias et les images de vos articles de blog si le site web d'origine reste en ligne.
FAQ: Exporting a WordPress Theme
Nous espérons que cet article vous a aidé à apprendre comment exporter un thème WordPress. Importer et exporter votre thème est facile avec SeedProd.
Prêt à plonger ?
Vous aimerez peut-être aussi ce guide sur la création d'un site web d'une page avec WordPress.
Merci de votre lecture ! Nous aimerions connaître votre avis, alors n'hésitez pas à laisser un commentaire pour nous faire part de vos questions et de vos réactions.
Vous pouvez également nous suivre sur YouTube, X (anciennement Twitter) et Facebook pour obtenir d'autres contenus utiles au développement de votre entreprise.