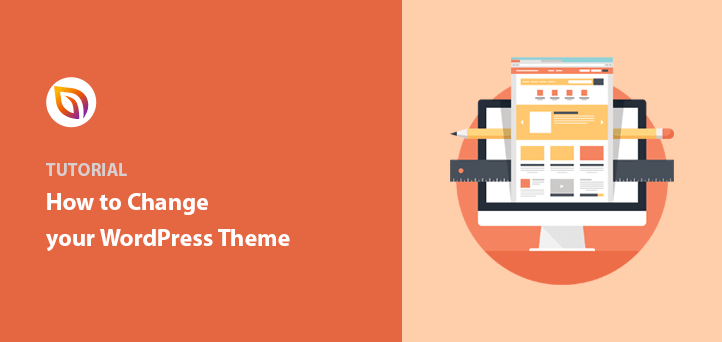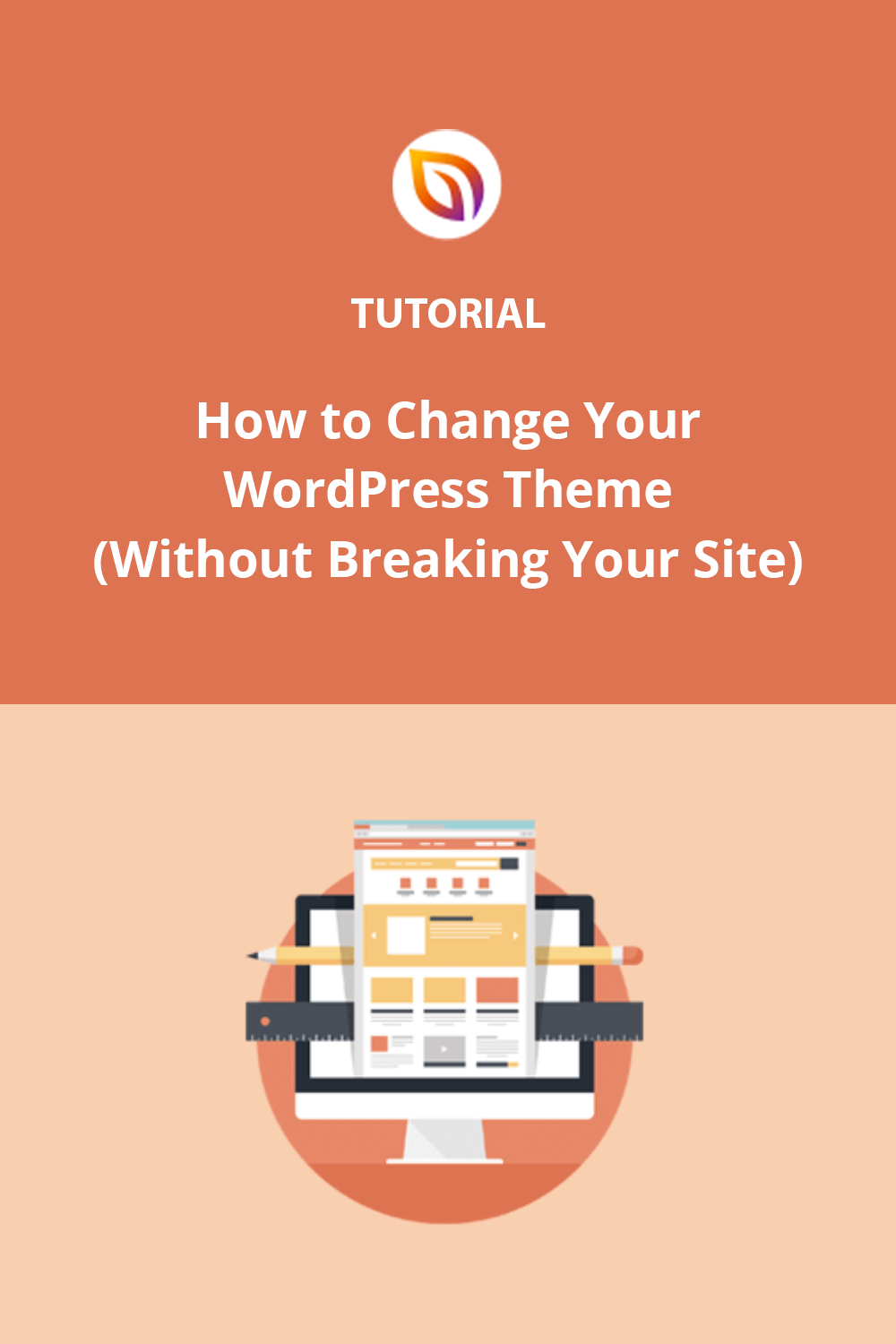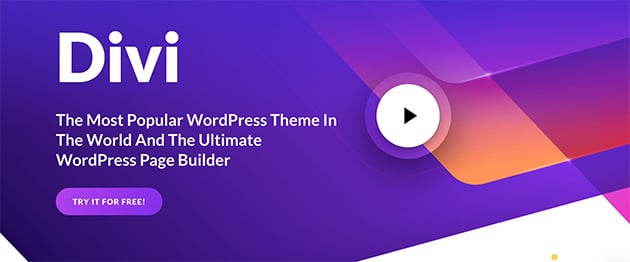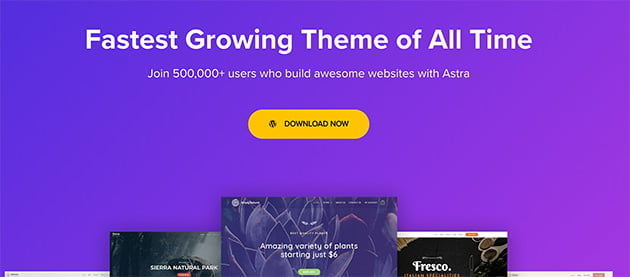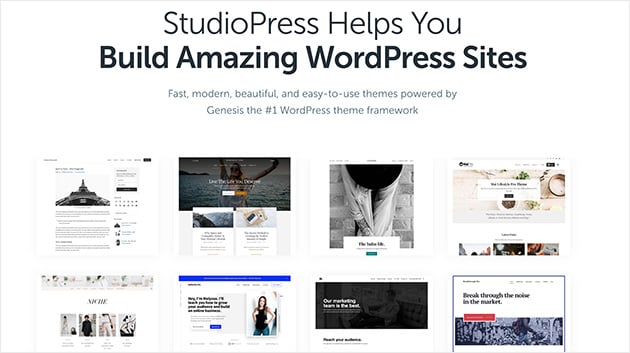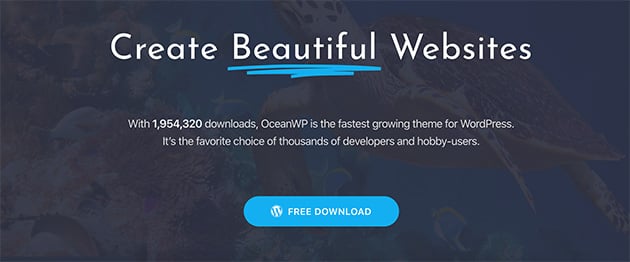I’ve changed WordPress themes plenty of times, and broken things in the process. It’s easier than you think to lose your sidebar, mess up your layout, or accidentally wipe custom code. That’s why I always follow a checklist now.
In this guide, I’ll show you how to change your WordPress theme without losing content or breaking your site. Whether you’re switching to a cleaner design or building a custom theme with SeedProd, this step-by-step process will keep everything safe.
Quick Summary: How to Change WordPress Theme Without Losing Content
- Before You Switch: Back up your site, save code and tracking snippets, and turn on maintenance mode to keep everything safe.
- While Switching: Test your new theme with live preview, a staging site, or the Theme Switcha plugin before going live.
- After Switching: Check your site layout, re-add missing code, and make sure your theme loads fast in all browsers.
Qu'est-ce qu'un thème WordPress ?
Un thème WordPress est la conception visuelle de votre site web. De nombreuses personnes font également référence aux thèmes WordPress en tant que modèles et parfois même en tant que skins. Mais l'objectif premier d'un thème WordPress est de déterminer l'apparence de votre site web.
La plupart des propriétaires de sites web conservent le même thème WordPress pendant longtemps, et il n'est pas souhaitable de le changer fréquemment. En effet, l'aspect et la convivialité de votre site WordPress représentent votre marque. Si vous changez trop souvent votre "image de marque", les gens ne la trouveront plus familière.
En outre, de nombreux thèmes comprennent des éléments de conception spécifiques, tels que des modèles de pages WordPress uniques en leur genre. Par conséquent, si vous changez de thème, vous perdrez les caractéristiques spéciales de votre thème.
Cela dit, la plupart des propriétaires de sites web changent de thème WordPress pour donner à leur site un nouveau design ou ajouter de nouvelles fonctionnalités. Si tel est votre objectif, vous devrez vous assurer de ne pas perdre de contenu lorsque vous changerez de thème.
Puis-je changer de thème WordPress sans perdre de contenu ?
Vous pouvez changer de thème WordPress facilement sans perdre de contenu, mais vous devez d'abord sauvegarder tout ce que vous souhaitez conserver et préparer votre site web au changement.
Étudiez la liste de contrôle ci-dessous avant de remplacer un ancien thème WordPress par un nouveau. Ainsi, tout se passera bien et il y aura moins de risques de perdre du contenu ou de casser votre site.
What Happens If You Change WordPress Theme Without Preparation?
If you switch your WordPress theme without a plan, you risk breaking how your site looks and functions. I’ve seen people lose widgets, sidebars, and even tracking scripts because they didn’t prep first.
Your content will still be there — but it might not show up the way you expect. Menus can disappear. Page layouts can break. Custom CSS might vanish. Some shortcodes only work with specific themes, so those can stop working too.
It’s a headache you can avoid by saving your settings, backing up your site, and testing the new theme properly.
Will Changing a WordPress Theme Affect SEO?
Changing your WordPress theme can affect SEO — but only if you lose important elements during the switch. Your content and URLs stay the same, but design-related settings like heading tags, schema markup, and internal links might change.
If your new theme loads slower or removes SEO settings like meta descriptions, that can hurt your rankings. I always recommend checking your speed, verifying your schema, and making sure your SEO plugin settings carry over.
The good news? If you follow a proper checklist, you can change your theme without losing your search traffic.
Ce qu'il faut faire avant de changer de thème WordPress
1. Copier et enregistrer les extraits de code personnalisés
Si vous utilisez le même thème WordPress depuis un certain temps, vous avez peut-être personnalisé certaines parties du thème avec votre propre code. Il est facile de ne pas tenir compte de ces modifications une fois qu'elles ont été effectuées.
Si vous avez dû modifier le fichier functions.php de votre thème WordPress dans le passé, il est essentiel que vous notiez les changements. De cette façon, vous pourrez les ajouter à votre nouveau thème WordPress plus tard.
Si vous ne le faites pas, votre nouveau thème ne comportera aucune modification personnalisée, car le nouveau thème actif remplace tous les fichiers de l'ancien thème.
Si vous souhaitez ajouter des extraits de code à votre site, nous vous recommandons de créer un plugin spécifique à votre site plutôt que de modifier directement les fichiers de votre thème WordPress. De cette manière, le code que vous ajoutez ne sera pas affecté si vous changez de thème.
2. Vérifiez vos temps de chargement
L'une des premières choses à faire avant de changer de thème WordPress est de vérifier le temps de chargement de votre site web. Cela vous permettra de comparer facilement la vitesse de votre ancien thème avec celle du nouveau.
La vitesse de votre site WordPress est un facteur essentiel pour le référencement et l'expérience de navigation des visiteurs de votre site. Le fait d'avoir un nouveau thème plus lent que le précédent pourrait nuire à l'expérience de vos visiteurs et à votre classement dans les moteurs de recherche.
Vous pouvez utiliser cet outil gratuit de test de vitesse WordPress pour vérifier la vitesse de votre site web. Il est également conseillé de vérifier les pages intérieures et la page d'accueil de votre site pour en comprendre les performances.
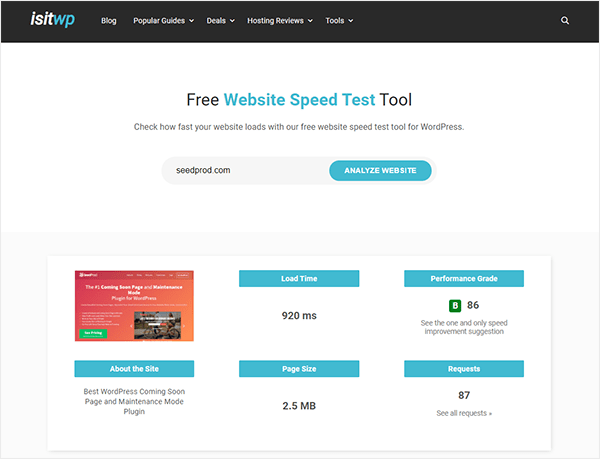
3. Sauvegardez vos codes de suivi
Lorsqu'il s'agit de codes de suivi pour l'analyse, certaines personnes les ajoutent directement dans les fichiers de leur thème WordPress. De nombreux thèmes disposent également d'une zone d'options particulière pour l'enregistrement des codes de suivi.
Avant de remplacer votre thème WordPress, copiez et collez ces codes dans un bloc-notes. Vous pourrez les réintroduire dans votre nouveau fichier de fonctions PHP une fois que vous aurez changé de thème.
Pour vous éviter d'avoir à le faire à chaque fois, nous vous recommandons d'utiliser un bon plugin WordPress comme MonsterInsights pour l'installation de Google Analytics. Le plugin header and footer est un autre bon choix pour tout autre code de suivi.
Vous pouvez lire notre avis sur MonsterInsights ici.
Le code de suivi de ces plugins ne sera pas affecté si vous changez de thème, vous ne risquez donc pas de perdre des données.
4. Sauvegarder votre site web
Il est toujours judicieux de créer une sauvegarde complète de votre site et du contenu de wp avant de changer votre thème actuel ou de migrer votre site. Assurez-vous de sauvegarder vos :
- Postes
- Pages
- Images
- Plugins
- Base de données
- Formulaires de contact
- Utilisateurs de WordPress
Si votre nouveau thème pose des problèmes, vous disposez d'une sauvegarde complète pour restaurer votre site web.
Un excellent moyen de le faire est d'utiliser un plugin de sauvegarde WordPress pour sauvegarder l'ensemble de votre site.
Veillez à télécharger votre sauvegarde sur votre ordinateur avant d'installer votre nouveau thème. Votre sauvegarde est ainsi facilement accessible en cas de problème.
5. Sauvegarder le contenu de la barre latérale
Les encadrés sont un endroit idéal pour afficher des informations importantes telles que
Mais il est facile de les oublier lorsque l'on change de thème WordPress. Bien que WordPress enregistre vos widgets, leur disposition peut changer en fonction de votre thème.
C'est pourquoi il est conseillé de noter la disposition de votre barre latérale avant la migration, y compris les codes HTML et CSS personnalisés, les shortcodes spécifiques à un thème et les codes publicitaires. Vous pouvez ensuite les enregistrer sur votre ordinateur.
Une fois que vous avez ajouté votre nouveau thème, vous pouvez facilement ajouter votre code si nécessaire et vous assurer que vos widgets s'affichent comme avant.
6. Activer le mode maintenance
Si vous n'utilisez pas de site de démonstration, il est toujours utile de mettre votre site en mode maintenance lorsque vous effectuez des modifications en coulisses. Vous ne voulez pas que les visiteurs voient un site manifestement en construction.
Nous suggérons d'utiliser le plugin SeedProd à cette fin.
SeedProd est le meilleur constructeur de pages d'atterrissage et de thèmes pour WordPress. Il permet de créer facilement des mises en page personnalisées sur WordPress sans aucune expérience en matière de design.
Le constructeur de pages par glisser-déposer est très facile à utiliser et comprend tout ce dont vous avez besoin pour concevoir des thèmes WordPress époustouflants en quelques minutes.
Le constructeur de pages SeedProd est livré avec des pages intégrées (coming soon, 404, page de connexion et mode de maintenance) que vous pouvez activer et désactiver d'un simple clic. Sans oublier qu'il offre un support WooCommerce pour les sites de commerce électronique.
Pour mettre votre site en mode maintenance, démarrez avec SeedProd ici. Ensuite, installez et activez le plugin. Si vous avez besoin d'aide pour cette étape, suivez ce tutoriel pour l'installation d'un plugin WordPress.
Depuis votre tableau de bord WordPress, cliquez sur l'icône SeedProd pour afficher la vue d'ensemble de SeedProd.
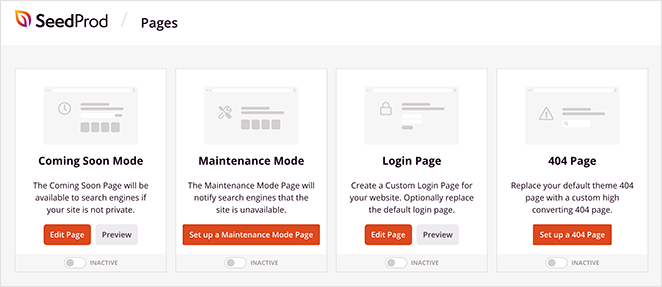
En haut de cette page, vous verrez l'option de mettre en place une page de mode de maintenance. Voici un tutoriel étape par étape sur la manière de mettre votre site WordPress en mode maintenance.
Ensuite, il suffit de cliquer sur le bouton du mode de maintenance et de le faire passer de l'état inactif à l'état actif.

7. Choisir un nouveau thème WordPress
Après avoir suivi les étapes ci-dessus pour éviter de casser votre site, l'étape suivante consiste à installer votre nouveau thème.
Vous envisagez peut-être d'utiliser les thèmes gratuits de WordPress.org. Bien qu'il s'agisse d'un bon choix pour les petits sites web personnels, ils ne disposent pas de toutes les fonctionnalités dont vous avez besoin. Il est donc préférable d'opter pour un thème premium.
Si vous êtes encore indécis, nous vous recommandons vivement les thèmes et plugins WordPress suivants :
1. SeedProd

Si vous avez déjà suivi nos conseils et mis en place une page de maintenance sur votre site avec SeedProd, il est logique d'utiliser le même plugin pour modifier votre thème WordPress.
En plus de créer des pages d'atterrissage à fort taux de conversion, vous pouvez utiliser SeedProd pour créer un thème WordPress entièrement personnalisé sans avoir à écrire du code ou à embaucher un développeur. Au lieu d'installer plusieurs thèmes et plugins, vous pouvez tout faire avec le puissant plugin WordPress builder de SeedProd.
Il remplace simplement votre thème existant par un nouveau design personnalisé.
Vous pouvez commencer rapidement en choisissant un modèle de thème de départ préétabli comme celui-ci :

Vous pouvez aussi construire chaque section de votre thème, une partie à la fois.

Vous pouvez personnaliser chaque section de votre site web dans l'éditeur visuel par glisser-déposer. Il vous suffit de pointer et de cliquer pour remplacer le contenu existant, créer des mises en page étonnantes et voir les changements se produire en temps réel.
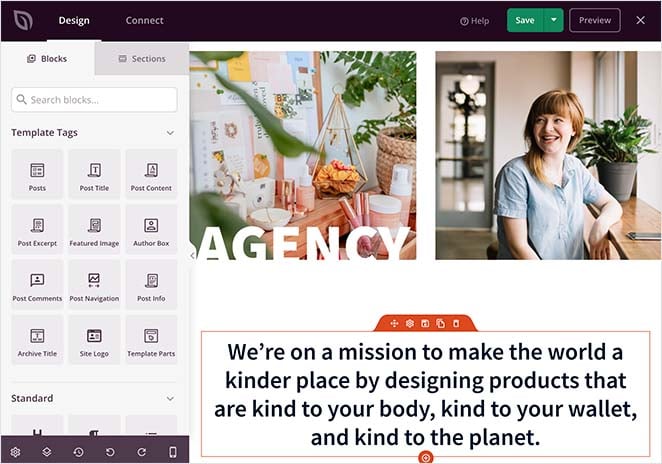
SeedProd vous permet de créer toutes sortes de mises en page pour votre site, y compris :
- Encadrés
- Pages du blog
- Pages de recherche
- En-têtes
- Pieds de page
- Postes uniques
- Archives
Vous obtiendrez également un aperçu du site en direct pendant que vous effectuez des modifications.
Vous pouvez utiliser différentes mises en page pleine largeur pour différentes pages et utiliser des modèles basés sur des blocs pour changer de style en un seul clic. Par exemple, pour changer vos boutons et icônes de médias sociaux, il vous suffit de choisir un modèle et de cliquer.
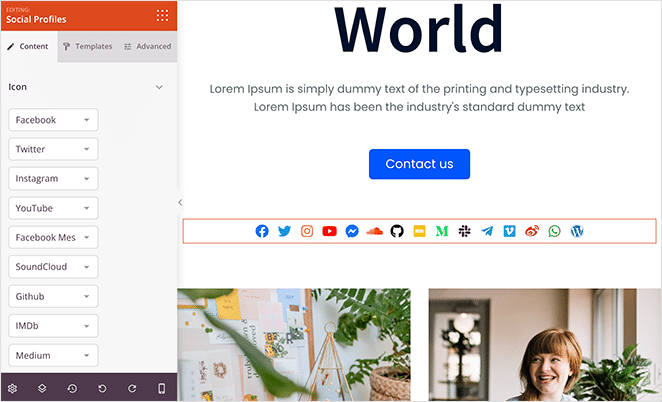
SeedProd s'intègre avec les meilleurs services d'email marketing, Google Analytics, Zapier, et les plugins WordPress les plus populaires comme WPForms, MonsterInsights, All in One SEO, etc.
De plus, ce constructeur de pages à la vitesse optimisée ne contient pas d'éléments superflus. Son équipe de support client est également à votre disposition pour répondre à toutes vos questions et vous aider.
De plus, SeedProd offre une large gamme de blocs WooCommerce. Vous pouvez créer des pages de paiement, des paniers d'achat, et plus encore sans installer de plugins supplémentaires.
Ainsi, même si vous êtes débutant, vous n'aurez pas besoin d'un diplôme en design pour créer des thèmes WordPress qui soient attrayants et captivants pour vos visiteurs.
2. Divi
Le plugin Divi est un thème WordPress extrêmement populaire qui s'appuie sur le puissant générateur de contenu Divi. Il vous permet de créer facilement n'importe quel site web.
Divi propose plus de 20 mises en page prédéfinies et 46 éléments différents pour afficher votre contenu. Vous pouvez personnaliser chaque élément en fonction de vos besoins et voir les changements en temps réel.
En rapport :
3. Astra
Astra est un thème super léger optimisé pour la vitesse. Il fonctionne avec plusieurs plugins de construction de pages populaires comme SeedProd, afin que vous puissiez construire votre site web de la manière que vous préférez.
Ce thème est également prêt pour la traduction et la lecture de droite à gauche (RTL). Cela signifie que votre site web peut être dans n'importe quelle langue. Vous pouvez même devenir multilingue si vos visiteurs utilisent différentes langues.
Astra est facile à intégrer avec le plugin WooCommerce, ce qui signifie que vous pouvez transformer votre site en une boutique en ligne. De plus, vous pouvez personnaliser de nombreux éléments à l'aide du Customizer du thème WordPress.
4. StudioPress
Genesis est l'un des frameworks de thème les plus populaires pour WordPress et provient de l'équipe de StudioPress. Avec ses thèmes enfants minimalistes, vous pouvez créer des sites web époustouflants en utilisant Genesis.
StudioPress fait également partie de WP Engine, l'hébergeur WordPress le plus populaire. Et si vous souscrivez à un plan d'hébergement WP Engine, vous obtiendrez gratuitement plus de 35 thèmes StudioPress.
5. OceanWP
OceanWP est un thème WordPress qui est à la fois réactif et polyvalent. Il dispose d'une large sélection de modèles de démonstration conçus pour différentes entreprises et professions.
De plus, il est compatible avec les principaux plugins de construction de pages. Ajoutez à cela une série d'extensions et vous pourrez pousser votre site encore plus loin.
You can also check out this list of the best multipurpose WordPress themes for even more ideas.
Key Takeaway: Before switching themes, back everything up, save your custom settings, and prep your site to avoid layout issues or lost data.
Comment changer de thème WordPress sans perdre de contenu
Une fois votre thème WordPress installé, il est temps de le modifier pour lui donner un nouveau look.
Mais avant de passer à l'action, il est essentiel de tester le nouveau thème. Vous pourrez ainsi vous assurer qu'il fonctionne bien avec vos plugins existants et résoudre les éventuels problèmes de compatibilité.
Voici 5 façons de tester votre thème WordPress avant de le mettre en ligne. Chaque méthode est accompagnée d'un guide étape par étape.
Méthode 1. Changer de thème WordPress avec l'option de prévisualisation
WordPress dispose d'une option par défaut très pratique qui permet de prévisualiser les modifications apportées à votre site sans les publier.
Pour ce faire, allez dans Apparence " Thèmes dans la barre latérale gauche de votre panneau d'administration. Vous verrez alors une liste de vos thèmes actuellement installés.
Placez le curseur de votre souris sur le thème que vous souhaitez prévisualiser, puis cliquez sur le bouton Aperçu en direct pour sélectionner le thème.
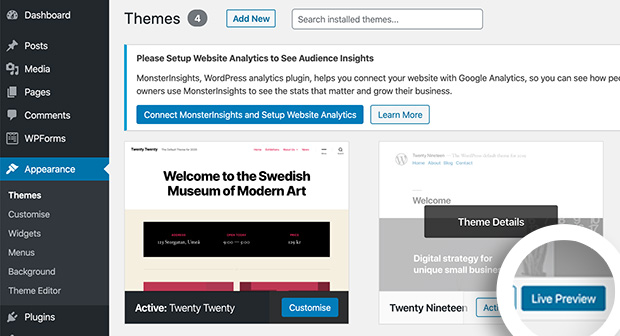
Cela ouvre votre thème dans le Customizer de thème de WordPress.
Vous pouvez y tester toutes les parties de votre site et les visualiser comme si elles étaient en direct, tout cela sans casser votre site et sans vous engager dans des changements.
Méthode 2. Changer de thème WordPress avec le plugin Theme Switcha
Une autre option pour prévisualiser et tester votre thème WordPress avant de le mettre en ligne est d'utiliser le plugin Theme Switcha. Il vous permet de prévisualiser votre nouveau thème sans le mettre en ligne.
Tout d'abord, téléchargez, installez et activez le plugin gratuit. Ensuite, allez dans Settings " Theme Switcha dans la barre latérale gauche de votre panneau d'administration.
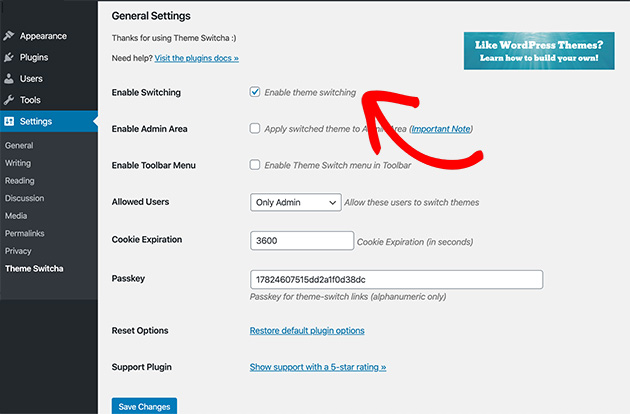
Dans la page des paramètres généraux, sélectionnez l'option Activer le changement de thème. Descendez ensuite au bas de la page et cliquez sur Enregistrer les modifications.
En bas de la page, le plugin affiche tous les thèmes installés. Cliquez sur votre nouveau thème pour le prévisualiser dans un nouvel onglet du navigateur.
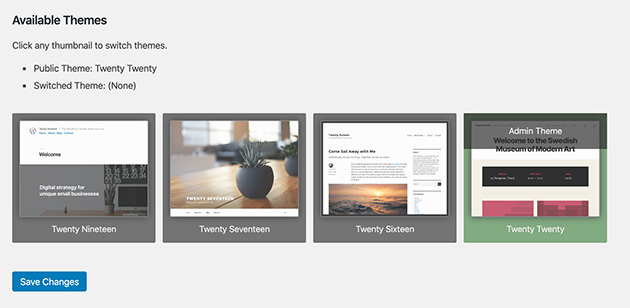
Méthode 3. Changer le thème de WordPress avec l'environnement de test
De nombreux hébergeurs WordPress offrent désormais la possibilité de cloner une copie de votre site web dans un environnement d'essai spécial afin que vous puissiez tester les modifications avant de les publier.
Voici un exemple de création d'un environnement de test avec Bluehost. Depuis votre panneau d'administration, sélectionnez Bluehost " Staging. Vous verrez apparaître une page qui vous demandera si vous souhaitez copier votre site de production (live) vers un site de mise à l'essai.
Cliquez sur Créer un site de démonstration pour commencer à créer le clone.
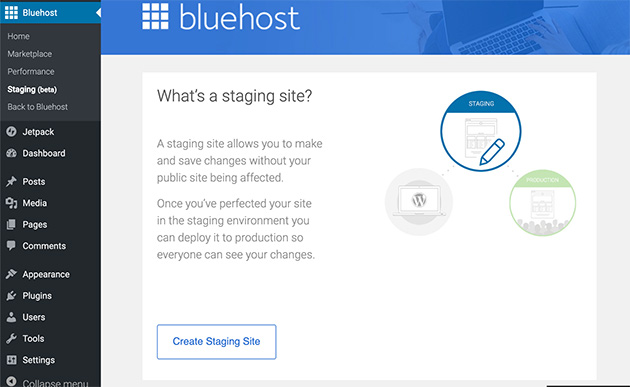
Après un court instant, vous verrez une page avec un message de réussite vous indiquant que votre environnement de mise en scène est prêt à être utilisé.
Cliquez sur Go to Staging Site pour accéder à cette version de votre site web.
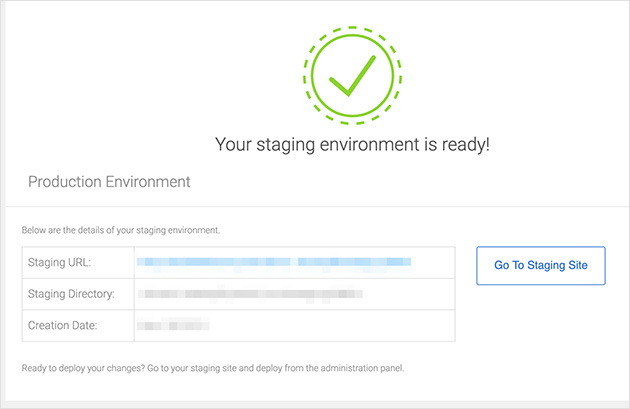
Vous pouvez maintenant tester que votre thème fonctionne correctement sans qu'aucune modification n'affecte la version originale de votre site.
Nous verrons ensuite comment publier les modifications.
Remarque : certains plans d'hébergement ne proposent pas de sites de démonstration, à moins que vous n'utilisiez un plan avancé.
Méthode 4. Changer le thème de WordPress sur un site Web réel
Maintenant que vous avez ajouté avec succès le fichier zip de votre nouveau thème et que vous l'avez testé sur votre environnement de mise en scène, vous êtes prêt à le mettre en ligne.
La façon la plus simple de publier votre thème est d'aller dans Apparence " Thèmes dans la barre latérale gauche de votre panneau d'administration. Passez le curseur de votre souris sur le thème choisi et cliquez sur le bouton Activer.
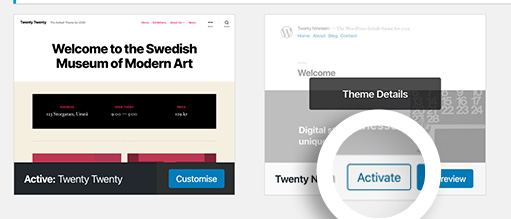
Si vous vous rendez sur votre page d'accueil, vous verrez votre nouveau thème WordPress en action.
Pour publier votre nouveau thème à partir d'un environnement de démonstration, procédez comme suit.
Allez sur Bluehost " Staging Site " et faites défiler la page depuis votre environnement de test. Vous verrez 3 options pour copier votre site de test vers votre site original.
- Déploiement de fichiers uniquement.
- Déploiement des fichiers et de la base de données.
- Déploiement de la base de données uniquement.
Dans la plupart des cas, vous devriez choisir l'option Déployer les fichiers et la base de données, car elle inclura toutes les modifications apportées à votre site.
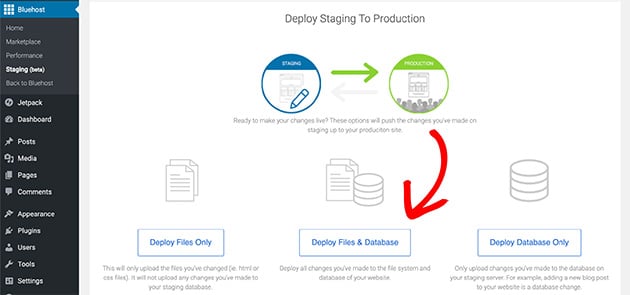
La copie des informations peut prendre une minute ou deux. Un message de réussite s'affiche lorsque le processus est terminé.
Après cela, retournez sur votre site principal (de production), où votre nouveau thème sera en action.
Certaines personnes préfèrent utiliser une ancienne méthode pour modifier leur thème WordPress en utilisant le protocole de transfert de fichiers (client FTP) pour télécharger des fichiers sur WordPress. D'autres préfèrent configurer les thèmes via le cPanel de leur hébergeur WordPress.
Consultez ce guide du débutant sur l'utilisation du FTP pour apprendre à télécharger des thèmes sur votre hébergement web avec le FTP.
Méthode 5. Changer le thème de WordPress depuis le Panneau (manuellement)
Si vous préférez utiliser l'ancienne méthode mentionnée ci-dessus, cela dépendra en grande partie de votre hébergeur. Les interfaces varient d'un hébergeur à l'autre, vous devrez donc consulter la documentation de votre hébergeur pour connaître les étapes exactes.
Voici comment changer votre WordPress à partir de votre Cpanel Bluehost.
Tout d'abord, connectez-vous à votre tableau de bord d'hébergement Bluehost et cliquez sur le titre Avancé dans la barre latérale gauche.
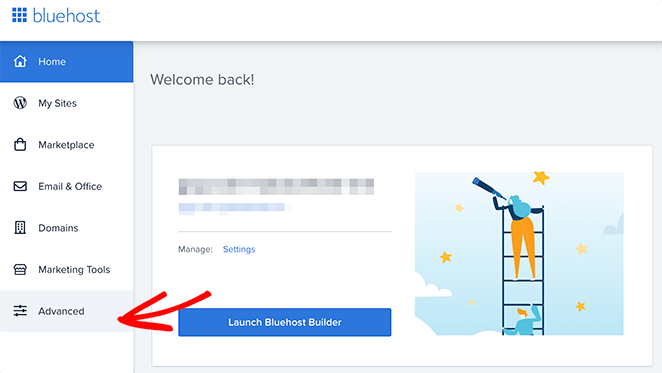
Descendez jusqu'à la section Bases de données et cliquez sur l'icône phpMyAdmin.
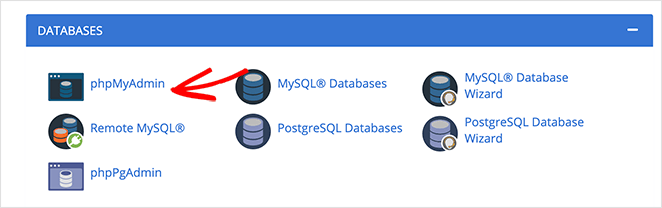
Ensuite, choisissez la base de données utilisée par votre site WordPress. Cliquez ensuite sur l'icône + à côté de votre nom d'utilisateur pour le développer.
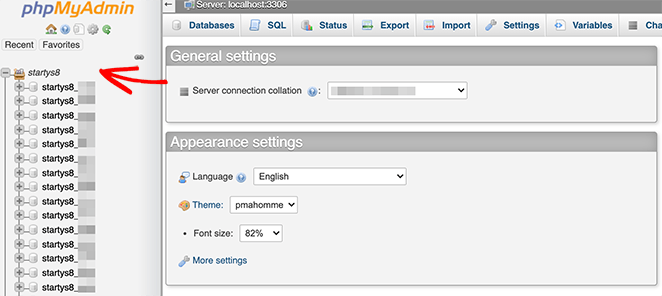
Pour définir un nouveau thème, sélectionnez la table wp_options. Il se peut que votre base de données lui donne un nom différent.
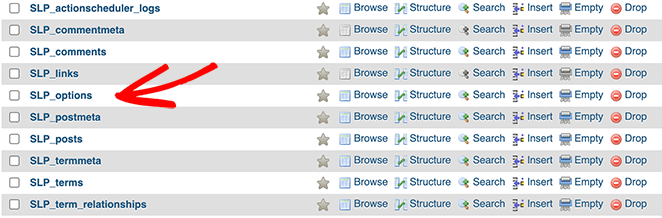
Une fois chargé, cochez la case Afficher tout. Faites défiler la page jusqu'à ce que vous trouviez les paramètres du modèle et de la feuille de style. Cliquez sur Modifier pour chaque option.
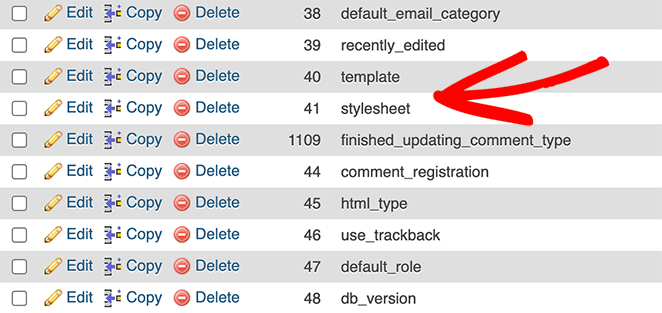
Dans le paramètre option_value, remplacez le thème actuel par le nom du thème que vous souhaitez utiliser. Dans notre exemple, nous passons au thème WordPress Twenty Twenty.
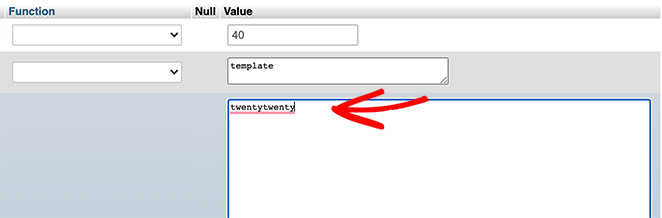
Cliquez sur Go pour enregistrer lorsque vous avez terminé. Une fois la mise à jour effectuée, votre site WordPress et votre tableau de bord d'administration devraient être accessibles.
Key Takeaway: Always test your new theme first — either with Live Preview, a staging site, or a plugin — so you don’t break your live site by accident.
Que faire après avoir remplacé votre thème WordPress ?
Il est facile de penser que le travail est terminé après avoir changé de thème WordPress. Cependant, il reste encore quelques points à régler pour que les visiteurs de votre site bénéficient d'une expérience optimale.
Utilisez la liste de contrôle suivante pour vous assurer que votre changement de thème se fera sans heurts.
1. Vérifier le bon fonctionnement de votre site web
Même si vous avez testé votre nouveau thème WordPress avant de le lancer, il est facile pour quelques pépins de se frayer un chemin.
Prenez le temps de vérifier minutieusement votre :
- Plugins
- Widgets
- Postes
- Les sections de commentaires, et
- Formulaires
Veillez à ce qu'ils fonctionnent correctement afin d'éviter que des éléments essentiels de votre site ne tombent en panne.
2. Vérifiez votre site web dans tous les navigateurs
Ensuite, vérifiez votre site web dans différents navigateurs. Certains navigateurs ont tendance à afficher les choses différemment des autres.
Il est essentiel de vérifier la compatibilité de votre site avec les différents navigateurs pour en assurer la cohérence. Une expérience incohérente pour les visiteurs de votre site peut sembler peu professionnelle.
3. Ajouter des codes de suivi et des snippets
Vous vous souvenez des codes de suivi et des extraits de code que vous avez sauvegardés avant de changer de thème WordPress ? Il est maintenant temps de les ajouter à votre nouveau thème.
MonsterInsights est un excellent choix pour ajouter votre code de suivi Google Analytics. Il vous permet de configurer correctement l'analyse et de visualiser les statistiques essentielles à partir de votre tableau de bord WordPress.
En outre, si vos pages contiennent des balises schema, vous devrez configurer votre nouveau thème pour qu'il les charge correctement afin que les moteurs de recherche puissent continuer à afficher des extraits enrichis dans les résultats de recherche.
Mais si vous utilisez un plugin WordPress, comme All in One SEO, pour gérer le balisage du schéma au lieu de l'ajouter manuellement, vous devriez pouvoir ignorer cette tâche.
4. Désactiver le mode maintenance
Pour permettre aux visiteurs de votre site de voir votre nouveau thème, vous pouvez désactiver le mode maintenance.
Si vous utilisez le plugin SeedProd, cliquez sur l'icône SeedProd dans votre tableau de bord WordPress pour afficher l'aperçu de votre page d'atterrissage.
Ensuite, faites passer le commutateur du mode de maintenance de la position active à la position inactive.
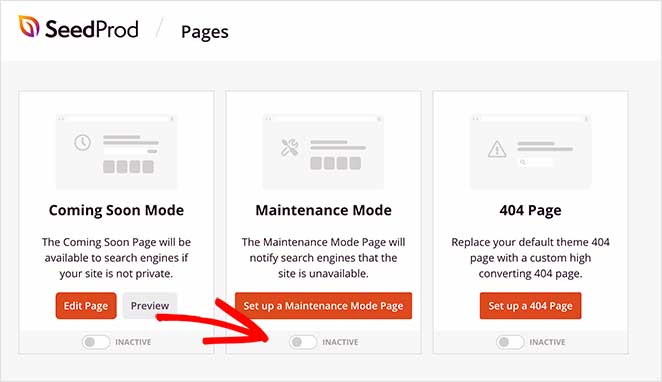
5. Testez le temps de chargement de vos pages
Enfin, vérifiez le temps de chargement de votre page d'accueil après le changement de thème. Retournez à l'outil de test de vitesse de WordPress et testez les mêmes pages que précédemment.
Comparez la vitesse de défilement des pages de votre ancien thème à celle de votre nouveau thème.
Si vous ne constatez aucune amélioration de la vitesse de votre site, vous pouvez suivre ce guide simple pour améliorer la vitesse de WordPress.
Bon travail ! Vous avez maintenant un site dont l'apparence est bien meilleure qu'auparavant. Vous avez également appris à modifier votre thème WordPress sans casser votre site !
Key Takeaway: Once your new theme is live, double-check your layout, tracking, and speed to make sure everything works as expected.
Comment changer de thème WordPress : FAQ
Si je change de thème WordPress, est-ce que je perds mon contenu ?
Vous ne perdrez aucun contenu de votre site web lorsque vous remplacerez votre thème WordPress. Le changement de thème ne modifie que la conception et les fonctionnalités de votre site web, de sorte que votre contenu reste intact. Vous devriez toujours sauvegarder votre contenu avant de changer quoi que ce soit pour plus de sécurité.
Quel est le meilleur thème pour WordPress ?
Le meilleur thème WordPress pour votre site dépend du type de fonctionnalités et de design dont vous avez besoin. Pour vous aider à choisir, voici une liste des meilleurs thèmes WordPress pour les sites web de petites entreprises.
Dois-je supprimer les thèmes WordPress inutilisés ?
Oui, c'est une bonne idée de supprimer tous les thèmes WordPress que vous n'utilisez pas. Si vous avez installé de nombreux thèmes, les pirates auront plus de possibilités d'accéder à votre site web.
Nous espérons que cet article vous a aidé à apprendre comment changer de thème WordPress sans perdre de contenu. Si vous souhaitez rafraîchir vos plugins et votre thème sans vous ruiner, vous aimerez peut-être ce guide sur les meilleurs plugins WordPress gratuits.
Si vous avez apprécié cet article, n'oubliez pas de nous suivre sur Facebook et Twitter pour d'autres guides WordPress utiles.