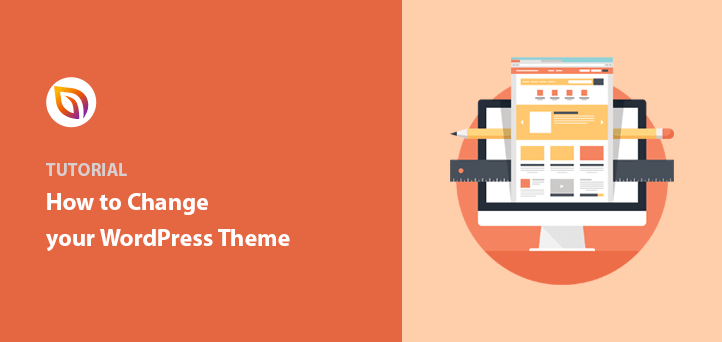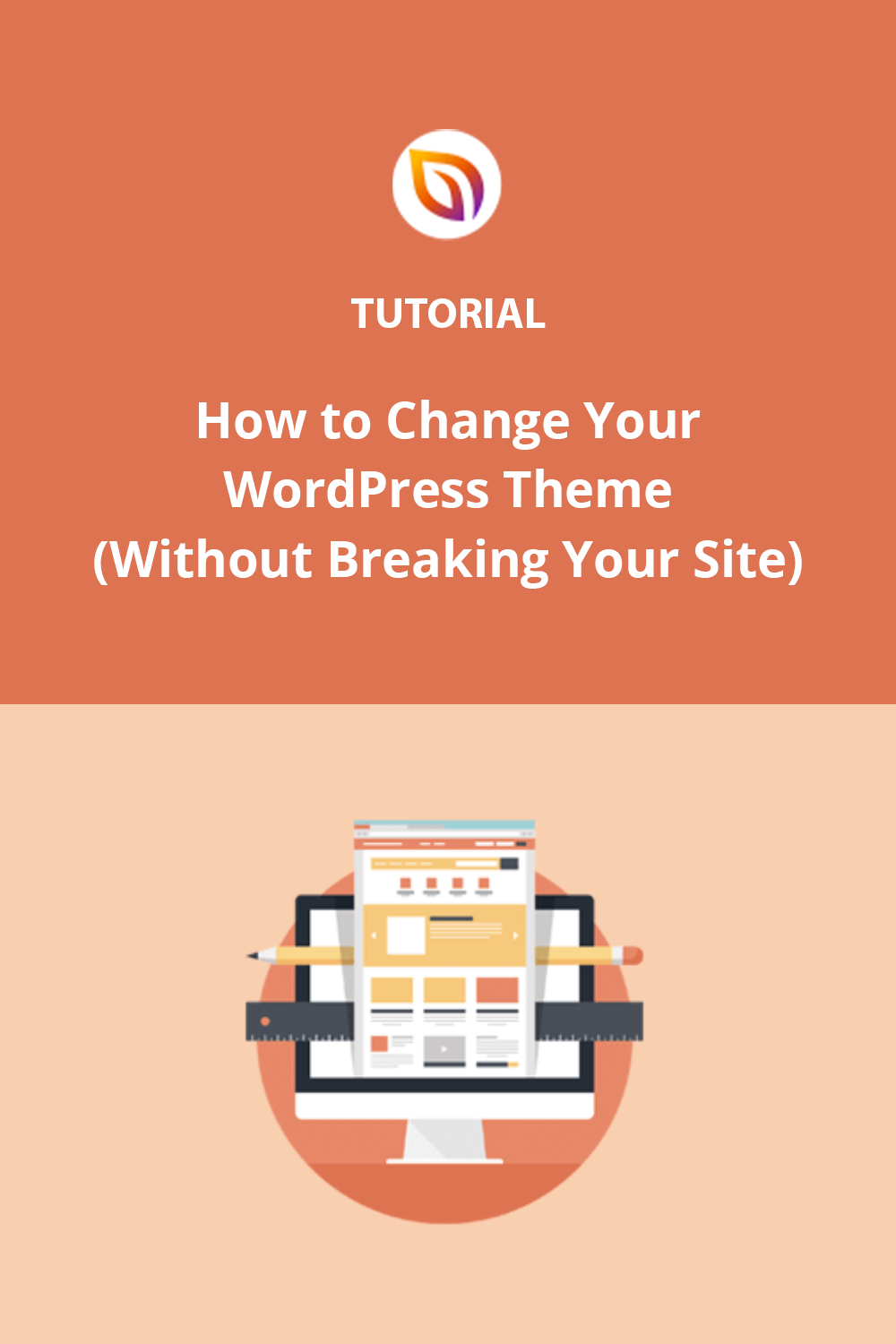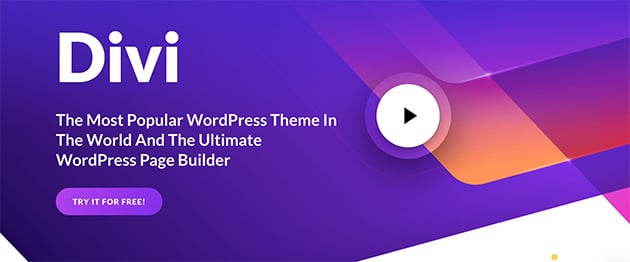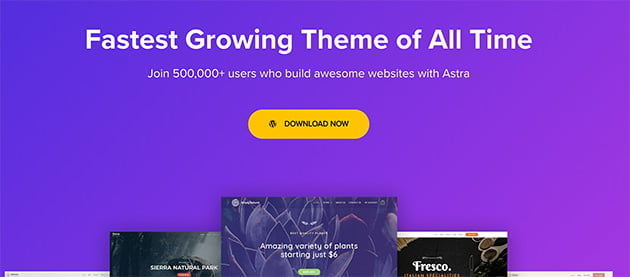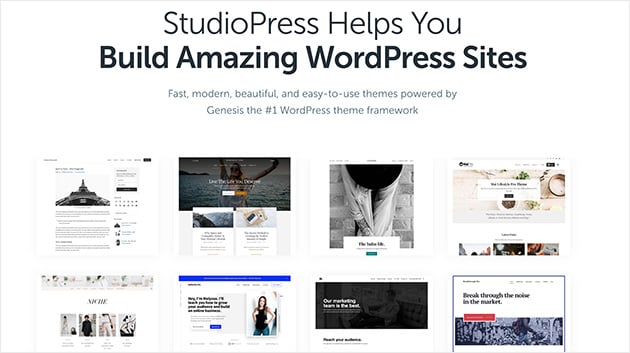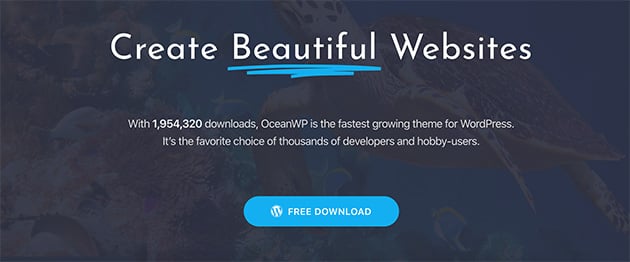I’ve changed WordPress themes plenty of times, and broken things in the process. It’s easier than you think to lose your sidebar, mess up your layout, or accidentally wipe custom code. That’s why I always follow a checklist now.
In this guide, I’ll show you how to change your WordPress theme without losing content or breaking your site. Whether you’re switching to a cleaner design or building a custom theme with SeedProd, this step-by-step process will keep everything safe.
Quick Summary: How to Change WordPress Theme Without Losing Content
- Before You Switch: Back up your site, save code and tracking snippets, and turn on maintenance mode to keep everything safe.
- While Switching: Test your new theme with live preview, a staging site, or the Theme Switcha plugin before going live.
- After Switching: Check your site layout, re-add missing code, and make sure your theme loads fast in all browsers.
WordPressテーマとは?
WordPressテーマとは、ウェブサイトのビジュアル・デザインのことです。多くの人はWordPressテーマをテンプレート、時にはスキンと呼ぶこともあります。しかし、WordPressテーマの主な目的は、あなたのウェブサイトがどのように見えるかを決めることです。
ほとんどのウェブサイトオーナーは、同じWordPressテーマを長く使い続けています。なぜなら、WordPressサイトのルック&フィールは、あなたのブランドを象徴しているからです。そのため、あまり頻繁に「ブランディング」を変えてしまうと、人々が親しみを感じなくなってしまいます。
さらに、多くのテーマには、テーマ独自のWordPressページテンプレートのような特定のデザイン要素が含まれています。そのため、テーマを変更すると、テーマの特別な機能が失われてしまいます。
とはいえ、ほとんどのウェブサイトのオーナーは、サイトのデザインを新しくしたり、新しい機能を追加したりするためにWordPressのテーマを変更します。もしそれがあなたの目的であれば、変更時にコンテンツを失わないようにする必要があります。
コンテンツを失うことなくWordPressのテーマを変更できますか?
WordPressのテーマは、コンテンツを失うことなく簡単に変更することができますが、まず、保存したいものをバックアップし、変更に備えてウェブサイトを準備する必要があります。
古いWordPressテーマを新しいものに変更する前に、以下のチェックリストに目を通してください。そうすれば、コンテンツが失われたり、サイトが壊れたりする可能性が低くなり、すべてがスムーズに進むはずです。
What Happens If You Change WordPress Theme Without Preparation?
If you switch your WordPress theme without a plan, you risk breaking how your site looks and functions. I’ve seen people lose widgets, sidebars, and even tracking scripts because they didn’t prep first.
Your content will still be there — but it might not show up the way you expect. Menus can disappear. Page layouts can break. Custom CSS might vanish. Some shortcodes only work with specific themes, so those can stop working too.
It’s a headache you can avoid by saving your settings, backing up your site, and testing the new theme properly.
Will Changing a WordPress Theme Affect SEO?
Changing your WordPress theme can affect SEO — but only if you lose important elements during the switch. Your content and URLs stay the same, but design-related settings like heading tags, schema markup, and internal links might change.
If your new theme loads slower or removes SEO settings like meta descriptions, that can hurt your rankings. I always recommend checking your speed, verifying your schema, and making sure your SEO plugin settings carry over.
The good news? If you follow a proper checklist, you can change your theme without losing your search traffic.
WordPressテーマを変更する前にすべきこと
1.カスタムコードスニペットをコピーして保存する
しばらくの間同じWordPressテーマを使っている場合、テーマのある部分を独自のコードでカスタマイズしているかもしれません。このような変更は、変更した後に見落としがちです。
過去にWordPressテーマのfunctions.phpファイルを変更したことがある場合、その変更点を書き留めておくことが不可欠です。そうすれば、後で新しいWordPressテーマに追加することができます。
これをしないと、新しいアクティブなテーマが古いテーマファイルをすべて置き換えるため、新しいテーマにカスタムの変更が加わらないことになります。
コードスニペットをサイトに追加したい場合は、WordPressのテーマファイルを直接編集するのではなく、サイト固有のプラグインを作成することをお勧めします。そうすれば、テーマを変更しても追加したコードが影響を受けることはありません。
2.ロード時間のチェック
WordPressのテーマを変更する前にすべきことのひとつは、ウェブサイトの読み込み時間をチェックすることです。そうすることで、古いテーマと新しいテーマのスピードを簡単に比較することができます。
WordPressサイトの表示速度は、SEOとサイト訪問者の閲覧体験にとって不可欠な要素です。以前のテーマよりも遅い新しいテーマを使用すると、訪問者のエクスペリエンスが悪化し、検索順位が下がる可能性があります。
この無料のWordPressスピードテストツールを使って、ウェブサイトのスピードをチェックすることができます。また、内部ページやホームページのパフォーマンスを理解するためにチェックすることをお勧めします。
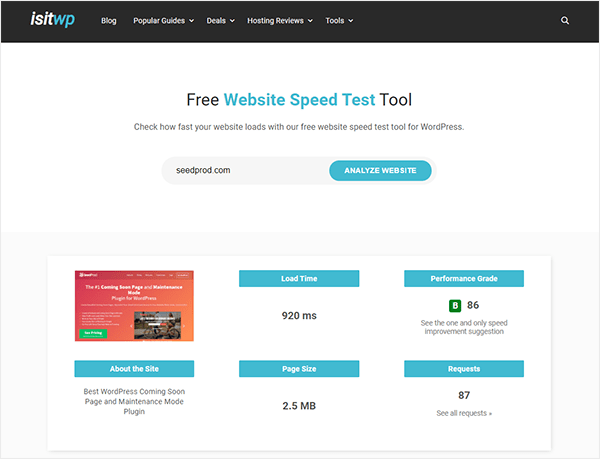
3.トラッキングコードを保存する
アナリティクス用のトラッキングコードに関しては、WordPressのテーマファイルに直接追加する人もいる。また、多くのテーマには、トラッキングコードを保存するための特定のテーマオプションエリアがあります。
WordPressテーマを置き換える前に、これらのコードをコピーしてメモ帳に貼り付けてください。テーマを切り替えた後、新しいPHP関数ファイルに追加することができます。
毎回この作業をする手間を省くために、Google AnalyticsをインストールするためのMonsterInsightsのような優れたWordPressプラグインを使用することをお勧めします。ヘッダーとフッターのプラグインも、その他のトラッキングコードに適しています。
MonsterInsightsのレビューはこちらからご覧いただけます。
これらのプラグインのトラッキングコードは、テーマを変更しても影響を受けないので、データが失われるリスクはありません。
4.ウェブサイトのバックアップ
現在のテーマを変更したり、サイトを移行したりする前に、サイトとwpコンテンツの完全なバックアップを作成することは常に賢明な選択です。必ずバックアップしてください:
- 投稿
- ページ
- 画像
- プラグイン
- データベース
- お問い合わせフォーム
- WordPressユーザー
新しいテーマが何らかの問題を引き起こした場合、ウェブサイトを復元するための完全なバックアップがあります。
そのための優れた方法は、WordPressのバックアッププラグインを使ってサイト全体をバックアップすることだ。
新しいテーマをインストールする前に、必ずバックアップをコンピュータにダウンロードしてください。そうすれば、万が一問題が発生した場合でも、バックアップに簡単にアクセスできます。
5.サイドバーコンテンツを保存する
サイドバーは、次のような重要な情報を表示するのに最適な場所です:
しかし、WordPressのテーマを変更する際には見落としがちです。WordPressはウィジェットを保存しますが、テーマによってレイアウトが変わることがあります。
そのため、カスタムHTML、カスタムCSS、テーマ固有のショートコード、広告コードを含め、移行前にサイドバーレイアウトをメモしておくとよいでしょう。そうすれば、それらをコンピューターに保存することができます。
新しいテーマを追加したら、必要に応じてコードを簡単に追加し、ウィジェットが以前と同じように表示されるようにすることができます。
6.メンテナンスモードを有効にする
ステージングサイトを使用していない場合、裏で変更を加えるときは常にサイトをメンテナンスモードにする価値があります。訪問者に明らかに工事中のサイトを見せたくないでしょう。
この目的のためにSeedProdプラグインを使用することをお勧めします。
SeedProdは、WordPressのための 最高のランディングページビルダーと テーマビルダーです。デザインの経験がなくてもWordPressでカスタムレイアウトを簡単に作成できます。
ビジュアルなドラッグ&ドロップのページビルダーは使い方がとても簡単で、魅力的なWordPressテーマを数分でデザインするために必要なものがすべて含まれています。
SeedProdページビルダーには、近日公開、404、ログインページ、メンテナンスモードページが内蔵されており、ワンクリックでオン/オフを切り替えることができます。言うまでもなく、EコマースサイトのためにWooCommerceをサポートしています。
あなたのサイトをメンテナンスモードにするには、ここでSeedProdを始めてください。次に、プラグインをインストールして有効化します。このステップで助けが必要な場合は、WordPressプラグインをインストールするためのチュートリアルに従ってください。
WordPressのダッシュボードからSeedProdアイコンをクリックし、SeedProdの概要を表示します。
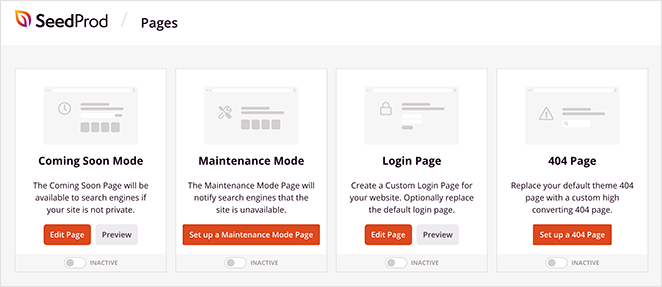
このページの一番上に、メンテナンスモードのページを設定するオプションが表示されます。ここでは、WordPressサイトをメンテナンスモードにする方法をステップバイステップのチュートリアルで説明します。
その後は、メンテナンスモードのトグルをクリックして、非アクティブからアクティブにするだけです。

7.新しいWordPressテーマを選ぶ
以上の手順でサイトを壊さないようにしたら、次のステップは新しいテーマをインストールすることです。
WordPress.orgの無料テーマを使うことを検討しているかもしれない。これは小規模で個人的なウェブサイトには良い選択ですが、必要な機能の多くが欠けています。代わりに、プレミアムテーマを探すことをお勧めします。
まだ決めかねている方には、以下のWordPressテーマとプラグインを強くお勧めします:
1.シードプロ

すでに私たちのアドバイスに従って、SeedProdを使ってあなたのサイトにメンテナンスページを設置しているなら、同じプラグインを使ってWordPressのテーマを変更することは理にかなっています。
高コンバージョンのランディングページを作成するだけでなく、SeedProdを使用することで、コードを書いたり開発者を雇ったりすることなく、完全にカスタム化されたWordPressテーマを作成することができます。複数のテーマやプラグインをインストールする代わりに、SeedProdの強力なWordPressビルダープラグインですべてを行うことができます。
既存のテーマを新しいカスタムデザインに置き換えるだけです。
このようなスターターテーマのテンプレートを選べば、すぐに始めることができる:

あるいは、テーマの各部分を一度に構築することもできる。

ドラッグ&ドロップのビジュアルエディターで、ウェブサイトの各セクションをカスタマイズできます。ポイント&クリックするだけで、既存のコンテンツを置き換えたり、魅力的なレイアウトを作成したり、リアルタイムで変更を確認することができます。
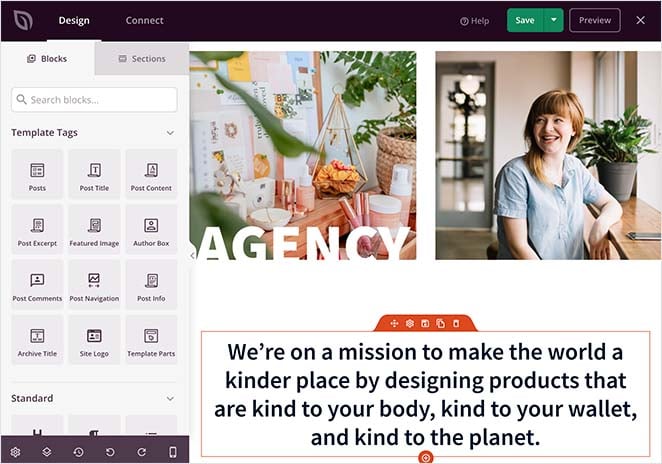
SeedProdでは、以下のようなあらゆるレイアウトが可能です:
- サイドバー
- ブログページ
- 検索ページ
- ヘッダー
- フッター
- シングルポスト
- アーカイブス
また、変更を加えている間、ウェブサイトのライブプレビューが表示されます。
ページごとに様々な全幅レイアウトを使ったり、ブロックベースのテンプレートを使ってワンクリックでスタイルを切り替えることができます。例えば、ソーシャルメディアのボタンやソーシャルアイコンを変更するのも、テンプレートを選んでクリックするだけと簡単です。
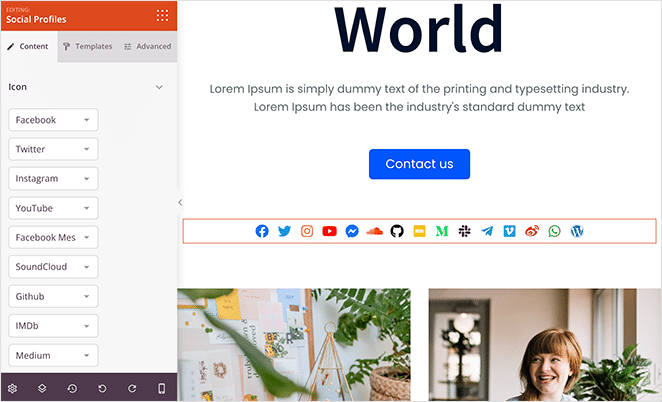
SeedProdは、トップクラスのメールマーケティングサービス、Google Analytics、Zapier、およびWPForms、MonsterInsights、All in One SEOなどの人気のあるWordPressプラグインと統合しています。
さらに、このスピードに最適化されたページビルダーは肥大化していません。また、カスタマーサポートチームがどんな質問にもお答えします。
さらに、SeedProdは幅広いWooCommerceブロックを提供しています。余分なプラグインをインストールすることなく、チェックアウトページやショッピングカートなどを作成することができます。
そのため、たとえ初心者であっても、デザインの学位は必要なく、見栄えがよく、訪問者を惹きつけるWordPressテーマを作ることができる。
2.ディビ
Diviプラグインは、強力なドラッグ&ドロップDivi Builderを搭載した大人気のWordPressテーマです。どんなウェブサイトも簡単に構築できます。
Diviには、あらかじめ20種類以上のレイアウトと、コンテンツを表示するための46種類のエレメントが用意されています。各要素はニーズに合わせてカスタマイズでき、リアルタイムで変更を確認できます。
関連記事
3.アストラ
Astraは、スピードのために最適化された超軽量テーマです。SeedProdのようないくつかの人気のあるページビルダープラグインと連動しているので、お好みの方法でウェブサイトを構築することができます。
このテーマはまた、翻訳と右から左(RTL)に対応しています。つまり、あなたのウェブサイトは、あなたが望む任意の言語ですることができます。あなたの訪問者が異なる言語を使用している場合は、多言語にすることもできます。
AstraはWooCommerceプラグインと簡単に統合でき、あなたのサイトをオンラインストアにすることができます。さらに、WordPressテーマカスタマイザーを使って多くの要素をカスタマイズすることができます。
4.スタジオプレス
Genesisは、WordPress用の最も人気のあるテーマフレームワークの1つで、StudioPressチームから提供されています。ミニマルな子テーマとともに、Genesisを使って魅力的なウェブサイトを作成することができます。
StudioPressは、最も人気のあるマネージドWordPressホスティング会社であるWP Engineの一部でもあります。WP Engineのウェブホストプランに申し込むと、35以上のStudioPressテーマが無料で手に入ります。
5.オーシャンWP
OceanWPは、応答性と多目的の両方のWordPressテーマです。様々なビジネスや職業を念頭に置いて構築された豊富なデモテンプレートが用意されています。
さらに、主要なページビルダー・プラグインと互換性がある。これにさまざまな拡張機能を加えれば、あなたのサイトをさらに進化させることができる。
You can also check out this list of the best multipurpose WordPress themes for even more ideas.
Key Takeaway: Before switching themes, back everything up, save your custom settings, and prep your site to avoid layout issues or lost data.
コンテンツを失うことなくWordPressのテーマを変更する方法
WordPressテーマのインストールが完了したら、次はWordPressテーマを新しい外観に切り替えましょう。
しかし、本番に入る前に、新しいテーマをテストすることが重要です。そうすることで、既存のプラグインとうまく連動することを確認し、互換性の問題を解決することができます。
本番前にWordPressテーマをテストする5つの方法を見てみましょう。それぞれの方法は、ステップバイステップのガイドを提供しています。
方法1.プレビューオプションを使ってWordPressのテーマを変更する
WordPressには、サイトに加えた変更を公開せずにプレビューできる、便利なデフォルトオプションがある。
これを行うには、管理パネルの左側のサイドバーから「外観"テーマ」に進みます。すると、現在インストールされているテーマの一覧が表示されます。
プレビューしたいテーマにマウスカーソルを合わせ、ライブプレビューボタンをクリックしてテーマを選択します。
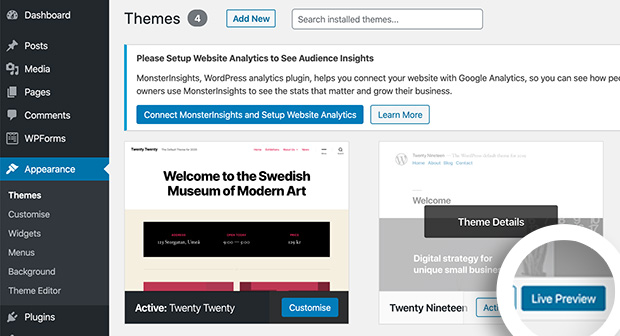
WordPressのテーマカスタマイザーが開きます。
ここでは、サイトの全エリアをテストし、あたかも本番のように表示することができます。
方法2.Theme SwitchaプラグインでWordPressのテーマを変更する
本番前にWordPressテーマをプレビューし、テストするためのもう一つのオプションは、Theme Switchaプラグインを使用することです。このプラグインを使用すると、新しいテーマを変更せずにプレビューすることができます。
まず、無料のプラグインをダウンロード、インストール、有効化してください。次に、管理画面の左側のサイドバーから、設定"Theme Switchaにアクセスしてください。
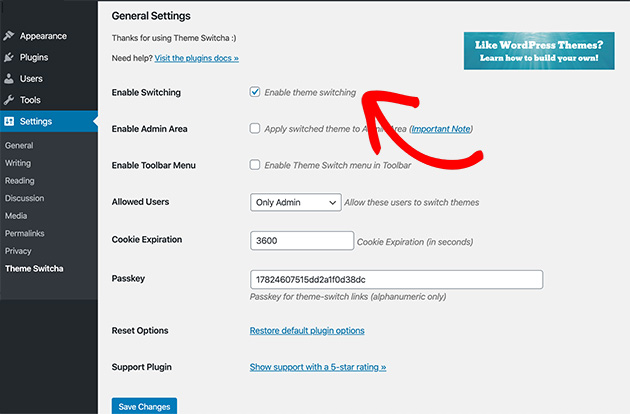
一般設定ページで、テーマ切り替えを有効にするオプションを選択します。その後、ページを一番下までスクロールし、「変更を保存」をクリックします。
ページの下部に、プラグインがインストールされているすべてのテーマを表示します。新しいテーマをクリックして、新しいブラウザのタブでプレビューしてください。
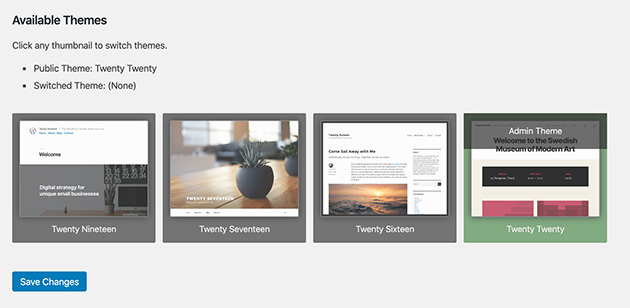
方法3.ステージング環境でWordPressのテーマを変更する
現在、多くのWordPressホスティング会社には、特別なステージング環境にウェブサイトのコピーをクローンするオプションがあり、公開前に変更をテストすることができます。
ここでは、Bluehostを使用してステージング環境を作成する例を示します。管理パネルからBluehost"Stagingを選択します。これは、ステージングサイトに本番(ライブ)サイトをコピーするかどうかを尋ねるページが表示されます。
Create Staging Siteをクリックしてクローンの作成を開始します。
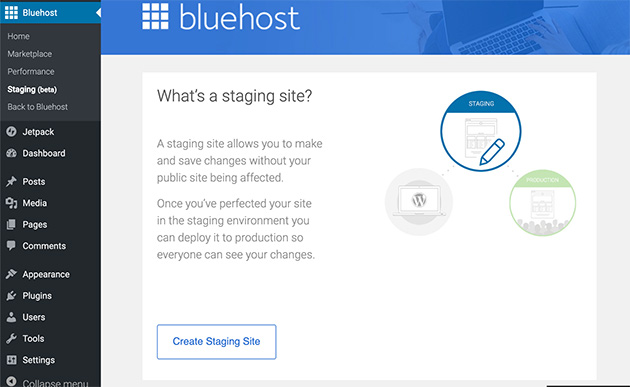
しばらくすると、ステージング環境が作業可能な状態になったことを伝える成功メッセージのページが表示されます。
Go to Staging Site(ステージング・サイトへ移動)」をクリックして、このバージョンのウェブサイトに移動します。
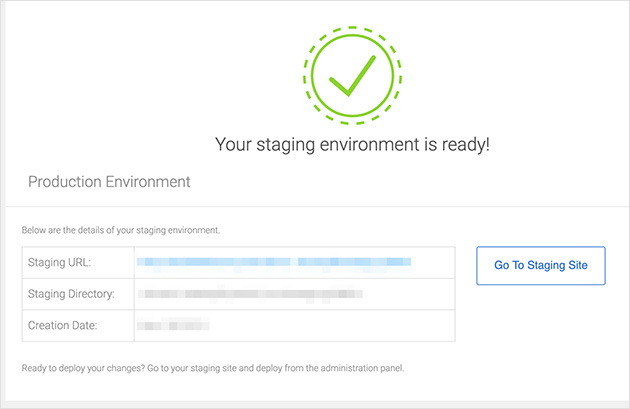
これで、サイトのオリジナルバージョンに影響を与えるような変更を加えることなく、テーマが正しく機能するかどうかをテストすることができます。
次に変更点の公表方法について説明する。
注: 一部のホスティングプランでは、アドバンスプランを使用しない限り、ステージングサイトを提供していません。
方法4.ライブサイトでWordPressのテーマを変更する
これで、新しいテーマのzipファイルの追加とステージング環境でのテストが完了しました。
テーマを公開する最も簡単な方法は、管理画面の左側のサイドバーから「外観"テーマ」に移動することです。選択したテーマにマウスカーソルを合わせ、有効化ボタンをクリックします。
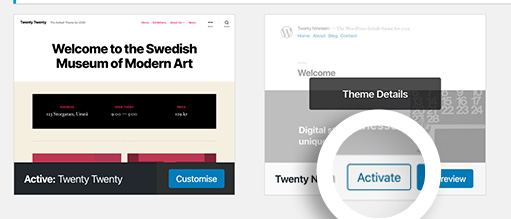
ホームページにアクセスすると、新しいWordPressテーマが表示されます。
ステージング環境から新しいテーマを公開するには、以下の手順に従ってください。
Bluehost"ステージングサイト "に移動し、ステージング環境からページをスクロールダウンします。あなたは、元の、ライブサイトにテストサイトをコピーするための3つのオプションが表示されます。
- ファイルのみをデプロイする。
- ファイルとデータベースを配置します。
- データベースのみをデプロイする。
ほとんどの場合、Deploy Files and Databaseオプションを選択してください。
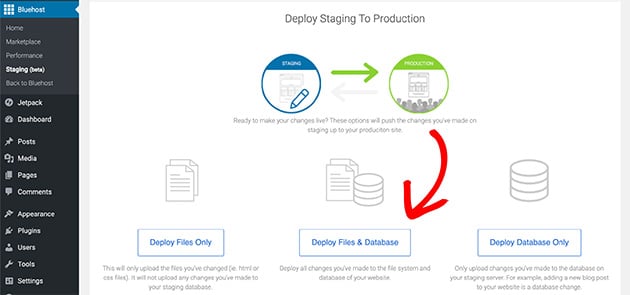
情報がコピーされるまで1、2分かかることがあります。処理が完了すると成功のメッセージが表示されます。
そうしたら、メイン(本番)サイトに戻り、そこで新しいテーマが動作するようにします。
ファイル転送プロトコル(FTPクライアント)を使ってWordPressにファイルをアップロードし、WordPressのテーマを変更する古い方法を好む人もいる。また、WordPressホストのcPanelからテーマを設定することを好む人もいます。
FTPを使用して、Webホスティングでテーマをアップロードする方法を学ぶために、FTPの使用に関するこの初心者ガイドをチェックしてください。
方法5.CpanelからWordPressテーマを変更する(手動)
上記のような古い方法を使いたい場合は、ホスティングプロバイダに大きく依存します。ホストによってインターフェイスが異なるため、正確な手順についてはホストのドキュメントを参照する必要があります。
ここではBluehostのCpanelからWordPressを変更する方法です。
まず、Bluehostのホスティングダッシュボードにログインし、左側のサイドバーにある詳細設定の見出しをクリックします。
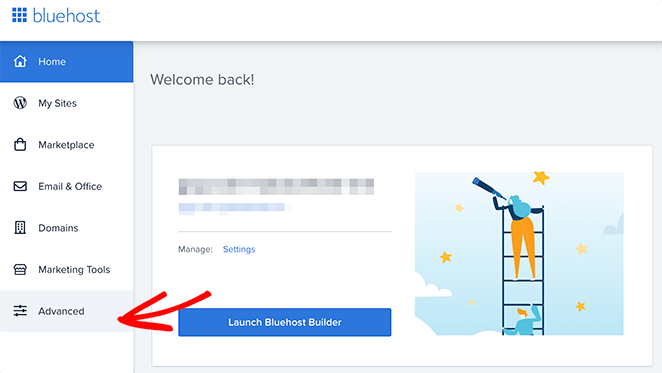
データベースセクションまでスクロールダウンし、phpMyAdminアイコンをクリックします。
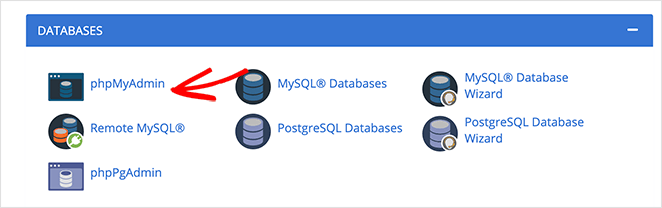
次に、WordPressサイトが使用しているデータベースを選択します。次に、ユーザー名の横にある+アイコンをクリックして展開します。
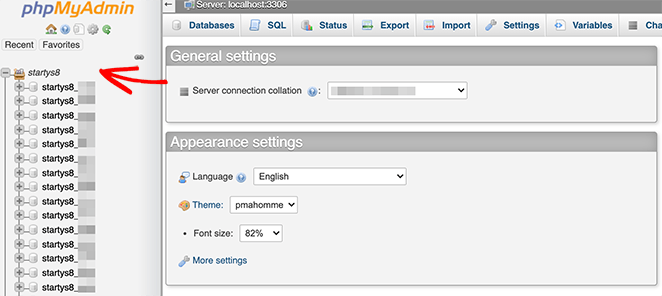
新しいテーマを設定するには、wp_optionsテーブルを選択します。あなたのデータベースでは別の名前で呼ばれているかもしれません。
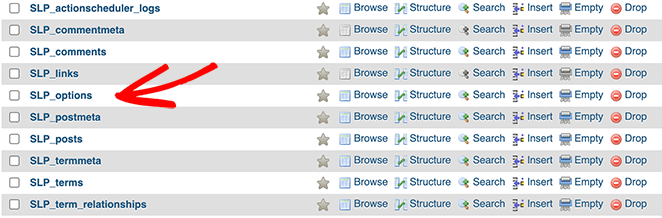
読み込んだら、Show Allボックスをチェックする。次に、テンプレートとスタイルシートの設定が見つかるまで下にスクロールします。各オプションの編集をクリックします。
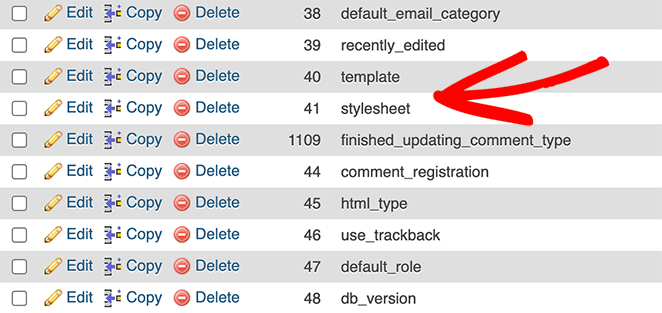
option_valueの設定で、現在のテーマを使用したいテーマ名に置き換える。この例では、Twenty Twenty WordPressテーマに変更します。
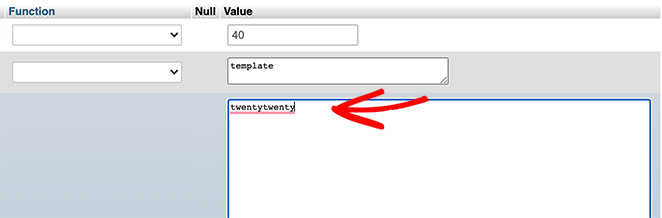
完了したら、Goをクリックして保存します。更新が完了すると、WordPressサイトと管理ダッシュボードにアクセスできるようになります。
Key Takeaway: Always test your new theme first — either with Live Preview, a staging site, or a plugin — so you don’t break your live site by accident.
WordPressテーマをリプレースした後にすべきこと
WordPressのテーマを変更した後、作業が終わったと思いがちです。しかし、サイト訪問者に最高のエクスペリエンスを提供するためには、まだ対処すべきことがいくつかあります。
テーマ変更後のスムーズな作業を保証するために、以下のチェックリストをご利用ください。
1.ウェブサイトが正しく機能しているか確認する
新しいWordPressテーマをリリースする前にテストを行ったとしても、いくつかの不具合が発生するのは簡単です。
時間をかけて徹底的にチェックすること:
- プラグイン
- ウィジェット
- 投稿
- コメント欄
- フォーム
サイトの重要な要素が壊れないように、それらが正常に動作していることを確認してください。
2.すべてのブラウザでウェブサイトをチェックする
次に、あなたのウェブサイトをさまざまなウェブブラウザでチェックしてみてください。ブラウザによっては表示が異なる傾向があります。
サイトのクロスブラウザ互換性をチェックすることは、一貫性を保つために不可欠です。サイト訪問者にとって一貫性のない体験は、プロらしくないと思われかねません。
3.トラッキングコードとスニペットを追加する
WordPressテーマを変更する前に保存したトラッキングコードやコードスニペットを覚えていますか?新しいテーマに追加しましょう。
MonsterInsightsは、Google Analyticsのトラッキングコードを追加するための優れた選択肢です。アナリティクスを適切に設定し、WordPressのダッシュボードから重要な統計情報を見ることができます。
さらに、あなたのページにスキーママークアップがある場合は、検索エンジンが検索結果にリッチスニペットを表示し続けることができるように、それを適切に読み込むように新しいテーマを設定する必要があります。
しかし、手動で追加する代わりにAll in One SEOのようなWordPressプラグインを使ってスキーママークアップを処理している場合は、この作業を省略できるはずだ。
4.メンテナンスモードを無効にする
サイト訪問者に新しいテーマを見せるために、メンテナンスモードを無効にすることができます。
SeedProdプラグインを使用している場合は、WordPressダッシュボードからSeedProdアイコンをクリックして、ランディングページの概要を表示します。
次に、メンテナンスモードのトグルをアクティブな位置から非アクティブな位置に回します。
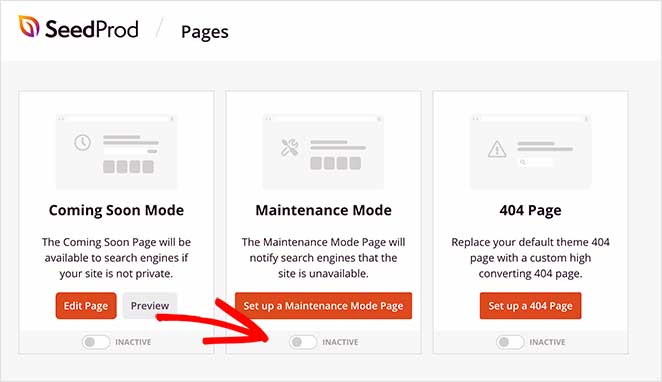
5.ページの読み込み時間をテストする
最後に、テーマ変更後のホームページのページ読み込み時間をチェックしてみましょう。WordPressスピードテストツールに戻り、以前と同じページをテストしてください。
古いテーマのページ速度と新しいテーマのページ速度を比較してください。
サイトの速度が改善されない場合は、WordPressの速度を改善するための簡単なガイドに従ってください。
素晴らしい仕事だ!あなたは今、以前よりもずっと見栄えのするサイトを手に入れた。また、サイトを壊すことなくWordPressのテーマを変更する方法も学んだことでしょう!
Key Takeaway: Once your new theme is live, double-check your layout, tracking, and speed to make sure everything works as expected.
WordPressのテーマを変更する方法:よくある質問
WordPressのテーマを変更した場合、コンテンツは失われますか?
WordPressのテーマを変更しても、ウェブサイトのコンテンツが失われることはありません。テーマを変更しても、ウェブサイトのデザインと機能が変わるだけなので、コンテンツはそのまま残ります。安全のため、何かを変更する前には必ずコンテンツをバックアップしてください。
WordPressに最適なテーマは?
あなたのサイトに最適なWordPressテーマは、必要な機能やデザインの種類によって異なります。ここでは、中小企業のウェブサイトに最適なWordPressテーマのリストをご紹介します。
未使用のWordPressテーマは削除すべきですか?
使わないWordPressテーマを削除するのは良いアイデアです。たくさんのテーマがインストールされていると、ハッカーがウェブサイトにアクセスする機会が増えてしまいます。
コンテンツを失うことなくWordPressのテーマを変更する方法について、この記事がお役に立てれば幸いです。もし、お金をかけずにプラグインやテーマをリフレッシュしたいのであれば、最高の無料WordPressプラグインに関するこのガイドが気に入るかもしれません。
この記事を楽しんでいただけたなら、Facebookや TwitterでWordPressのお役立ちガイドをフォローすることをお忘れなく。