WordPressを初めて使う人のほとんどが、「WordPressにログインするにはどうすればいいのか」という同じ疑問を持っています。WordPressのログインページのURLが見つからないと、ウェブサイトでの作業やビジネスの成長に必要な変更を行うことができません。
この記事では、WordPressのログインURLを見つける方法、それをブックマークする方法、WordPressの管理エリアにログインするさまざまな方法を紹介します。
その前に、なぜWordPressのログインURLが必要なのでしょうか?
なぜWordPressのログインURLが必要なのか?
管理エリアにアクセスするには、WordPressウェブサイトのログインURLが必要です。
ログインページは、WordPressのダッシュボードにつながる、ウェブサイトへのドアのようなものです。そこから、WordPressサイトの管理、新しい投稿やページの作成、WordPressプラグインのインストールなどを行うことができます。
このことを念頭に置いて、WordPressのログイン画面をどのように見つけるか?
WordPressのログイン・リンクの見つけ方
ほとんどのWordPressウェブサイトでは、ログイン画面を見つけるのは比較的簡単です。必要なのは、ウェブサイトのURLの最後に/loginまたは/adminを追加するだけです。
これがその例だ:
- www.yoursite.com/admin/
- www.yoursite.com/login/
yoursite」をあなたのウェブサイトのURLに置き換えるだけで、以下のようなログイン画面が表示される。
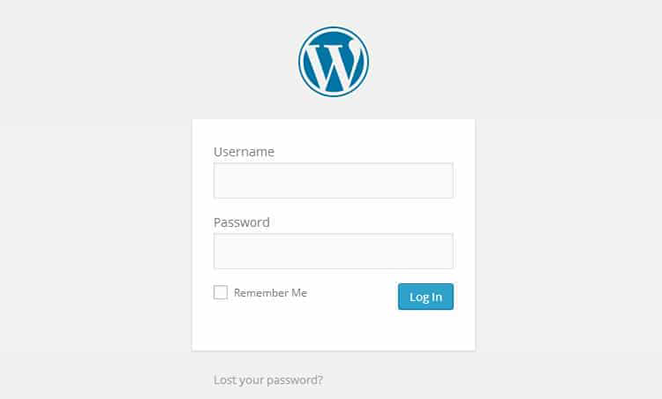
何らかの理由でWordPressのログインURLが機能していない場合は、このURLにアクセスしてWordPressのログイン画面にアクセスしてください:
www.yoursite.com/wp-login.php
場合によっては、WordPressをサブディレクトリにインストールすることがあります。このような場合は、以下の方法でWordPressのログインページにアクセスできます:
- www.yoursite.com/wordpress/login/
- www.yoursite.com/wordpress/wp-login.php
また、サブドメインにWordPressをインストールしているウェブサイトもあります。このような場合、このようにWordPressの管理ログインページにアクセスすることができます:
- subdomain.yoursite.com/login/
- サブドメイン.youriste.com/wp-login.php
WordPressにログインするとすぐに、wp-adminフォルダにあるウェブサイトのWordPress管理エリアにリダイレクトされます。
また、これらのURLのいずれかを使ってWordPressの管理画面に直接アクセスすることも可能だ:
- www.yoursite.com/admin/
- www.yoursite.com/wp-admin/
これらのURLはどちらも、以前にログインしたかどうか、ログインセッションがまだ有効かどうかをチェックします。もしそれが正しければ、WordPressのダッシュボードにリダイレクトされます。
セッションの有効期限が切れている場合は、ログインページに戻ります。
ワードプレスのログインページを記憶させる方法
ログインページをブラウザに入力し続ける代わりに、ブックマークに登録することもできます。そのためには、お気に入りのウェブブラウザでウェブサイトのログインページにアクセスし、以下の手順に従ってください。
グーグル・クローム
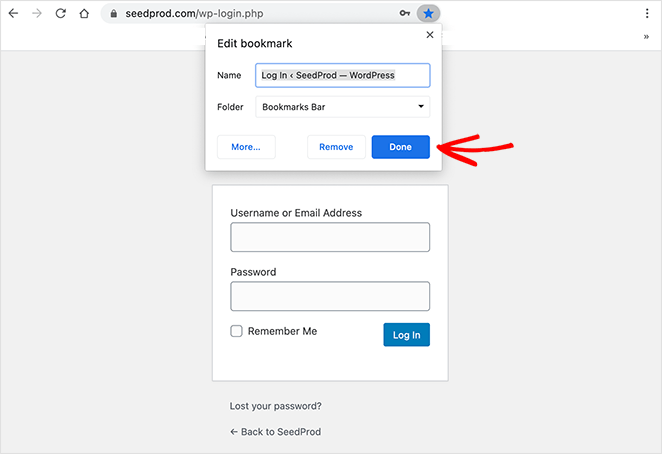
- ブックマークしたいページにアクセスする。
- Ctrl + Dを押す(Macの場合はコントロールボタンの代わりにコマンドボタンを使う)
- 必要に応じて名前を変更し、フォルダの場所を選択します。
- 完了をクリック
ファイアフォックス
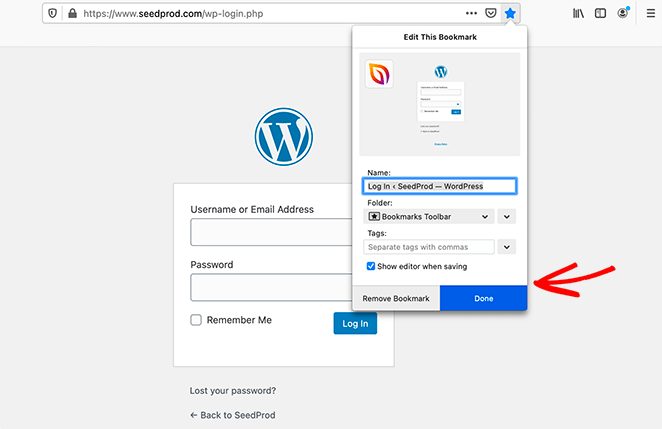
- ブックマークしたいページにアクセスする。
- Ctrl + Dを押す(Macの場合はコントロールボタンの代わりにコマンドボタンを使う)
- 必要に応じて名前を変更し、フォルダの場所を選択します。
- 完了をクリック
サファリ
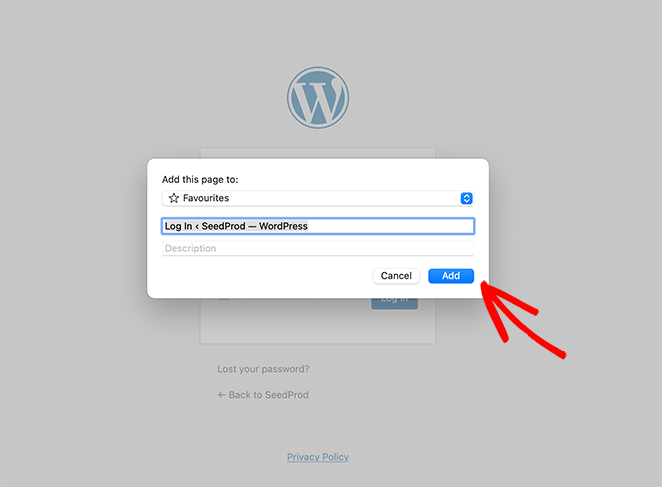
- ブックマークしたいページにアクセスする。
- Ctrl + Dを押す(Macの場合はコントロールボタンの代わりにコマンドボタンを使う)
- 必要に応じて名前を変更し、フォルダの場所を選択します。
- 追加をクリックする
エッジ
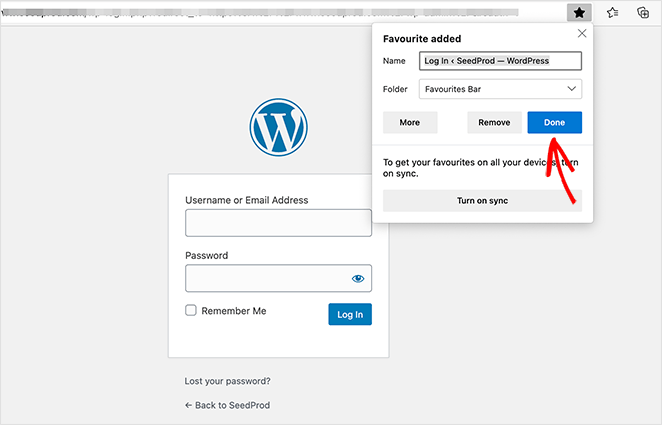
- ブックマークしたいページにアクセスする。
- Ctrl + Dを押す(Macの場合はコントロールボタンの代わりにコマンドボタンを使う)
- 必要に応じて名前を変更し、フォルダの場所を選択します。
- 追加をクリックする
インターネットエクスプローラ
- ブックマークしたいページにアクセスする。
- Ctrl + Dを押す
- 必要に応じて名前を変更し、フォルダの場所を選択します。
- 追加をクリックする
Remember Meでログインページを回避する
WordPressにログインするもうひとつの方法は、"Remember Me "オプションを使うことです。ログインフォームに "Remember Me "というチェックボックスがあります。
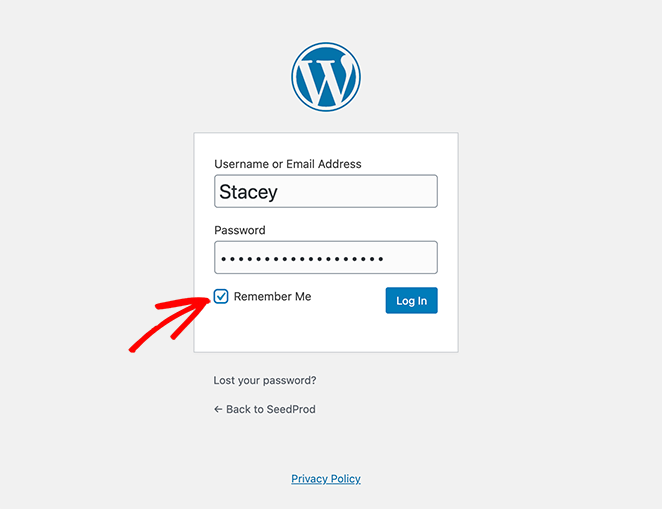
ログイン前にこのボックスにチェックを入れると、14日間は次回からログインすることなくWordPressの管理画面に直接アクセスできます。
ホスティングサイトからWordPressにログインする方法
人気のあるWordPressホスティングプロバイダーを使っている場合、簡単なショートカットを使ってWordPressにログインできるかもしれません。これにより、WordPressのログイン画面を完全にスキップし、WordPressの管理画面に直接アクセスすることができます。
以下は、トップWordPressホストを使用してWordPressにログインする手順です。
1.BluehostWordPressログインショートカット

Bluehostは、世界で最も人気のあるWordPressホスティングプロバイダの一つです。それはあなたが直接WordPressの管理領域にログインできるように正確なショートカットを使用してユーザーフレンドリーなダッシュボードを持っています。
ショートカットを見つけるには、Bluehostのダッシュボードにログインし、「マイサイト」タブをクリックしてウェブサイトを表示します。
![bluehost-manage-WordPress-site - SeedProd あなたのbluehostのウェブサイトを管理するには、[サイトの管理]ボタンをクリックします。](https://www.seedprod.com/wp-content/uploads/2021/02/bluehost-manage-WordPress-site.png)
次に、[サイトの管理]ボタンをクリックして、ウェブサイトの概要を表示します。
次の画面の右上にWordPressにログインボタンが表示されます。ボタンをクリックすると、ログインフォームが表示されなくなり、WordPressのダッシュボードにアクセスできるようになります。
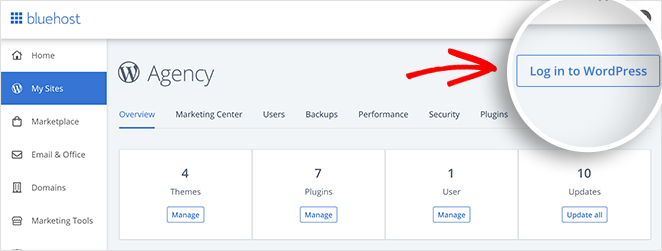
2.SiteGroundWordPress ログインショートカット
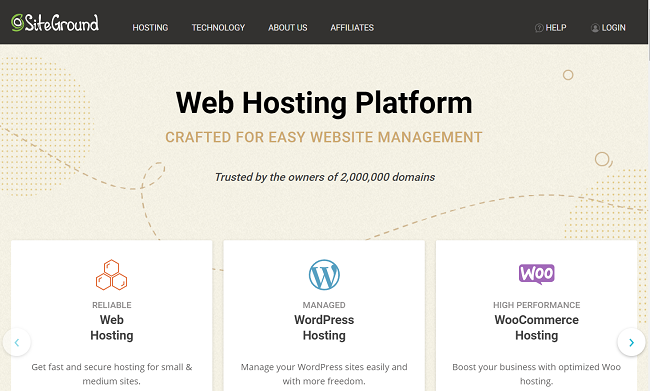
SiteGroundは、WordPressにログインするためのショートカットを持つもう一つの人気のWordPressホストです。
SiteGroundでWordPressのログインショートカットを見つけるには、まず、SiteGroundのダッシュボードにログインし、画面上部のウェブサイトタブをクリックします。お客様のウェブサイトの一覧が表示されます。
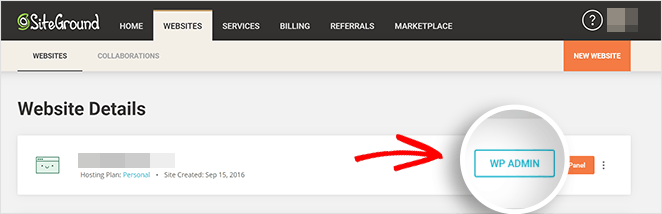
各ウェブサイトの右側に、WP Adminボタンがあります。これをクリックすると、WordPressの管理画面に移動します。
3.WP EngineWordPress ログインショートカット
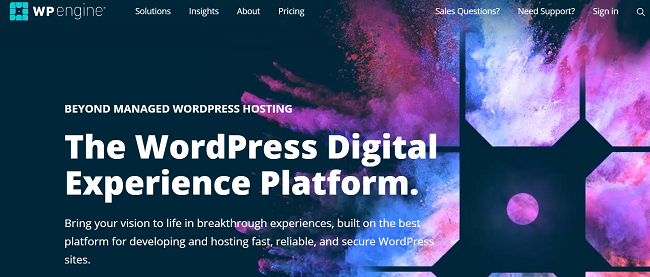
WP Engineは、WordPressにログインするための簡単なショートカットを備えた素晴らしいマネージドWordPressホスティングプロバイダーです。
まず、WP Engineアカウントにサインインし、「サイト」タブをクリックします。アクセスしたいWordPressをクリックします。
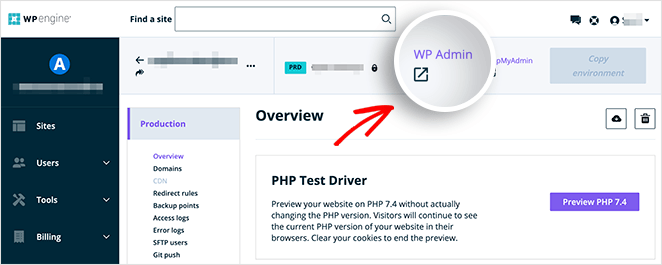
画面上部にWP Adminというリンクがあります。これをクリックしてWordPressサイトにログインします。
WordPressの管理画面へのアクセス方法はお分かりいただけたと思いますが、ログインフォームはどうでしょうか?次はログインページをカスタマイズする方法を紹介します。
WordPressログインページのカスタマイズ方法
WordPressのデフォルトのログインページは、特に歓迎されているようには見えない。このページを訪れた人が目にするのは、ユーザー名とパスワードを入力するシンプルなフォームとWordPressのロゴだけです。
あなたのWordPressサイトが会員制サイトや eコマースストアのような登録ユーザーを対象にしている場合、デフォルトのログイン画面のままではプロらしくありません。
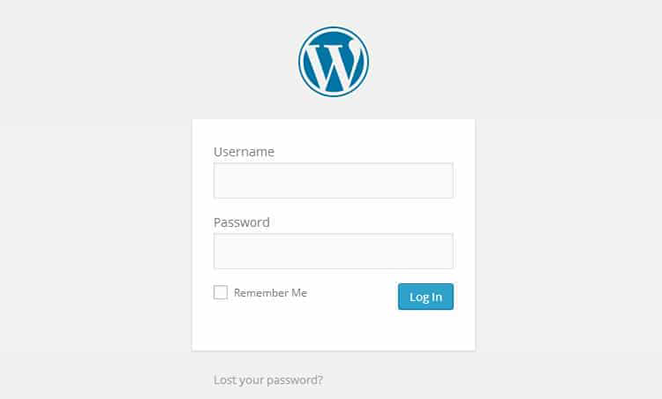
しかし、WordPressのログインページをカスタマイズすれば、それが可能になる:
- ユーザーをより歓迎する
- 親しみやすいブランディングで信頼を高める
- 商品やサービスのクロスプロモーション
- 会員限定の特別オファーを表示する
- Captchaでブルートフォース攻撃からフォームを守る
- 他にもいろいろある。
その結果、あなたのブランドと利用者に完璧に合わせたカスタムWordPressログインページを作成することができます。
朗報は、SeedProdで簡単にログインページを作成できることです。

SeedProdは、ドラッグ&ドロップ機能を備えた最高のWordPressランディングページビルダーです。近日公開、メンテナンスモード、404、WordPressサインインページが内蔵されており、ワンクリックで有効にできます。
レスポンシブなランディングページのテンプレートがたくさんあるので、WordPressのログイン画面を目立たせるのは簡単です。既製のログインページテンプレートを選ぶだけでOKです。さらに、ドラッグ&ドロップビルダーを使えば、ページのカスタマイズも簡単です。
ログインページの例です:
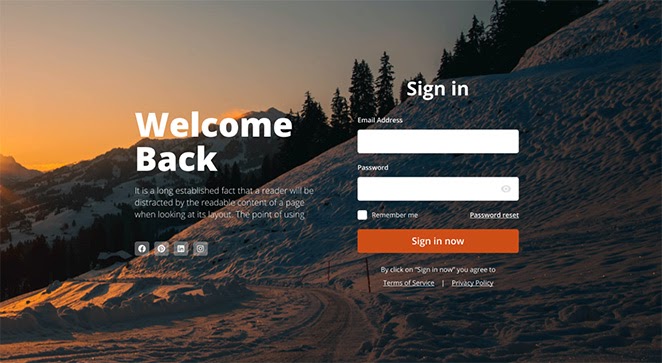
また、ステップバイステップのガイドが必要な場合は、SeedProdでWordPressのログインページをカスタマイズする方法をご覧ください。
WordPressログイン よくある質問(FAQ)
セキュリティ上の理由で、サイトの管理用URLが変更されている可能性があります。サイト管理者またはウェブホストにお問い合わせください。
WordPressのログインURLが変更されている場合は、サイト管理者またはウェブサイトを設定した人に尋ねる必要があります。FTPやファイルマネージャーでウェブサイトのファイルにアクセスできる場合は、.htaccessファイルやテーマやプラグインファイルの変更を確認することもできます。
ウェブブラウザにログインURLをブックマークしておけば、必要なときにすぐにアクセスできます。また、フッターやヘッダーメニューに「ログイン」リンクを追加しているウェブサイトもあります。
WordPressのログインURLを安全にする方法はいくつかあります:強力なパスワードを使用する、ログイン試行を制限する、デフォルトのログインURLを変更する、二要素認証を導入する、WordPressサイトを常に更新する、などです。
そうだ!
ご覧のように、WordPressのサインインページにアクセスする方法はたくさんあります。ドメインの末尾に特定の単語を追加してアクセスしたり、上記のショートカットのいずれかを使用することができます。ページをカスタマイズして、より使いやすくすることもできます。
この記事がログインページのURLの見つけ方のお役に立てば幸いです。WordPressの最も一般的な問題とその解決方法については、こちらの記事もご覧ください。

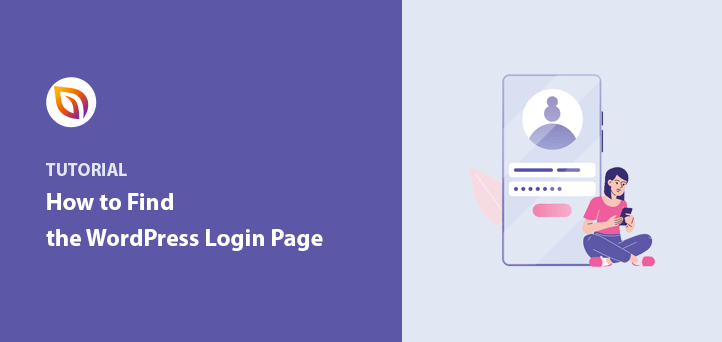




WordPressユーザーにとって非常に便利です。仕事のためにすべてのパスワードやデータを覚えておくのは難しい。URLのリストとブラウザのブックマーク処理はかなり便利です。
こんにちは!... Agradezco la información pero yo olvide mi contraseña necesito restablecerla, podrían ayudarme, gracias!
アンドロイド携帯を使っているのですが、うまくいきません。
パスワードをリセットするためにここにリダイレクトされているのですが、パスワードを忘れてしまったのでログインしてくださいと言われています。とても混乱しています。
ここでリダイレクトされるというのが何を意味しているのかよく分かりませんか?記事に記載されているように、ウェブサイトにアクセスしてパスワードをリセットしてください。