Die meisten WordPress-Neulinge haben die gleiche Frage: "Wie melde ich mich bei WordPress an?". Wenn Sie die URL Ihrer WordPress-Anmeldeseite nicht finden können, können Sie nicht an Ihrer Website arbeiten und die Änderungen vornehmen, die für das Wachstum Ihres Unternehmens erforderlich sind.
In diesem Artikel zeigen wir Ihnen, wie Sie Ihre WordPress-Login-URL finden, wie Sie ein Lesezeichen setzen und wie Sie sich in den WordPress-Adminbereich einloggen können.
- Warum brauchen Sie die WordPress Login URL?
- So finden Sie Ihren WordPress-Login-Link
- Wie Sie sich Ihre WordPress-Login-Seite merken können
- Umgehen Sie die Anmeldeseite mit Remember Me
- So melden Sie sich bei WordPress über Ihr Website-Hosting an
- Wie man die WordPress Login-Seite anpasst
- Häufig gestellte Fragen zum WordPress-Login (FAQs)
Aber zuerst: Warum brauchen Sie Ihre WordPress-Login-URL?
Warum brauchen Sie die WordPress Login URL?
Sie benötigen die Login-URL für Ihre WordPress-Website, um auf Ihren Verwaltungsbereich zuzugreifen.
Die Anmeldeseite ist so etwas wie die Tür zu Ihrer Website, die zu Ihrem WordPress-Dashboard führt. Von dort aus können Sie Ihre WordPress-Website verwalten, neue Beiträge und Seiten erstellen, WordPress-Plugins installieren und vieles mehr.
Wie finden Sie also Ihren WordPress-Anmeldebildschirm?
So finden Sie Ihren WordPress-Login-Link
Bei den meisten WordPress-Websites ist es relativ einfach, Ihren Anmeldebildschirm zu finden. Sie müssen lediglich /login oder /admin an das Ende der URL Ihrer Website anhängen.
Hier ist ein Beispiel dafür, wie das aussehen könnte:
- www.yoursite.com/admin/
- www.yoursite.com/login/
Ersetzen Sie einfach "yoursite" durch die URL Ihrer Website, und Sie erhalten einen Anmeldebildschirm ähnlich dem untenstehenden.
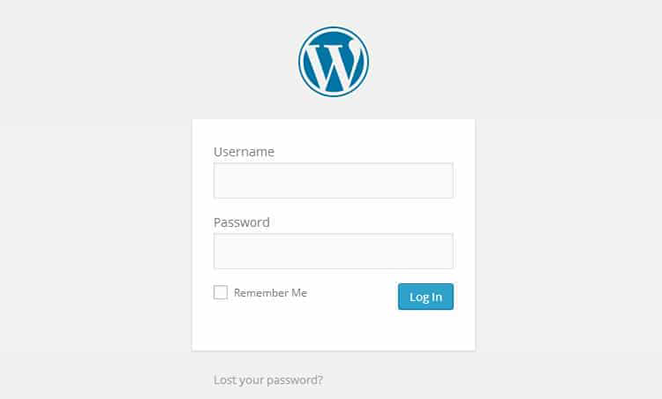
Wenn, aus welchem Grund auch immer, Ihre WordPress-Anmelde-URL nicht funktioniert, können Sie Ihren WordPress-Anmeldebildschirm über diese URL aufrufen:
www.yoursite.com/wp-login.php
In manchen Fällen können Sie WordPress in einem Unterverzeichnis installieren . Wenn dies auf Ihre Website zutrifft, können Sie mit diesen Methoden auf Ihre WordPress-Anmeldeseite zugreifen:
- www.yoursite.com/wordpress/login/
- www.yoursite.com/wordpress/wp-login.php
Einige Websites installieren WordPress auch auf einer Sub-Domain. In diesem Fall können Sie auf Ihre WordPress-Administrations-Login-Seite wie folgt zugreifen:
- subdomain.ihre-seite.de/anmeldung/
- subdomain.deineiste.com/wp-anmeldung.php
Sobald Sie sich bei WordPress anmelden, werden Sie zum WordPress-Verwaltungsbereich Ihrer Website in Ihrem wp-admin-Ordner weitergeleitet.
Es ist auch möglich, mit einer dieser URLs direkt auf Ihren WordPress-Administrationsbereich zuzugreifen:
- www.yoursite.com/admin/
- www.yoursite.com/wp-admin/
Beide URLs prüfen, ob Sie zuvor eingeloggt waren und ob Ihre Anmeldesitzung noch aktiv ist. Wenn dies der Fall ist, werden Sie zu Ihrem WordPress-Dashboard weitergeleitet.
Wenn Ihre Sitzung abgelaufen ist, kehren Sie zur Anmeldeseite zurück.
Wie Sie sich Ihre WordPress-Login-Seite merken können
Vielleicht möchten Sie die Anmeldeseite einfach als Lesezeichen speichern, anstatt sie ständig in Ihren Browser einzugeben. Rufen Sie dazu einfach die Anmeldeseite Ihrer Website in Ihrem bevorzugten Webbrowser auf und befolgen Sie die nachstehenden Schritte.
Google Chrome
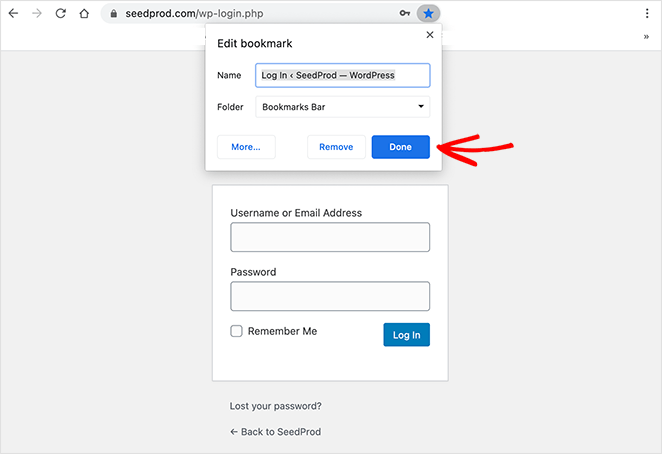
- Rufen Sie die Seite auf, die Sie mit einem Lesezeichen versehen möchten.
- Drücken Sie Strg + D (auf einem Mac verwenden Sie die Befehlstaste statt der Steuerungstaste)
- Ändern Sie den Namen, wenn Sie möchten, und wählen Sie den Speicherort des Ordners.
- Klicken Sie auf Erledigt
Firefox
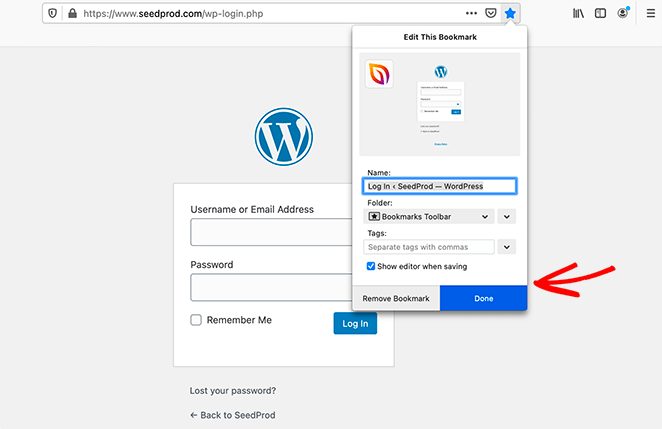
- Rufen Sie die Seite auf, die Sie mit einem Lesezeichen versehen möchten.
- Drücken Sie Strg + D (auf einem Mac verwenden Sie die Befehlstaste statt der Steuerungstaste)
- Ändern Sie den Namen, wenn Sie möchten, und wählen Sie den Speicherort des Ordners.
- Klicken Sie auf Erledigt
Safari
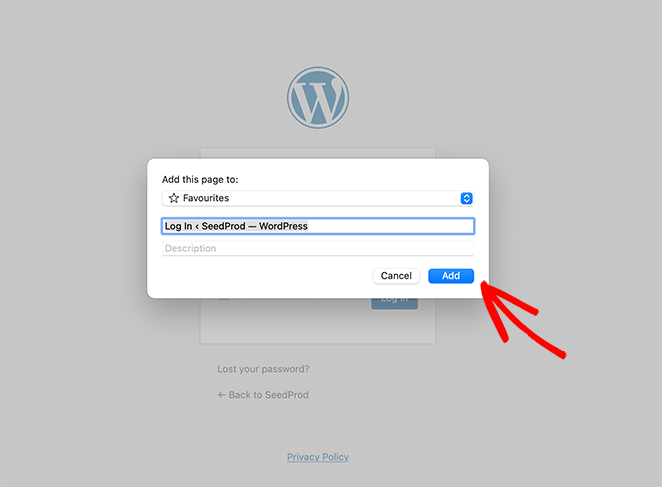
- Rufen Sie die Seite auf, die Sie mit einem Lesezeichen versehen möchten.
- Drücken Sie Strg + D (auf einem Mac verwenden Sie die Befehlstaste statt der Steuerungstaste)
- Ändern Sie den Namen, wenn Sie möchten, und wählen Sie den Speicherort des Ordners.
- Klicken Sie auf Hinzufügen
Kante
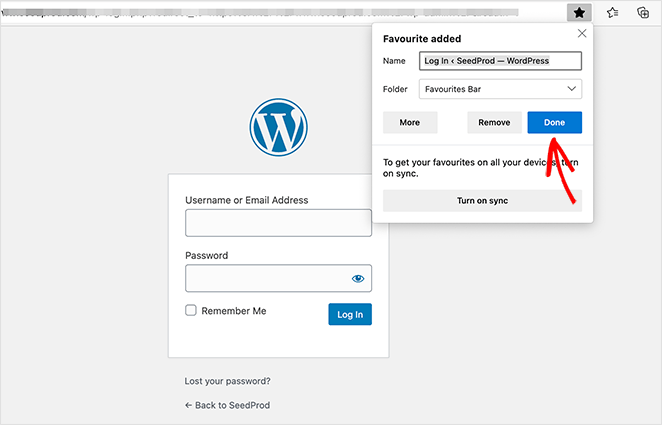
- Rufen Sie die Seite auf, die Sie mit einem Lesezeichen versehen möchten.
- Drücken Sie Strg + D (auf einem Mac verwenden Sie die Befehlstaste statt der Steuerungstaste)
- Ändern Sie den Namen, wenn Sie möchten, und wählen Sie den Speicherort des Ordners.
- Klicken Sie auf Hinzufügen
Internet Explorer
- Rufen Sie die Seite auf, die Sie mit einem Lesezeichen versehen möchten.
- Drücken Sie Strg + D
- Ändern Sie den Namen, wenn Sie möchten, und wählen Sie den Speicherort des Ordners.
- Klicken Sie auf Hinzufügen
Umgehen Sie die Anmeldeseite mit Remember Me
Eine weitere Möglichkeit, sich bei WordPress anzumelden, ist die "Remember Me"-Option. In Ihrem Anmeldeformular sehen Sie ein Kontrollkästchen mit der Aufschrift "Remember Me".
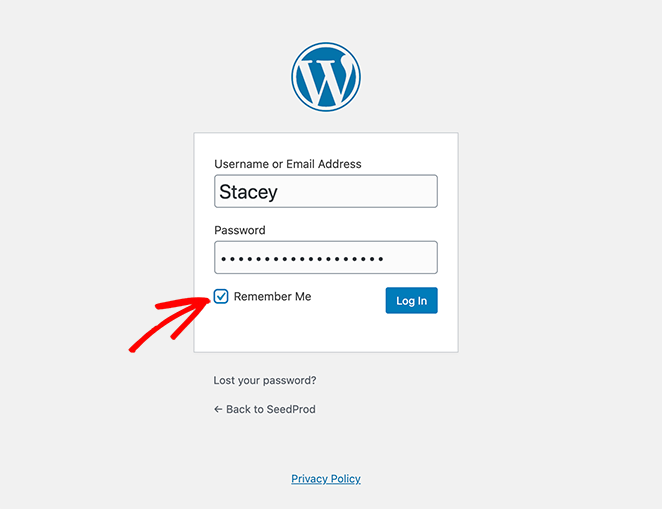
Wenn Sie dieses Kontrollkästchen vor dem Einloggen aktivieren, können Sie direkt auf Ihren WordPress-Administrationsbereich zugreifen, ohne sich bei zukünftigen Besuchen 14 Tage lang einloggen zu müssen.
So melden Sie sich bei WordPress über Ihr Website-Hosting an
Wenn Sie einen beliebten WordPress-Hosting-Anbieter verwenden, können Sie sich möglicherweise mit einem der einfachen Shortcuts bei WordPress anmelden. So können Sie den WordPress-Anmeldebildschirm komplett überspringen und direkt auf Ihre WordPress-Verwaltung zugreifen.
Nachfolgend finden Sie die Schritte zur Anmeldung bei WordPress mit den besten WordPress-Hosts.
1. Bluehost WordPress Login Shortcut

Bluehost ist einer der beliebtesten WordPress-Hosting-Anbieter der Welt. Er verfügt über ein benutzerfreundliches Dashboard mit exakten Shortcuts, mit denen Sie sich direkt in Ihren WordPress-Administrationsbereich einloggen können.
Um die Verknüpfung zu finden, loggen Sie sich in Ihr Bluehost-Dashboard ein und klicken Sie auf die Registerkarte "Meine Websites", um Ihre Websites anzuzeigen.
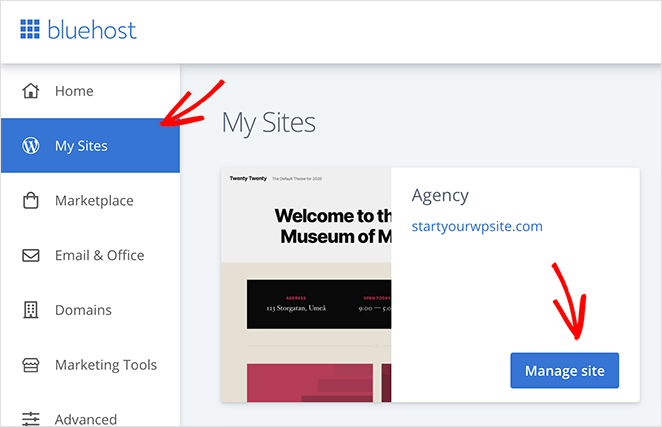
Klicken Sie anschließend auf die Schaltfläche Website verwalten, um eine Übersicht über Ihre Website zu erhalten.
Auf dem nächsten Bildschirm sehen Sie in der oberen rechten Ecke die Schaltfläche Bei WordPress anmelden. Klicken Sie auf die Schaltfläche, um Ihr Anmeldeformular zu umgehen und auf Ihr WordPress-Dashboard zuzugreifen.
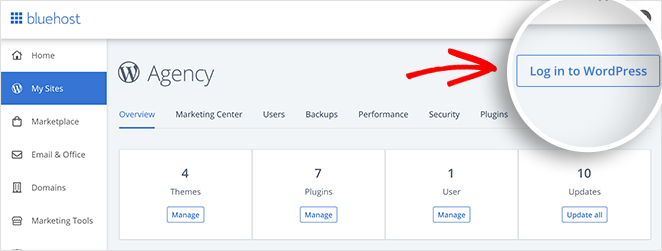
2. SiteGround WordPress Login-Verknüpfung
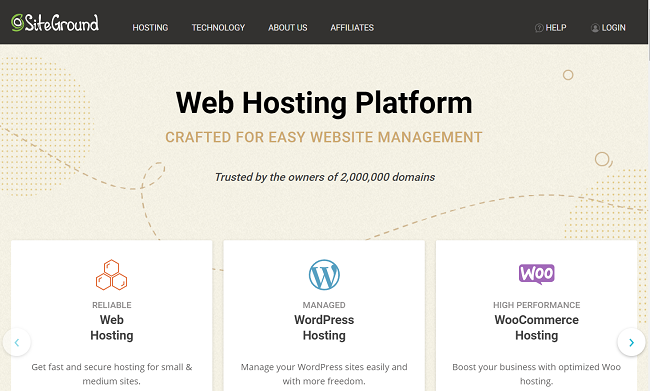
SiteGround ist ein weiterer beliebter WordPress-Hoster mit einer Verknüpfung für die Anmeldung bei WordPress.
Um den WordPress-Login-Shortcut in SiteGround zu finden, loggen Sie sich zunächst in Ihr SiteGround-Dashboard ein und klicken Sie auf die Registerkarte Websites am oberen Rand Ihres Bildschirms. Daraufhin wird eine Liste Ihrer Websites angezeigt.
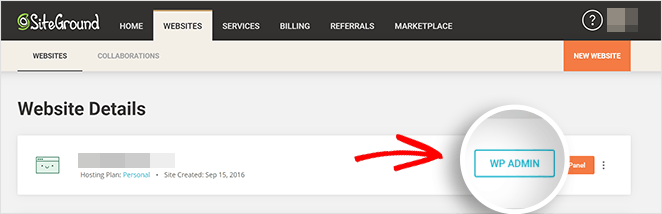
Auf der rechten Seite jeder Website finden Sie eine Schaltfläche WP Admin. Klicken Sie darauf, um direkt zu Ihrem WordPress-Verwaltungsbereich zu gelangen.
3. WP Engine WordPress Login Shortcut
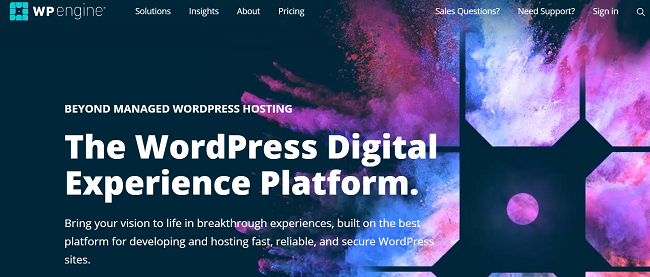
WP Engine ist ein fantastischer Anbieter von verwaltetem WordPress-Hosting mit einfachen Shortcuts für die Anmeldung bei WordPress.
Melden Sie sich zunächst bei Ihrem WP Engine-Konto an und klicken Sie auf die Registerkarte Sites. Klicken Sie nun auf die WordPress-Installation, auf die Sie zugreifen möchten.
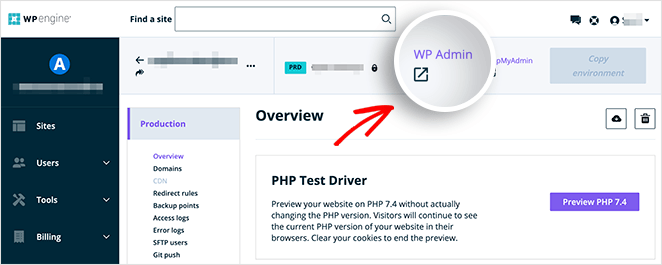
Am oberen Rand des Bildschirms sehen Sie einen Link namens WP Admin. Klicken Sie auf diesen Link, um sich bei Ihrer WordPress-Website anzumelden.
Da Sie nun wissen, wie Sie auf Ihren WordPress-Administrationsbereich zugreifen können, wie sieht es mit Ihrem Anmeldeformular aus? Als Nächstes zeigen wir Ihnen, wie Sie Ihre Anmeldeseite anpassen können.
Wie man die WordPress Login-Seite anpasst
Die Standard-Login-Seite von WordPress sieht nicht besonders einladend aus. Wenn jemand die Seite besucht, sieht er nur ein einfaches Formular zur Eingabe seines Benutzernamens und Passworts und das WordPress-Logo.
Wenn Ihre WordPress-Website sich an registrierte Benutzer richtet, wie z. B. eine Mitgliederseite oder ein E-Commerce-Geschäft, sieht die Beibehaltung des Standard-Login-Bildschirms unprofessionell aus.
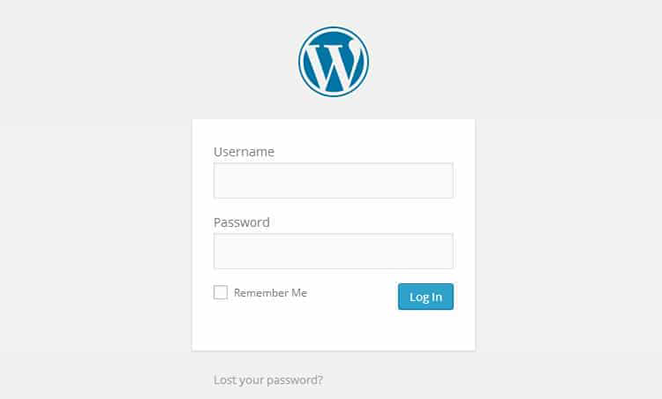
Doch wenn Sie Ihre WordPress-Anmeldeseite anpassen, können Sie das tun:
- Geben Sie den Nutzern das Gefühl, auf Ihrer Website willkommen zu sein
- Vertrautes Branding zeigen, um Vertrauen zu schaffen
- Cross-Promotion für Ihre Produkte und Dienstleistungen
- Anzeige spezieller Angebote nur für Mitglieder
- Schützen Sie Formulare vor Brute-Force-Angriffen mit Captcha
- Und vieles mehr.
So können Sie eine individuelle WordPress-Anmeldeseite erstellen, die perfekt auf Ihre Marke und Ihr Publikum zugeschnitten ist.
Die gute Nachricht ist, dass Sie mit SeedProd ganz einfach eine Anmeldeseite erstellen können.

SeedProd ist der beste WordPress Landing Page Builder mit Drag-and-Drop-Funktionalität. Es kommt mit eingebauten "coming soon", Wartungsmodus, 404 und WordPress-Anmeldeseiten, die Sie mit einem einzigen Klick aktivieren können.
Mit einer Vielzahl von responsiven Landing Page-Vorlagen ist es ein Leichtes, Ihre WordPress-Anmeldeseite von der Masse abzuheben. Wählen Sie einfach eine fertige Vorlage für die Anmeldeseite aus und schon kann es losgehen. Und mit dem Drag-and-Drop-Builder ist die Anpassung Ihrer Seite ein Kinderspiel.
Hier ein Beispiel für die Art der Anmeldeseite, die Sie erstellen können:
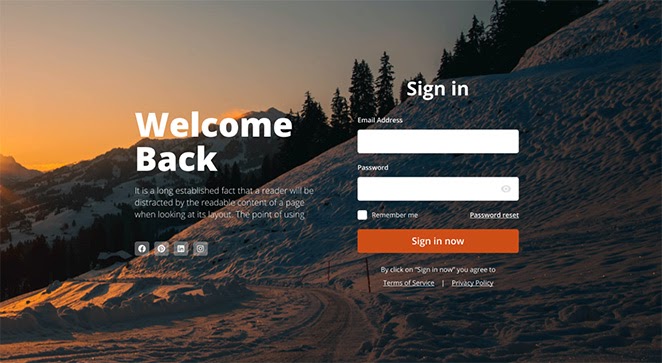
Und wenn Sie eine Schritt-für-Schritt-Anleitung benötigen, finden Sie hier , wie Sie die WordPress-Login-Seite mit SeedProd anpassen können.
Häufig gestellte Fragen zum WordPress-Login (FAQs)
Es ist möglich, dass die Verwaltungs-URL Ihrer Website aus Sicherheitsgründen geändert worden ist. Wenden Sie sich an Ihren Website-Administrator oder Webhost, um Hilfe zu erhalten.
Wenn die WordPress-Login-URL geändert wurde, müssen Sie den Website-Administrator oder die Person, die die Website eingerichtet hat, fragen. Wenn Sie per FTP oder Dateimanager Zugriff auf die Dateien der Website haben, können Sie auch nach Änderungen in der .htaccess-Datei oder in den Themes- und Plugin-Dateien suchen.
Sie können die Anmelde-URL in Ihrem Webbrowser mit einem Lesezeichen versehen, so dass Sie sie bei Bedarf schnell aufrufen können. Manche Websites fügen auch einen "Login"-Link in der Fußzeile oder im Kopfmenü ein.
Es gibt mehrere Möglichkeiten, Ihre WordPress-Anmelde-URL zu sichern: Verwenden Sie ein sicheres Passwort, begrenzen Sie die Anmeldeversuche, ändern Sie die Standard-URL, implementieren Sie eine Zwei-Faktor-Authentifizierung und halten Sie Ihre WordPress-Website auf dem neuesten Stand.
Da haben Sie es!
Wie Sie sehen können, gibt es viele Möglichkeiten, auf die WordPress-Anmeldeseite zuzugreifen. Sie können darauf zugreifen, indem Sie bestimmte Wörter an das Ende Ihrer Domain anhängen oder eine der oben aufgeführten Abkürzungen verwenden. Sie können Ihre Seite sogar anpassen, um sie benutzerfreundlicher zu gestalten.
Wir hoffen, dieser Artikel hat Ihnen geholfen, die URL Ihrer Anmeldeseite zu finden. Wenn Sie schon hier sind, könnte Ihnen auch dieser Beitrag über die häufigsten WordPress-Probleme und deren Behebung gefallen.
Und vergessen Sie nicht, uns auf Facebook und Twitter zu folgen, um weitere hilfreiche Tipps und Anleitungen zu erhalten.

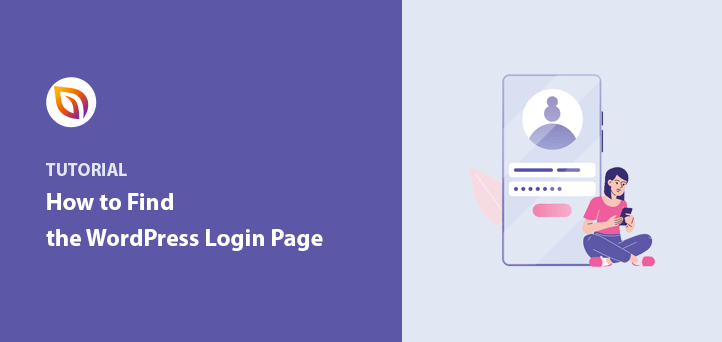




Sehr hilfreich für WordPress-Benutzer. Es ist schwierig, sich alle Passwörter und Daten für Ihre Arbeit zu merken. Die URL-Liste und das Setzen von Lesezeichen im Browser sind sehr nützlich.
Buenos días!... Agradezco la información pero yo olvide mi contraseña necesito restablecerla, podrían ayudarme, gracias!!
Ich benutze mein Android-Telefon und es funktioniert nicht... Hilfe?
Ich werde hierher weitergeleitet, um mein Passwort zurückzusetzen, und Sie bitten mich, mich einzuloggen, wie kann ich das tun, da ich mein Passwort vergessen habe. Das ist so verwirrend
Sie sind sich nicht sicher, was Sie damit meinen, dass Sie hier umgeleitet werden? Gehen Sie auf Ihre Website, wie im Artikel beschrieben, um Ihr Passwort zurückzusetzen.