Es besteht kaum ein Zweifel daran, dass WordPress eine der besten Plattformen für die Erstellung Ihrer Website ist. Aber selbst die erfahrensten Benutzer stoßen auf einige häufige WordPress-Probleme, die sie mit dem Kopf schütteln lassen.
Wenn Sie ein Anfänger sind, kann es ziemlich beängstigend sein, mit diesen Problemen konfrontiert zu werden. WordPress-Fehler können kompliziert und übermäßig technisch erscheinen, und Sie wissen vielleicht nicht, wo Sie bei der Lösung anfangen sollen.
Wir verstehen Ihre Frustration!
Jeder muss irgendwo anfangen, deshalb haben wir einige der häufigsten WordPress-Probleme und einfache Lösungen für sie zusammengestellt.
Wie wäre es also, wenn wir lernen, wie man diese Probleme löst, damit Sie wissen, was zu tun ist, wenn Sie damit konfrontiert werden?
Sichern Sie Ihre Website, bevor Sie WordPress-Fehler beheben
Bevor wir uns mit den populärsten WordPress-Fehlern und ihren Lösungen befassen, gibt es eine Sache, die Sie immer tun sollten.
Sichern Sie Ihre Website!
Sie sollten immer ein vollständiges Backup Ihrer WordPress-Website erstellen, bevor Sie Änderungen vornehmen, und einen regelmäßigen Backup-Zeitplan haben. Auf diese Weise haben Sie, falls Sie Ihre Probleme nicht vollständig lösen können, eine vollständige Arbeitskopie Ihrer Website, die Sie wiederherstellen können.
Es gibt zahlreiche Backup-Plugins, mit denen Sie einen Wiederherstellungspunkt für WordPress erstellen können. Sie können sogar ein manuelles WordPress-Backup erstellen, wenn Sie dies wünschen.
Wie man häufige WordPress-Probleme behebt
Nachdem Sie ein Backup Ihrer Website erstellt haben, sollten wir uns die häufigsten WordPress-Probleme ansehen, mit denen Sie konfrontiert werden könnten.
- 1. WordPress sendet keine E-Mail Problem
- 2. WordPress steckt im Wartungsmodus fest
- 3. Facebook und Instagram oEmbeds Breaking Issue
- 4. Facebook Falsches WordPress-Miniaturbild
- 5. WordPress Weißer Bildschirm des Todes
- 6. WordPress Speicher erschöpft Fehler
- 7. Zeitüberschreitungsfehler bei der Verbindung in WordPress
- 8. Fehler beim Herstellen einer Datenbankverbindung in WordPress
- 9. WordPress Interner Serverfehler
- 10. WordPress Parse- oder Syntax-Fehler
- 11. Beheben Sie den WordPress 404-Fehler
- 12. WordPress lädt keine Bilder hoch
- 13. "Sind Sie sicher, dass Sie das tun wollen" WordPress-Ausgabe
- 14. WordPress Login Umleitungsschleife
- 15. 403 Verbotener Fehler in WordPress
1. WordPress sendet keine E-Mail Problem

Der häufigste Grund dafür, dass WordPress keine E-Mails zustellt, ist, dass Ihr WordPress-Hosting-Server nicht korrekt für die Verwendung der PHP-Funktion mail() konfiguriert ist.
Selbst wenn Ihr Hosting so konfiguriert ist, dass es diese Funktion verwendet, verwenden viele E-Mail-Dienstanbieter verschiedene Tools, um Spam zu verhindern. Diese Tools versuchen herauszufinden, ob eine E-Mail von dem Absender stammt, den sie vorgibt zu sein.
E-Mails, die von WordPress-Websites verschickt werden, bestehen diesen Test jedoch häufig nicht, so dass die Nachrichten in den Spam-Ordnern der Nutzer landen.
Um dieses Problem zu beheben, empfehlen wir die Verwendung von SMTP (Simple Mail Transfer Protocol) für den Versand von E-Mails aus WordPress. SMTP verwendet nicht die PHP-Funktion mail(). Stattdessen wird eine ordnungsgemäße Authentifizierung verwendet, die zu einer hohen Zustellungsrate von E-Mails führt.
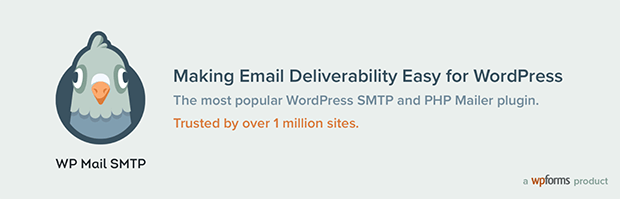
Die beste Möglichkeit, SMTP in WordPress zu implementieren, ist ein WordPress-Plugin wie WP Mail SMTP. Dieses Plugin konfiguriert Ihre WordPress-Site so, dass E-Mails über SMTP statt über die PHP-Funktion mail() versendet werden.
Dieses Plugin ist nicht nur super einfach zu benutzen und einzurichten, sondern es funktioniert auch mit beliebten SMTP-Anbietern wie Sendinblue, Gmail, Office 365, Amazon SES und anderen.
Für den Anfang finden Sie hier eine Schritt-für-Schritt-Anleitung , wie Sie WordPress-Probleme beim Senden von E-Mails mit WP Mail SMTP beheben können.
2. WordPress steckt im Wartungsmodus fest
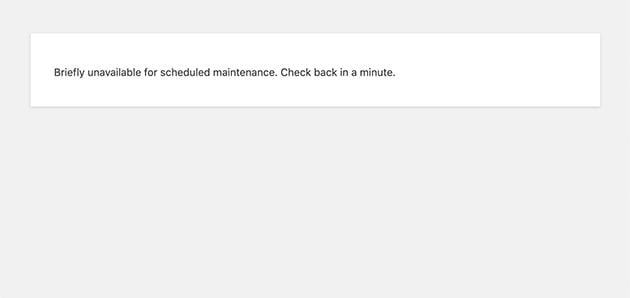
Wenn Sie Änderungen an Ihrer Website vornehmen, wird manchmal eine ähnliche Meldung wie die obige angezeigt, die besagt, dass Ihre Website planmäßig gewartet wird.
WordPress kann während eines geplanten WordPress-Updates oder wenn Sie eine Reihe von Plugins oder Themes aktualisieren, im Wartungsmodus stecken bleiben.
Wenn WordPress während dieses Prozesses unterbrochen wird, hat es keine Chance, Ihre Website aus der Wartung zu nehmen, was dazu führt, dass Ihre Website gesperrt wird und nicht mehr verfügbar ist.
WordPress versetzt Ihre Website bei Aktualisierungen automatisch in den Wartungsmodus, damit Ihre Besucher keine fehlerhafte Version Ihrer Website sehen. Aber wenn sie im Wartungsmodus feststeckt, können Sie und Ihre Besucher sowieso nicht mehr darauf zugreifen.
Um dieses Problem zu lösen, haben wir eine ausführliche Anleitung zusammengestellt, wie Sie schnell im WordPress-Wartungsmodus feststecken, die Sie hier lesen können.
3. Facebook und Instagram oEmbeds Breaking Issue
Seit dem 24. Oktober 2020 haben Sie vielleicht bemerkt, dass alle Facebook- oder Instagram-Inhalte, die Sie in WordPress mit der typischen oEmbed- oder Embed-Blocks-Funktion veröffentlichen, plötzlich nicht mehr funktionieren.
Der Grund dafür ist eine Änderung in der API von Facebook. Die API ist sowohl für den Block als auch für den klassischen WordPress-Editor von entscheidender Bedeutung und ermöglicht es Ihnen normalerweise, soziale Inhalte, Bilder und andere Medien direkt in Ihre Beiträge und Seiten einzubetten.
Jetzt verlangt Facebook von den Entwicklern, dass sie eine App registrieren und ein Client-Token verwenden, um Daten aus ihrer Graph-API für oEmbed-Inhalte abzurufen.
Da dies für das WordPress-Kernteam keine skalierbare Lösung ist, haben sie beschlossen, Facebook- und Instagram-oEmbeds zu entfernen und stattdessen WordPress-Plugins als Lösung zu verwenden.
Infolgedessen funktionieren alle Facebook- oder Instagram-oEmbeds nicht mehr und sehen wie folgt aus:
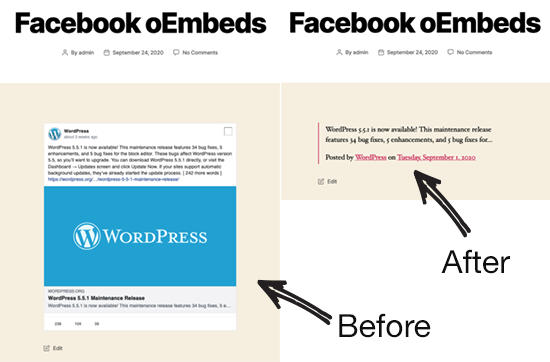
Es sei denn, Sie verwenden ein WordPress-Plugin, das die Aufgabe von oEmbeds übernimmt.
Der einfachste Weg, das oEmbed-Problem zu beheben, sind die Social Media Feed Plugins von Smash Balloon.
Sie haben individuelle Plugins für:
Da Smash Balloon einen API-Schlüssel registrieren muss, um benutzerdefinierte Feeds für Facebook und Instagram zu erstellen, benötigen Sie keine zusätzliche Authentifizierung, um Ihre Einbettungen wiederherzustellen. Außerdem müssen Sie nicht den komplizierten Prozess der Erstellung Ihrer eigenen App durchlaufen.
Hier finden Sie eine vollständige Schritt-für-Schritt-Anleitung für die Verwendung von Smash Balloon zur Behebung des Facebook- und Instagram-oEmbed-Problems.
4. Facebook Falsches WordPress-Miniaturbild
Es gibt viele Dinge, die Facebook daran hindern können, richtig zu erraten, welche Miniaturansicht für Beiträge und Seiten in WordPress verwendet werden soll.
Facebook verwendet Open-Graph-Tags (og), um Ihre Inhalte auf seiner Plattform anzuzeigen. Ein Grund für dieses Problem könnte sein, dass Sie mehrere Bilder im og:image-Tag eingestellt haben, bei denen Ihr Hauptbild kleiner ist als Ihre anderen Bilder.
Dieses Problem lässt sich mit einem WordPress-SEO-Plugin wie All in One SEO leicht lösen. Es fügt automatisch die richtigen Open-Graph-Tags zu Ihrer Website hinzu und verhindert so das Problem der fehlenden Miniaturbilder.
Zunächst müssen Sie All in One SEO installieren und aktivieren. Wenn Sie Hilfe benötigen, finden Sie hier eine Anleitung, wie Sie ein WordPress-Plugin installieren.
Als Nächstes müssen Sie die Funktion aktivieren, mit der das Plugin jedem Beitrag Facebook-Miniaturbilder hinzufügen kann.
Gehen Sie dazu zu All in One SEO " Soziale Netzwerke. Schalten Sie dann auf der Registerkarte Facebook den Schalter " Open Graph Markup aktivieren " auf "ein".
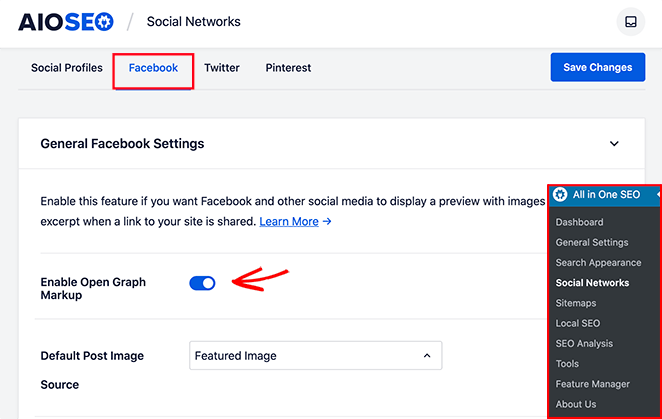
Unter diesem Bereich können Sie ein Standard-Post-Image aus dem Dropdown-Menü auswählen. In der Regel handelt es sich dabei um Ihr Featured Image, aber Sie können jede beliebige Option wählen.
Klicken Sie auf Änderungen speichern, um Ihre Einstellungen beizubehalten, und Ihr Problem sollte behoben sein.
So sieht unser Beitrag auf Facebook aus:
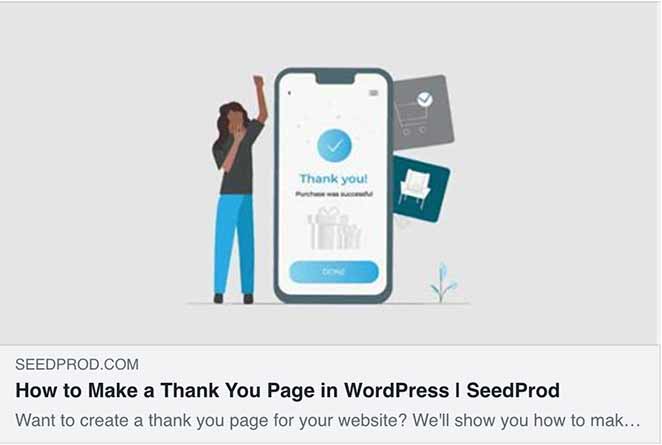
Wenn Sie die Änderungen nicht sofort sehen, versuchen Sie, den Cache Ihres Browsers zu leeren, bevor Sie erneut nachsehen.
5. WordPress Weißer Bildschirm des Todes
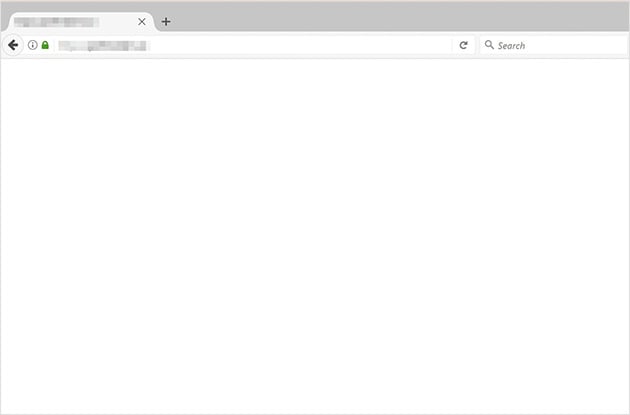
Der WordPress-Fehler "Weißer Bildschirm des Todes" führt in der Regel zu einem einfachen weißen Bildschirm ohne Fehlermeldung. Das macht ihn so verwirrend, weil es keinen Fehlercode oder eine Meldung gibt, die anzeigt, wo etwas schief gelaufen sein könnte.
Dieses Problem ist in der Regel auf ein PHP-Speicherlimit oder ein Konfigurationsproblem auf dem Server zurückzuführen. Außerdem ist es sehr wahrscheinlich, dass Sie den weißen Bildschirm nur in bestimmten Bereichen Ihrer Website sehen.
Wenn Sie mehr als eine WordPress-Website auf demselben Server gehostet haben, überprüfen Sie zunächst, ob Ihre anderen Websites den Fehler "Weißer Bildschirm des Todes" aufweisen.
Wenn dies der Fall ist, liegt das Problem wahrscheinlich bei Ihrem Website-Hosting-Anbieter. Das Problem könnte vorübergehend sein und sich bald von selbst lösen. Wenn Sie sich jedoch Sorgen machen, wenden Sie sich an den Kundendienst Ihres Hosters, um weitere Einzelheiten zu erfahren.
Wenn dies nicht die Ursache des Fehlers ist, können Sie versuchen, Ihr WordPress-Theme und Ihre Plugins zu deaktivieren und sie nach und nach wieder zu aktivieren, bis Sie den Fehler replizieren und den Schuldigen finden.
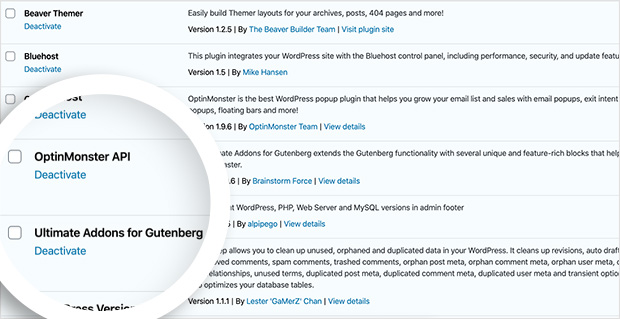
Wenn Sie jedoch keinen Zugang zu Ihrem WordPress-Administrationsbereich haben, müssen Sie mit einem FTP-Client auf die Dateien Ihrer Website zugreifen.
Suchen Sie die Ordner wp-content/themes oder wp-content/plugins und benennen Sie sie in etwas anderes um. Dadurch sollte der Fehler mit dem weißen Bildschirm verschwinden.
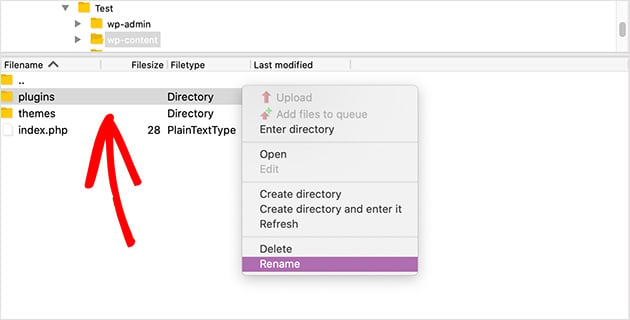
Setzen Sie dann die Ordner auf ihre ursprünglichen Namen zurück und benennen Sie die Plugin- und Themendateien in diesen Ordnern nacheinander um, bis Sie das Plugin oder das Thema gefunden haben, das den Ausfall Ihrer Website verursacht. Sie können dann das problematische Theme oder Plugin entfernen, um den Fehler zu beheben.
Weitere Lösungen zur Behebung des WordPress-Weißer-Bildschirm des Todes finden Sie in diesem Leitfaden.
6. WordPress Speicher erschöpft Fehler
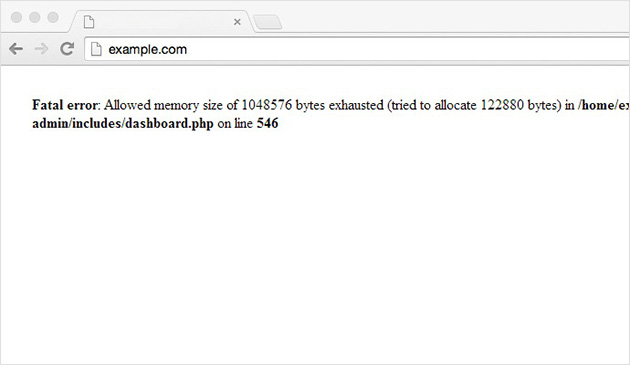
Wenn Sie eine ähnliche Fehlermeldung wie die obige sehen, die besagt, dass der WordPress-Speicher erschöpft ist, könnte das an einem Skript oder WordPress-Plugin liegen, das die standardmäßige Speichergröße ausschöpft.
Der Fehler zeigt normalerweise eine Meldung wie die folgende an:
Schwerwiegender Fehler: Erlaubte Speichergröße von 33554432 Bytes erschöpft (versucht, 2348617 Bytes zuzuweisen) in /home/username/public_html/site1/wp-includes/plugin.php auf Zeile xxx
Sie können dieses Speicherproblem leicht beheben, indem Sie das PHP-Speicherlimit in WordPress erhöhen.
Rufen Sie dazu per FTP Ihre Website auf und suchen Sie die Datei wp-config.php, die Sie im Stammverzeichnis Ihrer Website finden können.
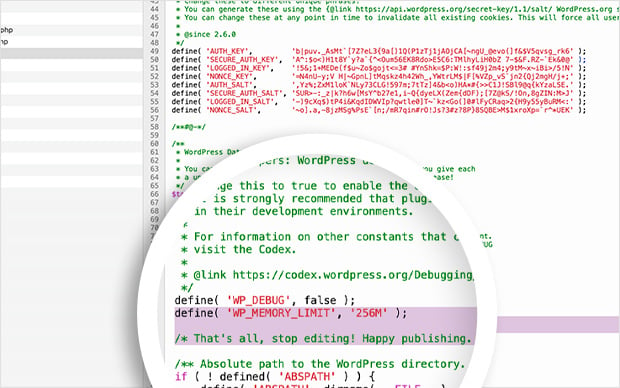
Kopieren Sie dann den folgenden Code und fügen Sie ihn in die Datei wp-config.php ein, und zwar vor der Zeile, in der steht: 'That's all, stop editing!
define( 'WP_MEMORY_LIMIT', '256M' );
Mit diesem Code wird WordPress angewiesen, das PHP-Speicherlimit auf 256 MB zu erhöhen.
Speichern Sie Ihre Änderungen und laden Sie die Datei wieder auf Ihren Server hoch. Der Fehler sollte nun verschwinden, wenn Sie Ihre Website besuchen.
7. Zeitüberschreitungsfehler bei der Verbindung in WordPress
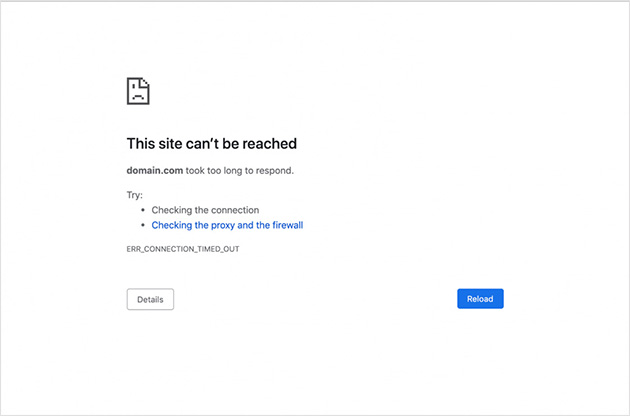
Wenn Sie die Fehlermeldung "ERR_CONNECTION_TIMED_OUT" in WordPress sehen, bedeutet dies in der Regel, dass Ihre Website versucht, mehr zu tun, als sie auf einmal bewältigen kann, und dies ist ziemlich häufig der Fall, wenn Ihre Website auf einem gemeinsam genutzten Hosting-System läuft.
Einige der Hauptursachen für dieses Problem sind ressourcenhungrige Plugins, Probleme mit den Funktionen Ihres Themes und eine Erschöpfung des PHP-Speichers.
Sie können mit der Fehlersuche beginnen, indem Sie Ihre Plugins nacheinander deaktivieren und dann versuchen, nach jeder Deaktivierung auf Ihre Website zuzugreifen. Möglicherweise finden Sie heraus, dass eines Ihrer Plugins den Fehler verursacht.
Eine weitere mögliche Lösung ist die Erhöhung der Speicherlimits in PHP und WordPress mit Hilfe der Schritte, die wir weiter oben in diesem Artikel beschrieben haben.
Wenn das alles nicht funktioniert, sollten Sie sich an Ihren Hosting-Anbieter wenden und fragen, ob er Ihnen helfen kann.
8. Fehler beim Herstellen einer Datenbankverbindung in WordPress
Der Fehler bei der Herstellung einer Datenbankverbindung deutet darauf hin, dass Ihre Website keine Verbindung zu Ihrer Datenbank herstellen kann.
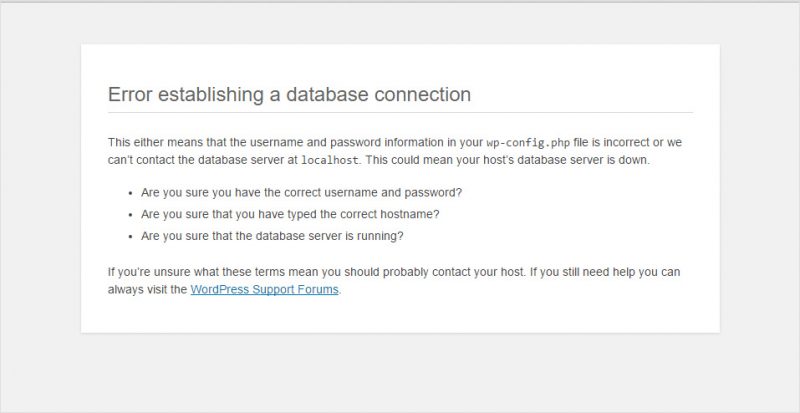
Dies kann passieren, wenn Sie Ihre Datenbankdaten geändert oder falsch eingegeben haben, z. B.:
- Ihr Datenbank-Host.
- Datenbank-Benutzername.
- Datenbank-Passwort.
Es kann aber auch sein, dass Ihre Datenbank nicht mehr reagiert oder beschädigt ist.
Um dieses häufige WordPress-Problem zu beheben, sollten Sie zunächst prüfen, ob Sie den gleichen Fehler im Front- und Backend Ihrer Website (wp-admin) erhalten.
Wenn Sie auf der wp-admin-Seite Ihrer Website eine andere Fehlermeldung erhalten, wie "Eine oder mehrere Datenbanktabellen sind nicht verfügbar. Die Datenbank muss möglicherweise repariert werden", müssen Sie Ihre Datenbank reparieren.
Das Reparieren Ihrer Datenbank ist ziemlich einfach. Rufen Sie Ihre Website per FTP auf und fügen Sie die folgende Code-Zeile in Ihre wp-config.php-Datei ein, direkt vor der Zeile "That's all, stop editing!":
define('WP_ALLOW_REPAIR', true);
Speichern Sie nun die Änderungen, laden Sie die Datei erneut auf Ihren Server hoch und besuchen Sie diese Seite:
http://www.yoursite.com/wp-admin/maint/repair.php
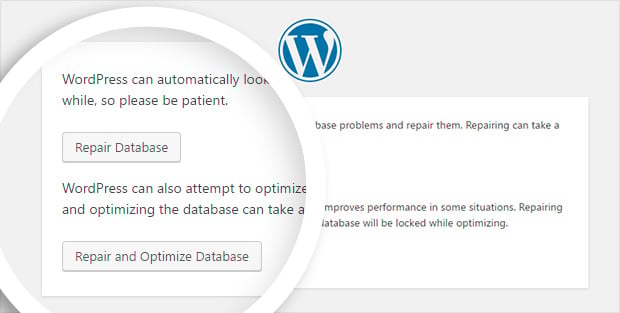
Wenn Sie die Reparatur Ihrer Datenbank abgeschlossen haben, entfernen Sie die Zeile aus Ihrer wp-config.php-Datei.
Wenn diese Lösung den Fehler beim Herstellen der Verbindung zu einer Datenbank nicht beheben konnte, finden Sie in dieser Anleitung weitere Antworten.
9. WordPress Interner Serverfehler
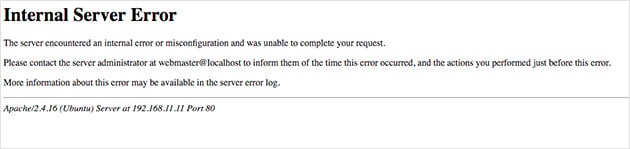
Der interne Serverfehler von WordPress ist oft das häufigste WordPress-Problem und auch das verwirrendste.
Diese Fehlermeldung wird normalerweise angezeigt, wenn etwas nicht stimmt, der Server aber nicht weiß, wo das Problem liegt. Und da die Meldung nicht angibt, wo das Problem zu suchen ist, liegt es meist an Ihnen, es zu finden.
Wenn Sie versuchen, dieses Problem zu beheben, prüfen Sie zunächst, ob Ihre .htaccess-Datei beschädigt ist. Greifen Sie dazu per FTP auf Ihre Website zu und suchen Sie die .htaccess-Datei, die sich im selben Verzeichnis wie Ordner wie wp-content befindet.
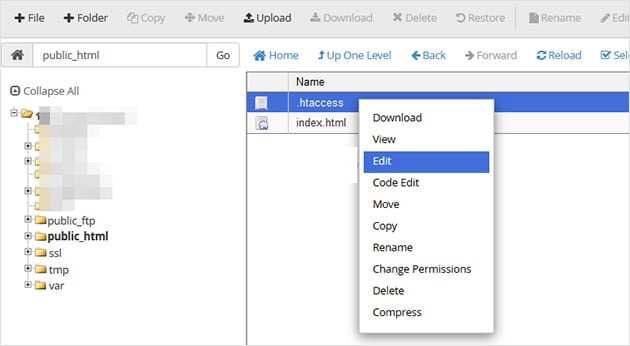
Benennen Sie nun die .htaccess-Datei in etwas wie .htaccess-old um und besuchen Sie Ihre Website erneut, um zu sehen, ob der Fehler behoben wurde.
Wenn es funktioniert hat, gehen Sie zu Ihrem WordPress-Dashboard und navigieren Sie zu Einstellungen " Permalinks.
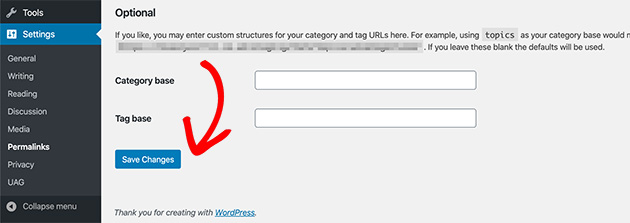
Klicken Sie dann auf die Schaltfläche "Speichern", ohne Änderungen vorzunehmen. Dadurch wird eine neue .htaccess-Datei mit den richtigen Regeln erstellt, so dass Sie keine Fehlermeldung mehr erhalten.
Wenn Sie weiterhin den WordPress-Fehler "Interner Server" sehen, können Sie hier weitere Lösungen finden.
10. WordPress Parse- oder Syntax-Fehler
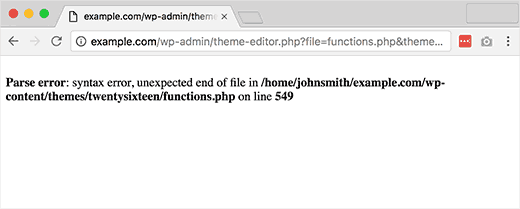
Wenn der WordPress-Parse- oder Syntaxfehler auftritt, liegt das normalerweise daran, dass Sie Codeschnipsel in Ihre WordPress-Dateien einfügen. Der Code könnte die falsche Syntax haben, oder Sie könnten ein oder zwei Zeichen beim Kopieren übersehen haben.
In der Regel wird eine Fehlermeldung wie die folgende angezeigt:
Parse-Fehler - Syntaxfehler, unerwartetes $end in /public_html/site1/wp-content/themes/my-theme/functions.php auf Zeile 549
Um dieses häufige WordPress-Problem zu lösen, sollten Sie zunächst diese Anleitung für Anfänger zum Einfügen von Snippets aus dem Web in WordPress lesen, um sicherzustellen, dass Sie keine Fehler machen.
Sobald Sie wissen, wie man Snippets in WordPress korrekt kopiert und einfügt, können Sie sich an die Behebung des Problems machen. Um einen Syntaxfehler zu beheben, müssen Sie den Code bearbeiten, der ihn verursacht hat.
Das mag beängstigend klingen, ist aber leicht zu beheben, keine Sorge.
Wenn Sie ein neues Code-Snippet über Ihr WordPress-Dashboard hinzugefügt haben, sind Sie wahrscheinlich von Ihrer Website ausgesperrt. In diesem Fall müssen Sie per FTP auf die Dateien Ihrer Website zugreifen.
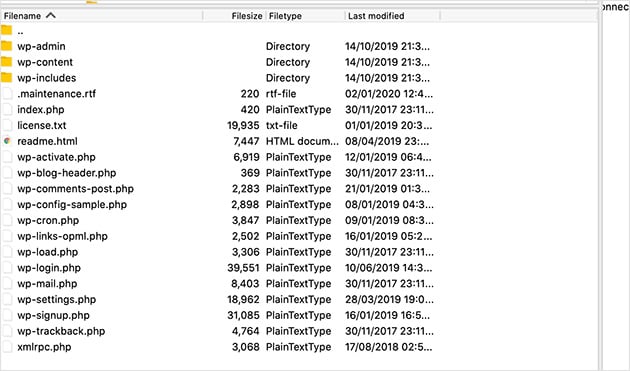
Wenn Sie eine Verbindung zu den Dateien Ihrer Website hergestellt haben, suchen Sie die Datei, die Sie mit dem Codeschnipsel bearbeitet haben. Wenn Sie vergessen haben, welche Datei das war, sehen Sie sich den Fehlercode an, da er Ihnen genau sagt, wo der Fehler liegt.
Entfernen Sie dann den von Ihnen hinzugefügten Code oder schreiben Sie ihn mit der korrekten Syntax neu.
Wenn Sie fertig sind, speichern Sie die Datei und laden Sie sie erneut auf Ihren Server hoch. Aktualisieren Sie dann Ihre WordPress-Website. Ihre Website sollte nun korrekt funktionieren!
11. Beheben Sie den WordPress 404-Fehler
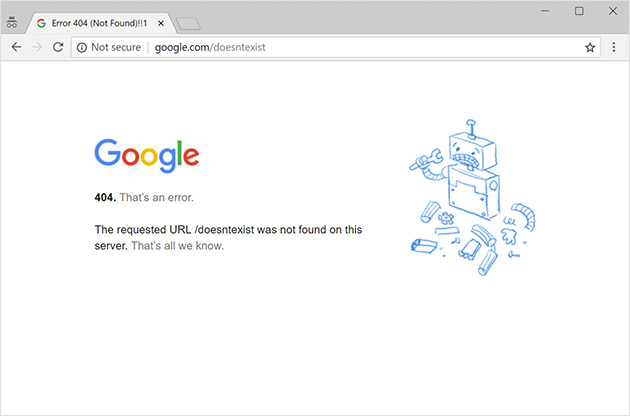
Einer der Gründe, warum Sie einen WordPress 404-Fehler sehen können, wenn Sie einen Beitrag oder eine Seite auf Ihrer Website besuchen, ist, dass Ihre Permalink-Einstellungen neu konfiguriert werden müssen.
Eine weitere Ursache für einen 404-Fehler könnte das versehentliche Löschen Ihrer .htaccess-Datei oder ein Fehler in Ihren Rewrite-Regeln sein.
Um einen 404-Fehler zu beheben, müssen Sie Ihre WordPress-Permalink-Einstellungen korrigieren.
Sie können dies tun, indem Sie in Ihrem Dashboard-Bereich zu Einstellungen " Permalinks gehen und einfach auf die Schaltfläche Änderungen speichern klicken.
Dadurch werden die Rewrite-Regeln für Ihre Website geleert und die Permalink-Einstellungen aktualisiert. In der Regel wird dadurch der 404-Fehler behoben.
Wenn das nicht der Fall ist, können Sie den WordPress 404-Fehler beheben, indem Sie Ihre .htaccess-Datei aktualisieren, wie in dieser Anleitung beschrieben.
Sie können auch All in One SEO verwenden, um 404-Fehler leicht zu finden und zu beheben. All in One SEO erkennt automatisch alle 404-Seiten auf Ihrer Website und zeigt sie in einem leicht zu lesenden Protokoll an.
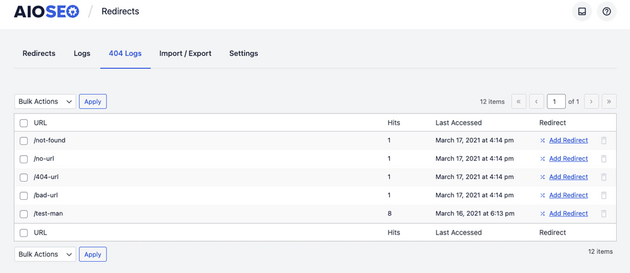
Dann können Sie sie mit nur ein paar Klicks beheben. Und Sie können die integrierte Weiterleitungsprüfung verwenden, um sicherzustellen, dass alle Ihre Weiterleitungen ordnungsgemäß funktionieren.
12. WordPress lädt keine Bilder hoch
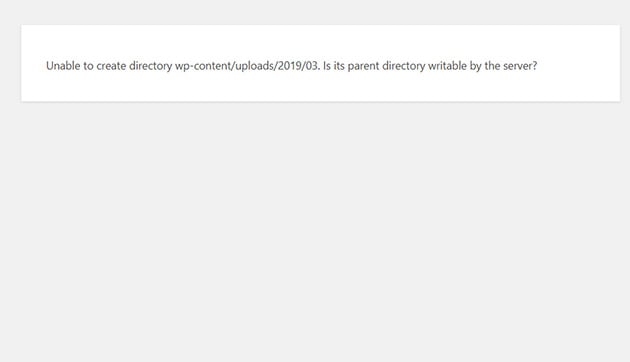
Wenn Sie an Ihrer Website arbeiten, kann es vorkommen, dass Sie Bilder nicht richtig in die Mediathek hochladen können. Keine Sorge, damit sind Sie nicht allein! Es ist ein ziemlich häufiges WordPress-Problem, das wir schon oft gesehen haben.
Wenn WordPress Bilder nicht korrekt hochlädt, liegt das wahrscheinlich an falschen Dateiberechtigungen. Wenn das der Fall ist, wird in der Regel die folgende Fehlermeldung angezeigt:
Das Verzeichnis wp-content/uploads/2019/04 kann nicht erstellt werden. Ist das übergeordnete Verzeichnis vom Server beschreibbar?'
Ein weiteres Anzeichen dafür ist das Verschwinden Ihrer Bilder aus der WordPress-Mediathek.
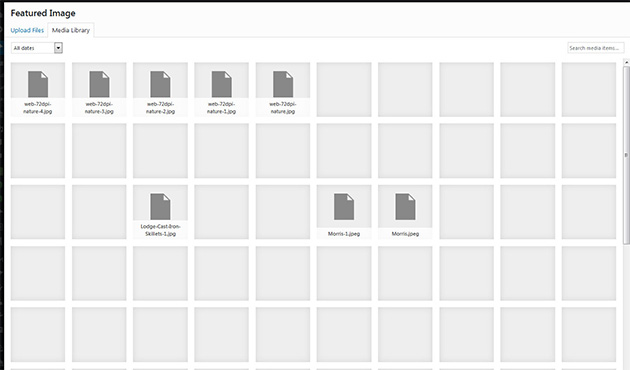
Um das Problem zu beheben, dass WordPress keine Bilder hochlädt, müssen Sie sich zunächst per FTP mit Ihrer Website verbinden. Gehen Sie dann zu Ihrem Ordner /wp-content/.
In diesem Ordner finden Sie den Ordner uploads, in dem Ihre Medien, einschließlich der Bilder, gespeichert sind.
Um die Dateiberechtigungen für Ihre Medien-Uploads festzulegen, klicken Sie mit der rechten Maustaste auf den Uploads-Ordner und wählen Sie Dateiberechtigungen, um das Dialogfeld Dateiberechtigungen aufzurufen.
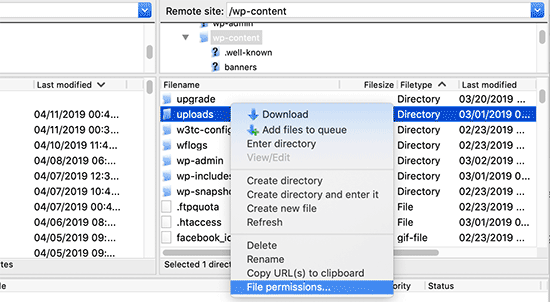
Setzen Sie zunächst die Berechtigungen für Ihr Uploads-Verzeichnis und alle Unterverzeichnisse darin auf 744.
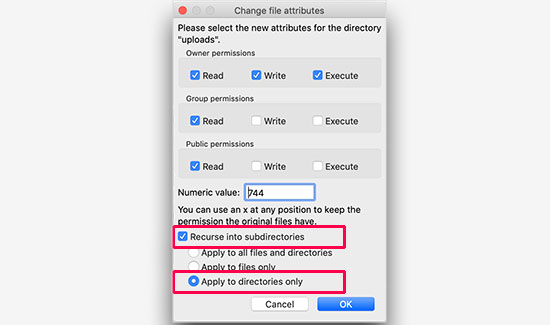
Aktivieren Sie dann das Kontrollkästchen neben "In Unterverzeichnissen rekursieren" und wählen Sie die Option "Nur auf Verzeichnisse anwenden". Klicken Sie auf OK, um die Änderungen zu übernehmen.
Im nächsten Schritt müssen Sie die Dateiberechtigungen für die Dateien in Ihrem Uploads-Verzeichnis festlegen.
Klicken Sie mit der rechten Maustaste auf das Uploads-Verzeichnis und wählen Sie Dateiberechtigungen. Ändern Sie in dem Dialogfeld den numerischen Wert auf 644.
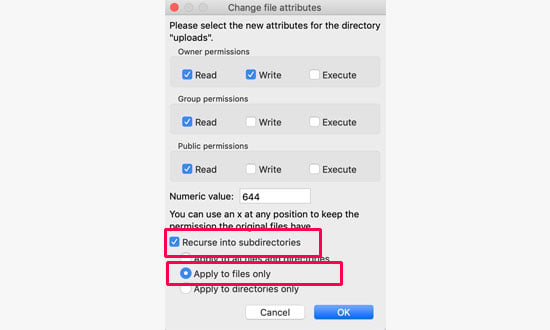
Aktivieren Sie das Kästchen neben "In Unterverzeichnissen rekursieren" und klicken Sie auf "Nur auf Dateien anwenden". Klicken Sie auf OK, um die Änderungen zu übernehmen.
Wenn Sie fertig sind, gehen Sie zurück zu Ihrem WordPress-Dashboard und versuchen Sie, Ihre Bilder erneut hochzuladen.
13. "Sind Sie sicher, dass Sie das tun wollen" WordPress-Ausgabe
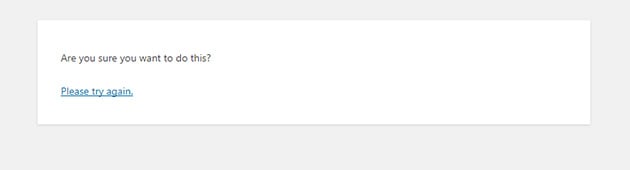
Das nächste häufige WordPress-Problem ist die Fehlermeldung "Sind Sie sicher, dass Sie das tun wollen?". Sie sehen diese Meldung wahrscheinlich im WordPress-Verwaltungsbereich.
Das Problem liegt oft daran, dass ein WordPress-Plugin oder ein Theme Nonce nicht korrekt verwendet.
Nonce ist ein Sicherheitsschlüssel, der URLs hinzugefügt wird, wenn eine Verwaltungsaufgabe in WordPress ausgeführt wird. Wenn ein Plugin oder ein Theme ihn missbraucht, wird die obige Fehlermeldung angezeigt.
Die Lösung für diese Fehlermeldung besteht darin, Ihre WordPress-Themes und Plugins zu untersuchen, um festzustellen, welches der Übeltäter ist.
Alle Einzelheiten zur Behebung der Fehlermeldung "Sind Sie sicher, dass Sie dies tun wollen" finden Sie in dieser ausführlichen Anleitung.
14. WordPress Login Umleitungsschleife
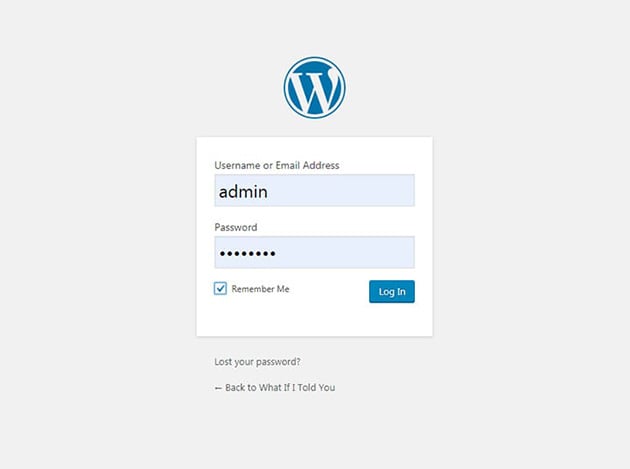
Wenn Sie versuchen, sich bei WordPress anzumelden, kann es vorkommen, dass die Anmeldeseite immer wieder umgeleitet und aktualisiert wird. Dies wird oft als WordPress-Login-Weiterleitungsschleife bezeichnet und kann ziemlich frustrierend sein.
Eine der einfachsten Möglichkeiten, diesen Umleitungsfehler zu beheben, besteht darin, die Cookies in Ihrem Webbrowser zu löschen. Dies liegt daran, dass WordPress Browser-Cookies verwendet, um Ihre Anmeldedaten zu authentifizieren.
Um Ihre Browser-Cookies in Chrome zu löschen, gehen Sie zu Ihren Chrome-Einstellungen und Erweitert " Browserdaten löschen.
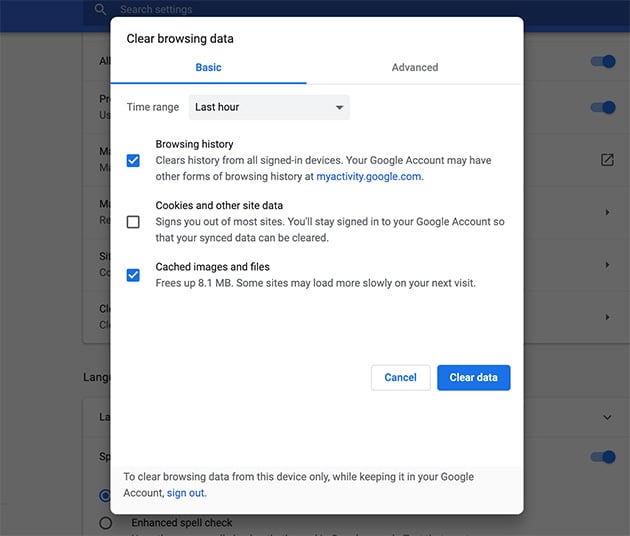
Löschen Sie Ihren Browser, den Cache und die Cookies und vergewissern Sie sich dann, dass in Ihrem Browser Cookies aktiviert sind.
Wenn Sie dies getan haben, starten Sie Ihren Browser neu und aktualisieren Sie Ihre WordPress-Anmeldeseite, um sich erneut anzumelden.
Damit sollten die meisten Probleme gelöst sein. Wenn Sie jedoch immer noch Probleme mit der Weiterleitung der Anmeldeseite haben, finden Sie in diesem Artikel weitere Lösungen.
15. 403 Verbotener Fehler in WordPress
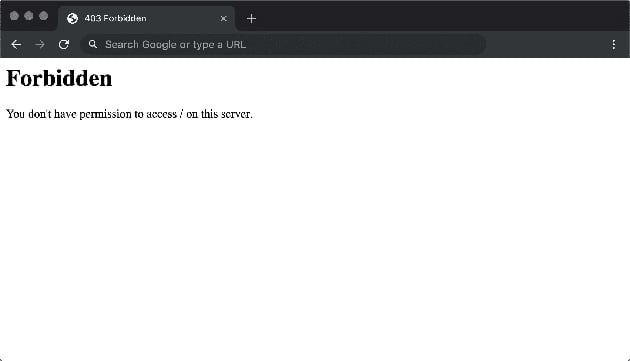
Der WordPress-Fehlercode 403 forbidden wird normalerweise angezeigt, wenn Ihr Server den Zugriff auf eine bestimmte Seite nicht zulässt. In den meisten Fällen sehen Sie die folgende Fehlermeldung:
403 Forbidden - Sie haben keine Zugriffsberechtigung für '/' auf diesem Server. Außerdem wurde beim Versuch, ein ErrorDocument zur Bearbeitung der Anfrage zu verwenden, ein 403 Forbidden-Fehler festgestellt.
Es gibt eine ganze Reihe von Gründen, warum dieser Fehler auftreten kann, aber falsche Dateiberechtigungen und schlecht kodierte Plugins sind in der Regel die Hauptschuldigen.
Eine der häufigsten Lösungen für dieses WordPress-Problem ist die Fehlersuche bei Ihren WordPress-Plugins. Sie können dies tun, indem Sie alle Ihre Plugins deaktivieren, einschließlich aller Sicherheits-Plugins, die Sie möglicherweise installiert haben.
Wenn der Fehler nach dieser Maßnahme behoben ist, liegt das Problem definitiv bei einem Plugin. Reaktivieren Sie die Plugins nacheinander, bis der Fehler wieder auftritt, und markieren Sie dabei das Problem-Plugin.
Wenn sich herausstellt, dass das Problem nicht durch ein Plugin verursacht wurde, können Sie die Fehlermeldung "403 forbidden" mit einer der anderen hier vorgestellten Lösungen beheben.
Und das war's!
Heute haben Sie die häufigsten WordPress-Probleme kennengelernt und erfahren, wie Sie sie beheben können.
Die oben genannten Probleme gehören zu den häufigsten, auf die man in WordPress stößt. Mit dieser Liste sollten Sie also auf alle häufig auftretenden Szenarien gut vorbereitet sein.
Und da Sie viele der von uns behandelten Probleme vermeiden können, indem Sie einen WordPress-Hosting-Anbieter nutzen, sollten Sie sich unsere Übersicht über die besten Hosting-Lösungen für WordPress ansehen.
Wir hoffen, dass Sie diesen Artikel hilfreich fanden. Wenn ja, folgen Sie uns auf Twitter und Facebook für weitere Inhalte wie diesen.

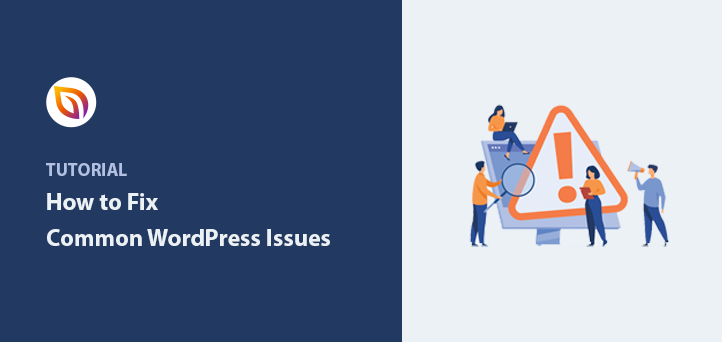




gute Erfahrung, um durch Ihren Blog zu gehen, sehr hilfreich
Können Sie das Problem mit anderen Plugins lösen, dass der Schutz von View Source, Drag and Drop und Rechtsklick auf der Seedprod Landing Page nicht funktioniert?
Ich habe die Pro-Version.
Hallo Janus, vielen Dank für Ihre Frage. Können Sie sich bitte an unser Support-Team wenden, damit wir Ihre Frage besser beantworten können?