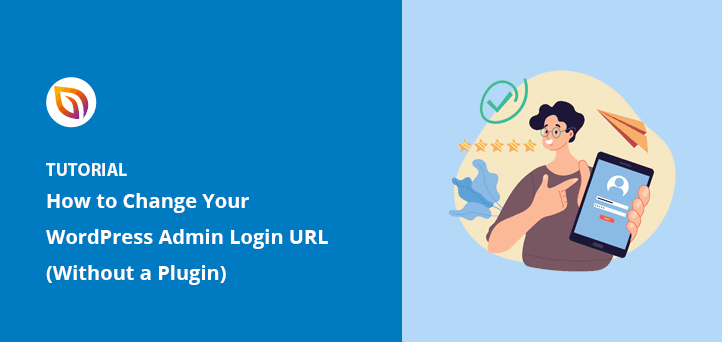Möchten Sie die WordPress-Admin-URL ohne ein Plugin ändern?
Das Ändern der WordPress-Login-URL ist eine hervorragende Möglichkeit, Ihre WordPress-Website vor Brute-Force-Angriffen zu schützen. Aber herauszufinden, wie man das macht, ohne einen Entwickler zu engagieren, ist eine Herausforderung.
Deshalb zeigen wir Ihnen in diesem Artikel 2 Möglichkeiten, wie Sie Ihre Login-URL in WordPress Schritt für Schritt ändern können.
Inhaltsübersicht
Warum sollten Sie Ihre WordPress Login URL ändern?
WordPress ist eines der beliebtesten Content-Management-Systeme. Und deshalb ist es auch bei Hackern beliebt.
Außerdem kann jeder Ihre Standard-Anmeldeseite finden, indem er "wp-admin" oder "wp-login.php" zur URL Ihrer Website hinzufügt. Das macht Ihre Login-URL zum Hauptangriffsweg für Hacker.
Eine der einfachsten Möglichkeiten, Ihre WordPress-Website vor Hackern zu schützen, besteht darin, eine benutzerdefinierte Anmelde-URL zu erstellen. Auf diese Weise können Sie Ihre Anmeldeseite vor böswilligen Aktivitäten verbergen und nur Personen Zugang gewähren, denen Sie vertrauen.
Heute zeigen wir Ihnen 2 Möglichkeiten, Ihre WordPress-Admin-URL zu ändern.
Die erste Methode sollte nur von fortgeschrittenen WordPress-Benutzern verwendet werden, da sie Änderungen an den WordPress-Kerndateien erfordert. Aus diesem Grund empfehlen wir die Methode 2, bei der Sie keinen Code ändern müssen, wenn Sie nicht wissen, was Sie tun.
Takeaway: The easiest and safest way to change your WordPress login URL is by using a plugin like SeedProd. It doesn’t require code and lets you set a custom URL in just a few clicks.
Wie man die WordPress Admin Login URL mit einem Plugin ändert
Wir werden ein WordPress-Plugin verwenden, um die WordPress-Admin-URLs bei dieser Methode zu ändern. Und das beste Plugin für diese Aufgabe ist SeedProd.

SeedProd ist der beste WordPress Page Builder mit mehr als 1 Million Nutzern. Es ist ein leistungsstarkes WordPress-Plugin, mit dem Sie jede Seite erstellen und anpassen können, ohne Code zu schreiben.
Und weil es einen eingebauten Anmeldeseitenmodus hat, können Sie eine benutzerdefinierte WordPress-Anmeldeseite erstellen, ohne eine einzige Datei zu bearbeiten. Folgen Sie also den nachstehenden Schritten, um Ihre WordPress-Admin-Login-URL mit SeedProd einfach zu ändern.
Schritt 1. Installieren und Aktivieren von SeedProd
Der erste Schritt besteht darin, eine Kopie des SeedProd-Plugins herunterzuladen.
Anschließend müssen Sie das Plugin auf Ihrer WordPress-Website installieren und aktivieren. Hilfe zu diesem Schritt finden Sie in dieser Anleitung zur Installation eines WordPress-Plugins.
Sobald SeedProd auf Ihrer Website aktiv ist, wird ein Willkommensbildschirm angezeigt, in dem Sie nach Ihrem Lizenzschlüssel gefragt werden. Sie finden Ihren SeedProd-Lizenzschlüssel im Bereich "Downloads" Ihres SeedProd-Kontos.
Kopieren Sie also Ihren Schlüssel, fügen Sie ihn in das Lizenzfeld ein, und klicken Sie auf die Schaltfläche Schlüssel aktivieren.

Scrollen Sie dann nach unten und klicken Sie auf die Schaltfläche Ihre erste Seite erstellen.

Auf diese Weise gelangen Sie zum Landing Page Dashboard von SeedProd, wo Sie neue Seiten erstellen und verschiedene Seitenmodi einrichten können.
Schritt 2. Einrichten einer Anmeldeseite
Oben auf der nächsten Seite finden Sie 4 verschiedene Seiten, die Sie in WordPress einrichten können:
- Modus "Demnächst
- Wartungsmodus
- Login-Seite
- 404 Seite
Sie können diese Seiten mit einem einzigen Klick ein- und ausschalten, ohne jedes Mal eine neue Seite zu erstellen.

Für diese Anleitung verwenden wir den Modus Anmeldeseite. Klicken Sie also auf die Schaltfläche Anmeldeseite einrichten, um loszulegen.
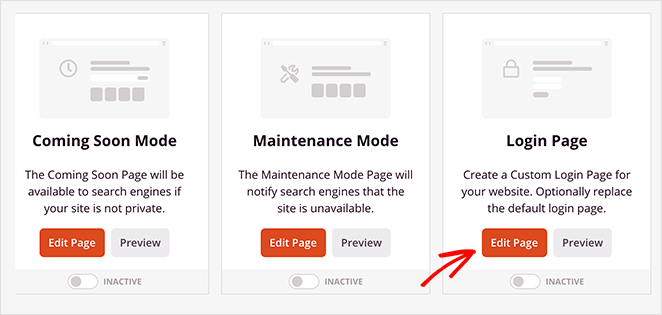
Nachdem Sie auf diese Schaltfläche geklickt haben, gelangen Sie zur Vorlagenbibliothek von SeedProd, wo Sie ein responsives Design für den Anfang auswählen können.
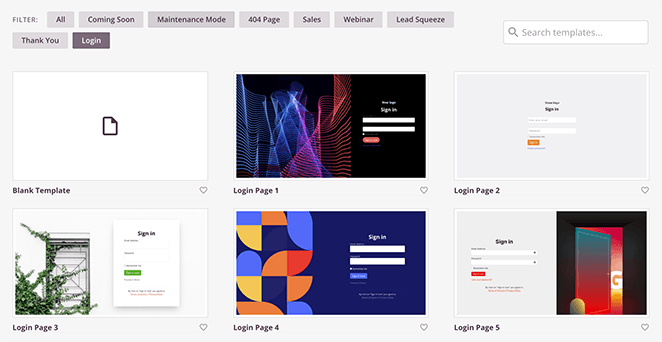
Da das Plugin standardmäßig nach den Vorlagen für die Anmeldeseite filtert, müssen Sie nicht nach einem Design suchen, das Ihren Anforderungen entspricht.
Um eine Vorlage auszuwählen, bewegen Sie den Mauszeiger über ein Design und klicken Sie auf das Häkchen-Symbol.
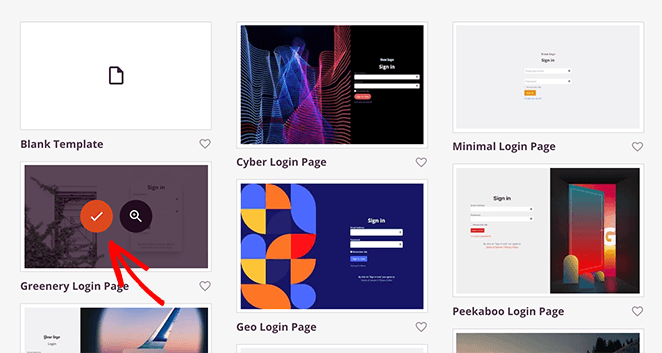
Es erscheint nun ein Popup-Fenster, in dem Sie nach dem Namen und der URL Ihrer Anmeldeseite gefragt werden. Sie können Ihre Seite nach Belieben benennen und eine völlig andere URL eingeben, nach der Hacker nicht suchen werden.
Klicken Sie dann auf die Schaltfläche Speichern und mit der Bearbeitung der Seite beginnen, um Ihre Vorlage im visuellen Editor von SeedProd zu öffnen.
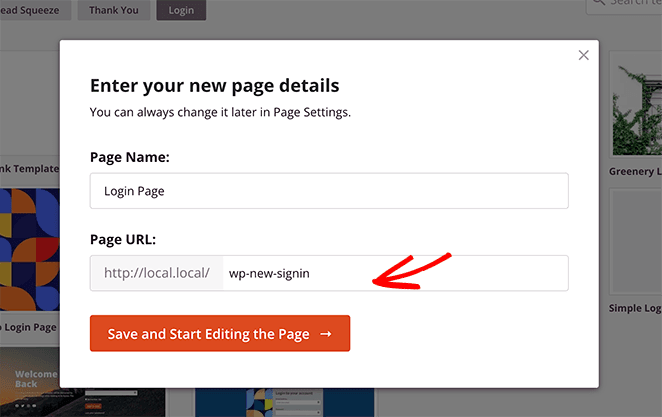
Schritt 3. Anpassen Ihrer Anmeldeseite
Der Drag-and-Drop-Seitenersteller von SeedProd ist auch für Anfänger sehr einfach zu bedienen.
Es hat Blöcke und Abschnitte auf der linken Seite und eine Vorschau auf der rechten Seite. Das heißt, Sie können neue Inhaltsblöcke auf Ihre Seite ziehen und die Änderungen in Echtzeit sehen.
Sie können auch auf ein Element in Ihrem Entwurf klicken, um dessen Einstellungen im linken Bedienfeld anzuzeigen. Wenn Sie beispielsweise auf den Überschriftenblock klicken, werden die Inhaltseinstellungen geöffnet, in denen Sie die Überschrift, die Schriftart, die Textgröße und vieles mehr ändern können.
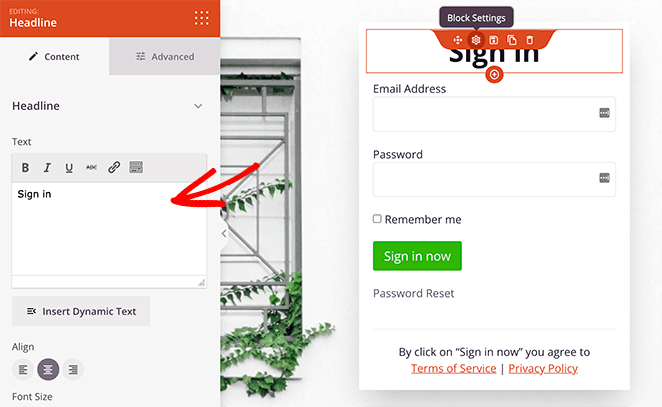
Das Hinzufügen von Inhalten zu Ihrer Anmeldeseite ist ebenso einfach.
Um zum Beispiel einen Text unter der Überschrift einzufügen, ziehen Sie einfach den Textblock von links auf Ihre Vorschau. Dann können Sie Anweisungen für die Anmeldung auf Ihrer Website eingeben.
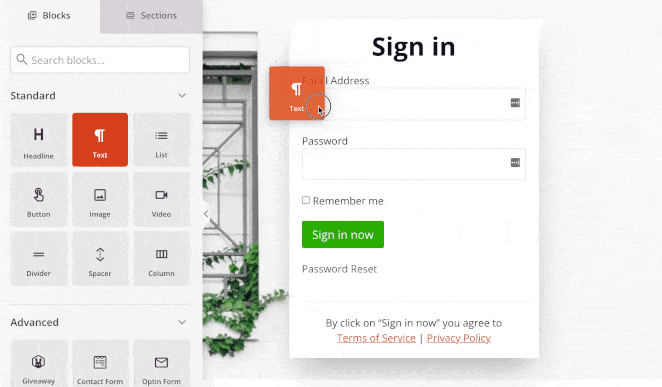
Und im Panel " Globale Einstellungen " von SeedProd können Sie viele Teile Ihres Designs auf einmal anpassen. Um dieses Panel zu finden, klicken Sie auf das Zahnradsymbol in der Navigationsleiste unten links.
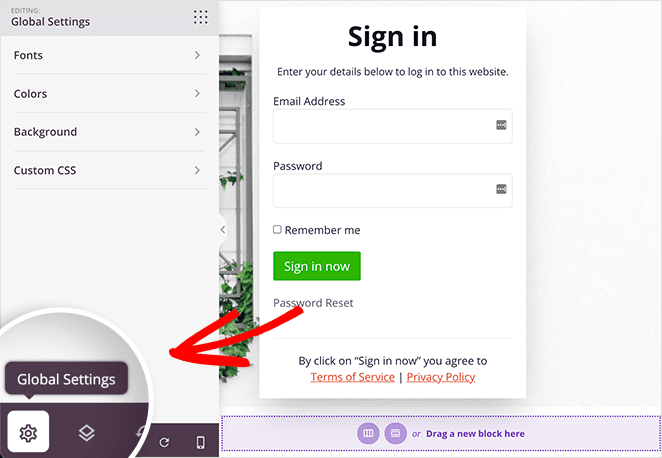
Von dort aus können Sie Schriftarten, Farben und den Hintergrund ändern und sogar benutzerdefiniertes CSS hinzufügen. Das Tolle daran ist, dass Sie mehrere Designelemente auf einmal ändern können, ohne jeden Block manuell anpassen zu müssen.
Sie können zum Beispiel das Standard-Hintergrundbild auf der Registerkarte Hintergrund entfernen und durch ein Design von Ihrem Computer oder aus Ihrer Mediathek ersetzen.
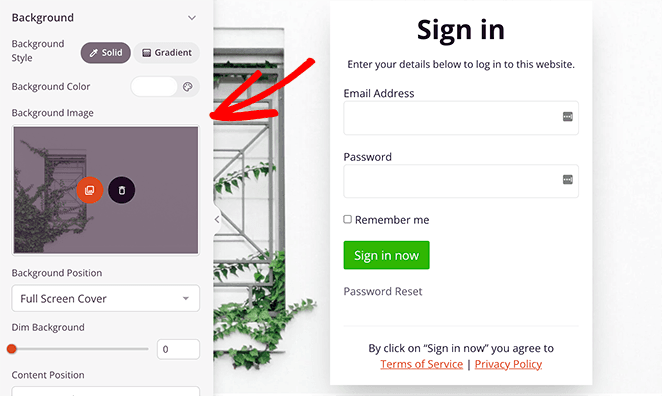
Und auf der Registerkarte Farben können Sie eine neue Farbpalette für Links, Text, Schaltflächen und Überschriften auswählen.
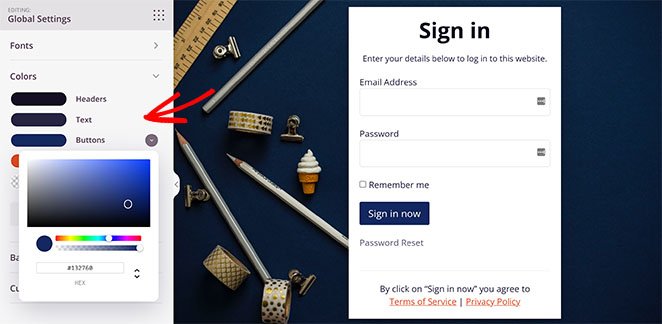
Wenn Sie mit dem Aussehen Ihrer neuen WordPress-Anmeldeseite zufrieden sind, klicken Sie auf Speichern in der oberen rechten Ecke.
Schritt 4. Veröffentlichen Sie Ihre Anmeldeseite
Nachdem Sie alle Änderungen gespeichert haben, können Sie Ihre neue Anmeldeseite auf Ihrer Website veröffentlichen. Klicken Sie dazu auf das Dropdown-Menü der Schaltfläche Speichern und dann auf Veröffentlichen.
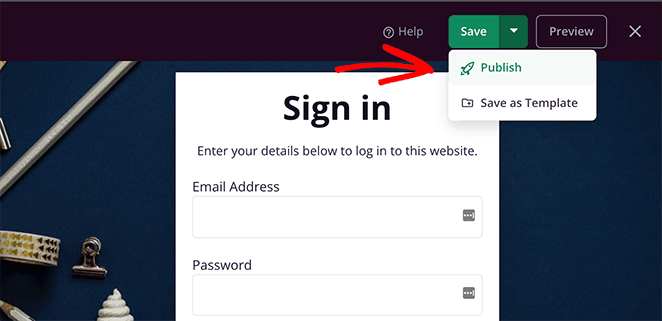
Danach erscheint ein Bestätigungsfenster, in dem Sie eine Vorschau Ihres Entwurfs sehen können.
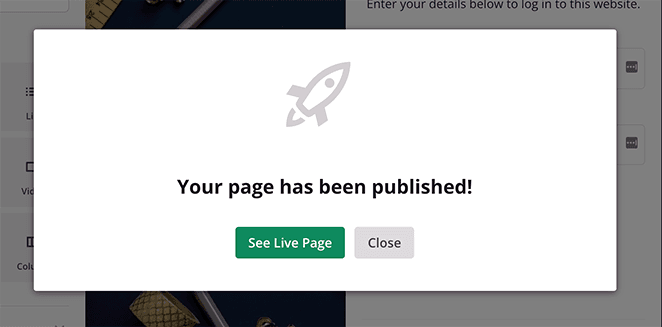
Schritt 5. Aktivieren Sie die URL Ihrer neuen WordPress-Anmeldeseite
Der letzte Schritt besteht darin, Ihre neue Anmeldeseite zu aktivieren, indem Sie Ihren Standard-WordPress-Admin-Anmeldebildschirm durch Ihren neuen ersetzen. Gehen Sie also zum SeedProd-Dashboard und schalten Sie unter dem Modus Login-Seite den Schalter von Inaktiv auf Aktiv.
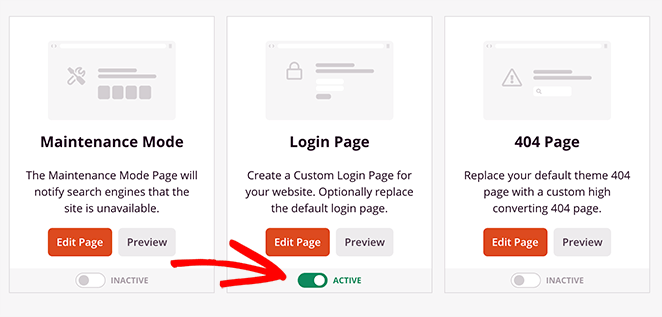
Sie haben nun die Standard-WordPress-Anmeldeseite ausgeblendet und Ihre neue Seite an deren Stelle gesetzt. Schauen wir uns an, wie sie aussieht:
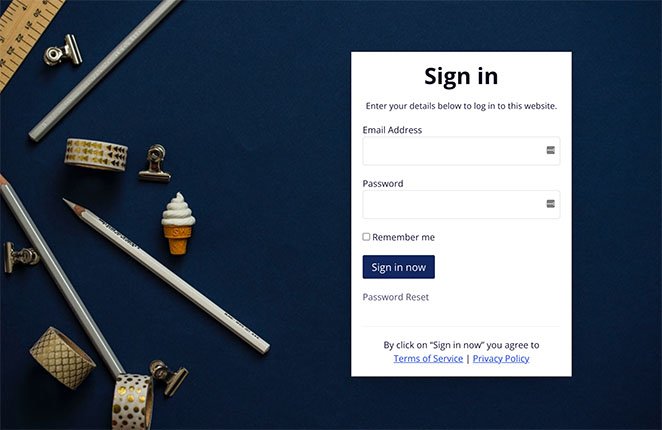
Wie Sie in der Adressleiste sehen können, hat sich die Anmelde-URL Ihres WordPress-Administrators in Ihre benutzerdefinierte URL geändert.
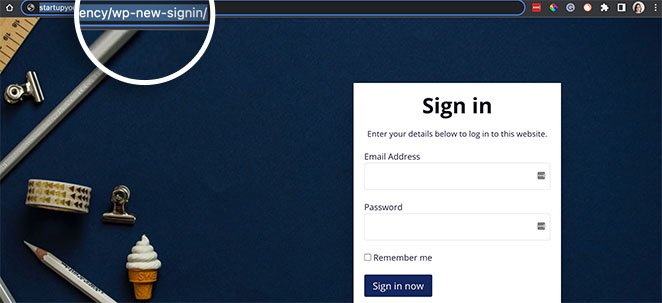
Und dabei musste ich überhaupt keinen Code schreiben!
WordPress Login URL ohne Plugin ändern
You can change your login URL without a plugin by editing your WordPress core files. This method is more advanced and should only be used if you’re comfortable with file managers and PHP code.
Before you do anything else, it’s good practice to back up your current instance of wp.
In diesem Leitfaden finden Sie eine Liste der besten WordPress-Backup-Plugins.
Alternativ können Sie Ihre Website auch bei Ihrem Website-Hosting-Anbieter sichern. In diesem Tutorial werden wir Bluehost verwenden.

Bluehost ist nicht nur ein vertrauenswürdiger und einflussreicher WordPress-Hosting-Anbieter, sondern bietet auch einen Dateimanager, der das Herunterladen, Bearbeiten und Hochladen von WordPress-Kerndateien erleichtert.
Sie müssen auch einen Texteditor herunterladen, um dieser Anleitung folgen zu können. Wir verwenden Sublime Text, aber es gibt auch viele andere Texteditoren, wie Notepad++, Atom und andere.
Nachdem Sie die benötigten Werkzeuge zusammengestellt haben, können Sie mit Schritt 1 beginnen.
Schritt 1. Laden Sie Ihre Datei wp-login.php herunter
Die Datei wp-login.php enthält den Code, der die Anmeldeseite Ihrer Website erzeugt. Sie müssen also diese Datei bearbeiten, um die Anmelde-URL zu ändern.
Der erste Schritt besteht darin, den Dateimanager Ihrer Website zu öffnen und den Ordner "public_html" zu finden.
Bei Bluehost finden Sie diesen Bereich, indem Sie Ihre Website öffnen, auf die Registerkarte " Einstellungen " klicken und die Schaltfläche " Dateimanager " auswählen.
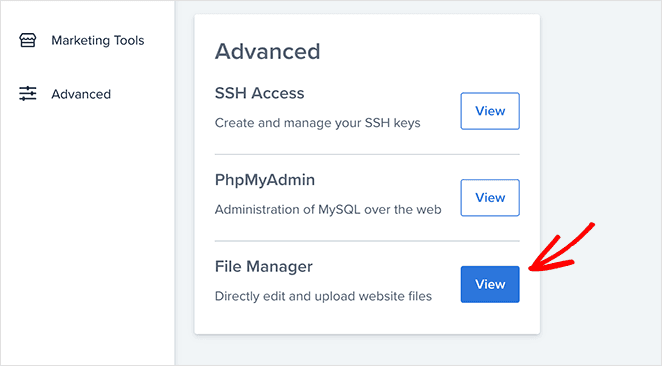
Klicken Sie dann in der linken Seitenleiste des Dateimanagers auf den Ordner public_html.
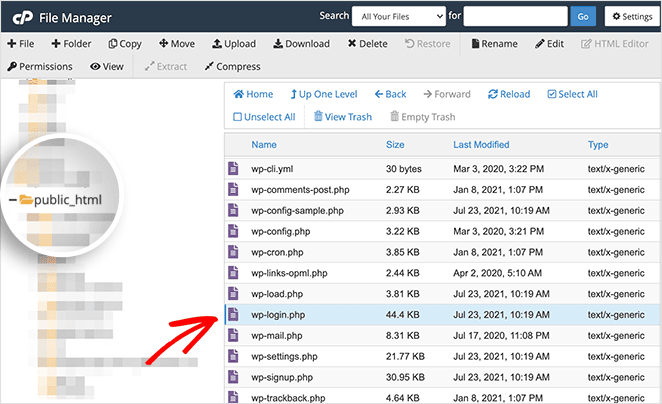
Suchen Sie dort die Datei wp-login.php und laden Sie sie auf Ihren Computer herunter.
Schritt 2. Suchen und ersetzen Sie die alte Anmelde-URL
Nachdem Sie die Datei wp-login.php heruntergeladen haben, öffnen Sie sie in Ihrem Texteditor, um den Code anzuzeigen.
Suchen Sie dann in der Datei nach jeder Instanz von "wp-login" und ersetzen Sie sie durch eine neue Anmelde-URL. Unsere neue URL lautet zum Beispiel "wp-new-signin", aber Sie sollten einen Begriff verwenden, der für Ihre Website einzigartig ist und den Sie sich leicht merken können.
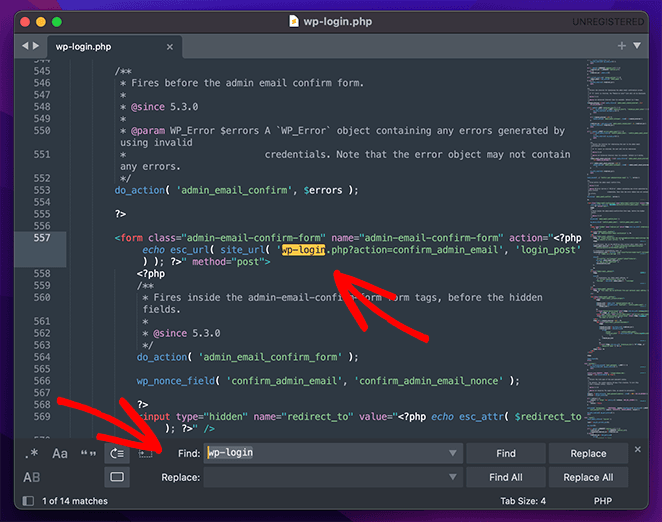
Wenn Sie diese Änderungen vorgenommen haben, speichern Sie Ihre Datei. Benennen Sie die Datei anschließend in die neue URL um, die Sie verwendet haben, in unserem Fall also wp-new-signin.
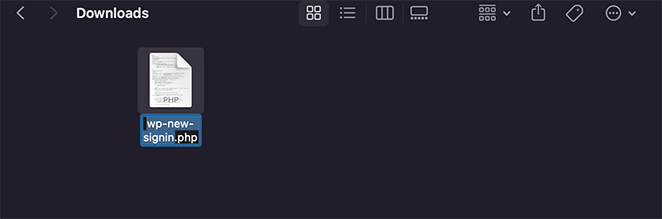
Schritt 3. Neue Anmeldedatei hochladen
Nun, da Ihre Login-Datei eine neue Login-URL hat, können Sie sie erneut auf Ihre WordPress-Website hochladen.
Gehen Sie also zurück zu Ihrem Dateimanager, laden Sie eine neue Datei hoch und wählen Sie die Anmeldedatei, die Sie im vorherigen Schritt personalisiert haben.
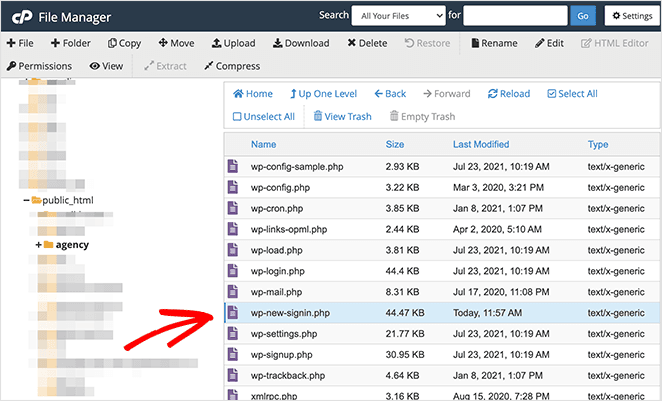
Schritt 4. Registrieren Sie eine neue Anmeldedatei-URL mit Hilfe des Login-URL-Filterhakens
Nachdem Sie Ihre neue Anmeldedatei hochgeladen haben, müssen Sie im nächsten Schritt die neue URL der Anmeldedatei mit dem Filterhaken "login_url" registrieren.
Mit dieser Funktion können Sie jede Art von Seite als Anmeldeseite verwenden, wenn sie ein Anmeldeformular enthält. Sie könnten zum Beispiel eine "Demnächst"-Seite erstellen und ein Anmeldeformular verwenden, um registrierten Benutzern die Anmeldung zu ermöglichen.
Öffnen Sie dazu die Funktionsdatei Ihres Themas und fügen Sie den folgenden Code ein:
/*
* Change WP Login file URL using "login_url" filter hook
* https://developer.wordpress.org/reference/hooks/login_url/
*/
add_filter( 'login_url', 'custom_login_url', PHP_INT_MAX );
function custom_login_url( $login_url ) {
$login_url = site_url( 'wp-new-signin.php', 'login' );
return $login_url;
}Speichern Sie dann die Datei und fahren Sie mit dem nächsten Schritt fort.
Schritt 5. Testen Sie Ihre neue Anmelde-URL
Bevor Sie die Standard-Login-Datei von Ihrer WordPress-Website entfernen, sollten Sie zunächst Ihre neue Datei testen. Geben Sie dazu die URL Ihrer Website in die Adressleiste Ihres Browsers ein und fügen Sie am Ende Ihre neue Anmelde-URL hinzu.
Unsere vollständige Anmelde-URL würde zum Beispiel so aussehen:
startupyourwpsite.com/agentur/wp-neue-anmeldung.php
Wenn Sie zu dieser Seite navigieren, wird unser WordPress-Anmeldeformular angezeigt.
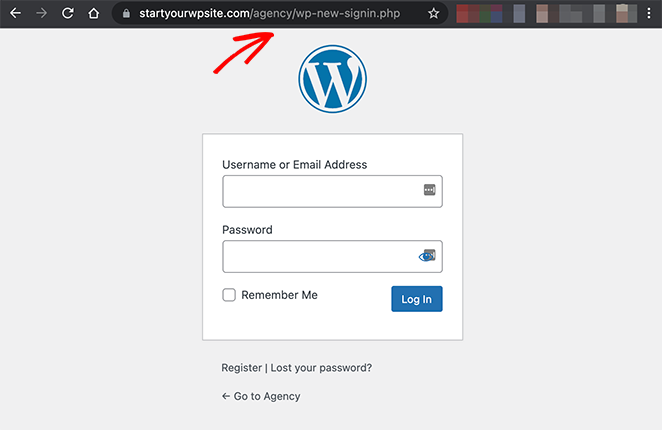
Wenn Sie dasselbe sehen, funktioniert Ihre neue WordPress-Admin-URL, und Sie können mit dem nächsten Schritt fortfahren.
Schritt 6. Löschen Sie die ursprüngliche Anmeldedatei
Der letzte Schritt bei dieser Methode besteht darin, die vorhandene Datei wp-login.php aus den Dateien Ihrer Website zu löschen. Dadurch wird die Standard-Anmeldeseite von Ihrer Website entfernt, und wenn jemand versucht, sich mit dieser URL anzumelden, wird eine Seite 404 nicht gefunden angezeigt.
Bevor Sie die Datei löschen, können Sie immer das Original als Backup herunterladen, falls in Zukunft etwas schief gehen sollte. Wenn Sie das getan haben, löschen Sie die Datei einfach in Ihrem Dateimanager.
Auch hier wird jeder, der versucht, Ihre ursprüngliche Anmeldeseite zu finden, einen 404-Fehler sehen.
Warum Sie ein Plugin verwenden sollten, um die WordPress Login URL zu ändern
Vielleicht fragen Sie sich jetzt, welche Methode die beste ist, um die Login-URL Ihres WordPress-Administrators zu ändern. Beide Methoden haben ihre Vor- und Nachteile, aber wenn Sie alles andere als ein erfahrener WordPress-Experte sind, raten wir Ihnen, ein WordPress-Plugin zu verwenden, um die URL Ihrer Anmeldeseite zu ändern.
Der Grund dafür ist, dass die manuelle Änderung der Anmelde-URL einen Eingriff in die WordPress-Kerndateien erfordert. Und wenn Sie nicht wissen, was Sie tun, könnten Sie Ihre Website ernsthaft beschädigen.
Außerdem gibt es tonnenweise hochwertige WordPress-Login-Plugins, die diese Aufgabe sofort erledigen können. Und viele von ihnen sind erstaunlich leichtgewichtig und beeinträchtigen die Ladegeschwindigkeit Ihrer Seite nicht.
Wenn es also um Ihre Anmeldeseite geht, sind Plugins das A und O.
WordPress Admin Login URL FAQs
Pick something unique but memorable. Avoid common terms like “admin” or “login.” Use a phrase only you’d know, like “my-access-page” or “bluecar-door.”
No, it won’t affect how your site works. Just test the new URL before removing the old login file.
Yes. It helps block automated attacks by hiding the default login page from bots.
Not at all. WordPress admin pages aren’t indexed by Google, so this won’t impact your rankings.
Absolutely. Always back up your site before editing files or code — just in case something breaks.
Da haben Sie es!
Wir hoffen, dass dieser Artikel Ihnen geholfen hat zu lernen, wie man die WordPress-Admin-URL ohne Plugins (und mit einem) ändert.
Weitere Hinweise zur Anmeldung und zur Registrierungsseite finden Sie in den folgenden Anleitungen:
- 14 atemberaubende Login-Seite Beispiele für Ihr nächstes Design zu inspirieren
- Wie man eine Kunden-Login-Seite in WordPress erstellt (2 Methoden)
- 11 beste Content Locker WordPress Plugins
- Wie man eine WordPress-Seite mit einem Passwort schützt (Schritt für Schritt)
- Wie man ein WordPress-Benutzerregistrierungsformular mit benutzerdefinierten Feldern erstellt
Vielen Dank für die Lektüre. Bitte folgen Sie uns auf Twitter, Facebook und YouTube, um weitere hilfreiche Inhalte für Ihr Unternehmen zu erhalten.