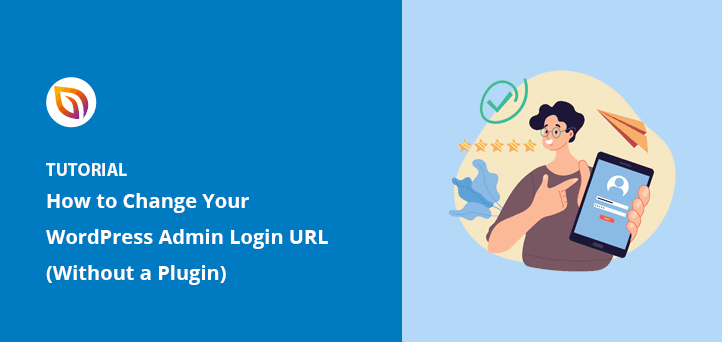Voulez-vous changer l'URL de connexion à l'administration de WordPress sans plugin ?
Changer l'URL de connexion de WordPress est un excellent moyen de protéger votre site web WordPress contre les attaques par force brute. Mais il est difficile de trouver comment le faire sans faire appel à un développeur.
C'est pourquoi dans cet article, nous allons partager 2 façons de changer votre URL de connexion dans WordPress, étape par étape.
Table des matières
- Pourquoi changer l'URL de connexion de WordPress ?
- Comment changer l'URL de connexion à l'administration de WordPress avec un plugin
- Comment changer l'URL de connexion de WordPress sans plugin
- Pourquoi utiliser un plugin pour modifier l'URL de connexion de WordPress ?
- FAQ sur l'URL de connexion à l'administration de WordPress
Pourquoi changer l'URL de connexion de WordPress ?
WordPress est l'un des systèmes de gestion de contenu les plus populaires. C'est pourquoi il est également apprécié des pirates informatiques.
De plus, n'importe qui peut trouver votre page de connexion par défaut en ajoutant "wp-admin" ou "wp-login.php" à l'URL de votre site. Cela fait donc de votre URL de connexion le principal moyen pour les pirates de mener leurs attaques.
L'un des moyens les plus simples de protéger votre site WordPress contre les pirates informatiques est de créer une URL de connexion personnalisée. De cette façon, vous pouvez cacher votre page de connexion des activités malveillantes et n'accorder l'accès qu'aux personnes en qui vous avez confiance.
Aujourd'hui, nous allons partager 2 façons de changer l'URL de connexion à l'administration de WordPress.
La première méthode ne devrait être utilisée que par des utilisateurs avancés de WordPress car elle implique de modifier les fichiers principaux de WordPress. Pour cette raison, nous recommandons d'utiliser la méthode 2, qui n'implique pas de modifier le code si vous ne savez pas ce que vous faites.
Takeaway: The easiest and safest way to change your WordPress login URL is by using a plugin like SeedProd. It doesn’t require code and lets you set a custom URL in just a few clicks.
Comment changer l'URL de connexion à l'administration de WordPress avec un plugin
Nous utiliserons un plugin WordPress pour modifier les URL de connexion à l'administration de WordPress dans cette méthode. Et le meilleur plugin pour ce travail est SeedProd.

SeedProd est le meilleur constructeur de pages WordPress, avec plus d'un million d'utilisateurs. C'est un puissant plugin WordPress qui vous permet de construire et de personnaliser n'importe quelle page sans écrire de code.
Et parce qu'il a un mode de page de connexion intégré, vous pouvez créer une page de connexion WordPress personnalisée sans éditer un seul fichier. Suivez donc les étapes ci-dessous pour changer votre URL de connexion à l'administrateur de WordPress facilement avec SeedProd.
Étape 1. Installer et activer SeedProd
La première étape consiste à télécharger une copie du plugin SeedProd.
Vous devrez ensuite installer et activer le plugin sur votre site web WordPress. Pour vous aider dans cette étape, consultez ce guide sur l 'installation d'un plugin WordPress.
Une fois que SeedProd est en ligne sur votre site web, vous verrez un écran de bienvenue qui vous demandera votre clé de licence. Vous pouvez trouver votre clé de licence SeedProd dans la section des téléchargements de votre compte SeedProd.
Copiez donc votre clé, collez-la dans le champ de licence et cliquez sur le bouton Activer la clé.

Ensuite, faites défiler vers le bas et cliquez sur le bouton Créer votre première page.

Cela vous amènera au tableau de bord des pages d'atterrissage de SeedProd, où vous pourrez créer de nouvelles pages et configurer différents modes de page.
Étape 2. Mise en place d'une page de connexion
En haut de la page suivante se trouvent 4 pages différentes que vous pouvez configurer dans WordPress :
- Mode "Coming Soon
- Mode maintenance
- Page de connexion
- 404 Page
Vous pouvez activer et désactiver ces pages d'un simple clic, sans avoir à créer une nouvelle page à chaque fois.

Nous utiliserons le mode Page de connexion pour ce guide, alors cliquez sur le bouton Configurer une page de connexion pour commencer.
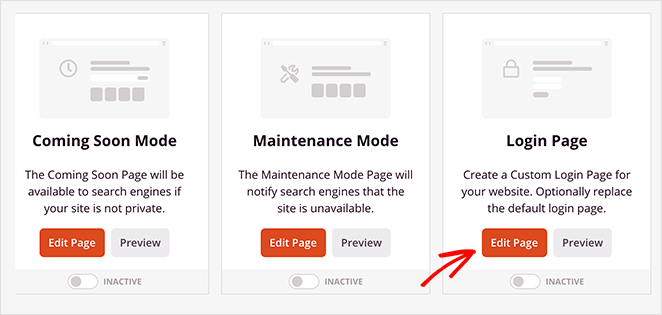
Après avoir cliqué sur ce bouton, vous accéderez à la bibliothèque de modèles de SeedProd, où vous pourrez choisir un design réactif pour commencer.
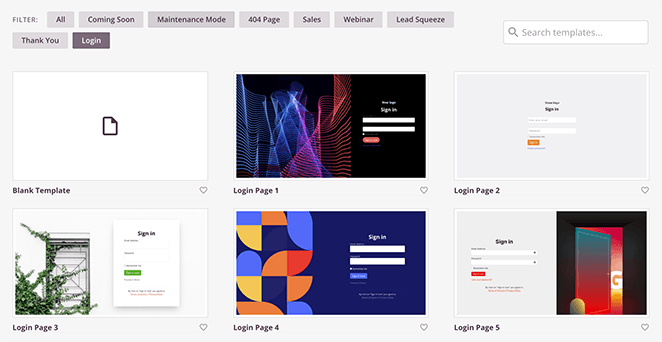
Comme le plugin filtre les modèles de page de connexion par défaut, vous n'aurez pas besoin de chercher un design qui corresponde à vos besoins.
Pour choisir un modèle, passez votre souris sur un dessin et cliquez sur l'icône de la coche.
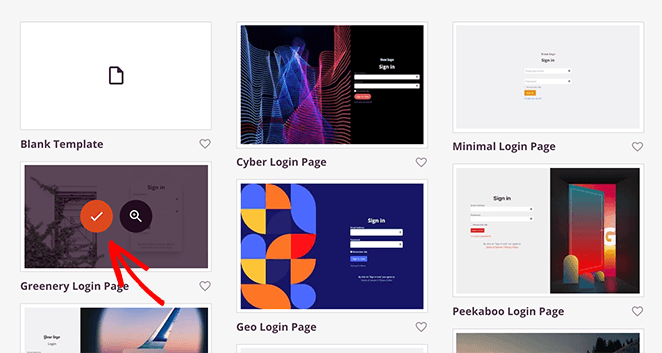
Vous verrez maintenant une fenêtre contextuelle vous demandant le nom et l'URL de votre page de connexion. Vous pouvez nommer votre page comme vous le souhaitez et saisir une URL complètement différente, que les pirates ne chercheront pas.
A partir de là, cliquez sur le bouton Enregistrer et commencer à éditer la page pour ouvrir votre modèle dans l'éditeur visuel de SeedProd.
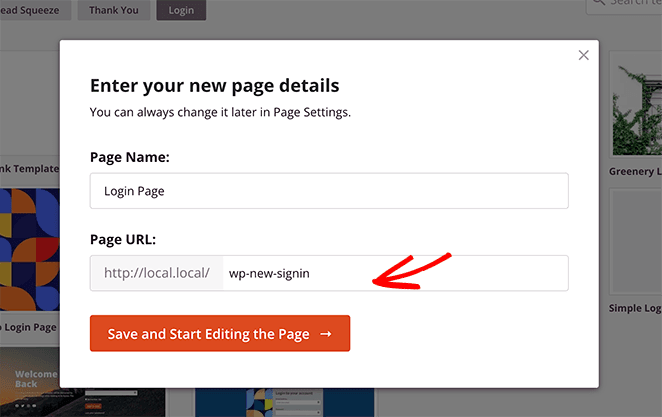
Étape 3. Personnalisez votre page de connexion
Le constructeur de pages par glisser-déposer de SeedProd est très facile à utiliser, même pour les débutants.
Il comporte des blocs et des sections sur la gauche et un aperçu sur la droite. Cela signifie que vous pouvez faire glisser de nouveaux blocs de contenu sur votre page et voir les changements en temps réel.
Vous pouvez également cliquer sur un élément de votre conception pour afficher ses paramètres dans le panneau de gauche. Par exemple, si vous cliquez sur le bloc de titres, les paramètres de contenu s'ouvrent et vous pouvez modifier le titre, la police, la taille du texte et bien d'autres choses encore.
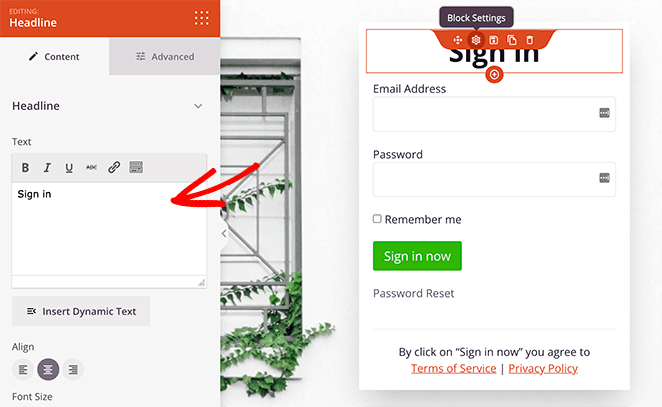
Il est tout aussi facile d'ajouter du contenu à votre page de connexion.
Par exemple, pour ajouter du texte sous le titre, il suffit de faire glisser le bloc Texte depuis la gauche et de le déposer sur votre aperçu. Vous pouvez ensuite saisir les instructions de connexion à votre site.
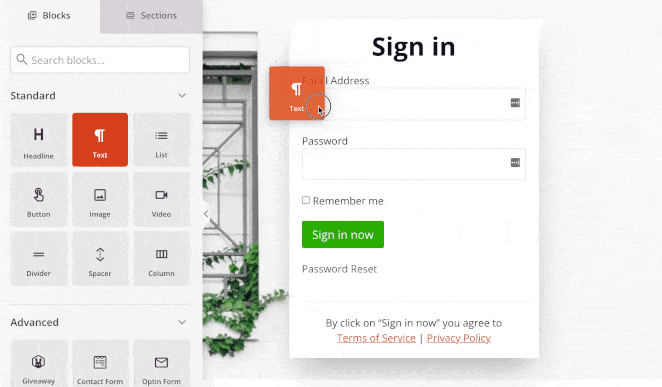
Et dans le panneau des paramètres globaux de SeedProd, vous pouvez personnaliser de nombreuses parties de votre design en une seule fois. Pour trouver ce panneau, cliquez sur l'icône en forme de roue dentée dans la barre de navigation en bas à gauche.
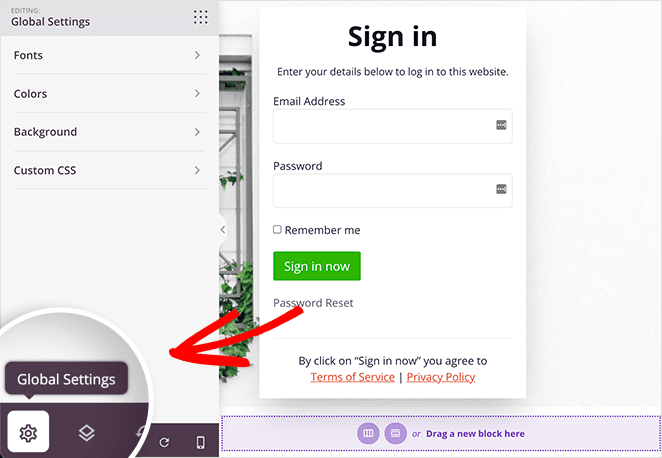
À partir de là, vous pouvez modifier les polices, les couleurs, l'arrière-plan et même ajouter des feuilles de style CSS personnalisées. L'avantage est que vous pouvez modifier plusieurs éléments de conception à la fois sans avoir à personnaliser manuellement chaque bloc.
Par exemple, vous pouvez supprimer l'image d'arrière-plan par défaut dans l'onglet Arrière-plan et la remplacer par un motif de votre ordinateur ou de votre bibliothèque multimédia.
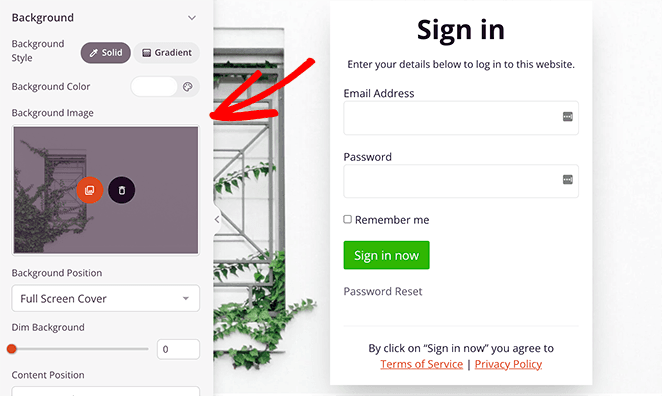
Dans l'onglet Couleurs, vous pouvez sélectionner une nouvelle palette de couleurs pour les liens, le texte, les boutons et les titres.
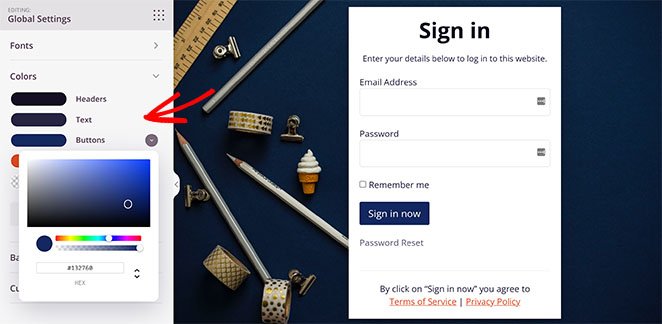
Lorsque vous êtes satisfait de l'aspect de votre nouvelle page de connexion WordPress, cliquez sur Enregistrer dans le coin supérieur droit.
Étape 4. Publier votre page de connexion
Une fois toutes vos modifications enregistrées, vous êtes prêt à publier votre nouvelle page de connexion sur votre site web. Pour ce faire, cliquez sur le menu déroulant du bouton Enregistrer et cliquez sur Publier.
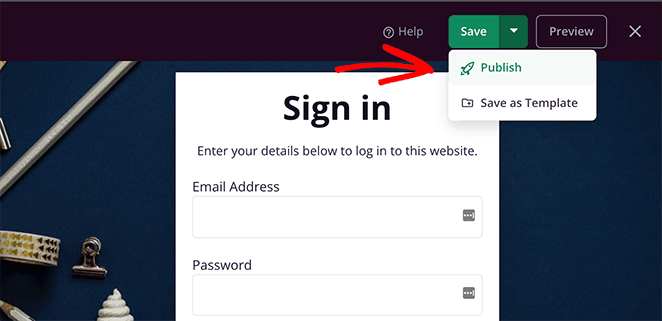
Une boîte de confirmation s'affiche ensuite, vous permettant de prévisualiser votre dessin ou modèle.
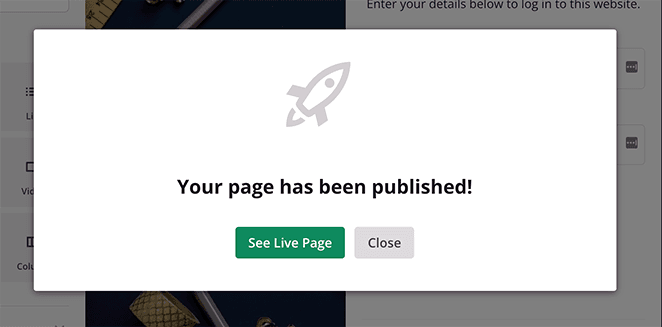
Étape 5. Activer l'URL de votre nouvelle page de connexion WordPress
La dernière étape consiste à activer votre nouvelle page de connexion, en remplaçant votre écran de connexion par défaut à l'administration de WordPress par votre nouvelle page. Rendez-vous donc sur le tableau de bord de SeedProd, et sous le mode Page de connexion, faites basculer le bouton d'Inactif à Actif.
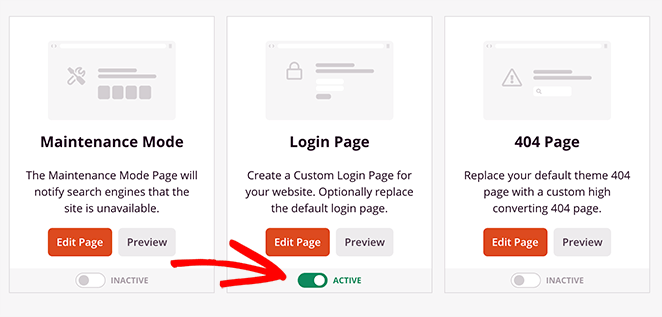
Vous avez maintenant masqué la page de connexion par défaut de WordPress et mis votre nouvelle page à sa place. Voyons ce que cela donne :
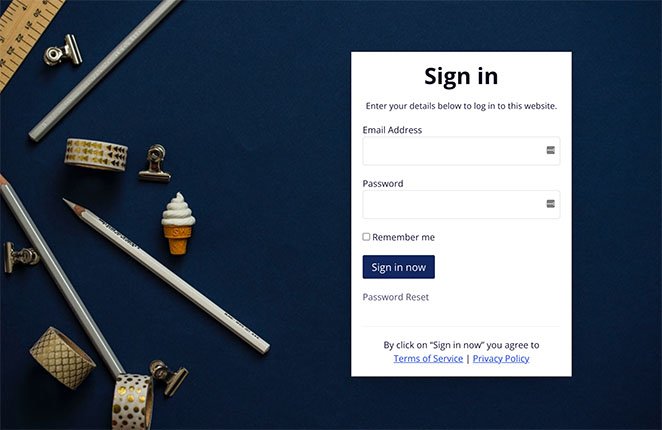
Comme vous pouvez le voir dans la barre d'adresse, l'URL de connexion à l'administration de WordPress a été remplacée par votre URL personnalisée.
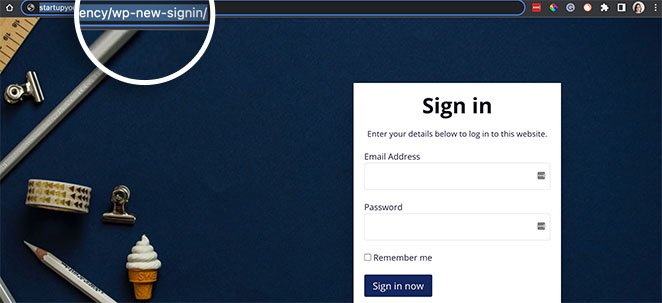
Et il n'a pas été nécessaire d'écrire le moindre code !
Comment changer l'URL de connexion de WordPress sans plugin
You can change your login URL without a plugin by editing your WordPress core files. This method is more advanced and should only be used if you’re comfortable with file managers and PHP code.
Before you do anything else, it’s good practice to back up your current instance of wp.
Voir ce guide pour une liste des meilleurs plugins de sauvegarde WordPress.
Vous pouvez également sauvegarder votre site auprès de votre hébergeur. Nous utiliserons Bluehost dans ce tutoriel.

Bluehost n'est pas seulement un fournisseur d'hébergement WordPress influent et de confiance, mais il comprend également un gestionnaire de fichiers qui facilite le téléchargement, l'édition et le chargement des fichiers principaux de WordPress.
Vous devrez également télécharger un éditeur de texte pour suivre ce guide. Nous utilisons Sublime Text, mais de nombreux autres éditeurs de texte sont disponibles, comme Notepad++, Atom, etc.
Après avoir rassemblé les outils nécessaires, vous pouvez passer à l'étape 1.
Etape 1. Téléchargez votre fichier wp-login.php
Votre fichier wp-login.php contient le code qui génère la page de connexion de votre site web. Vous devrez donc modifier ce fichier pour changer l'URL de connexion.
La première étape consiste à ouvrir le gestionnaire de fichiers de votre site web et à trouver le dossier "public_html".
Dans Bluehost, vous pouvez trouver cette zone en ouvrant votre site, en cliquant sur l'onglet Paramètres et en sélectionnant le bouton Gestionnaire de fichiers .
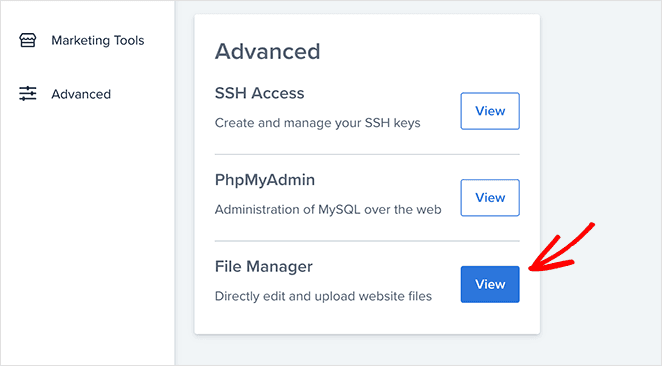
Ensuite, dans la barre latérale gauche du gestionnaire de fichiers, cliquez sur le dossier public_html.
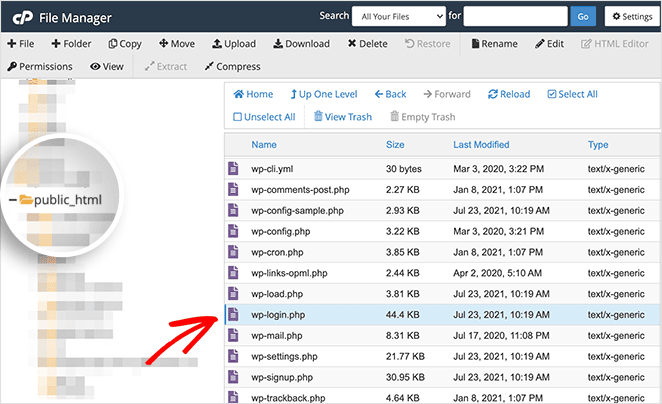
De là, trouvez le fichier wp-login.php et téléchargez-le sur votre ordinateur.
Étape 2. Trouver et remplacer l'ancienne URL de connexion
Après avoir téléchargé le fichier wp-login.php, ouvrez-le dans votre éditeur de texte pour voir le code.
Ensuite, recherchez dans le fichier toutes les occurrences de "wp-login" et remplacez-les par une nouvelle URL de connexion. Par exemple, notre nouvelle URL est "wp-new-signin", mais vous devriez utiliser un terme propre à votre site et dont vous vous souviendrez facilement.
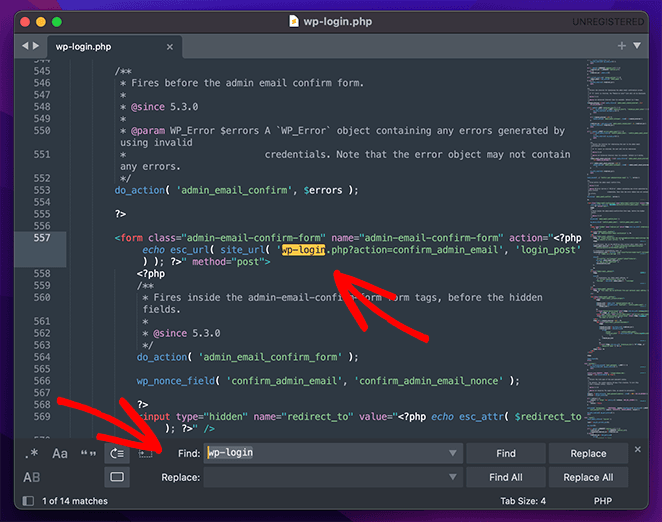
Une fois ces modifications effectuées, enregistrez votre fichier. A partir de là, renommez le fichier avec la nouvelle URL que vous avez utilisée, qui est wp-new-signin dans notre cas.
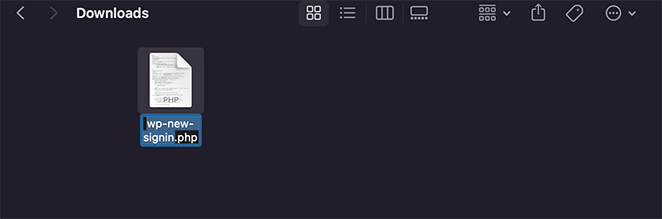
Étape 3. Téléchargez votre nouveau fichier de connexion
Maintenant que votre fichier de connexion a une nouvelle URL de connexion, vous êtes prêt à le recharger sur votre site WordPress.
Retournez donc dans votre gestionnaire de fichiers, téléchargez un nouveau fichier et choisissez le fichier de connexion que vous avez personnalisé à l'étape précédente.
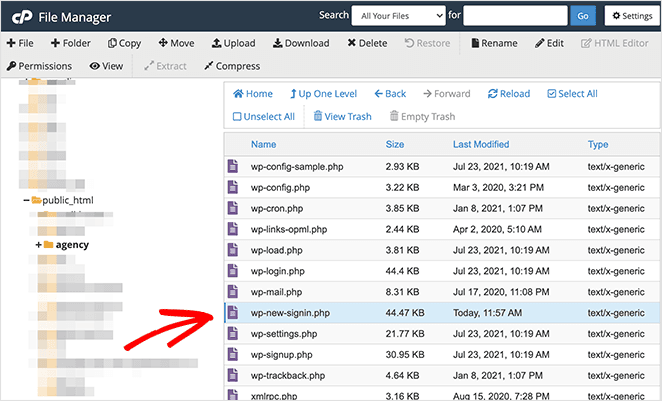
Étape 4. Enregistrer une nouvelle URL de fichier de connexion à l'aide du crochet de filtre d'URL de connexion
Après avoir téléchargé votre nouveau fichier de connexion, l'étape suivante consiste à enregistrer l'URL de votre nouveau fichier de connexion à l'aide du crochet de filtre "login_url".
Cette fonction vous permet d'utiliser n'importe quel type de page comme page de connexion si elle contient un formulaire de connexion. Par exemple, vous pouvez créer une page "coming soon" et utiliser un formulaire de connexion pour permettre aux utilisateurs enregistrés de se connecter.
Pour ce faire, ouvrez le fichier de fonctions de votre thème et collez le code suivant :
/*
* Change WP Login file URL using "login_url" filter hook
* https://developer.wordpress.org/reference/hooks/login_url/
*/
add_filter( 'login_url', 'custom_login_url', PHP_INT_MAX );
function custom_login_url( $login_url ) {
$login_url = site_url( 'wp-new-signin.php', 'login' );
return $login_url;
}Enregistrez ensuite le fichier et passez à l'étape suivante.
Étape 5. Testez votre nouvelle URL de connexion
Avant de supprimer le fichier de connexion par défaut de votre site WordPress, vous devez d'abord tester votre nouveau fichier. Pour ce faire, saisissez l'URL de votre site web dans la barre d'adresse de votre navigateur, et ajoutez votre nouvelle URL de connexion à la fin.
Par exemple, notre URL de connexion complète ressemblerait à ceci :
startupyourwpsite.com/agency/wp-new-signin.php
La navigation vers cette page permet d'afficher le formulaire de connexion à WordPress.
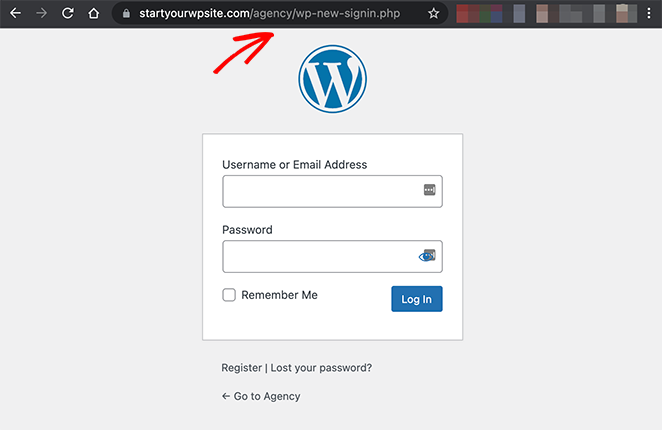
Si vous voyez la même chose, votre nouvelle URL de connexion à l'administration de WordPress fonctionne, et vous pouvez passer à l'étape suivante.
Étape 6. Supprimer le fichier de connexion original
La dernière étape de cette méthode consiste à supprimer le fichier wp-login.php existant des fichiers de votre site web. Cela supprime la page de connexion par défaut de votre site web, et si quelqu'un essaie de se connecter en utilisant cette URL, il verra une page 404 non trouvée.
Avant de supprimer le fichier, vous pouvez toujours télécharger l'original à titre de sauvegarde, au cas où un problème surviendrait à l'avenir. Une fois cette opération effectuée, il vous suffit de supprimer le fichier dans votre gestionnaire de fichiers.
Là encore, toute personne essayant de trouver votre page de connexion d'origine obtiendra une erreur 404.
Pourquoi utiliser un plugin pour modifier l'URL de connexion de WordPress ?
Vous vous demandez peut-être maintenant quelle est la meilleure méthode pour changer l'URL de connexion à l'administration de WordPress. Les deux méthodes ont leurs avantages et leurs inconvénients, mais si vous n'êtes pas un expert WordPress chevronné, nous vous conseillons d'utiliser un plugin WordPress pour modifier l'URL de votre page de connexion.
La raison de cette suggestion est que la modification manuelle de votre URL de connexion implique de toucher aux fichiers principaux de WordPress. Et si vous ne savez pas ce que vous faites, vous pourriez sérieusement endommager votre site web.
En outre, il existe des tonnes de plugins de connexion WordPress de haute qualité qui peuvent faire le travail instantanément. Et beaucoup d'entre eux sont étonnamment légers et n'auront pas d'impact sur la vitesse de chargement de votre page.
Ainsi, lorsqu'il s'agit de votre page de connexion, ce sont les plugins qui l'emportent.
FAQ sur l'URL de connexion à l'administration de WordPress
Pick something unique but memorable. Avoid common terms like “admin” or “login.” Use a phrase only you’d know, like “my-access-page” or “bluecar-door.”
No, it won’t affect how your site works. Just test the new URL before removing the old login file.
Yes. It helps block automated attacks by hiding the default login page from bots.
Not at all. WordPress admin pages aren’t indexed by Google, so this won’t impact your rankings.
Absolutely. Always back up your site before editing files or code — just in case something breaks.
Et voilà !
Nous espérons que cet article vous a aidé à apprendre comment changer l'URL de connexion à l'administration de WordPress sans plugin (et avec un plugin).
Veuillez consulter les guides suivants pour plus de conseils sur les pages de connexion et d'enregistrement :
- 14 exemples de pages de connexion époustouflantes pour inspirer votre prochain design
- Comment créer une page de connexion client sur WordPress (2 méthodes)
- 11 meilleurs plugins WordPress de verrouillage de contenu
- Comment protéger une page WordPress par un mot de passe (étape par étape)
- Comment créer un formulaire d'enregistrement d'utilisateur WordPress avec des champs personnalisés
Nous vous remercions de votre lecture. N'hésitez pas à nous suivre sur Twitter, Facebook et YouTube pour découvrir d'autres contenus utiles au développement de votre entreprise.