I’ve had clients call me in a panic because they couldn’t find their WordPress login URL. Without it, you can’t access your dashboard, which means no updates, no content, nothing.
In this guide, I’ll show you exactly how to find the WordPress login URL for your site, even if it’s hidden or changed. I’ll also cover how to bookmark it and log in through your hosting account.
TL;DR: How to Find the WordPress Login URL:
- Add /login or /wp-admin to your domain
- Log in directly from your hosting dashboard
- Customize the login page to match your brand
- Fix login URL issues or recover access
Mais tout d'abord, pourquoi avez-vous besoin de l'URL de connexion de WordPress ?
Pourquoi avez-vous besoin de l'URL de connexion de WordPress ?
You can’t log into your WordPress dashboard without the correct login URL. It’s the only way to manage your website’s content, design, and plugins
La page de connexion est en quelque sorte la porte d'entrée de votre site web, qui mène à votre tableau de bord WordPress. De là, vous pouvez gérer votre site WordPress, créer de nouveaux articles et de nouvelles pages, installer des plugins WordPress, et bien plus encore.
Dans ce contexte, comment trouver l'écran de connexion à WordPress?
Comment trouver votre lien de connexion WordPress
The fastest way to find your login screen is to add /login ou /wp-admin to your site’s URL.
Voici un exemple de ce que cela donnerait :
- www.yoursite.com/admin/
- www.yoursite.com/login/
Remplacez simplement "yoursite" par l'URL de votre site web, et vous verrez apparaître un écran de connexion similaire à celui ci-dessous.
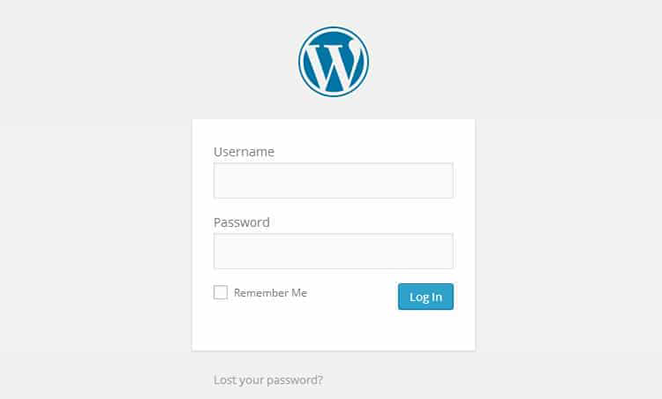
Si, pour une raison quelconque, votre URL de connexion à WordPress ne fonctionne pas, vous pouvez accéder à votre écran de connexion à WordPress en visitant cette URL :
www.yoursite.com/wp-login.php
Dans certains cas, vous pouvez installer WordPress dans un sous-répertoire. Si c'est le cas pour votre site web, vous pouvez accéder à votre page de connexion WordPress en utilisant ces méthodes :
- www.yoursite.com/wordpress/login/
- www.yoursite.com/wordpress/wp-login.php
Certains sites web installent également WordPress sur un sous-domaine. Dans ce cas, vous pouvez accéder à la page de connexion de l'administrateur de WordPress comme suit :
- subdomain.yoursite.com/login/
- subdomain.youriste.com/wp-login.php
Dès que vous vous connectez à WordPress, il vous redirige vers la zone d'administration de votre site web dans le dossier wp-admin.
Il est également possible d'accéder directement à la zone d'administration de WordPress à l'aide de l'une ou l'autre de ces URL :
- www.yoursite.com/admin/
- www.yoursite.com/wp-admin/
Ces deux URL vérifient si vous étiez connecté auparavant et si votre session de connexion est toujours active. Si c'est le cas, elles vous redirigeront vers votre tableau de bord WordPress.
Si votre session a expiré, vous retournerez à la page de connexion.
Comment se souvenir de votre page de connexion WordPress
If you keep forgetting where to log in, bookmarking your WordPress login URL is the easiest fix. Every browser lets you save it with just a few clicks.
To do that, just visit your website’s login page in your favorite web browser and follow the steps below.
Google Chrome
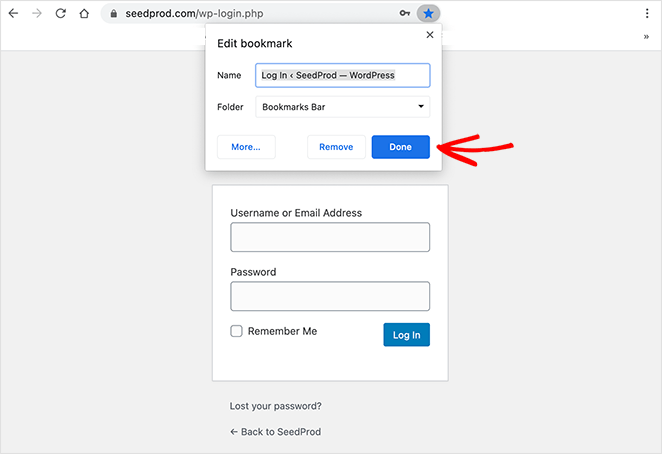
- Accédez à la page que vous souhaitez mettre en signet.
- Appuyez sur Ctrl + D (Utilisez le bouton de commande au lieu du bouton de contrôle si vous êtes sur un Mac)
- Modifiez le nom si vous le souhaitez et sélectionnez l'emplacement du dossier.
- Cliquez sur Terminé
Firefox
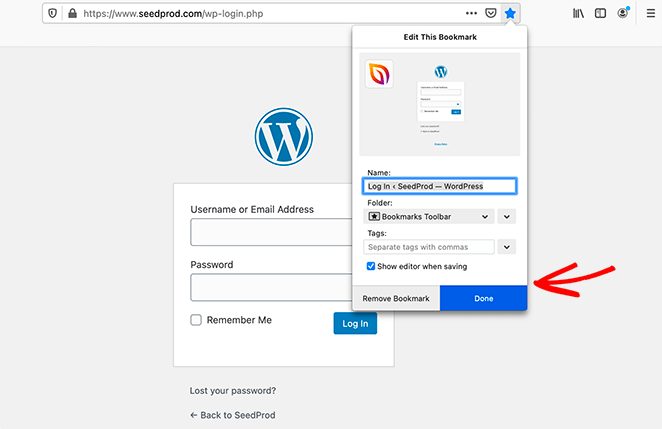
- Accédez à la page que vous souhaitez mettre en signet.
- Appuyez sur Ctrl + D (Utilisez le bouton de commande au lieu du bouton de contrôle si vous êtes sur un Mac)
- Modifiez le nom si vous le souhaitez et sélectionnez l'emplacement du dossier.
- Cliquez sur Terminé
Safari
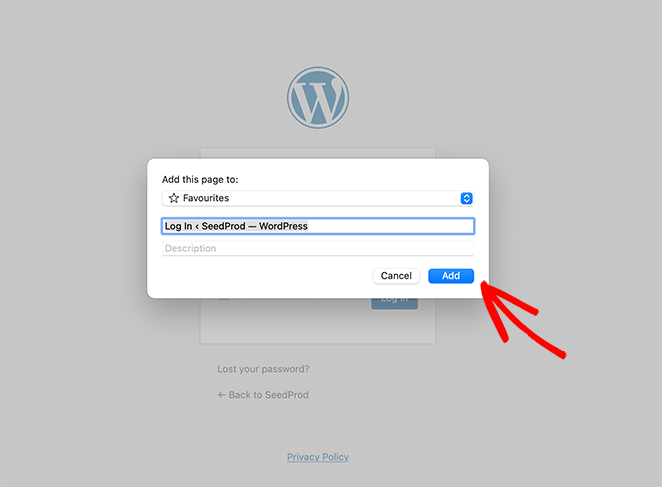
- Accédez à la page que vous souhaitez mettre en signet.
- Appuyez sur Ctrl + D (Utilisez le bouton de commande au lieu du bouton de contrôle si vous êtes sur un Mac)
- Modifiez le nom si vous le souhaitez et sélectionnez l'emplacement du dossier.
- Cliquez sur Ajouter
Bord
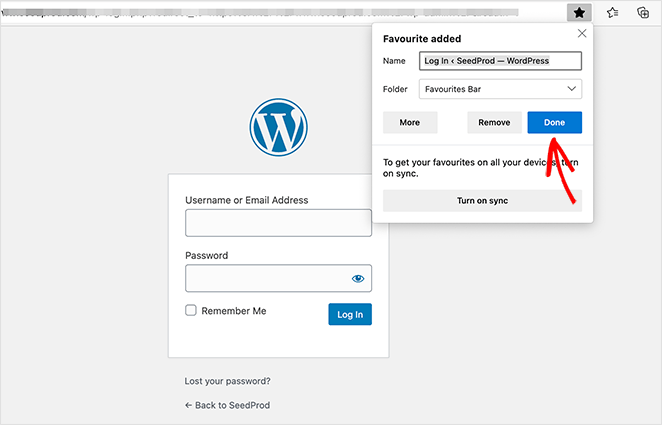
- Accédez à la page que vous souhaitez mettre en signet.
- Appuyez sur Ctrl + D (Utilisez le bouton de commande au lieu du bouton de contrôle si vous êtes sur un Mac)
- Modifiez le nom si vous le souhaitez et sélectionnez l'emplacement du dossier.
- Cliquez sur Ajouter
Internet Explorer
- Accédez à la page que vous souhaitez mettre en signet.
- Appuyer sur Ctrl + D
- Modifiez le nom si vous le souhaitez et sélectionnez l'emplacement du dossier.
- Cliquez sur Ajouter
Contourner la page de connexion avec Remember Me
You can skip the WordPress login screen by using the “Remember Me” checkbox. It keeps you logged in for up to 14 days on the same browser.
On your login form, you’ll see a checkbox labeled “Remember Me.”
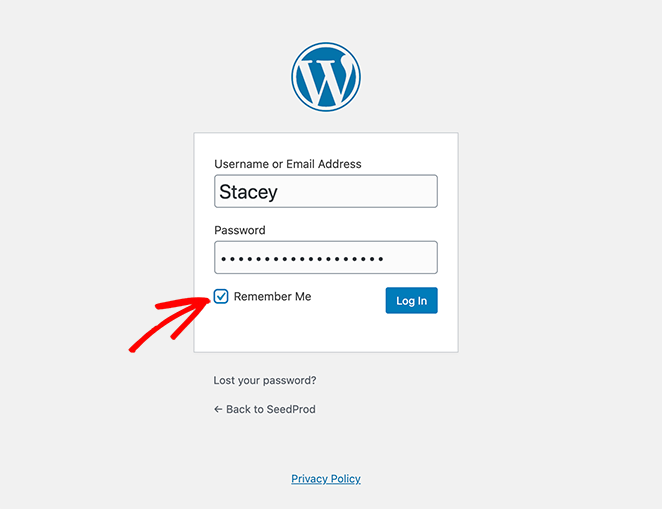
Si vous cochez cette case avant de vous connecter, vous pourrez accéder directement à la zone d'administration de WordPress sans avoir à vous connecter lors de vos prochaines visites pendant 14 jours.
Comment se connecter à WordPress à partir de l'hébergement de votre site web
Many web hosts let you skip the login form and go straight to your WordPress dashboard. Here’s how to find the login shortcut for popular WordPress hosting provider like Bluehost and SiteGround.
1. Bluehost WordPress Login Shortcut

Bluehost est l'un des fournisseurs d'hébergement WordPress les plus populaires au monde. Il dispose d'un tableau de bord convivial avec des raccourcis exacts qui vous permettent de vous connecter directement à votre zone d'administration WordPress.
Pour trouver le raccourci, connectez-vous à votre tableau de bord Bluehost et cliquez sur l'onglet "Mes sites" pour afficher vos sites web.
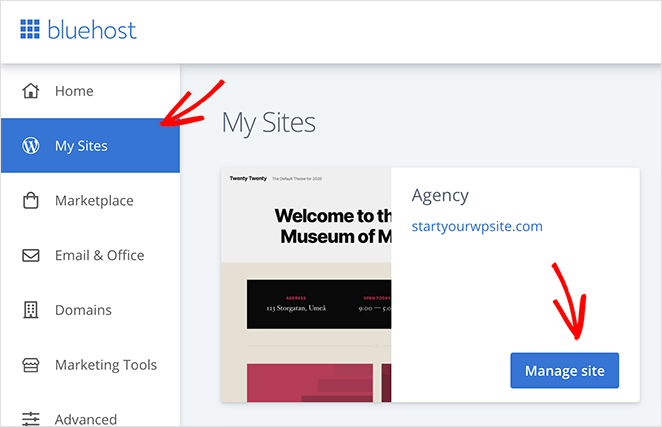
Ensuite, cliquez sur le bouton Gérer le site pour obtenir une vue d'ensemble de votre site web.
Vous verrez un bouton "Se connecter à WordPress" dans le coin supérieur droit de l'écran suivant. Cliquez sur ce bouton pour contourner le formulaire de connexion et accéder à votre tableau de bord WordPress.
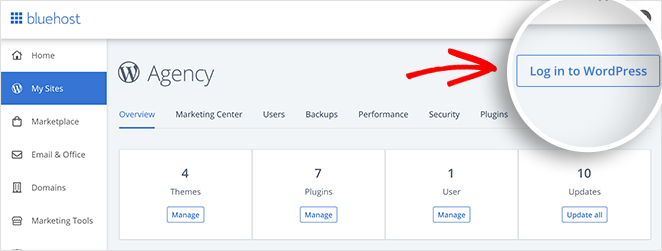
2. Raccourci de connexion WordPress SiteGround
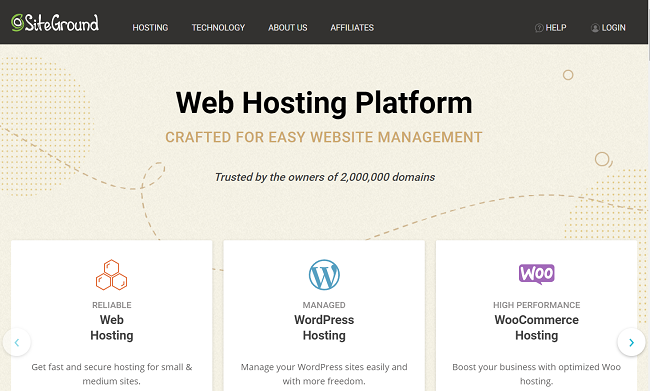
SiteGround est un autre hébergeur WordPress populaire qui dispose d'un raccourci pour se connecter à WordPress.
Pour trouver le raccourci de connexion WordPress dans SiteGround, connectez-vous d'abord à votre tableau de bord SiteGround et cliquez sur l'onglet Sites Web en haut de votre écran. Vous obtiendrez ainsi une liste de vos sites web.
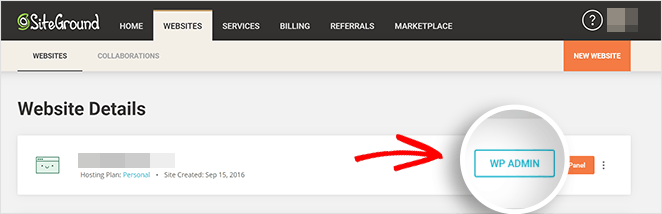
Sur le côté droit de chaque site web, vous verrez un bouton WP Admin. Cliquez dessus pour accéder directement à la zone d'administration de WordPress.
3. Raccourci de connexion WordPress WP Engine
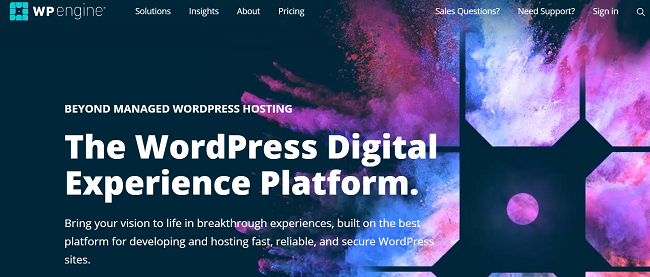
WP Engine est un fantastique fournisseur d'hébergement WordPress infogéré avec des raccourcis faciles pour se connecter à WordPress.
Tout d'abord, connectez-vous à votre compte WP Engine et cliquez sur l'onglet Sites. Cliquez ensuite sur l'installation WordPress à laquelle vous souhaitez accéder.
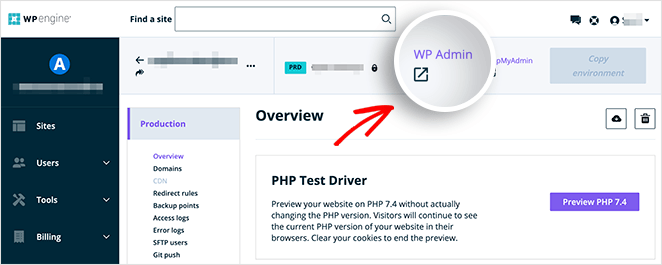
En haut de l'écran, vous verrez un lien appelé WP Admin. Cliquez dessus pour vous connecter à votre site WordPress.
Maintenant que vous savez comment accéder à la zone d'administration de WordPress, qu'en est-il de votre formulaire de connexion ? Nous allons maintenant vous montrer comment personnaliser votre page de connexion.
Comment personnaliser la page de connexion de WordPress
The default WordPress login page looks plain and generic. If you want a more branded, professional experience, you can customize it easily with a plugin like SeedProd.
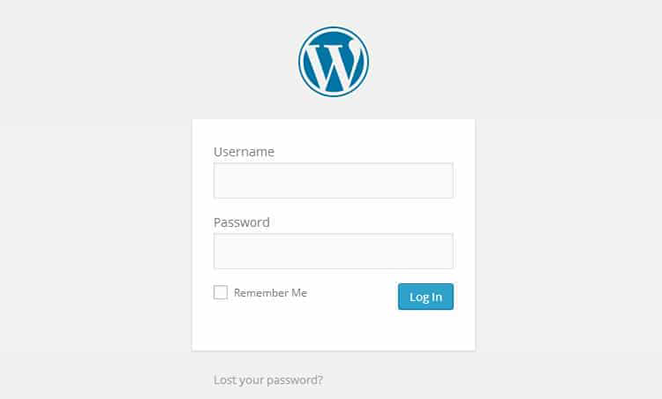
When you customize your WordPress login page, you can:
- Faites en sorte que les utilisateurs se sentent mieux accueillis sur votre site
- Montrer une image de marque familière pour accroître la confiance
- Promotion croisée de vos produits et services
- Afficher des offres spéciales réservées aux membres
- Protéger les formulaires contre les attaques par force brute avec Captcha
- Et bien d'autres choses encore.
Vous pouvez ainsi créer une page de connexion WordPress personnalisée, parfaitement adaptée à votre marque et à votre public.
La bonne nouvelle est que vous pouvez créer une page de connexion facilement avec SeedProd.
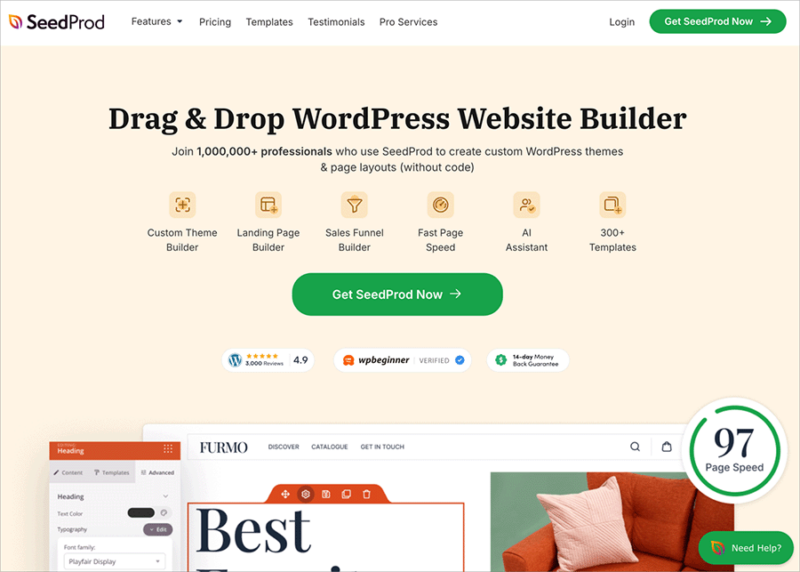
SeedProd est le meilleur constructeur de pages d'atterrissage WordPress avec une fonctionnalité de glisser-déposer. Il est livré avec des pages intégrées " coming soon", "maintenance mode", "404" et "WordPress sign-in" que vous pouvez activer en un seul clic.
Avec des tonnes de modèles de pages d'atterrissage réactives, il est facile de faire en sorte que votre écran de connexion WordPress se démarque de la foule. Il vous suffit de choisir un modèle de page de connexion prêt à l'emploi et vous êtes prêt à partir. De plus, avec le constructeur drag and drop, la personnalisation de votre page est un jeu d'enfant.
Voici un exemple du type de page de connexion que vous pouvez créer :
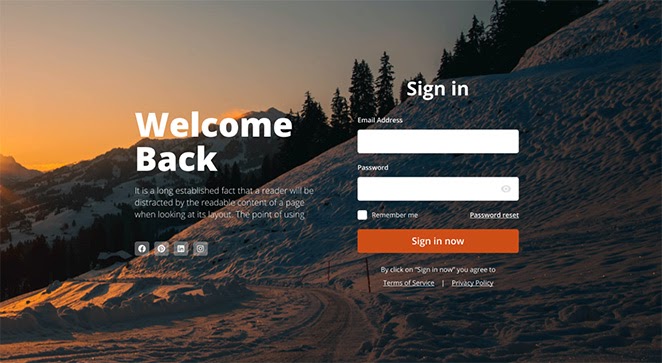
Et si vous avez besoin d'un guide étape par étape, voici comment personnaliser la page de connexion de WordPress avec SeedProd.
Foire aux questions (FAQ) sur la connexion à WordPress
Still stuck? These WordPress login FAQs answer the most common issues, from missing login pages to securing your admin URL.
Try visiting www.yoursite.com/wp-login.php or www.yoursite.com/wp-admin/. One of those should take you to the login screen for your WordPress dashboard.
If the default login links don’t work, your site may be using a security plugin that changed the login URL. Check with your site admin or hosting provider to find the correct link.
If you can access your site files, check the .htaccess file or plugin settings in wp-content. Some plugins let you customize the login URL for extra security.
Bookmark your login URL in your browser. You can also add a “Login” link to your site’s footer or menu. Here’s how to add custom menu links in WordPress.
You can secure your login by changing the default URL, limiting login attempts, and adding two-factor authentication. These WordPress security plugins can help.
Et voilà !
Comme vous pouvez le constater, il existe de nombreuses façons d'accéder à la page de connexion de WordPress. Vous pouvez y accéder en ajoutant des mots spécifiques à la fin de votre domaine ou en utilisant l'un des raccourcis énumérés ci-dessus. Vous pouvez même personnaliser votre page pour la rendre plus conviviale.
Nous espérons que cet article vous a aidé à apprendre comment trouver l'URL de votre page de connexion. Pendant que vous êtes ici, vous pourriez aussi aimer cet article sur les problèmes les plus courants de WordPress et comment les résoudre.
Et n'oubliez pas de nous suivre sur Facebook et Twitter pour d'autres conseils et tutoriels utiles.

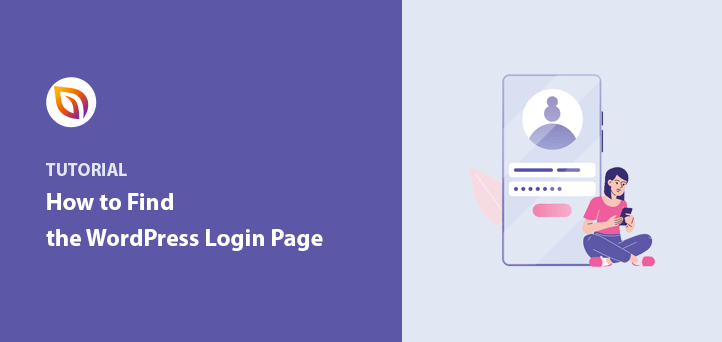




Très utile pour les utilisateurs de WordPress. Il est difficile de se souvenir de tous les mots de passe et de toutes les données nécessaires à son travail. La liste des URL et le processus de mise en signet du navigateur sont très utiles.
Buenos días !!... Je vous remercie de l'information mais je n'ai pas pu récupérer ma carte de crédit, j'ai besoin de la rétablir, vous pouvez m'aider, merci !
J'utilise mon téléphone Android et cela ne fonctionne pas... Aidez-nous !
Je suis redirigé ici pour réinitialiser mon mot de passe et vous me demandez de me connecter, comment puis-je le faire puisque j'ai oublié mon mot de passe. C'est vraiment déroutant
Vous n'êtes pas sûr de ce que vous voulez dire par "vous êtes redirigé ici" ? Rendez-vous sur votre site web comme indiqué dans l'article pour réinitialiser votre mot de passe.