Il ne fait aucun doute que WordPress est l'une des meilleures plateformes pour créer un site web. Cependant, même les utilisateurs les plus expérimentés rencontrent des problèmes courants avec WordPress qui les laissent perplexes.
Si vous êtes débutant, ces problèmes peuvent vous effrayer. Les erreurs de WordPress peuvent sembler compliquées et trop techniques, et vous ne savez peut-être pas par où commencer pour les résoudre.
Nous comprenons votre frustration !
Tout le monde doit commencer quelque part, c'est pourquoi nous avons rassemblé les problèmes les plus courants liés à WordPress et des solutions simples pour les résoudre.
Et si nous apprenions à résoudre ces problèmes afin que vous sachiez quoi faire lorsque vous y êtes confrontés ?
Sauvegarder votre site avant de corriger les erreurs de WordPress
Avant d'examiner les erreurs les plus courantes de WordPress et leurs solutions, il y a une chose que vous devez toujours faire.
Sauvegardez votre site web !
Vous devriez toujours faire une sauvegarde complète de votre site WordPress avant d'y apporter des modifications et avoir un calendrier de sauvegarde régulier. Ainsi, si vous ne parvenez pas à résoudre entièrement vos problèmes, vous disposerez d'une copie complète de votre site prête à être restaurée.
Il existe de nombreux plugins de sauvegarde que vous pouvez utiliser pour créer un point de restauration pour WordPress. Vous pouvez même créer une sauvegarde manuelle de WordPress si vous préférez.
Comment résoudre les problèmes courants de WordPress
Une fois la sauvegarde de votre site effectuée, examinons les problèmes WordPress les plus courants auxquels vous pouvez être confronté.
- 1. Problème de WordPress qui n'envoie pas d'email
- 2. WordPress bloqué en mode maintenance
- 3. Facebook et Instagram oEmbeds Breaking Issue
- 4. Vignette WordPress incorrecte sur Facebook
- 5. Écran blanc de WordPress
- 6. Erreur d'épuisement de la mémoire de WordPress
- 7. Erreur de connexion interrompue dans WordPress
- 8. Erreur lors de l'établissement d'une connexion à une base de données dans WordPress
- 9. Erreur de serveur interne de WordPress
- 10. Erreur d'analyse ou de syntaxe de WordPress
- 11. Résoudre l'erreur 404 de WordPress
- 12. WordPress ne télécharge pas les images
- 13. "Question WordPress "Êtes-vous sûr de vouloir faire cela ?
- 14. Boucle de redirection de connexion WordPress
- 15. Erreur 403 Forbidden dans WordPress
1. Problème de WordPress qui n'envoie pas d'email

La raison la plus courante pour laquelle WordPress ne délivre pas de courrier électronique est que votre serveur d'hébergement WordPress n'est pas configuré correctement pour utiliser la fonction PHP mail().
Même si votre hébergement est configuré pour utiliser cette fonction, de nombreux fournisseurs de services de messagerie utilisent divers outils pour empêcher le spam. Ces outils tentent de déterminer si un courriel provient bien de l'endroit où il est censé être envoyé.
Cependant, les courriels diffusés à partir de sites web WordPress échouent souvent à ce test, les messages se retrouvant dans les dossiers de spam des internautes.
Pour résoudre ce problème, nous recommandons d'utiliser le protocole SMTP (Simple Mail Transfer Protocol) pour envoyer des courriels depuis WordPress. SMTP n'utilise pas la fonction PHP mail(). Au lieu de cela, il utilise une authentification appropriée, ce qui conduit à des taux élevés de délivrabilité des courriels.
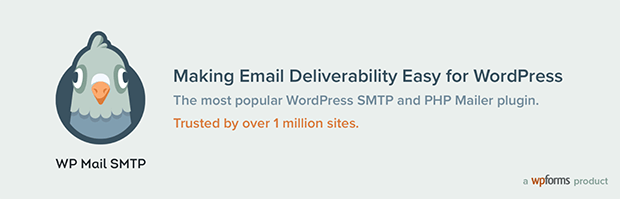
La meilleure façon d'implémenter le SMTP dans WordPress est d'utiliser un plugin WordPress comme WP Mail SMTP. Ce plugin configure votre site WordPress pour qu'il envoie des emails en utilisant SMTP au lieu de la fonction PHP mail().
Non seulement ce plugin est super facile à utiliser et à configurer, mais il fonctionne également avec les fournisseurs SMTP les plus populaires tels que Sendinblue, Gmail, Office 365, Amazon SES, et bien d'autres.
Pour commencer, voici un guide étape par étape sur la façon de résoudre les problèmes de WordPress n'envoyant pas d'email en utilisant WP Mail SMTP.
2. WordPress bloqué en mode maintenance
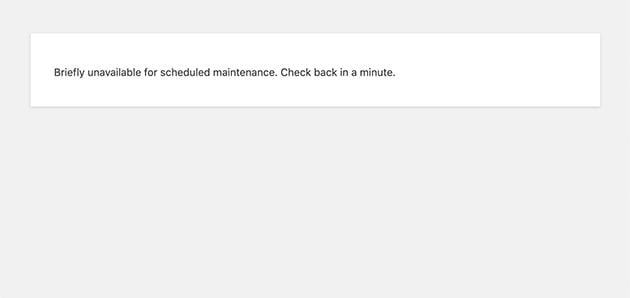
Parfois, lorsque vous apportez des modifications à votre site web, vous verrez apparaître un message similaire à celui ci-dessus indiquant que votre site fait l'objet d'une maintenance programmée.
WordPress peut rester bloqué en mode maintenance lors d'une mise à jour programmée de WordPress ou lorsque vous mettez à jour un certain nombre de plugins ou de thèmes.
Si WordPress est interrompu au cours de ce processus, il n'a pas la possibilité de sortir votre site de la maintenance, ce qui a pour conséquence de verrouiller votre site et de le rendre indisponible.
WordPress met automatiquement votre site en mode maintenance lors des mises à jour afin que vos visiteurs ne voient pas une version défectueuse de votre site web. Mais lorsqu'il est bloqué en mode maintenance, vous et vos visiteurs ne pourrez de toute façon pas y accéder.
Pour résoudre ce problème, nous avons mis au point un guide détaillé pour résoudre rapidement le problème du blocage en mode maintenance de WordPress, que vous pouvez lire ici.
3. Facebook et Instagram oEmbeds Breaking Issue
Depuis le 24 octobre 2020, vous avez peut-être remarqué que tout contenu Facebook ou Instagram que vous publiez dans WordPress en utilisant la fonction typique oEmbed ou Embed Blocks est soudainement cassé.
Cela est dû à une modification de l'API de Facebook. L'API est essentielle pour le bloc et l'éditeur WordPress classique, vous permettant normalement d'intégrer du contenu social, des images et d'autres médias directement dans vos articles et vos pages.
Désormais, Facebook demande aux développeurs d'enregistrer une application et d'utiliser un jeton client pour récupérer les données de l'API Graph pour le contenu oEmbed.
Comme il ne s'agit pas d'une solution évolutive pour l'équipe principale de WordPress, elle a décidé de supprimer les oEmbeds Facebook et Instagram, en faveur de l'utilisation de plugins WordPress comme solution.
Par conséquent, les oEmbeds Facebook ou Instagram ne fonctionneront plus et ressembleront à ceci :
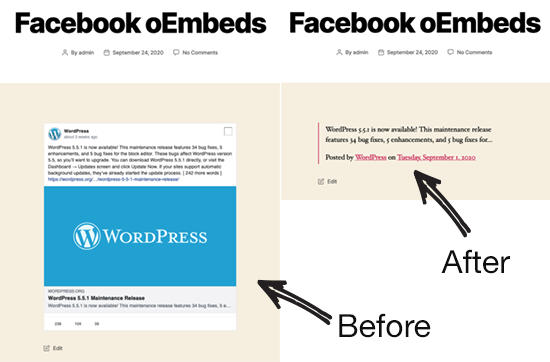
À moins que vous n'utilisiez un plugin WordPress pour prendre le relais d'oEmbeds.
Le moyen le plus simple de résoudre le problème oEmbed est d'utiliser les plugins de flux de médias sociaux de Smash Balloon.
Ils disposent de plugins individuels pour :
Étant donné que Smash Balloon doit enregistrer une clé API pour créer des flux personnalisés pour Facebook et Instagram, vous n'aurez pas besoin d'une authentification supplémentaire pour restaurer vos embeds. De plus, vous n'aurez pas besoin de passer par le processus compliqué de création de votre propre application.
Voici un guide complet, étape par étape, pour utiliser Smash Balloon afin de résoudre le problème d'oEmbed sur Facebook et Instagram.
4. Vignette WordPress incorrecte sur Facebook
De nombreux éléments peuvent empêcher Facebook de deviner correctement la vignette à utiliser pour les articles et les pages dans WordPress.
Facebook utilise les balises open graph (og) pour afficher votre contenu sur sa plateforme. Ce problème peut s'expliquer par le fait que plusieurs images sont définies dans la balise og:image et que l'image vedette est plus petite que les autres.
Ce problème est facile à résoudre avec un plugin WordPress SEO comme All in One SEO. Il ajoutera automatiquement les balises open graph correctes à votre site, évitant ainsi le problème de la vignette manquante.
Tout d'abord, vous devez installer et activer All in One SEO. Si vous avez besoin d'aide, voici un guide sur l 'installation d'un plugin WordPress.
Ensuite, vous devez activer la fonction qui permet au plugin d'ajouter des vignettes Facebook à chaque article.
Pour ce faire, allez dans All in One SEO " Social Networks. Ensuite, dans l'onglet Facebook, activez la case à cocher Enable Open Graph Markup (Activer le marquage Open Graph ).
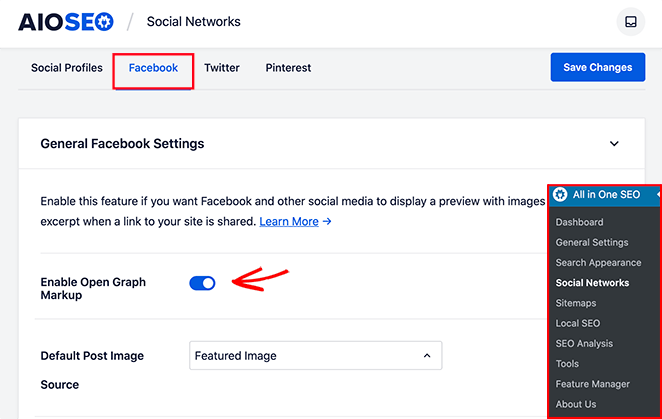
Sous cette zone, vous pouvez sélectionner une image de publication par défaut dans le menu déroulant. Il s'agit généralement de l'image vedette, mais vous pouvez choisir n'importe quelle option.
Cliquez sur Enregistrer les modifications pour conserver vos paramètres, et votre problème devrait être résolu.
Voici à quoi ressemble notre message sur Facebook :
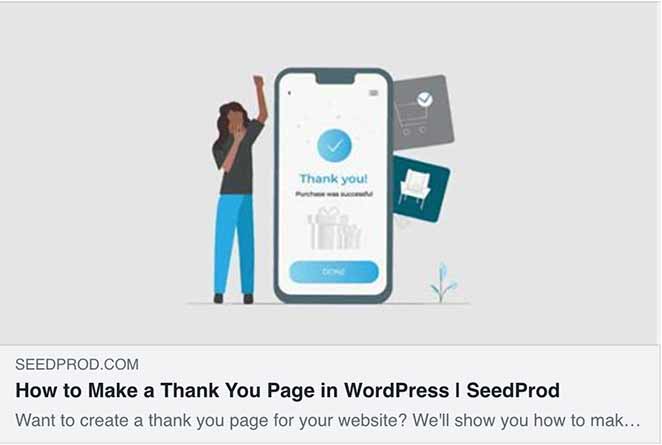
Si vous ne voyez pas les changements immédiatement, essayez de vider le cache de votre navigateur avant de vérifier à nouveau.
5. Écran blanc de WordPress
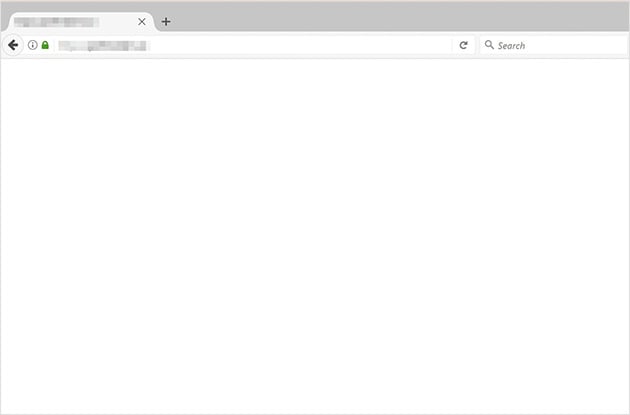
L'erreur de l'écran blanc de WordPress se traduit généralement par un simple écran blanc sans message d'erreur. Cela rend la situation très confuse car il n'y a pas de code d'erreur ou de message pour indiquer où quelque chose a pu mal se passer.
Ce problème est généralement dû à une limite de mémoire de PHP ou à un problème de configuration sur le serveur. De plus, vous ne verrez probablement l'écran blanc que sur certaines sections de votre site web.
Si vous avez plus d'un site web WordPress hébergé sur le même serveur, commencez par vérifier si vos autres sites présentent l'erreur de l'écran blanc de la mort.
Si c'est le cas, il y a de fortes chances que le problème soit lié à l'hébergeur de votre site web. Le problème peut être temporaire et se résoudre rapidement, mais si vous êtes inquiet, contactez le service d'assistance de votre hébergeur pour en savoir plus.
Si ce n'est pas la cause de l'erreur, vous pouvez essayer de désactiver votre thème et vos plugins WordPress et de les réactiver un par un jusqu'à ce que vous reproduisiez l'erreur et trouviez le coupable.
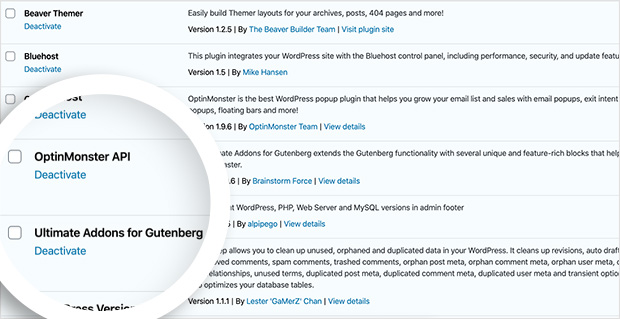
Mais si vous ne pouvez pas accéder à la zone d'administration de WordPress, vous devrez accéder aux fichiers de votre site à l'aide d'un client FTP.
Recherchez les dossiers wp-content/themes ou wp-content/plugins et renommez-les en quelque chose d'autre. Cela devrait supprimer l'erreur de l'écran blanc.
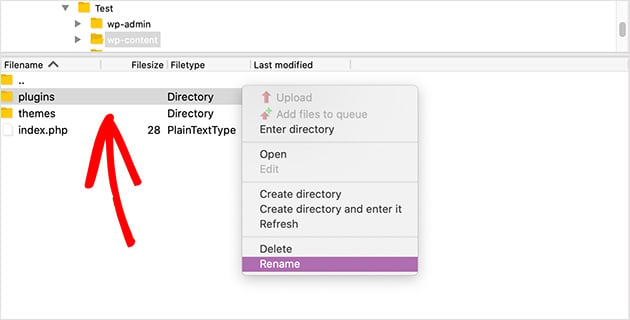
Remettez ensuite les dossiers à leur nom d'origine et renommez un par un chaque fichier de plugin et de thème à l'intérieur de ces dossiers jusqu'à ce que vous identifiiez le plugin ou le thème à l'origine de l'interruption de votre site. Vous pouvez alors supprimer le thème ou le plugin en question pour résoudre l'erreur.
Pour plus de solutions pour réparer l'écran blanc de WordPress, voir ce guide.
6. Erreur d'épuisement de la mémoire de WordPress
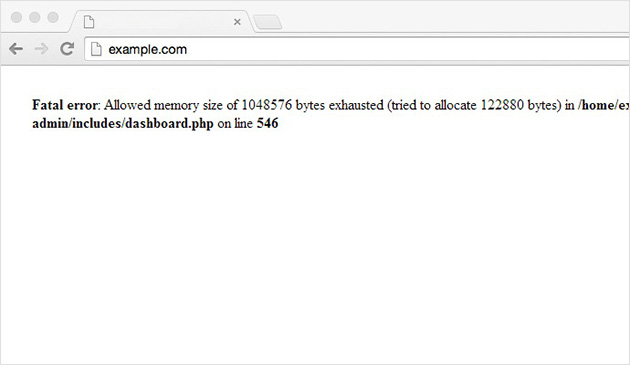
Si vous voyez une erreur similaire à celle ci-dessus indiquant que la mémoire de WordPress est épuisée, cela peut être dû à un script ou à un plugin WordPress qui épuise la limite de la taille de la mémoire par défaut.
L'erreur se traduit généralement par un message comme celui qui suit :
Erreur fatale : La taille mémoire autorisée de 33554432 octets est épuisée (tentative d'allocation de 2348617 octets) dans /home/username/public_html/site1/wp-includes/plugin.php sur la ligne xxx
Vous pouvez facilement résoudre ce problème de mémoire en augmentant la limite de mémoire de PHP dans WordPress.
Pour ce faire, accédez à votre site web par FTP et localisez le fichier wp-config.php, qui se trouve dans le dossier racine de votre site.
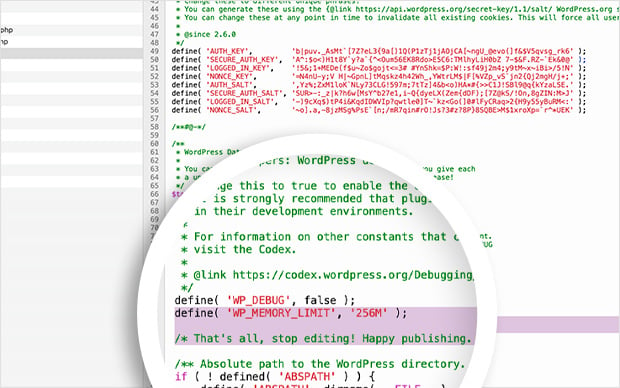
Ensuite, copiez et collez le code suivant dans votre fichier wp-config.php avant la ligne qui dit "That's all, stop editing !".
define('WP_MEMORY_LIMIT', '256M' ) ;
Ce code indique à WordPress d'augmenter la limite de mémoire de PHP à 256MB.
Enregistrez vos modifications et téléchargez le fichier sur votre serveur. L'erreur devrait maintenant disparaître lorsque vous visitez votre site.
7. Erreur de connexion interrompue dans WordPress
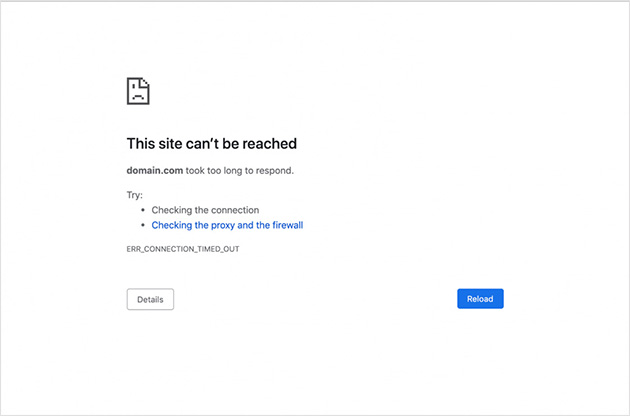
Si vous voyez l'erreur "ERR_CONNECTION_TIMED_OUT" dans WordPress, cela signifie généralement que votre site web essaie de faire plus que ce qu'il peut gérer en même temps, et c'est assez courant si votre site est sur un hébergement partagé.
Les principales causes de ce problème sont les plugins gourmands en ressources, les problèmes liés aux fonctions de votre thème et l'épuisement de la mémoire PHP.
Vous pouvez commencer à résoudre ce problème en désactivant vos plugins un par un et en essayant d'accéder à votre site web après chaque désactivation. Il se peut que l'un de vos plugins soit à l'origine de l'erreur.
Une autre solution possible consiste à augmenter les limites de mémoire de PHP et de WordPress en suivant les étapes décrites plus haut dans l'article.
Si rien de tout cela ne fonctionne, il est conseillé de contacter votre fournisseur d'hébergement pour voir s'il peut vous aider.
8. Erreur lors de l'établissement d'une connexion à une base de données dans WordPress
L'erreur établissant un problème de connexion à la base de données suggère que votre site ne peut pas se connecter à votre base de données.
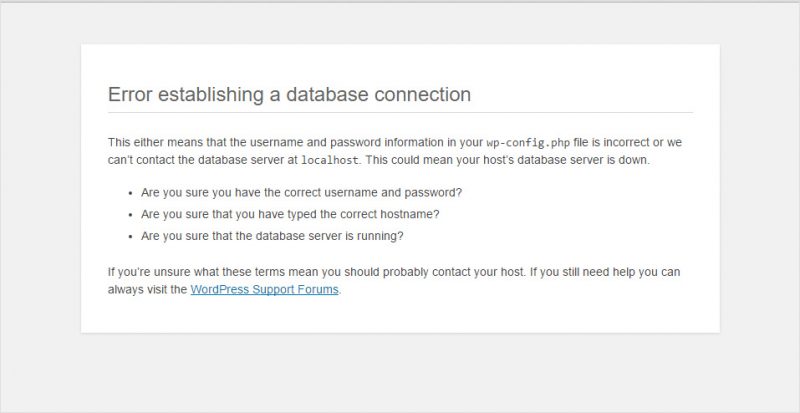
Cela peut se produire lorsque vous avez modifié ou saisi de manière incorrecte les données de votre base de données, par exemple :
- L'hôte de votre base de données.
- Nom d'utilisateur de la base de données.
- Mot de passe de la base de données.
Il se peut également que votre base de données ne réponde plus ou soit corrompue.
Pour résoudre ce problème courant lié à WordPress, vous devez d'abord vérifier si vous obtenez la même erreur sur le front-end et le back-end de votre site web (wp-admin).
Si vous obtenez une erreur différente sur la page wp-admin de votre site web, telle que "Une ou plusieurs tables de la base de données sont indisponibles. The database may need to be repaired", vous devez réparer votre base de données.
La réparation de votre base de données est assez simple. Accédez à votre site web par FTP et ajoutez la ligne de code suivante dans votre fichier wp-config.php, juste avant la ligne "That's all, stop editing !" (C'est tout, arrêtez d'éditer !):
define('WP_ALLOW_REPAIR', true) ;
Enregistrez les modifications, téléchargez à nouveau le fichier sur votre serveur et visitez cette page :
http://www.yoursite.com/wp-admin/maint/repair.php
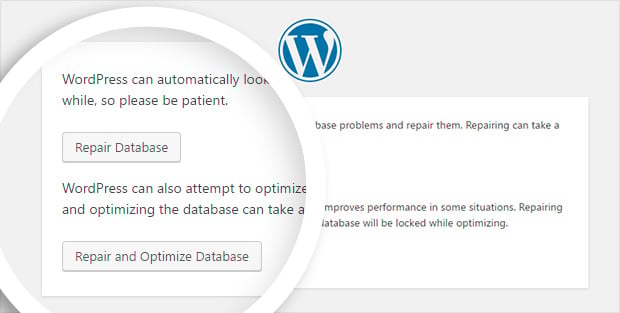
Lorsque vous avez fini de réparer votre base de données, supprimez la ligne de votre fichier wp-config.php.
Si cette solution n'a pas permis de résoudre l'erreur d'établissement de la connexion à une base de données, consultez ce guide pour plus de réponses.
9. Erreur de serveur interne de WordPress
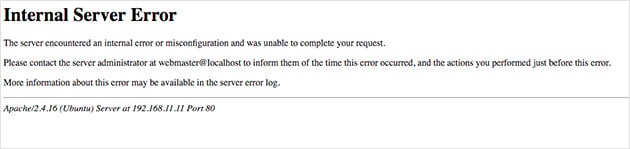
L'erreur de serveur interne de WordPress est souvent le problème le plus courant et le plus déroutant.
Ce message d'erreur apparaît généralement lorsque quelque chose ne va pas, mais que le serveur ne sait pas où se situe le problème. Et comme le message ne vous indique pas où chercher pour résoudre le problème, c'est principalement à vous de le trouver.
Pour résoudre ce problème, vérifiez d'abord si votre fichier .htaccess est corrompu. Pour ce faire, accédez à votre site par FTP et localisez le fichier .htaccess, qui se trouve dans le même répertoire que des dossiers tels que wp-content.
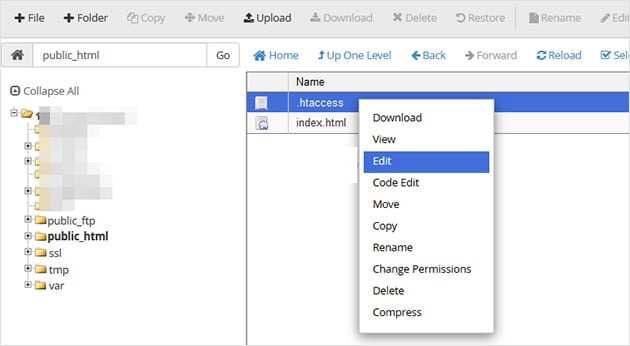
Renommez maintenant le fichier .htaccess en quelque chose comme .htaccess-old et visitez à nouveau votre site web pour voir si l'erreur a été résolue.
Si cela a fonctionné, allez dans votre tableau de bord WordPress et naviguez vers "Réglages" "Permaliens".
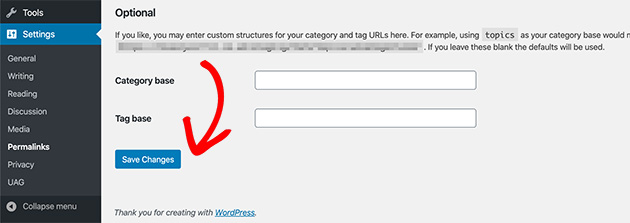
Cliquez ensuite sur le bouton "save" sans faire de changements, ce qui créera un nouveau fichier .htaccess avec les bonnes règles, de sorte que vous ne verrez plus d'erreur.
Si vous continuez à voir l'erreur de serveur interne de WordPress, vous pouvez trouver d'autres solutions ici.
10. Erreur d'analyse ou de syntaxe de WordPress
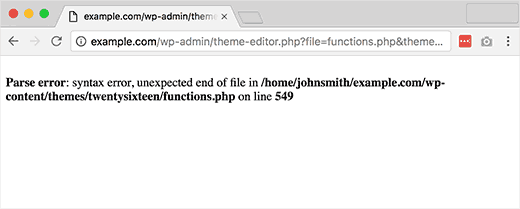
Lorsque l'erreur d'analyse ou de syntaxe de WordPress apparaît, c'est normalement lorsque vous ajoutez des bouts de code dans vos fichiers WordPress. Le code peut avoir une syntaxe incorrecte, ou vous pouvez avoir oublié un ou deux caractères en le copiant.
Vous verrez généralement apparaître une erreur comme celle qui suit :
Parse error- syntax error, unexpected $end in /public_html/site1/wp-content/themes/my-theme/functions.php on line 549
Pour résoudre ce problème courant avec WordPress, vous devriez d'abord consulter ce guide pour débutants sur la manière de coller des extraits du web sur WordPress afin de vous assurer que vous ne faites pas d'erreurs.
Une fois que vous savez comment copier et coller correctement des extraits dans WordPress, vous pouvez passer à la résolution du problème. Pour corriger une erreur de syntaxe, vous devez modifier le code qui en est à l'origine.
Cela peut sembler effrayant, mais c'est facile à résoudre, ne vous inquiétez pas.
Si vous avez ajouté un nouvel extrait de code via votre tableau de bord WordPress, il y a de fortes chances que vous soyez bloqué sur votre site. Dans ce cas, vous devez accéder aux fichiers de votre site par FTP.
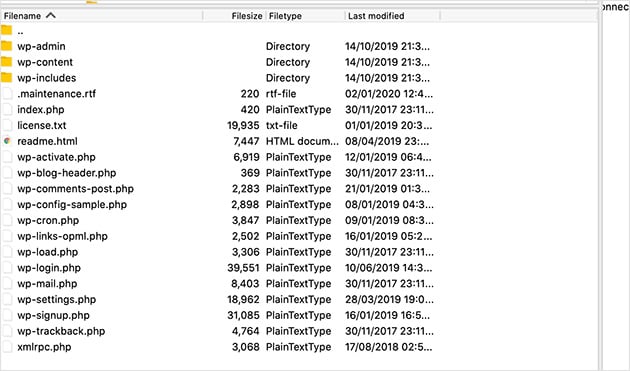
Lorsque vous vous êtes connecté aux fichiers de votre site, recherchez le fichier que vous avez modifié avec l'extrait de code. Si vous avez oublié de quel fichier il s'agit, regardez le code d'erreur car il vous indique exactement où se trouve l'erreur.
Ensuite, supprimez le code que vous avez ajouté ou réécrivez-le avec la syntaxe correcte.
Lorsque vous avez terminé, enregistrez le fichier et téléchargez-le à nouveau sur votre serveur. Actualisez ensuite votre site WordPress. Votre site devrait maintenant fonctionner correctement !
11. Résoudre l'erreur 404 de WordPress
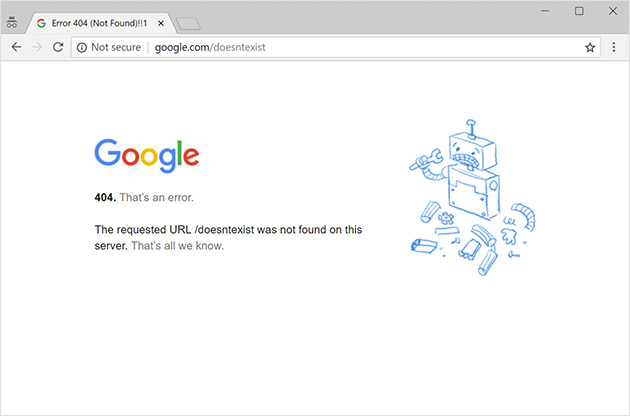
L'une des raisons pour lesquelles vous pouvez voir une erreur WordPress 404 lorsque vous visitez un article ou une page de votre site web est que les paramètres de votre permalien doivent être reconfigurés.
Une autre cause d'erreur 404 peut être la suppression accidentelle de votre fichier .htaccess ou une erreur qui s'est produite avec vos règles de réécriture.
Pour résoudre une erreur 404, vous devez modifier les paramètres des permaliens de WordPress.
Vous pouvez le faire en allant dans Paramètres " Permaliens dans votre tableau de bord et en cliquant simplement sur le bouton Enregistrer les modifications.
Cette opération efface les règles de réécriture de votre site et met à jour vos paramètres de permalien. En général, cela résoudra l'erreur 404.
Si ce n'est pas le cas, vous pouvez corriger l'erreur WordPress 404 en mettant à jour votre fichier .htaccess, comme indiqué dans ce guide.
Vous pouvez également utiliser All in One SEO pour trouver et corriger facilement les erreurs 404. All in One SEO détectera automatiquement toutes les pages 404 de votre site et les affichera dans un journal facile à lire.
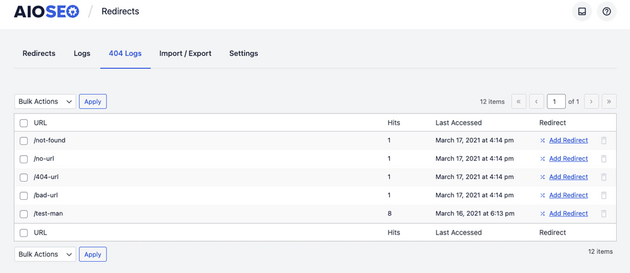
Vous pouvez ensuite les corriger en quelques clics. Et vous pouvez utiliser le vérificateur de redirections intégré pour vous assurer que toutes vos redirections fonctionnent correctement.
12. WordPress ne télécharge pas les images
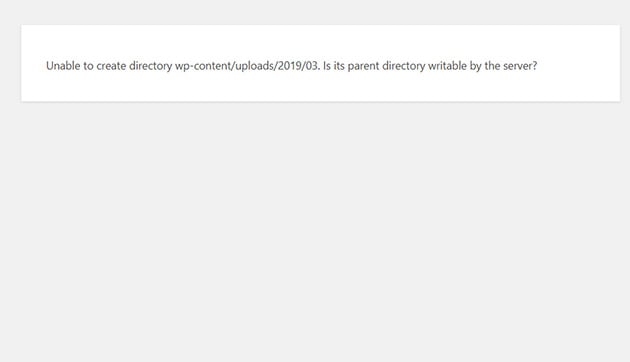
Lorsque vous travaillez sur votre site web, il peut arriver que vous ne parveniez pas à télécharger correctement des images dans la bibliothèque multimédia. Ne vous inquiétez pas, vous n'êtes pas le seul dans ce cas ! Il s'agit d'un problème assez courant avec WordPress, que nous avons souvent rencontré.
Si WordPress ne télécharge pas les images correctement, cela est probablement dû à des autorisations de fichiers incorrectes et, si c'est le cas, vous verrez généralement le message d'erreur suivant :
'Impossible de créer le répertoire wp-content/uploads/2019/04. Son répertoire parent est-il accessible en écriture par le serveur ?
Un autre signe est la disparition de vos images de la bibliothèque multimédia de WordPress.
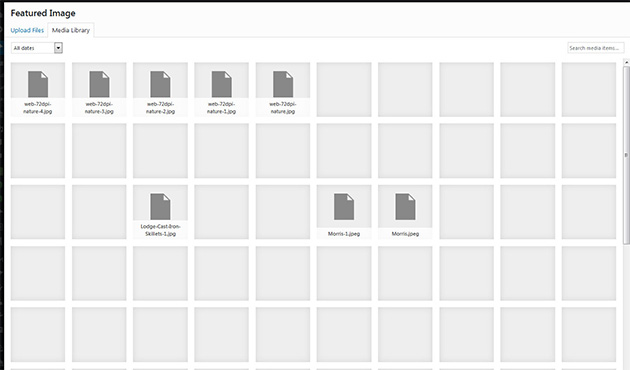
Pour résoudre le problème de WordPress qui empêche le téléchargement des images, vous devez d'abord vous connecter à votre site via FTP. Ensuite, rendez-vous dans le dossier /wp-content/.
Dans ce dossier, vous trouverez le dossier uploads dans lequel sont stockés vos médias, y compris les images.
Pour définir les autorisations de fichiers pour vos téléchargements de médias, cliquez avec le bouton droit de la souris sur le dossier des téléchargements et sélectionnez Autorisations de fichiers pour faire apparaître la boîte de dialogue des autorisations de fichiers.
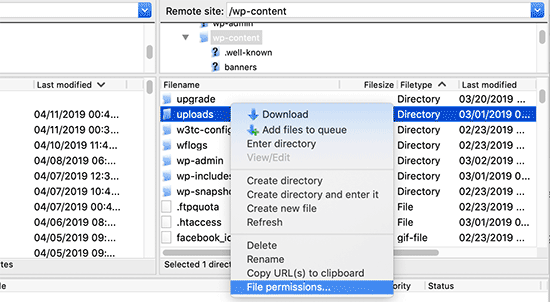
Tout d'abord, définissez les autorisations de votre répertoire uploads et de tous les sous-répertoires qu'il contient à 744.
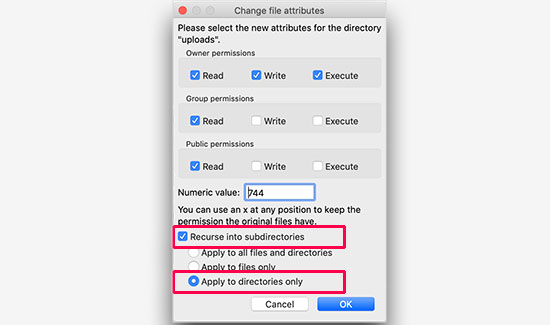
Cochez ensuite la case située à côté de l'indication "Récurrence dans les sous-répertoires" et sélectionnez l'option "Appliquer aux répertoires uniquement". Cliquez sur OK pour appliquer les modifications.
L'étape suivante consiste à définir les droits d'accès aux fichiers dans le répertoire des téléchargements.
Cliquez avec le bouton droit de la souris sur le répertoire des téléchargements et sélectionnez Autorisations de fichiers. Dans la boîte de dialogue, remplacez la valeur numérique par 644.
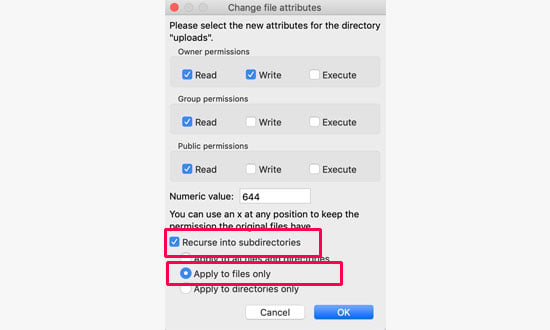
Cochez la case en regard de "Récurrence dans les sous-répertoires" et cliquez sur "Appliquer aux fichiers uniquement". Cliquez sur OK pour appliquer les modifications.
Lorsque vous avez terminé, retournez dans votre tableau de bord WordPress et essayez de télécharger à nouveau vos images.
13. "Question WordPress "Êtes-vous sûr de vouloir faire cela ?
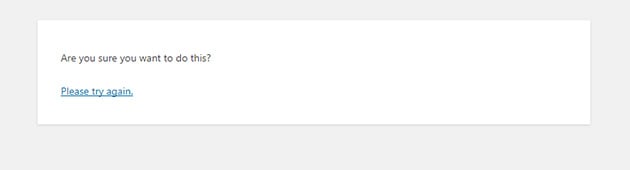
Le prochain problème courant de WordPress est le message d'erreur "Are you sure you want to do this ? Vous verrez probablement ce message dans la zone d'administration de WordPress.
Le problème est souvent dû à un plugin WordPress ou à un thème qui n'utilise pas correctement Nonce.
Le Nonce est une clé de sécurité ajoutée aux URL lors de l'exécution d'une tâche d'administration dans WordPress. Si un plugin ou un thème l'utilise à mauvais escient, vous verrez le message d'erreur ci-dessus.
La solution pour résoudre ce message d'erreur est d'examiner vos thèmes et plugins WordPress pour voir lequel est le coupable.
Pour savoir comment corriger l'erreur "Êtes-vous sûr de vouloir faire cela ?", consultez ce guide détaillé.
14. Boucle de redirection de connexion WordPress
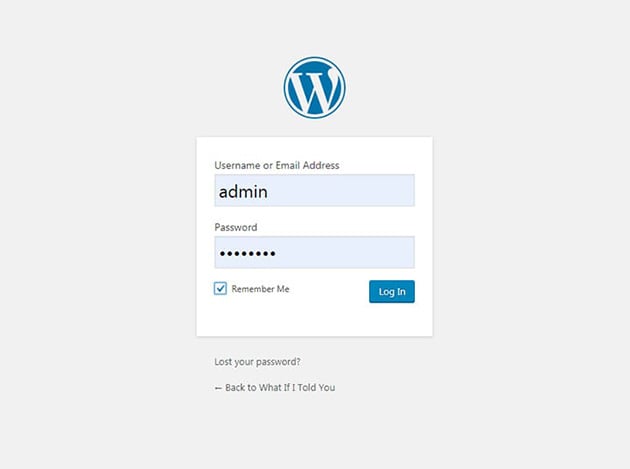
Il peut arriver qu'en essayant de se connecter à WordPress, la page de connexion ne cesse de se rediriger et de s'actualiser. C'est ce que l'on appelle une boucle de redirection de la page de connexion de WordPress et cela peut être assez frustrant.
L'une des façons les plus simples de corriger cette erreur de redirection est d'effacer les cookies de votre navigateur web. En effet, WordPress utilise les cookies du navigateur pour authentifier vos données de connexion.
Pour effacer les cookies de votre navigateur dans Chrome, accédez à vos paramètres Chrome et à "Avancé" "Effacer les données de navigation".
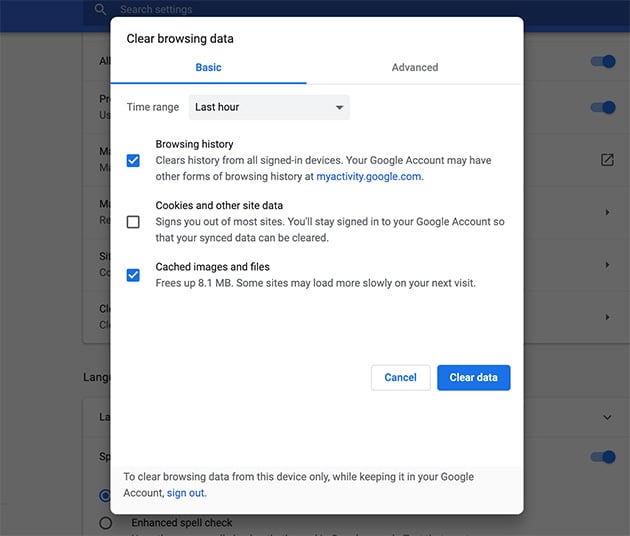
Effacez votre navigateur, votre cache et vos cookies, puis assurez-vous que les cookies sont activés dans votre navigateur.
Une fois cette opération effectuée, redémarrez votre navigateur et actualisez votre page de connexion WordPress pour essayer de vous connecter à nouveau.
Cela devrait résoudre la plupart des problèmes ; cependant, si vous rencontrez toujours des problèmes de redirection de la page de connexion, cet article propose d'autres solutions.
15. Erreur 403 Forbidden dans WordPress
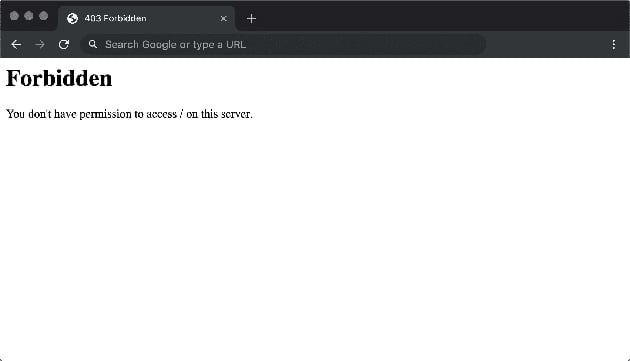
Le code d'erreur WordPress 403 forbidden est généralement affiché lorsque votre serveur ne vous permet pas d'accéder à une page particulière. Le plus souvent, vous verrez le message d'erreur suivant :
403 Forbidden - Vous n'avez pas la permission d'accéder à '/' sur ce serveur. De plus, une erreur 403 Forbidden a été rencontrée en essayant d'utiliser un ErrorDocument pour traiter la demande.
Il y a plusieurs raisons pour lesquelles vous pouvez voir cette erreur, mais les permissions de fichiers incorrectes et les plugins mal codés sont généralement les principaux coupables.
L'une des solutions les plus courantes à ce problème WordPress consiste à dépanner vos plugins WordPress. Vous pouvez le faire en désactivant tous vos plugins, y compris les plugins de sécurité que vous avez peut-être installés.
Si l'erreur est résolue une fois que vous avez fait cela, le problème vient certainement d'un plugin. Réactivez les plugins un par un jusqu'à ce que l'erreur réapparaisse, en mettant en évidence le plugin qui pose problème.
S'il s'avère que le problème n'est pas dû à un plugin, vous pouvez corriger le message d'erreur 403 forbidden à l'aide de l'une des autres solutions proposées ici.
Et c'est tout !
Aujourd'hui, vous avez découvert les problèmes les plus courants liés à WordPress et la manière de les résoudre.
Les problèmes que nous avons abordés ci-dessus sont parmi les plus courants que vous rencontrerez avec WordPress, cette liste devrait donc vous permettre de vous préparer à tous les scénarios courants.
Et puisque vous pouvez éviter bon nombre des problèmes que nous avons abordés en utilisant un fournisseur d'hébergement WordPress, pourquoi ne pas consulter notre vitrine des meilleures solutions d'hébergement pour WordPress.
Nous espérons que cet article vous a été utile. Si c'est le cas, n'hésitez pas à nous suivre sur Twitter et Facebook pour d'autres contenus de ce type.

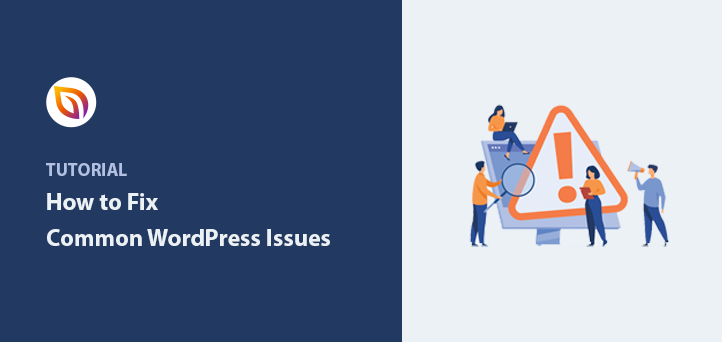




bonne expérience en parcourant votre blog, très utile
Pouvez-vous résoudre le problème avec d'autres plugins que la protection de la source d'affichage, le glisser-déposer et le clic droit ne fonctionnent pas dans la page d'atterrissage de seedprod ?
J'ai la version pro.
Bonjour Janus, merci pour votre question. Pouvez-vous contacter notre équipe d'assistance ici afin que nous puissions mieux répondre à votre question, s'il vous plaît ?