No cabe duda de que WordPress es una de las mejores plataformas para crear sitios web. Pero incluso los usuarios más experimentados se encuentran con algunos problemas comunes de WordPress que les dejan rascándose la cabeza.
Si eres principiante, enfrentarte a estos problemas puede asustarte bastante. Los errores de WordPress pueden parecer complicados y demasiado técnicos, y es posible que no sepas por dónde empezar para resolverlos.
Comprendemos su frustración.
Todos tenemos que empezar por algún sitio, así que hemos reunido algunos de los problemas más comunes de WordPress y soluciones sencillas para resolverlos.
¿Qué tal si aprendemos a solucionar estos problemas para que sepas qué hacer cuando te enfrentes a ellos?
Haga una copia de seguridad de su sitio antes de corregir errores de WordPress
Antes de ver los errores más populares de WordPress y sus soluciones, hay una cosa que siempre debe hacer.
Haga una copia de seguridad de su sitio web.
Siempre debes hacer una copia de seguridad completa de tu sitio de WordPress antes de hacer cualquier cambio y tener un programa regular de copias de seguridad. De este modo, si no puedes resolver tus problemas por completo, tendrás una copia de trabajo completa de tu sitio lista para restaurar.
Hay un montón de plugins de copia de seguridad que puede utilizar para crear un punto de restauración para WordPress. Incluso puedes crear una copia de seguridad manual de WordPress si lo prefieres.
Cómo solucionar los problemas más comunes de WordPress
Una vez realizada una copia de seguridad de su sitio, veamos los problemas más comunes de WordPress a los que podría enfrentarse.
- 1. WordPress no enviar correo electrónico problema
- 2. WordPress atascado en modo de mantenimiento
- 3. Facebook e Instagram oEmbeds Breaking Issue
- 4. Facebook Incorrecta WordPress miniatura
- 5. Pantalla blanca de la muerte de WordPress
- 6. Error de memoria agotada de WordPress
- 7. Error de conexión expirada en WordPress
- 8. Error al establecer una conexión de base de datos en WordPress
- 9. Error interno del servidor de WordPress
- 10. WordPress Parse o error de sintaxis
- 11. Resolver el error 404 de WordPress
- 12. WordPress no subir imágenes
- 13. "¿Estás seguro de que quieres hacer esto?" Edición de WordPress
- 14. Bucle de redirección de inicio de sesión de WordPress
- 15. 403 Prohibido Error en WordPress
1. WordPress no enviar correo electrónico problema

La razón más común de WordPress para no entregar el correo electrónico es que su servidor de alojamiento de WordPress no está configurado correctamente para utilizar la función PHP mail().
Aunque su alojamiento esté configurado para utilizar esa función, muchos proveedores de servicios de correo electrónico utilizan diversas herramientas para evitar el spam. Estas herramientas intentan averiguar si un correo electrónico procede de donde dice proceder.
Sin embargo, los correos electrónicos enviados desde sitios web de WordPress no suelen superar esta prueba y acaban en las carpetas de spam de los usuarios.
Para solucionar este problema, recomendamos utilizar SMTP (Simple Mail Transfer Protocol) para enviar correos electrónicos desde WordPress. SMTP no utiliza la función mail() de PHP. En su lugar, utiliza la autenticación adecuada, lo que conduce a altas tasas de entrega de correo electrónico.
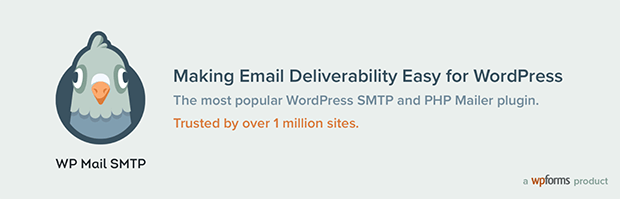
La mejor forma de implementar SMTP en WordPress es con un plugin de WordPress como WP Mail SMTP. Este plugin configura tu sitio WordPress para enviar correos electrónicos utilizando SMTP en lugar de la función mail() de PHP.
Este plugin no sólo es súper fácil de usar y configurar, sino que también funciona con proveedores SMTP populares como Sendinblue, Gmail, Office 365, Amazon SES y más.
Para empezar, aquí tienes una guía paso a paso sobre cómo solucionar el problema de que WordPress no envíe emails usando WP Mail SMTP.
2. WordPress atascado en modo de mantenimiento
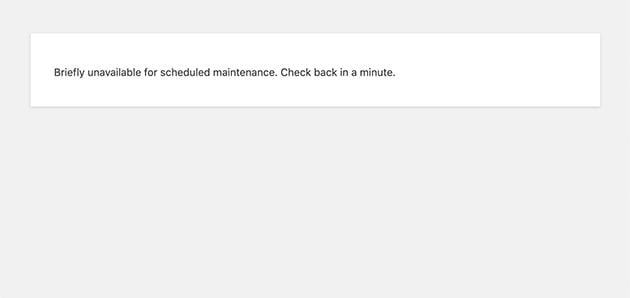
A veces, cuando está haciendo cambios en su sitio web, verá un mensaje similar al anterior diciendo que su sitio está en mantenimiento programado.
WordPress puede quedarse bloqueado en modo de mantenimiento durante una actualización programada de WordPress o cuando está actualizando un montón de plugins o temas.
Si WordPress se interrumpe durante este proceso, no tiene la oportunidad de sacar su sitio de mantenimiento, lo que resulta en el bloqueo de su sitio y hacer que no esté disponible.
WordPress pone automáticamente su sitio en modo de mantenimiento durante las actualizaciones para que sus visitantes no vean una versión rota de su sitio web. Pero cuando está en modo de mantenimiento, ni tú ni tus visitantes podréis acceder a él.
Para resolver este problema, hemos elaborado una guía detallada para solucionar el problema de quedarse atascado en el modo de mantenimiento de WordPress rápidamente, que puedes leer aquí.
3. Facebook e Instagram oEmbeds Breaking Issue
Desde el 24 de octubre de 2020, es posible que hayas notado que cualquier contenido de Facebook o Instagram que publiques en WordPress utilizando la típica función oEmbed o Embed Blocks se ha roto de repente.
Esto se debe a un cambio en la API de Facebook. La API es vital tanto para el bloque como para el editor clásico de WordPress, ya que normalmente permite incrustar contenido social, imágenes y otros medios directamente en tus entradas y páginas.
Ahora, Facebook exige a los desarrolladores que registren una aplicación y utilicen un token de cliente para recuperar datos de su Graph API para contenidos oEmbed.
Dado que esta no es una solución escalable para el equipo principal de WordPress, decidieron eliminar los oEmbeds de Facebook e Instagram, en favor del uso de plugins de WordPress como solución.
Como resultado, cualquier oEmbeds Facebook o Instagram ya no funcionan y se verá así:
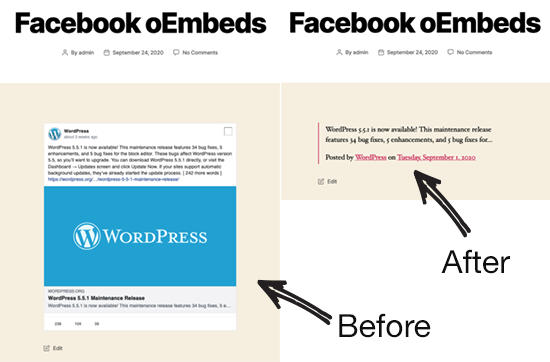
A no ser que utilices un plugin de WordPress que tome el relevo de oEmbeds.
La forma más fácil de solucionar el problema de oEmbed es con los plugins de alimentación de medios sociales de Smash Balloon.
Tienen plugins individuales para:
Dado que Smash Balloon tiene que registrar una clave API para crear feeds personalizados para Facebook e Instagram, no necesitarás ninguna autenticación adicional para restaurar tus incrustaciones. Además, no tendrás que pasar por el complicado proceso de crear tu propia app.
Aquí tienes una guía completa paso a paso para usar Smash Balloon y solucionar el problema de oEmbed en Facebook e Instagram.
4. Facebook Incorrecta WordPress miniatura
Muchas cosas pueden impedir que Facebook adivine correctamente qué miniatura utilizar para las entradas y páginas en WordPress.
Facebook utiliza etiquetas open graph (og) para mostrar tu contenido en su plataforma. Uno de los motivos de este problema puede ser que la etiqueta og:image contenga varias imágenes y que la imagen destacada sea más pequeña que las demás.
Esto es fácil de solucionar con un plugin SEO para WordPress como All in One SEO. Añadirá automáticamente las etiquetas correctas de open graph a tu sitio, evitando el problema de las miniaturas perdidas.
En primer lugar, tendrás que instalar y activar All in One SEO. Si necesitas ayuda, aquí tienes una guía sobre cómo instalar un plugin de WordPress.
A continuación, tendrás que activar la función que permite al plugin añadir imágenes en miniatura de Facebook a cada entrada.
Para ello, vaya a All in One SEO " Redes sociales. A continuación, en la pestaña Facebook, active la casilla Activar Open Graph Markup.
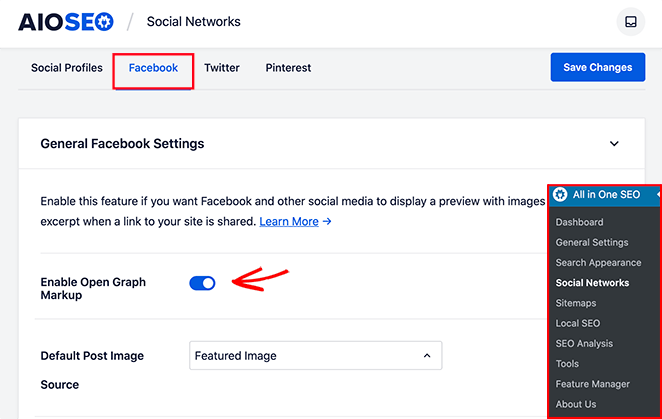
Debajo de esa área, puede seleccionar una imagen predeterminada en el menú desplegable. Normalmente será tu imagen destacada, pero puedes elegir cualquier opción que desees.
Haga clic en Guardar cambios para conservar la configuración y el problema debería estar solucionado.
Este es el aspecto de nuestra publicación en Facebook:
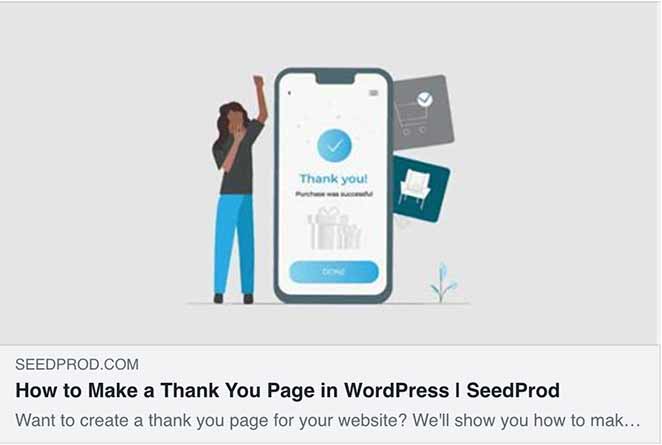
Si no ves los cambios inmediatamente, prueba a borrar la caché del navegador antes de volver a comprobarlo.
5. Pantalla blanca de la muerte de WordPress
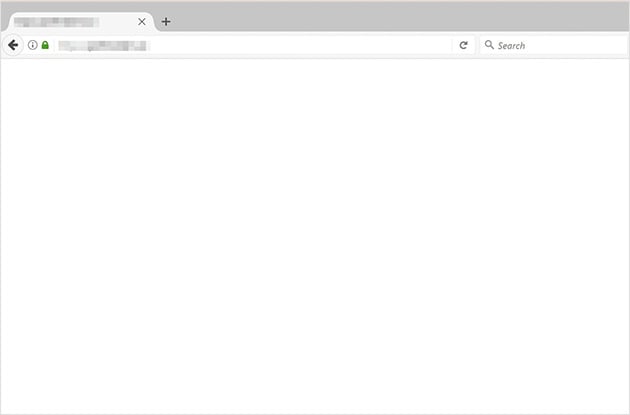
El error de la pantalla blanca de la muerte de WordPress generalmente resulta en una pantalla blanca sin ningún mensaje de error. Esto hace que sea tan confuso porque no hay código de error o mensaje para indicar dónde algo puede haber ido mal.
Este problema suele deberse a un límite de memoria PHP o a un problema de configuración en el servidor. Además, lo más probable es que solo veas la pantalla blanca en determinadas secciones de tu sitio web.
Si tienes más de un sitio web WordPress alojado en el mismo servidor, empieza por comprobar si tus otros sitios tienen el error de la pantalla blanca de la muerte.
Si es así, lo más probable es que el problema tenga que ver con el proveedor de alojamiento de tu sitio web. El problema puede ser temporal y resolverse pronto, pero si te preocupa, ponte en contacto con el servicio de asistencia de tu proveedor para obtener más información.
Si esta no es la causa del error, puede intentar desactivar el tema y los plugins de WordPress y volver a activarlos uno a uno hasta que se reproduzca el error y encuentre al culpable.
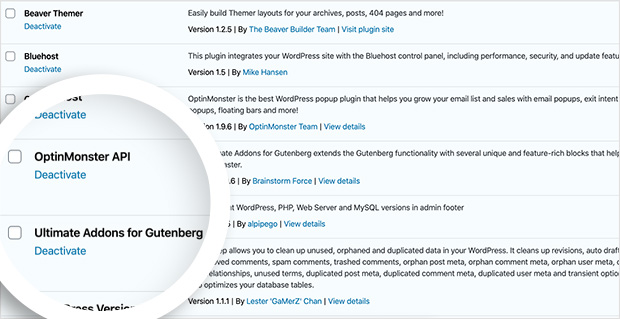
Pero si no puede acceder al área de administración de WordPress, tendrá que acceder a los archivos de su sitio mediante un cliente FTP.
Busque las carpetas wp-content/themes o wp-content/plugins y cámbieles el nombre. Esto debería eliminar el error de pantalla blanca.
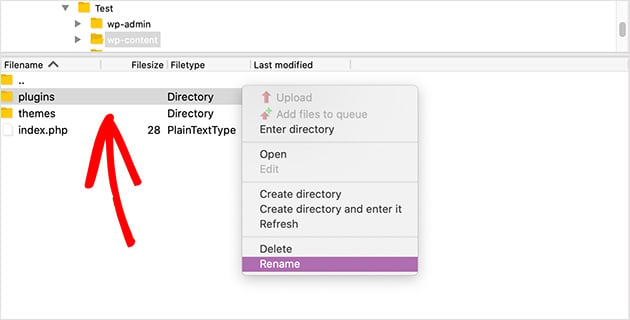
A continuación, revierta las carpetas a sus nombres originales y cambie el nombre de cada plugin y archivo de tema dentro de esas carpetas uno por uno hasta que identifique el plugin o tema que está causando que su sitio se rompa. A continuación, puede eliminar ese tema o plugin problema para resolver el error.
Para más soluciones para arreglar la pantalla blanca de la muerte de WordPress, consulte esta guía.
6. Error de memoria agotada de WordPress
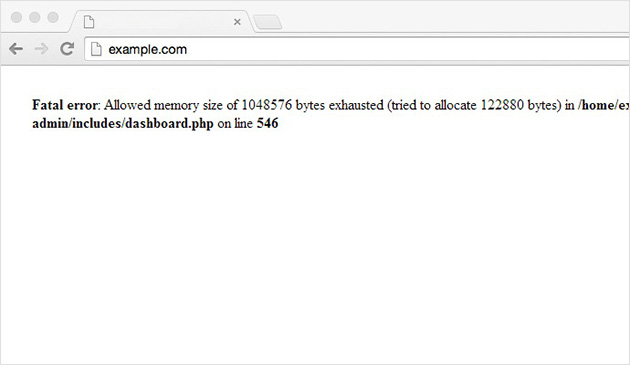
Si ve un error similar al anterior que dice que la memoria de WordPress está agotada, podría deberse a un script o plugin de WordPress que está agotando el límite de tamaño de memoria por defecto.
El error suele mostrar un mensaje como el siguiente:
Fatal error: Allowed memory size of 33554432 bytes exhausted (tried to allocate 2348617 bytes) in /home/nombredeusuario/public_html/site1/wp-includes/plugin.php on line xxx
Puede solucionar fácilmente este problema de memoria aumentando el límite de memoria PHP en WordPress.
Para ello, acceda por FTP a su sitio web y localice el archivo wp-config.php, que encontrará en la carpeta raíz de su sitio.
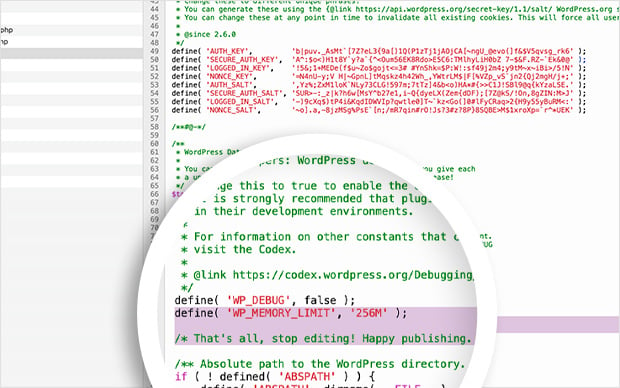
A continuación, copie y pegue el siguiente código en su archivo wp-config.php, antes de la línea que dice 'Eso es todo, ¡deje de editar!
define( 'WP_MEMORY_LIMIT', '256M' );
Lo que hace este código es decirle a WordPress que aumente el límite de memoria PHP a 256MB.
Guarde los cambios y vuelva a subir el archivo a su servidor. El error debería desaparecer cuando visite su sitio.
7. Error de conexión expirada en WordPress
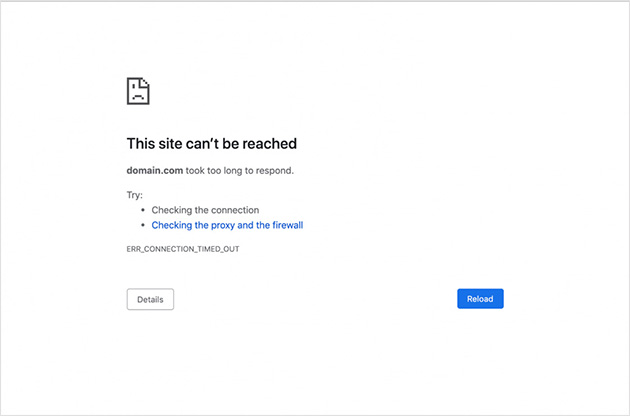
Si ve el error "ERR_CONNECTION_TIMED_OUT" en WordPress, normalmente significa que su sitio web está intentando hacer más de lo que puede gestionar a la vez, y es bastante común si su sitio está en un alojamiento compartido.
Algunas de las principales causas de este problema son los plugins que consumen muchos recursos, los problemas con las funciones de tu tema y el agotamiento de la memoria PHP.
Puede empezar a solucionar este problema desactivando sus plugins uno por uno e intentando acceder a su sitio web después de cada desactivación. Es posible que uno de los plugins esté causando el error.
Otra posible solución es aumentar los límites de memoria en PHP y WordPress siguiendo los pasos que hemos descrito anteriormente en el artículo.
Si nada de eso funciona, es buena idea que te pongas en contacto con tu proveedor de alojamiento para ver si te ayudan.
8. Error al establecer una conexión de base de datos en WordPress
El error que establece un problema de conexión de base de datos sugiere que su sitio no puede conectarse a su base de datos.
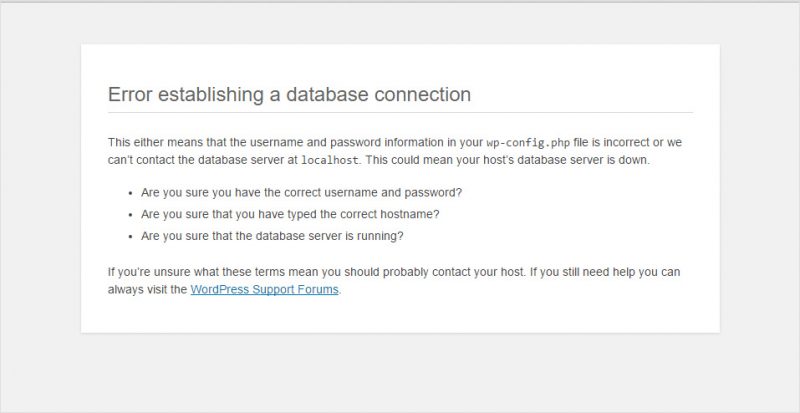
Esto puede ocurrir cuando has modificado o introducido incorrectamente los datos de tu base de datos, por ejemplo:
- El host de tu base de datos.
- Nombre de usuario de la base de datos.
- Contraseña de la base de datos.
Otra posibilidad es que la base de datos no responda o esté dañada.
Para solucionar este problema común de WordPress, primero debe ver si obtiene el mismo error en el front y back end (wp-admin) de su sitio web.
Si obtiene un error diferente en la página wp-admin de su sitio web, como "Una o más tablas de la base de datos no están disponibles. Puede que sea necesario reparar la base de datos", necesitas reparar tu base de datos.
Reparar tu base de datos es bastante sencillo. Accede por FTP a tu sitio web y añade la siguiente línea de código en tu archivo wp-config.php justo antes de la línea '¡Eso es todo, deja de editar!
define('WP_ALLOW_REPAIR', true);
Ahora guarde los cambios, vuelva a cargar el archivo en su servidor y visite esta página:
http://www.yoursite.com/wp-admin/maint/repair.php
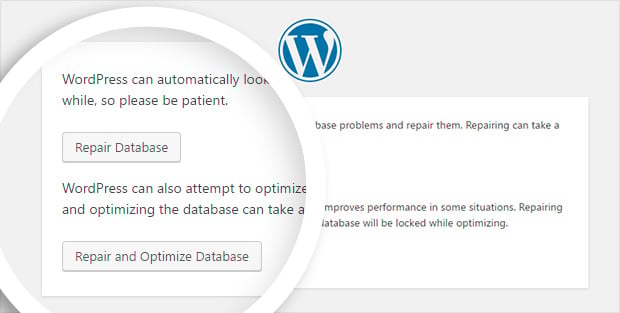
Cuando haya terminado de reparar su base de datos, elimine la línea de su archivo wp-config.php.
Si esta solución no ha solucionado el error de establecimiento de conexión con una base de datos, consulte esta guía para obtener más respuestas.
9. Error interno del servidor de WordPress
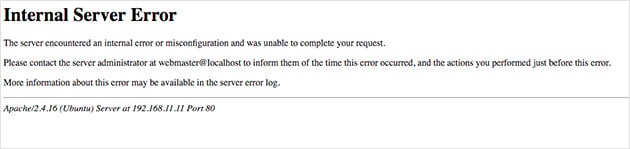
El error interno del servidor de WordPress suele ser el problema más común de WordPress y también el más confuso.
Este mensaje de error suele aparecer cuando algo va mal, pero el servidor no sabe dónde está el problema. Y como el mensaje no te dice dónde buscar para solucionar el problema, te toca a ti encontrarlo.
Cuando intente resolver este problema, compruebe primero si su archivo . htaccess está dañado. Para ello, acceda a su sitio mediante FTP y localice el archivo . htaccess, que encontrará en el mismo directorio que carpetas como wp-content.
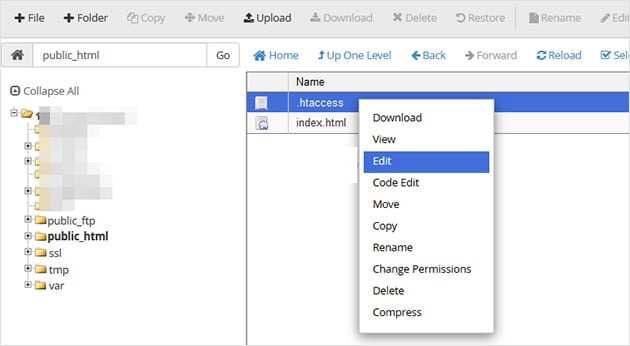
Ahora renombre el archivo .htaccess a algo como .htaccess-old y vuelva a visitar su sitio web para ver si el error se ha resuelto.
Si ha funcionado, diríjase a su panel de control de WordPress y vaya a Configuración " Enlaces permanentes.
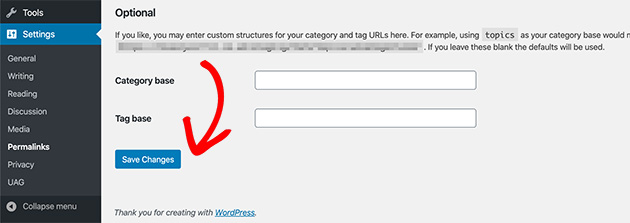
A continuación, haga clic en el botón Guardar sin realizar ningún cambio, lo que creará un nuevo archivo .htaccess con las reglas correctas, por lo que ya no verá un error.
Si continúa viendo el error interno del servidor de WordPress, puede encontrar más soluciones aquí.
10. WordPress Parse o error de sintaxis
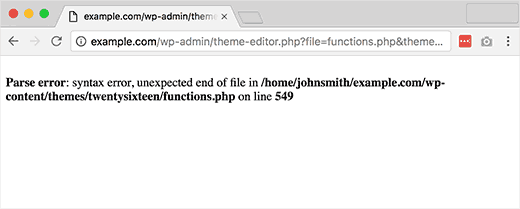
Cuando se produce un error de análisis o de sintaxis en WordPress, normalmente se debe a que está añadiendo fragmentos de código a los archivos de WordPress. El código podría tener una sintaxis incorrecta, o podrías haberte saltado un carácter o dos al copiarlo.
Normalmente aparecerá un error como el que se muestra a continuación:
Parse error- syntax error, unexpected $end in /public_html/site1/wp-content/themes/my-theme/functions.php on line 549
Para resolver este problema común de WordPress, primero deberías tener en cuenta esta guía para principiantes sobre cómo pegar fragmentos de la web a WordPress para asegurarte de que no cometes ningún error.
Una vez que sepas cómo copiar y pegar fragmentos en WordPress correctamente, puedes pasar a solucionar el problema. Para corregir un error de sintaxis, tendrás que editar el código que lo ha causado.
Esto puede dar miedo, pero es fácil de solucionar, no te preocupes.
Si has añadido un nuevo fragmento de código a través del área del panel de control de WordPress, lo más probable es que estés bloqueado en tu sitio. Por ello, tendrás que acceder a los archivos de tu sitio mediante FTP.
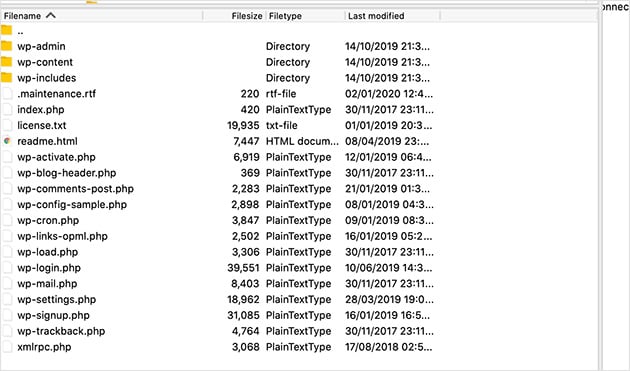
Cuando te hayas conectado a los archivos de tu sitio, busca el archivo que has editado con el fragmento de código. Si has olvidado qué archivo era, mira el código de error, ya que te indica exactamente dónde está el error.
A continuación, elimine el código que ha añadido o reescríbalo con la sintaxis correcta.
Cuando haya terminado, guarde el archivo y vuelva a cargarlo en su servidor. A continuación, actualice su sitio de WordPress. Tu sitio debería funcionar correctamente.
11. Resolver el error 404 de WordPress
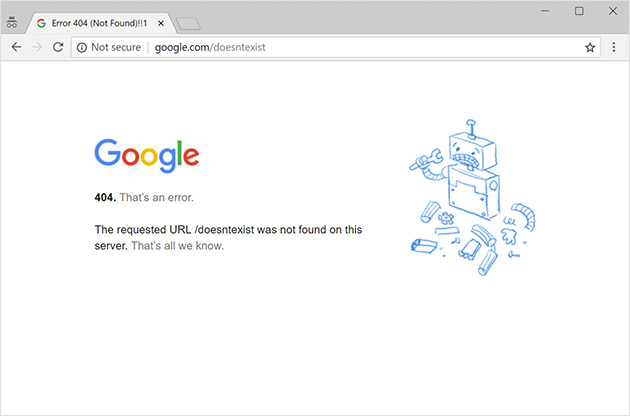
Una de las razones por las que puede aparecer un error 404 de WordPress cuando visita una entrada o página de su sitio web es que es necesario reconfigurar la configuración de los enlaces permanentes.
Otra causa de un error 404 podría ser la eliminación accidental de su archivo .htaccess o un error que se produjo con sus reglas de reescritura.
Para solucionar un error 404, tendrás que arreglar la configuración del permalink de WordPress.
Para ello, dirígete a Configuración " Enlaces permanentes en el panel de control y haz clic en el botón Guardar cambios.
Esto limpia las reglas de reescritura de su sitio y actualiza la configuración de los enlaces permanentes. Normalmente, esto solucionará el error 404.
Si no lo hace, puede solucionar el error 404 de WordPress actualizando su archivo .htaccess, como se muestra en esta guía.
También puede utilizar All in One SEO para encontrar y corregir fácilmente los errores 404. All in One SEO detectará automáticamente cualquier página 404 de tu sitio y la mostrará en un registro fácil de leer.
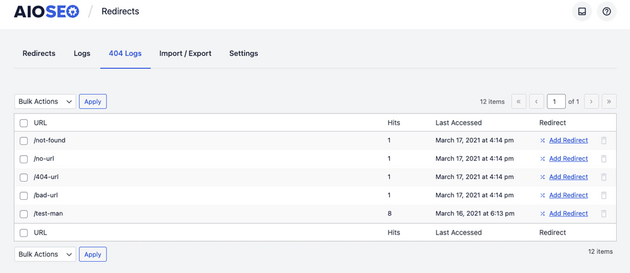
A continuación, puede corregirlos con sólo un par de clics. Y puedes utilizar el comprobador de redirecciones integrado para asegurarte de que todas tus redirecciones funcionan correctamente.
12. WordPress no subir imágenes
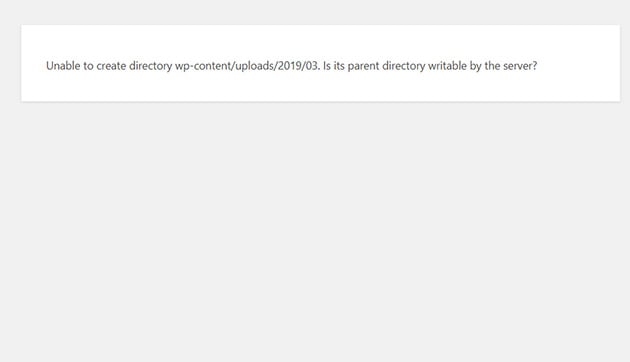
Cuando trabajas en tu sitio web, a veces te encuentras con que no puedes subir imágenes correctamente a la biblioteca multimedia. No te preocupes, no eres el único. Es un problema bastante común de WordPress que hemos visto a menudo.
Si WordPress no carga las imágenes correctamente, es probable que se deba a permisos de archivo incorrectos, y si es así, normalmente verá el siguiente mensaje de error:
No se ha podido crear el directorio wp-content/uploads/2019/04. El servidor puede escribir en el directorio padre?
Otra señal de esto es que tus imágenes desaparecen de la biblioteca multimedia de WordPress.
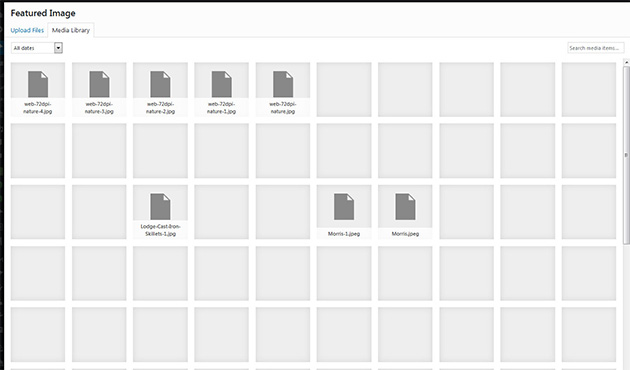
Para solucionar el problema de WordPress de no subir imágenes, primero tendrás que conectarte a tu sitio a través de FTP. A continuación, dirígete a la carpeta /wp-content/.
Dentro de esta carpeta, verás la carpeta uploads, donde se almacenan tus archivos multimedia, incluidas las imágenes.
Para establecer los permisos de archivo de las cargas multimedia, haz clic con el botón derecho en la carpeta de cargas y selecciona Permisos de archivo para abrir el cuadro de diálogo de permisos de archivo.
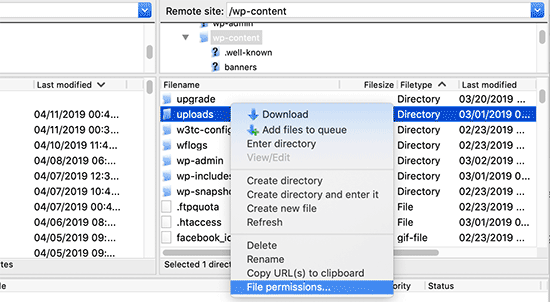
En primer lugar, establece los permisos de tu directorio uploads y de todos los subdirectorios que contiene en 744.
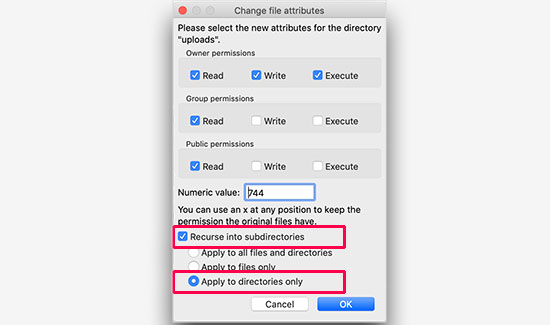
A continuación, marca la casilla "Recurrir a subdirectorios" y selecciona la opción "Aplicar sólo a directorios". Haz clic en Aceptar para aplicar los cambios.
El siguiente paso es establecer los permisos de los archivos en el directorio uploads.
Haga clic con el botón derecho del ratón en el directorio uploads y seleccione Permisos de archivo. En el cuadro de diálogo, cambie el valor numérico a 644.
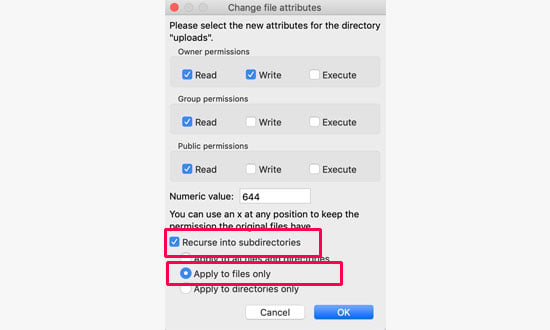
Marca la casilla "Recurrir a subdirectorios" y haz clic en "Aplicar sólo a archivos". Haz clic en Aceptar para aplicar los cambios.
Cuando hayas terminado, vuelve al panel de control de WordPress e intenta volver a cargar las imágenes.
13. "¿Estás seguro de que quieres hacer esto?" Edición de WordPress
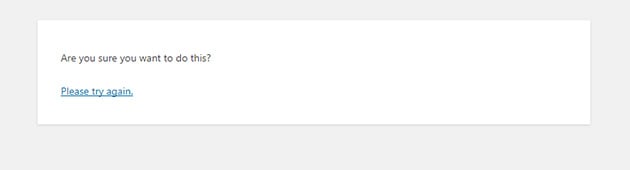
El siguiente problema común de WordPress es el mensaje de error "¿estás seguro de que quieres hacer esto? Probablemente verás este mensaje en el área de administración de WordPress.
El problema suele deberse a que un plugin o tema de WordPress no utiliza Nonce correctamente.
Nonce es una clave de seguridad que se añade a las URLs cuando se realiza una tarea de administración en WordPress. Si un plugin o tema está haciendo un mal uso de ella, verás el mensaje de error anterior.
La solución para resolver este mensaje de error es investigar tus temas y plugins de WordPress para ver cuál es el culpable.
Para conocer todos los detalles sobre cómo solucionar el error "¿está seguro de que desea hacer esto?", consulte esta guía detallada.
14. Bucle de redirección de inicio de sesión de WordPress
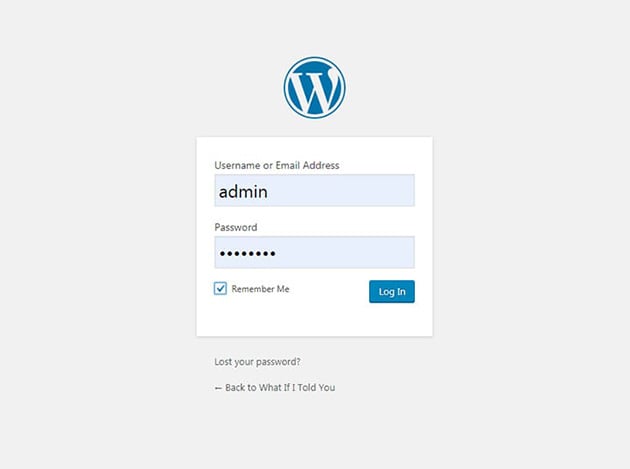
Puede llegar un momento en que, al intentar iniciar sesión en WordPress, la página de inicio de sesión se redirija y actualice constantemente. Esto a menudo se llama un bucle de redirección de inicio de sesión de WordPress y puede ser bastante frustrante.
Una de las formas más sencillas de solucionar este error de redirección es borrar las cookies del navegador web. Esto se debe a que WordPress utiliza las cookies del navegador para autenticar tus datos de inicio de sesión.
Para borrar las cookies del navegador en Chrome, ve a Configuración de Chrome y Avanzado " Borrar datos de navegación.
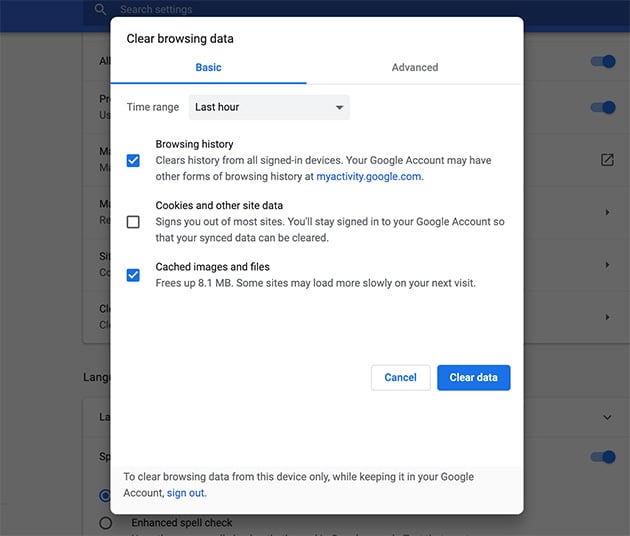
Borre el navegador, la memoria caché y las cookies y, a continuación, asegúrese de que el navegador tiene las cookies activadas.
Una vez hecho esto, reinicie el navegador y actualice la página de inicio de sesión de WordPress para intentar iniciar sesión de nuevo.
Esto debería solucionar los problemas de la mayoría de la gente; sin embargo, si sigues experimentando problemas de redirección de la página de inicio de sesión, este artículo tiene más soluciones.
15. 403 Prohibido Error en WordPress
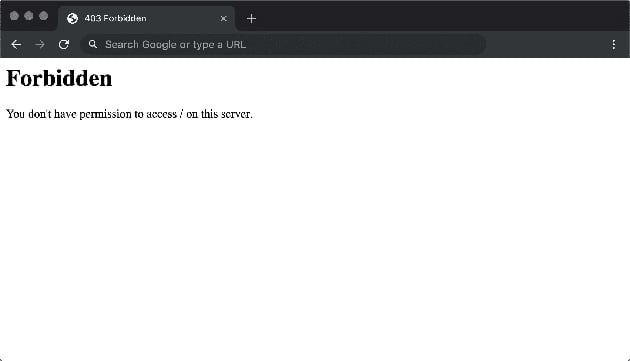
El código de error 403 forbidden de WordPress suele aparecer cuando su servidor no le permite acceder a una página determinada. La mayoría de las veces, verás el siguiente mensaje de error:
403 Forbidden - No tiene permiso para acceder a '/' en este servidor. Además, se ha producido un error 403 Forbidden al intentar utilizar un ErrorDocument para gestionar la solicitud.
Hay bastantes razones por las que puede aparecer este error, pero los permisos de archivo incorrectos y los plugins mal codificados suelen ser los principales culpables.
Una de las soluciones más comunes para este problema de WordPress es solucionar el problema de los plugins de WordPress. Para ello, desactiva todos los plugins, incluidos los de seguridad que tengas instalados.
Si el error se resuelve una vez que has hecho esto, un plugin es definitivamente el problema. Comienza a reactivar los plugins uno a uno hasta que vuelvas a ver el error, resaltando el plugin problemático.
Si resulta que el problema no se debe a un plugin, puede solucionar el mensaje de error 403 prohibido con una de las otras soluciones que se encuentran aquí.
¡Y ya está!
Hoy has conocido los problemas más comunes de WordPress y cómo resolverlos.
Los problemas que hemos cubierto anteriormente se encuentran entre los más comunes que te encontrarás en WordPress, por lo que esta lista debería tenerte bastante bien preparado para todos los escenarios comunes que aparecen.
Y puesto que puede evitar muchos de los problemas que hemos tratado utilizando un proveedor de alojamiento para WordPress, ¿por qué no ve nuestra muestra de las mejores soluciones de alojamiento para WordPress?
Esperamos que este artículo le haya resultado útil. Si es así, síguenos en Twitter y Facebook para obtener más contenido como este.

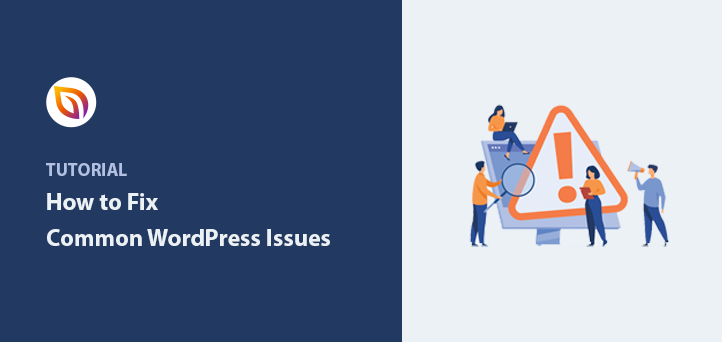




buena experiencia para ir a través de su blog, muy útil
¿Puede resolver el problema con otros plugins que la protección de la fuente de vista, arrastrar y soltar y haga clic derecho no funciona en seedprod página de destino?
Tengo la versión pro.
Hola Janus, gracias por tu pregunta. ¿Puede ponerse en contacto con nuestro equipo de soporte aquí para que podamos responder mejor a su pregunta, por favor?