¿Alguna vez te has encontrado con la pantalla de WordPress atascado en modo de mantenimiento? Es frustrante, ¿verdad?
Normalmente, esto ocurre cuando actualizas los archivos del núcleo de WordPress. Pero también ocurre cuando actualizas varios temas o plugins. En esta situación, tu sitio se queda atascado en el proceso de actualización, dejándote mirando una pantalla atascada en mantenimiento.
¿Y cómo se arregla?
En este artículo, le mostraremos cómo solucionar rápidamente el error WordPress atascado en modo de mantenimiento. Así podrás seguir actualizando tu sitio y ofreciendo contenido de valor.
Trataremos los siguientes temas:
¿Empezamos?
¿Por qué se bloquea WordPress en modo de mantenimiento?
La página de mantenimiento de WordPress no es en realidad una pantalla de error, sino una página de notificación.
Cuando actualiza cosas en su sitio, WordPress habilita automáticamente una pantalla de mantenimiento para que los visitantes sepan que está realizando algunos cambios.
Para ello, WordPress crea un archivo temporal .maintenance ubicado en la carpeta raíz de su sitio web. Y si todo funciona como debe, el aviso se mostrará durante unos segundos como máximo.
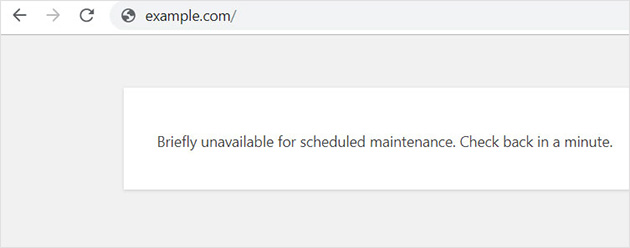
Después, cuando todo se ha actualizado correctamente, el archivo .maintenance se elimina automáticamente, con lo que el modo de mantenimiento queda desactivado.
Sin embargo, a veces, si la respuesta del servidor de su alojamiento WordPress es lenta o si tiene problemas de memoria insuficiente, las actualizaciones se interrumpen. Si esto sucede, su sitio no tiene la oportunidad de salir del modo de mantenimiento, lo que significa que la pantalla de mantenimiento seguirá siendo visible en su sitio, y usted tendrá que quitarla manualmente.
Entonces, ¿cómo arreglar la pantalla de WordPress atascado en modo de mantenimiento? Averigüémoslo.
Cómo solucionar el error de bloqueo en mantenimiento
Para desactivar el mantenimiento de su sitio WordPress, el método más sencillo es eliminar el archivo .maintenance. Tendrás que encontrar la carpeta raíz de tu sitio conectándote a tus archivos mediante FTP o localizándolos en la configuración de alojamiento de tu sitio.
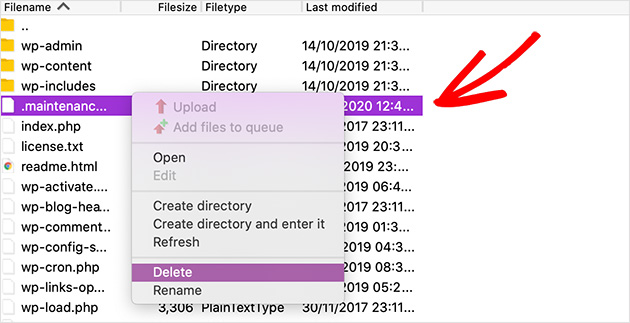
Si no hay ningún archivo .maintenance en el directorio raíz de WordPress, tendrá que asegurarse de marcar la opción en su cliente FTP para mostrar archivos ocultos.
En el cliente FTP Filezilla, puedes forzar que muestre los archivos ocultos seleccionando Servidor " Forzar mostrar archivos ocultos en la barra de menú.
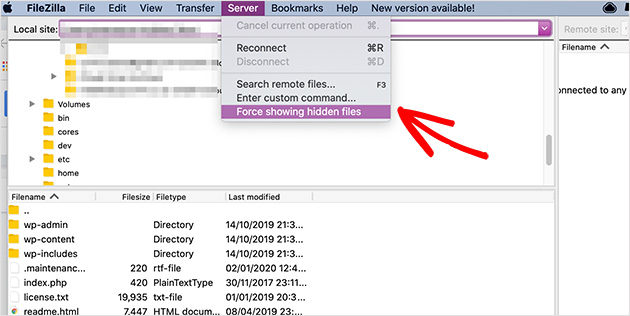
Cuando haya eliminado el archivo .maintenance, su sitio debería salir del mantenimiento y la página de mantenimiento ya no debería aparecer en su sitio.
¿Qué pasa si se queda bloqueado en el modo de mantenimiento sin archivo de mantenimiento?
Si sigues sin poder encontrar el archivo .maintenance en tu directorio raíz después de mostrar los archivos ocultos, hay algunas cosas que puedes intentar para resolver el problema.
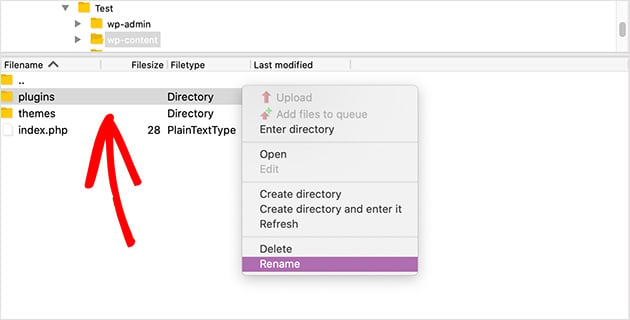
En primer lugar, puedes intentar cambiar el nombre de la carpeta plugins/ a _plugins/ para ver si puedes acceder a tu sitio. Si funciona, vuelve a cambiar el nombre de la carpeta a plugins/. A continuación, intente desactivar todos los plugins de su sitio y vuelva a activarlos hasta que su sitio vuelva a fallar para encontrar el plugin problemático.
Si sigue sin poder acceder a su sitio web después de cambiar el nombre de la carpeta de plugins, desactive su tema de WordPress cambiando el nombre de la carpeta como sugerimos anteriormente para ver si se soluciona el problema.
Después de localizar el tema o plugin problemático, tendrás que instalar manualmente la actualización del plugin para que funcione correctamente.
Y si sigues viendo un error de mantenimiento, hay una cosa más que puedes probar, que es actualizar el archivo wp-activate.php. Esto se puede encontrar en el mismo lugar que el archivo .maintenance.
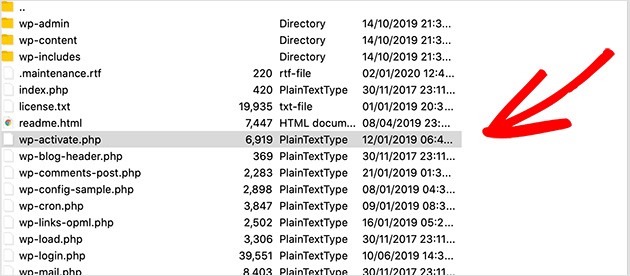
Abra el archivo con el gestor de archivos de su empresa de alojamiento de WordPress o descárguelo en su ordenador mediante FTP.
A continuación, busque esta línea de código:
define ('WP_INSTALLING', true)
y cambiar de verdadero a falso.
El código tendrá entonces este aspecto:
define ('WP_INSTALLING', false)
Cuando hayas realizado los cambios, guarda y vuelve a cargar el archivo en la misma ubicación utilizando tu cliente FTP. Si realiza los cambios con el administrador de archivos de su host, simplemente guarde el archivo. Tu sitio ya no debería estar en modo de mantenimiento.
Pero, ¿cómo evitar que esto ocurra en el futuro? A continuación le mostramos cómo.
Cómo evitar entrar en modo mantenimiento
Como hemos mencionado antes, quedarse atascado en el modo de mantenimiento suele deberse a tiempos de respuesta lentos del servidor o a problemas de poca memoria con su proveedor de alojamiento.
La forma más sencilla de evitar llegar a esta situación es cambiar a un plan de alojamiento superior o a un proveedor de alojamiento gestionado de WordPress con un rendimiento superior.
Si no tienes la posibilidad de cambiar a un plan de alojamiento o proveedor mejor, es una buena idea actualizar los plugins o temas de uno en uno en lugar de hacerlo de forma masiva.
Entendemos que puede ahorrarle tiempo actualizar todos sus plugins de WordPress en bloque. Pero incluso el más mínimo retraso en la conexión puede poner su sitio en modo de mantenimiento.
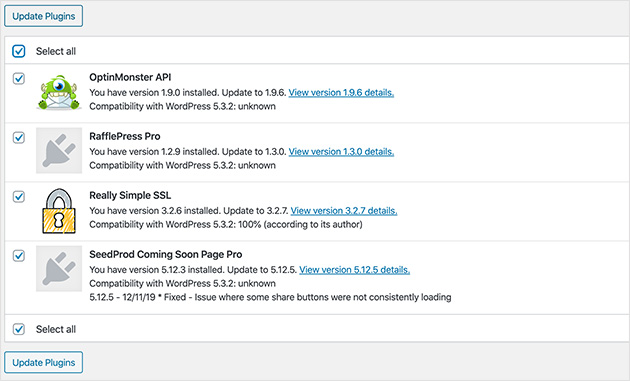
En lugar de actualizar en bloque, tómese su tiempo y actualice los plugins correctamente, de uno en uno, para evitar conflictos innecesarios.
Cómo personalizar su página de mantenimiento
Si desea tener un mayor control sobre el mantenimiento de su sitio, puede ponerlo en modo de mantenimiento antes de realizar cualquier actualización.
La mejor manera de hacerlo es instalar el popular plugin de modo de mantenimiento SeedProd. SeedProd hace que sea muy fácil crear hermosas páginas de aterrizaje en WordPress y viene con una página 404 incorporada, próxima página, y el modo de mantenimiento para ayudar a construir su lista de correo electrónico, incluso si su sitio no está en vivo.
Si necesitas ayuda para instalar los plugins de WordPress y empezar a trabajar, consulta esta guía.
Una vez que haya instalado y activado el plugin SeedProd, pase el ratón sobre el enlace SeedProd en el panel de administración de WordPress y haga clic en Páginas. Esto le llevará a una visión general de todas sus páginas de destino, junto con la opción de activar ya sea una página próximamente disponible, una página de mantenimiento, o una página 404.
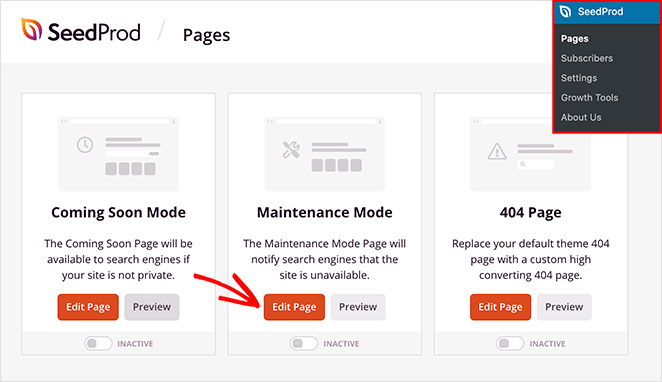
En el panel Modo de mantenimiento, haga clic en el botón Editar página. Aparecerá una selección de plantillas de modo de mantenimiento con las que puede empezar.

Tras seleccionar una plantilla de página de mantenimiento, accederás al constructor visual de páginas de arrastrar y soltar. Aquí puedes personalizar tu página para adaptarla al estilo y la marca de tu sitio web. Haz clic en cualquier bloque del panel izquierdo y arrástralo a tu página. A continuación, haz clic en cualquier bloque de la página para elegir un estilo preestablecido y personalizarlo aún más.
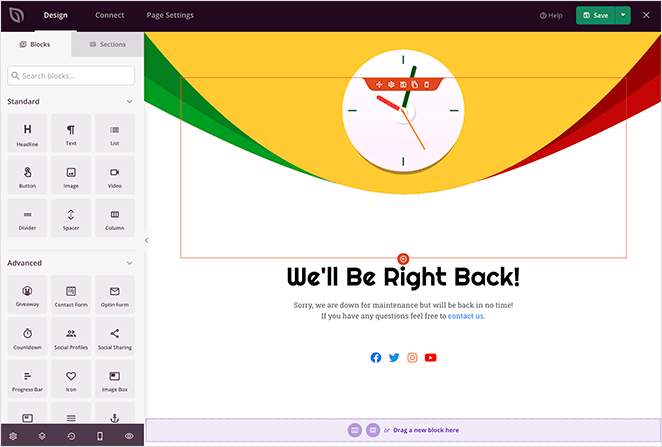
Cuando esté satisfecho con el aspecto de su página, haga clic en Guardar y salga al panel de la página de destino.
A continuación, en la sección Modo de mantenimiento, gire el conmutador de Inactivo a Activo para activar el modo de mantenimiento, como demostramos a continuación.
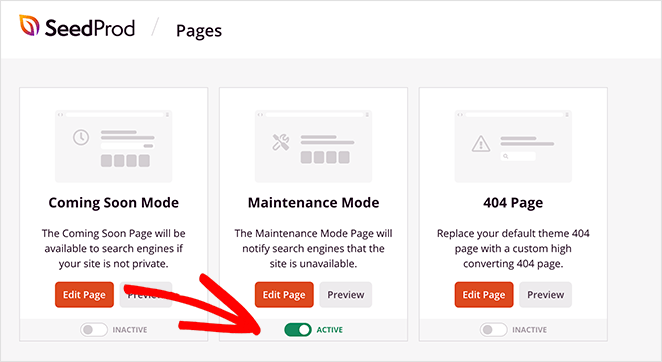
Su página de mantenimiento ya estará activa en su sitio web. Y si lo desea, puede previsualizar la página para ver cómo queda haciendo clic en el botón Previsualizar.
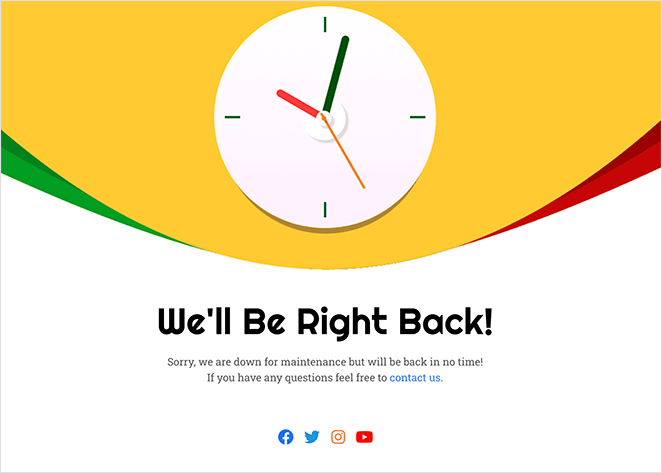
¡Buen trabajo!
Ahora puedes solucionar con éxito el problema de la página WordPress atascado en modo de mantenimiento y solucionarlo rápidamente. También sabes cómo transformar el mantenimiento de una aburrida pantalla blanca en una impresionante pantalla con toda la información que tus visitantes necesitan.
Esperamos que este artículo te haya ayudado con tus problemas de mantenimiento. También puedes marcar como favorita nuestra guía sobre cómo cambiar los temas de WordPress sin romper tu sitio.
Si le ha gustado este artículo, síganos en Twitter y Facebook.

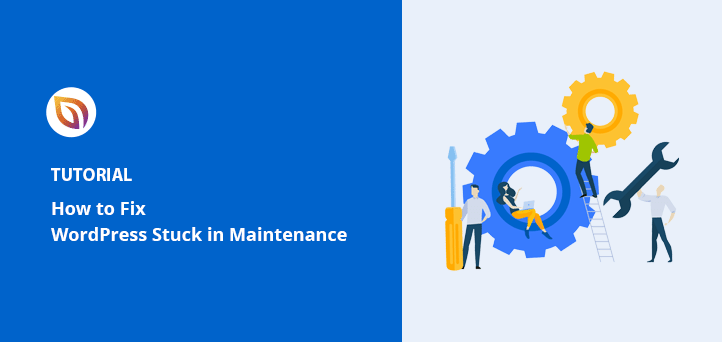




Gracias. Olvidé por completo que el archivo de mantenimiento estaba oculto.
De nada, Richard. Nos alegra que este artículo te haya ayudado.
Estoy muy decepcionado con este plugin. He intentado buscar el archivo oculto, no hay, he intentado quitar el plugin, todavía no me permite acceder a la página. He limpiado la caché una y otra vez. He probado todo lo que me habéis sugerido. La única manera que realmente podía acceder a la mi admin fue cambiar el nombre de la carpeta de plugins, por lo menos pude entrar en el admin. ¡¡¡Pero incluso cambiando el nombre de la carpeta plugin de nuevo, todavía no tengo acceso normal a la página de inicio, incluso con el archivo de plugin eliminado, todavía veo la página próximamente!!! Esto no deberia pasar.
Hola Louise,
Por defecto SeedProd excluye urls con los términos: login, admin, dashboard, y account para prevenir bloqueos. Esto no debería afectar al inicio de sesión en su panel de WordPress.
¿Está utilizando la versión gratuita o la versión Pro del plugin SeedProd? Si está utilizando la versión gratuita, ¿puede publicar el problema aquí: https://wordpress.org/support/plugin/coming-soon/ e incluir la URL de su sitio? Si usted tiene la versión Pro, por favor envíenos un correo electrónico a support@seedprod.com para que podamos comprobar el problema.
Saludos cordiales,
¡Buen post! También puede crear un directorio como "hide_maintenance" y mover el archivo .maintenance allí. Su sitio web debe resolver con bastante rapidez.
Gracias por tu comentario, Warren.
Gracias. No tenía un archivo .maintenance, que es el problema habitual. Tu sugerencia de sustituir el archivo wp-activate.php funcionó a las mil maravillas.
Nos alegra mucho oír eso, Jared. Gracias por tu comentario.