Stehen Sie manchmal vor dem Bildschirm "WordPress steckt im Wartungsmodus fest"? Das ist frustrierend, nicht wahr?
Normalerweise passiert das, wenn Sie die WordPress-Kerndateien aktualisieren. Es kann aber auch vorkommen, wenn Sie eine Reihe von Themes oder Plugins aktualisieren. In diesem Fall bleibt Ihre Website im Aktualisierungsprozess stecken, und Sie werden mit einem Wartungsbildschirm konfrontiert.
Wie kann man es also reparieren?
In diesem Artikel zeigen wir Ihnen, wie Sie den Fehler "WordPress steckt im Wartungsmodus fest" schnell lösen können. So können Sie mit der Aktualisierung Ihrer Website und der Bereitstellung wertvoller Inhalte fortfahren.
Wir werden die folgenden Themen behandeln:
Sollen wir loslegen?
Warum bleibt WordPress im Wartungsmodus stecken?
Die WordPress-Wartungsseite ist eigentlich kein Fehlerbildschirm, sondern eine Benachrichtigungsseite.
Wenn Sie Dinge auf Ihrer Website aktualisieren, aktiviert WordPress automatisch einen Wartungsbildschirm, um die Besucher darauf hinzuweisen, dass Sie einige Änderungen vornehmen.
Zu diesem Zweck erstellt WordPress eine temporäre .maintenance-Datei im Stammverzeichnis Ihrer Website. Wenn alles wie gewünscht funktioniert, wird der Hinweis höchstens ein paar Sekunden lang angezeigt.
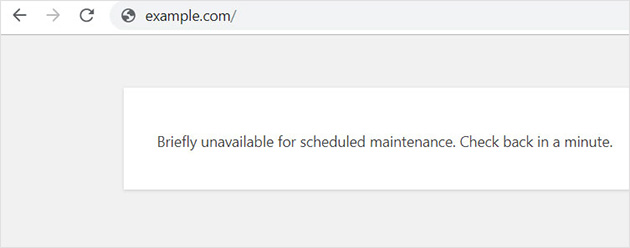
Wenn dann alles erfolgreich aktualisiert wurde, wird die .maintenance-Datei automatisch gelöscht, was dazu führt, dass der Wartungsmodus deaktiviert wird.
Doch manchmal, wenn Ihr WordPress-Hosting-Server nur langsam reagiert oder wenn Sie Probleme mit geringem Speicherplatz haben, kommt es zu einer Zeitüberschreitung, die den Aktualisierungsprozess unterbricht. In diesem Fall hat Ihre Website nicht die Möglichkeit, aus dem Wartungsmodus herausgenommen zu werden. Das bedeutet, dass der Wartungsbildschirm auf Ihrer Website weiterhin sichtbar ist und Sie ihn manuell entfernen müssen.
Wie können Sie also den Bildschirm "WordPress steckt im Wartungsmodus fest" beheben? Lasst es uns herausfinden!
So beheben Sie den Fehler "Stuck in Maintenance
Um Ihre WordPress-Website aus der Wartung zu nehmen, ist es am einfachsten, die Datei .maintenance zu löschen. Sie müssen den Stammordner Ihrer Website finden, indem Sie eine FTP-Verbindung zu Ihren Dateien herstellen oder sie in den Hosting-Einstellungen Ihrer Website suchen.
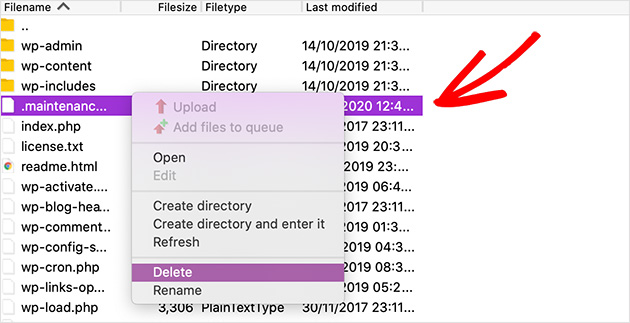
Wenn sich im WordPress-Stammverzeichnis keine .maintenance-Datei befindet, müssen Sie sicherstellen, dass Sie in Ihrem FTP-Client die Option zum Anzeigen versteckter Dateien aktiviert haben.
Im FTP-Client Filezilla können Sie die Anzeige versteckter Dateien erzwingen, indem Sie in der Menüleiste Server " Anzeige versteckter Dateien erzwingen wählen.
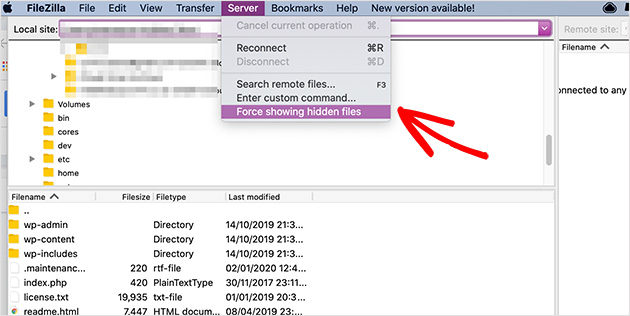
Wenn Sie die .maintenance-Datei entfernt haben, sollte Ihre Website nicht mehr gewartet werden, und die Wartungsseite sollte nicht mehr auf Ihrer Website angezeigt werden.
Was ist, wenn Sie im Wartungsmodus feststecken und keine Wartungsdatei haben?
Wenn Sie die Datei .maintenance in Ihrem Stammverzeichnis auch nach dem Anzeigen versteckter Dateien nicht finden können, gibt es ein paar Möglichkeiten, das Problem zu lösen.
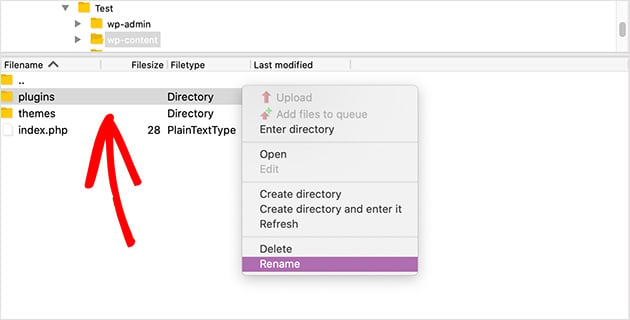
Zunächst könnten Sie versuchen, den Ordner plugins/ in _plugins/ umzubenennen, um zu sehen, ob Sie auf Ihre Website zugreifen können. Wenn das funktioniert, benennen Sie den Ordner wieder in plugins/ um. Versuchen Sie dann, jedes Plugin auf Ihrer Website zu deaktivieren und wieder zu aktivieren, bis Ihre Website wieder nicht mehr funktioniert, um das Problem-Plugin zu finden.
Wenn Sie nach dem Umbenennen des Plugins-Ordners immer noch nicht auf Ihre Website zugreifen können, deaktivieren Sie Ihr WordPress-Theme, indem Sie den Ordner wie oben vorgeschlagen umbenennen, um zu sehen, ob das Problem dadurch gelöst wird.
Nachdem Sie das problematische Theme oder Plugin gefunden haben, müssen Sie das Plugin-Update manuell installieren, damit es richtig funktioniert.
Wenn Sie weiterhin einen Wartungsfehler sehen, können Sie noch einen weiteren Versuch unternehmen, nämlich die Datei wp-activate.php zu aktualisieren. Diese befindet sich an der gleichen Stelle wie die .maintenance-Datei.
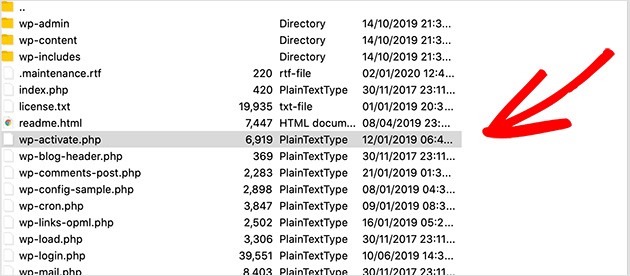
Öffnen Sie die Datei mit dem Dateimanager Ihres WordPress-Hosting-Unternehmens, oder laden Sie sie per FTP auf Ihren Computer herunter.
Suchen Sie dann diese Codezeile:
definieren ('WP_INSTALLING', true)
und von true auf false ändern.
Der Code wird dann wie folgt aussehen:
definieren ('WP_INSTALLING', false)
Wenn Sie die Änderungen vorgenommen haben, speichern Sie die Datei und laden Sie sie mit Ihrem FTP-Client erneut an denselben Ort hoch. Wenn Sie die Änderungen mit dem Dateimanager Ihres Hosts vornehmen, speichern Sie die Datei einfach. Ihre Website sollte sich nun nicht mehr im Wartungsmodus befinden.
Aber wie können Sie dies in Zukunft verhindern? Wir zeigen Ihnen, wie.
Wie Sie vermeiden, im Wartungsmodus stecken zu bleiben
Wie wir bereits erwähnt haben, ist der Wartungsmodus in der Regel auf langsame Serverreaktionszeiten oder Probleme mit geringem Speicherplatz bei Ihrem Hosting-Provider zurückzuführen.
Der einfachste Weg, diese Situation zu vermeiden, ist ein Upgrade auf ein höheres Hosting-Angebot oder einen Managed WordPress-Hosting-Anbieter mit besserer Leistung.
Wenn Sie nicht in der Lage sind, auf ein besseres Hosting-Angebot oder einen besseren Provider umzusteigen, ist es eine kluge Idee, alle Plugin- oder Theme-Updates einzeln durchzuführen, anstatt sie massenweise zu aktualisieren.
Wir verstehen, dass es Ihnen Zeit spart, wenn Sie alle Ihre WordPress-Plugins in großen Mengen aktualisieren. Aber selbst die kleinste Verzögerung bei der Verbindung kann Ihre Website in den Wartungsmodus versetzen.
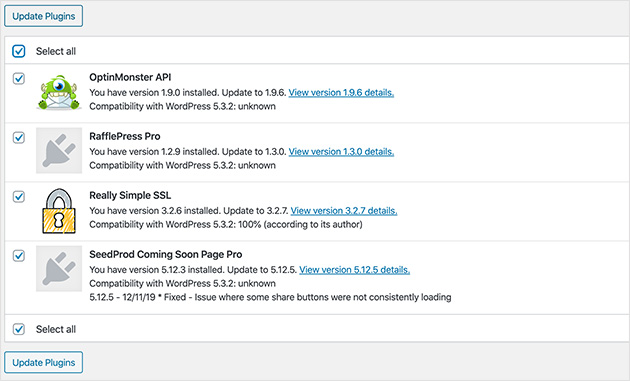
Nehmen Sie sich lieber Zeit und aktualisieren Sie die Plugins nacheinander, um unnötige Konflikte zu vermeiden.
So passen Sie Ihre Wartungsseite an
Wenn Sie mehr Kontrolle über die Wartung Ihrer Website haben möchten, können Sie sie in den Wartungsmodus versetzen, bevor Sie eine Aktualisierung vornehmen.
Der beste Weg, dies zu tun, ist die Installation des beliebten SeedProd Wartungsmodus-Plugins. SeedProd macht es super einfach, schöne Landing Pages in WordPress zu erstellen, und kommt mit einer eingebauten 404-Seite, einer "Coming Soon"-Seite und einem Wartungsmodus, der Ihnen beim Aufbau Ihrer E-Mail-Liste helfen kann, auch wenn Ihre Website nicht live ist.
Wenn Sie Hilfe bei der Installation von WordPress-Plugins benötigen, damit Sie loslegen können, sehen Sie sich diese Anleitung an.
Nachdem Sie das SeedProd-Plugin installiert und aktiviert haben, fahren Sie mit der Maus über den SeedProd-Link im WordPress-Admin-Panel und klicken Sie auf Seiten. Dies führt Sie zu einer Übersicht über alle Ihre Landing Pages, zusammen mit der Option, entweder eine "Coming Soon"-Seite, eine Wartungsseite oder eine 404-Seite einzuschalten.
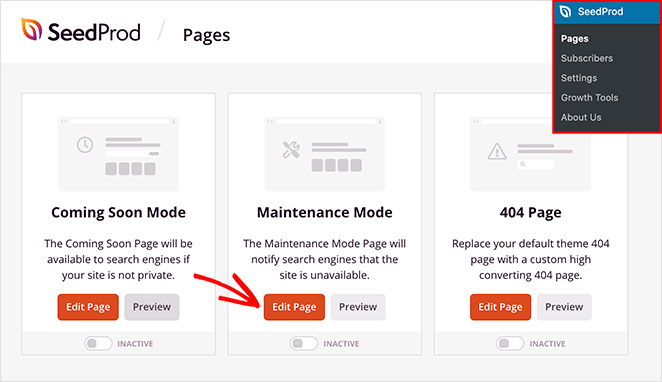
Klicken Sie im Bereich Wartungsmodus auf die Schaltfläche Seite bearbeiten. Daraufhin wird eine Auswahl von Wartungsmodusvorlagen angezeigt, mit denen Sie beginnen können.

Nachdem Sie eine Vorlage für eine Wartungsseite ausgewählt haben, werden Sie zum visuellen Drag-and-Drop-Seitenersteller weitergeleitet. Hier können Sie Ihre Seite an den Stil und das Branding Ihrer Website anpassen. Klicken Sie einfach auf einen beliebigen Block im linken Bereich und ziehen Sie ihn auf Ihre Seite. Klicken Sie dann auf einen beliebigen Block auf der Seite, um einen vorgefertigten Stil auszuwählen und ihn weiter anzupassen.
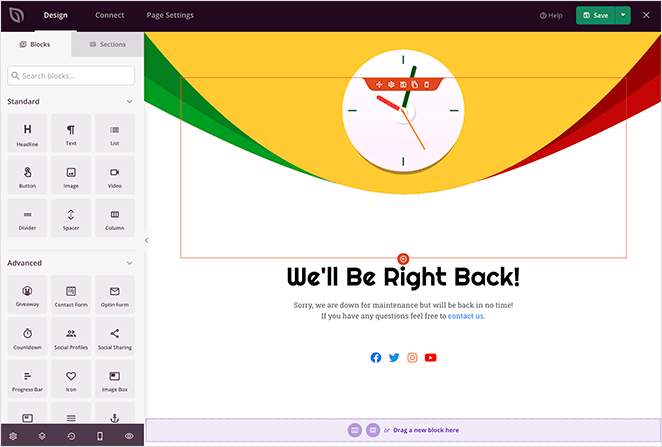
Wenn Sie mit dem Aussehen Ihrer Seite zufrieden sind, klicken Sie auf Speichern und verlassen Sie das Dashboard Ihrer Landing Page.
Schalten Sie dann unter dem Abschnitt Wartungsmodus den Schalter von Inaktiv auf Aktiv, um den Wartungsmodus zu aktivieren, wie unten gezeigt.
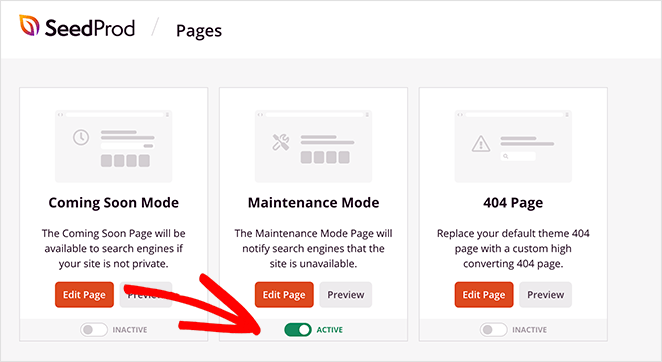
Ihre Wartungsseite ist jetzt auf Ihrer Website live! Und wenn Sie möchten, können Sie die Seite in der Vorschau ansehen, indem Sie auf die Schaltfläche Vorschau klicken.
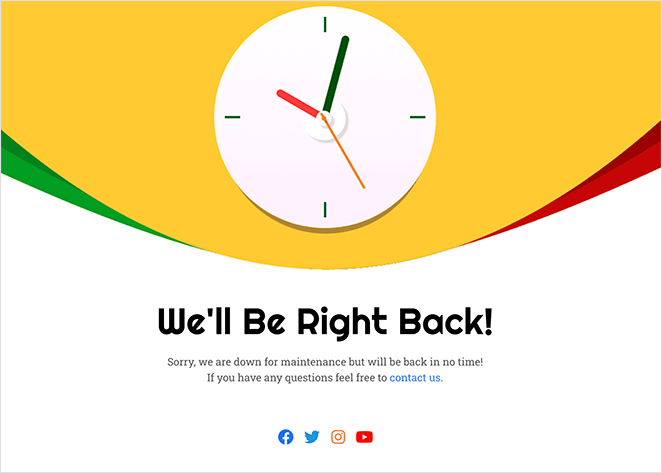
Großartige Arbeit!
Jetzt können Sie die Seite "WordPress steckt im Wartungsmodus fest" erfolgreich beheben und das Problem schnell lösen. Sie wissen auch, wie Sie Ihre Wartungsseite von einem langweiligen weißen Bildschirm in einen beeindruckenden Bildschirm mit allen Informationen, die Ihre Besucher benötigen, verwandeln können.
Wir hoffen, dass dieser Artikel Ihnen bei Ihren Wartungsproblemen geholfen hat. Vielleicht möchten Sie sich auch unseren Leitfaden zum Ändern von WordPress-Themes merken , ohne Ihre Website zu zerstören.
Wenn Ihnen dieser Artikel gefallen hat, dann folgen Sie uns bitte auf Twitter und Facebook.

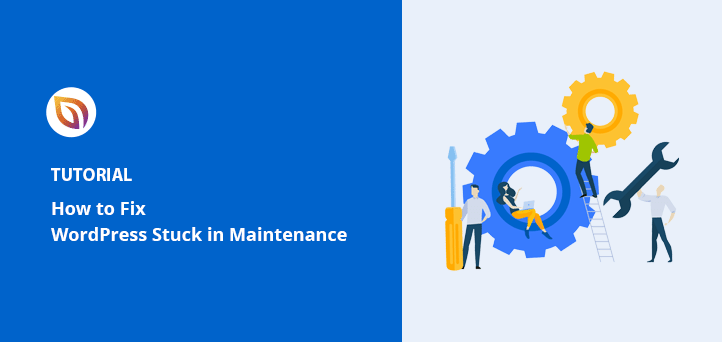




Ich danke Ihnen. Ich hatte völlig vergessen, dass die Wartungsdatei versteckt war.
Herzlich willkommen, Richard. Wir sind froh, dass dieser Artikel geholfen hat!
Ich bin sehr enttäuscht von diesem Plugin. Ich habe versucht, die versteckte Datei zu suchen, nicht da, ich habe versucht, das Plugin zu entfernen, immer noch nicht zulassen, dass ich die Seite zugreifen. Ich habe den Cache immer und immer wieder geleert. Ich habe alles versucht, was Sie vorgeschlagen haben. Der einzige Weg, wie ich mich in den Admin-Bereich einloggen konnte, war, den Plugin-Ordner umzubenennen, dann konnte ich wenigstens in den Admin-Bereich gelangen. Aber selbst wenn ich den Namen des Plugin-Ordners wieder ändere, habe ich immer noch keinen normalen Zugriff auf die Startseite, selbst wenn ich Ihre Plugin-Datei entfernt habe, sehe ich immer noch die Seite "coming soon"!!! Das sollte nicht passieren.
Hallo Louise,
Standardmäßig schließt SeedProd Urls mit den Begriffen: login, admin, dashboard und account aus, um Aussperrungen zu verhindern. Dies sollte keine Auswirkungen auf den Login in Ihr WordPress-Dashboard haben.
Verwenden Sie die kostenlose oder die Pro-Version des SeedProd-Plugins? Wenn Sie die kostenlose Version verwenden, können Sie das Problem hier posten: https://wordpress.org/support/plugin/coming-soon/ und die URL Ihrer Website angeben? Wenn Sie die Pro-Version verwenden, senden Sie uns bitte eine E-Mail an support@seedprod.com, damit wir das Problem weiter prüfen können.
Mit freundlichen Grüßen,
Toller Beitrag! Sie können auch ein Verzeichnis wie "hide_maintenance" erstellen und die .maintenance-Datei dorthin verschieben. Ihre Website sollte dann ziemlich schnell wieder funktionieren.
Vielen Dank für Ihr Feedback, Warren!
Ich danke Ihnen. Ich hatte keine .maintenance-Datei, das ist das übliche Problem. Ihr Vorschlag, die Datei wp-activate.php zu ersetzen, funktionierte wie ein Zauber.
Es freut uns sehr, das zu hören, Jared. Vielen Dank für Ihr Feedback.