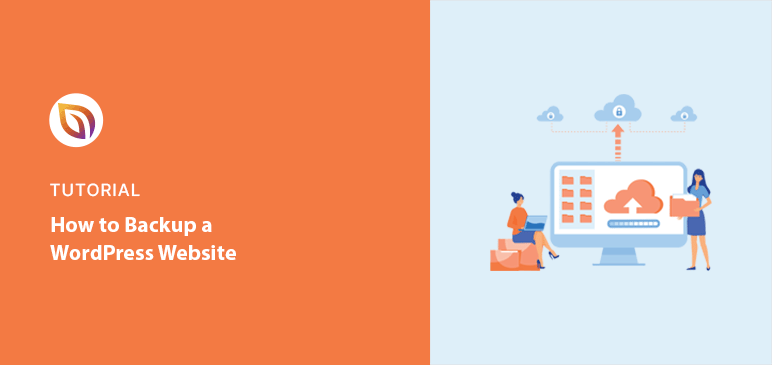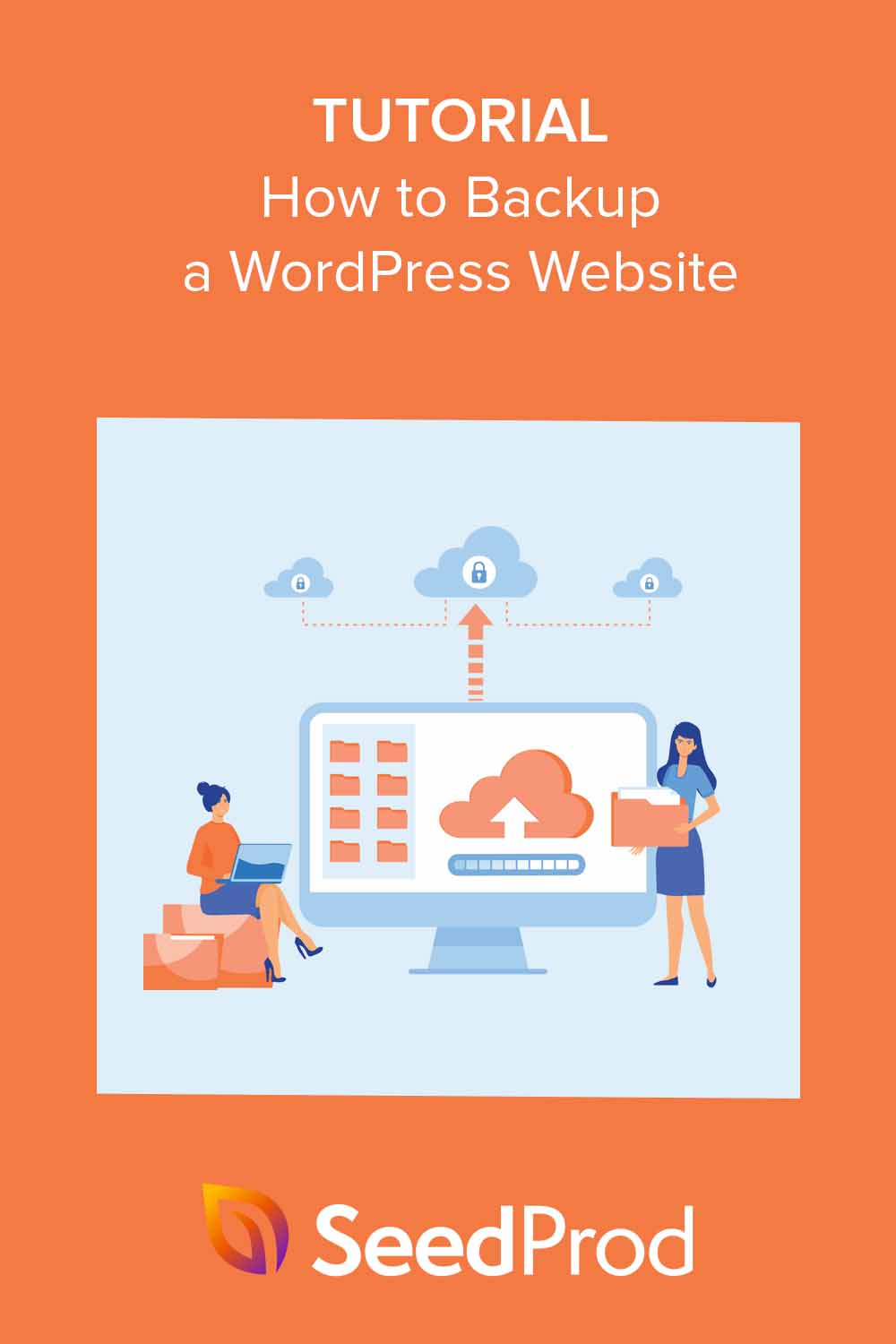Algunos de nuestros lectores nos han preguntado cómo hacer una copia de seguridad de un sitio WordPress.
Las copias de seguridad periódicas de WordPress ofrecen una red de seguridad para tu sitio. Si tu sitio es pirateado o una actualización sale mal, puedes restaurarlo todo rápidamente.
Hemos hecho copias de seguridad de muchos sitios de WordPress y WooCommerce a lo largo de los años, y nos gustaría compartir nuestro proceso contigo. En esta guía, aprenderás cómo hacer una copia de seguridad de un sitio web de WordPress paso a paso.
Quick Summary: How to Backup a WordPress Site
To back up a WordPress site, you need to save two things: your database and your site files. The easiest way is to use a backup plugin like Duplicator Pro. It lets you schedule automatic backups and restore your site with one click. You can also create manual backups using cPanel, FTP, or phpMyAdmin if you prefer more control.
WordPress Backup Methods Compared
| Método | Tools Needed | Skill Level | Can Schedule? | Lo mejor para |
|---|---|---|---|---|
| Plugin (Duplicator Pro) | Duplicator Pro plugin | Beginner | ✅ Yes | Most WordPress users |
| Manual via cPanel | Hosting dashboard | Intermediate | ❌ No | Basic file-level backups |
| Manual via phpMyAdmin | Database access | Avanzado | ❌ No | Backing up database only |
| Manual via FTP/SFTP | FTP client (like FileZilla) | Avanzado | ❌ No | Full manual control |
This table shows your main options. If you’re not sure where to start, I recommend using a plugin like Duplicator Pro, it’s what I use on most sites I manage.
¿Qué es una copia de seguridad de WordPress?
Una copia de seguridad de WordPress es una copia duplicada de los datos de tu sitio web que guardas en una ubicación segura. Con una copia de seguridad, creas un punto de restauración bajo demanda al que puedes volver si algo va mal.
Una copia de seguridad completa de WordPress incluye dos componentes cruciales:
- La base de datos, que contiene sus entradas, comentarios e información de usuario.
- Los archivos del sitio, como temas, plugins y archivos multimedia.
Juntos, son la base de su sitio web, por lo que es crucial mantenerlos protegidos.
¿Por qué hacer copias de seguridad de WordPress?
Hacer una copia de seguridad de tu sitio WordPress puede salvarte de la pérdida de datos. Si borras algo accidentalmente por error humano, tu sitio se bloquea o una actualización no sale como habías planeado, una copia de seguridad puede restaurar tu sitio a como estaba.
If your site ever gets hacked or hit with malware, a recent backup means you can bounce back fast.
Según Astra Security, cada día se piratean 30.000 sitios web. Esto subraya la necesidad de realizar copias de seguridad para recuperarse de posibles fallos de seguridad.
Por lo tanto, las copias de seguridad periódicas ayudan a que su sitio funcione sin problemas y de forma segura.
Preparación de la primera copia de seguridad
Antes de hacer tu primera copia de seguridad de WordPress, es importante tener un plan.
En primer lugar, considere cuándo realizar la copia de seguridad. Hacerla en las horas más tranquilas puede reducir las interrupciones, ya que tu sitio podría ralentizarse. Algunas herramientas de copia de seguridad tienen un modo de "bajos recursos", que permite que tu sitio funcione con normalidad mientras se realiza la copia de seguridad.
A continuación, piense en el tamaño de su sitio web. Si tiene muchos datos, imágenes o vídeos, las copias de seguridad completas podrían llevar más tiempo.
Si este es el caso, es posible que tenga que reservar tiempo extra o utilizar un plugin de copia de seguridad que hace copias de seguridad incrementales. Este tipo de copia de seguridad solo guarda la información nueva o modificada recientemente para ahorrar tiempo.
Además, tenga en cuenta su entorno de alojamiento de WordPress. El alojamiento compartido puede limitar los recursos del servidor, lo que podría afectar al proceso de copia de seguridad.
Antes de elegir un método de copia de seguridad, consulte a su proveedor de alojamiento si existe alguna restricción.
Cómo hacer una copia de seguridad de un sitio WordPress con un plugin
Los plugins de copia de seguridad de WordPress son una verdadera ayuda para proteger los datos de tu sitio web. Muchos ofrecen funciones de copia de seguridad automática y en tiempo real para facilitar el proceso y darte tranquilidad.
Una vez que hayas configurado el plugin, éste realizará una copia de seguridad de tu sitio en momentos determinados. Esto significa que no tienes que acordarte de hacerlo tú mismo. Los datos de tu sitio se guardan regularmente sin que tengas que pensar en ello.
Si eres nuevo en esto, es importante elegir plugins fáciles de usar para crear copias de seguridad. Algunas opciones populares son UpdraftPlus, BackupBuddy y Jetpack Backups.
Sin embargo, para esta guía, vamos a utilizar Duplicator Pro, uno de los mejores plugins de copia de seguridad de WordPress.
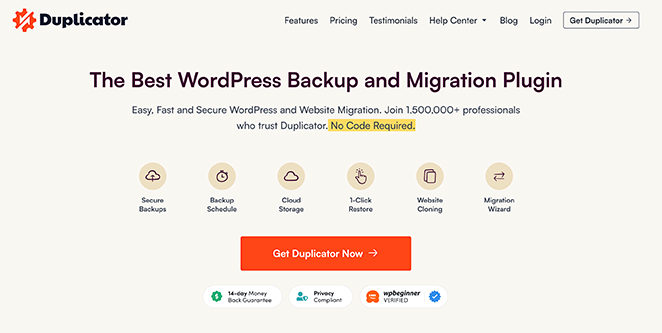
Con más de 1.500.000 usuarios, facilita la realización de copias de seguridad, la clonación y la duplicación de todo su sitio web.
Además, la versión Pro que utilizamos incluye estas funciones avanzadas:
- Copias de seguridad programadas y diarias
- Puntos de recuperación con un solo clic
- Herramienta de migración
- Integración de almacenamiento externo en la nube
- Y mucho más.
Configurar Duplicator Pro
Lo primero que debe hacer es instalar y activar Duplicator Pro. Si necesitas ayuda con esto, consulta este tutorial sobre cómo instalar un plugin de WordPress.
Tras activar el plugin, vaya a Duplicator Pro " Configuración desde el panel de control de WordPress y seleccione la pestaña "Licencias".
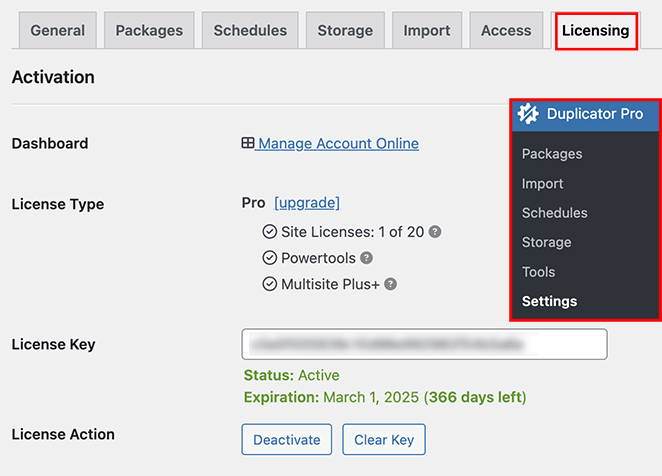
Aquí, introduzca su clave de licencia de Duplicator Pro y haga clic en 'Activar'.
Ahora, vaya a Duplicator Pro " Paquetes. Dentro de esta sección, usted puede copia de seguridad de su sitio web WordPress.
Haga una copia de seguridad de su sitio web WordPress
Conseguir tu primera copia de seguridad es tan fácil como hacer clic en "Crear nueva" y seguir las instrucciones.
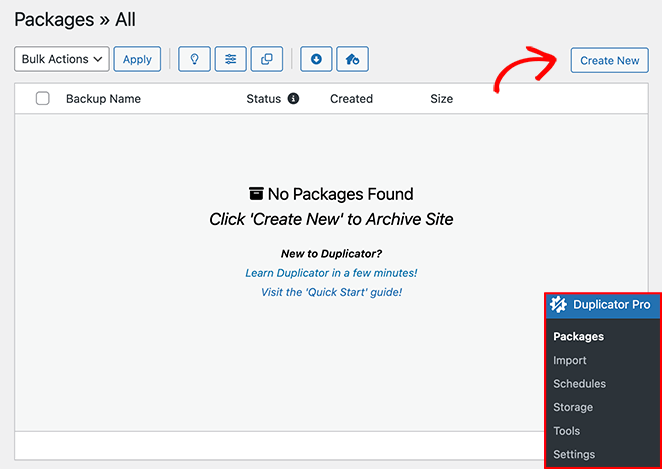
Puedes ponerle un nombre a tu copia de seguridad y decidir dónde almacenarla.
Duplicator selecciona inicialmente la ubicación de almacenamiento predeterminada, que en nuestro ejemplo es el almacenamiento local. Sin embargo, también puedes hacer clic en "Añadir almacenamiento" para añadir más ubicaciones, como Google Drive o Dropbox.
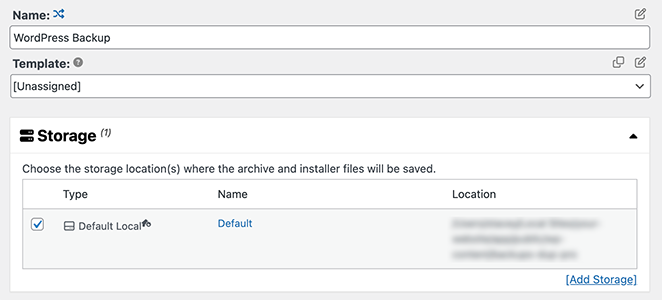
Ahora, desplácese hacia abajo hasta la sección de archivo. Aquí es donde defines qué partes de tu sitio WordPress quieres respaldar.
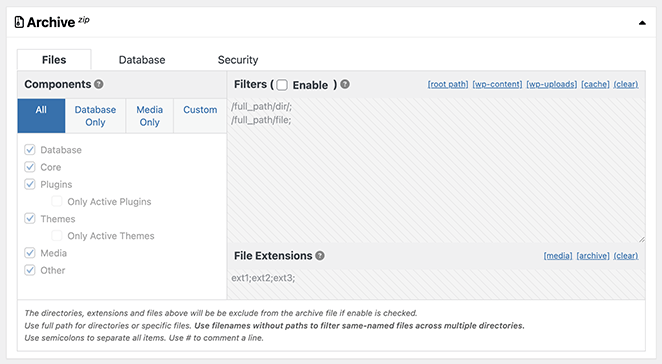
Los filtros de archivos te permiten excluir directorios específicos de la copia de seguridad si es necesario. La sección de copia de seguridad de bases de datos le permite excluir selectivamente tablas específicas. Esto es útil si quieres optimizar tus copias de seguridad o excluir segmentos irrelevantes e hinchados.
Le recomendamos que mantenga la configuración predeterminada si desea realizar una copia de seguridad de todo su sitio de WordPress.
Ahora, hablemos de la sección del instalador.
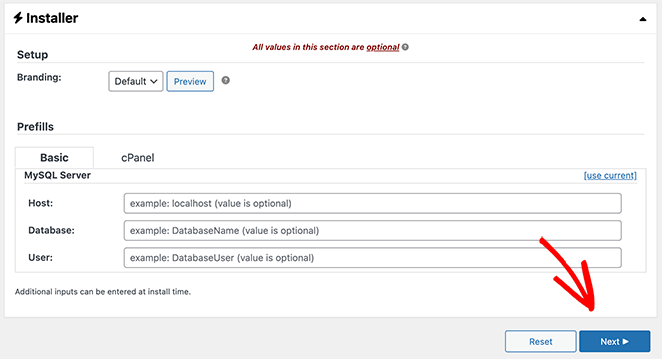
El instalador es un script que Duplicator crea junto con la copia de seguridad de su sitio. Cuando llegue el momento de restaurar o migrar su sitio, ejecutará este script instalador, que descomprimirá la copia de seguridad y lo configurará todo por usted.
No necesitas hacer nada en esta sección durante el proceso de configuración. Simplemente haz clic en el botón "Siguiente" y déjalo como está.
Duplicator scans your site and flags anything that could slow down or block the backup.
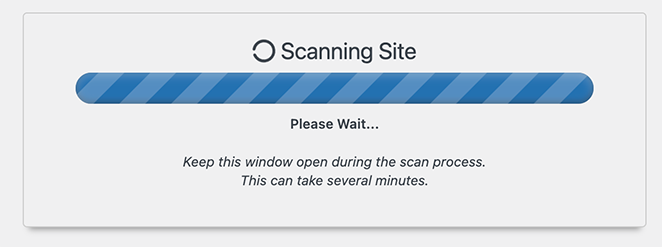
Una vez completada esta comprobación, verás un informe de estado.
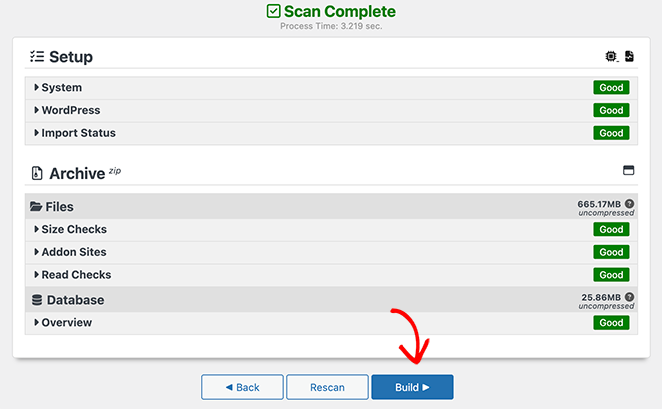
Este informe contiene detalles como el tamaño de la base de datos y los archivos. También señala posibles problemas para que puedas solucionarlos antes de seguir adelante.
Para continuar, haga clic en el botón "Construir".
When you click ‘Build,’ Duplicator gets to work backing up your WordPress site. You’ll see a progress bar showing you how it’s getting on. Bigger sites take longer to back up, so don’t worry if it’s not instant.
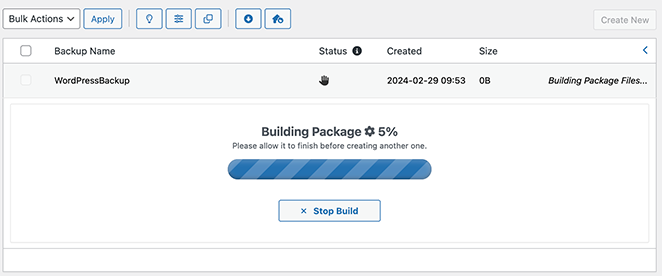
When it’s done, go to Duplicator Pro » Packages to find your backup package.
Seleccione la opción Descargar y verá dos archivos.
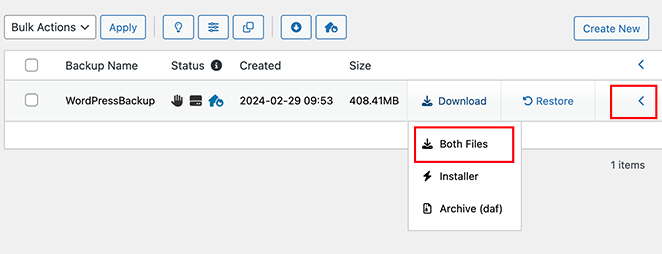
El primero es tu archivo, que es básicamente una copia reducida de tu sitio. El segundo es un script de instalación que te ayudará a reinstalar tu sitio si es necesario.
Select the ‘Both Files’ option to save them to your computer. Keep both files somewhere safe. You’ll need them if you ever have to bring your site back.
Cree un punto de recuperación para restaurar su sitio
I use recovery points as a safety net. If something breaks, I can roll back the site to its last working version in seconds. It’s helpful if you face a critical error because you can restore your backup. That way, you can revert your site to the last stable version.
Para crear uno, vaya a Duplicator Pro " Paquetes y haga clic en el icono de la flecha situado a la derecha para ver los detalles del paquete.
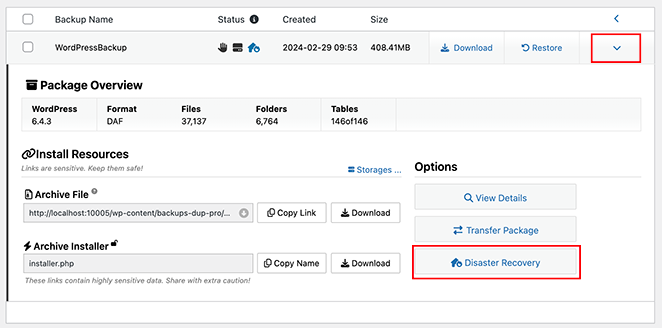
En este panel, haga clic en el botón "Recuperación de desastres".
Esto abre una nueva ventana que muestra que Disaster Recovery está disponible para realizar copias de seguridad. Haz clic en el botón "Establecer recuperación ante desastres".
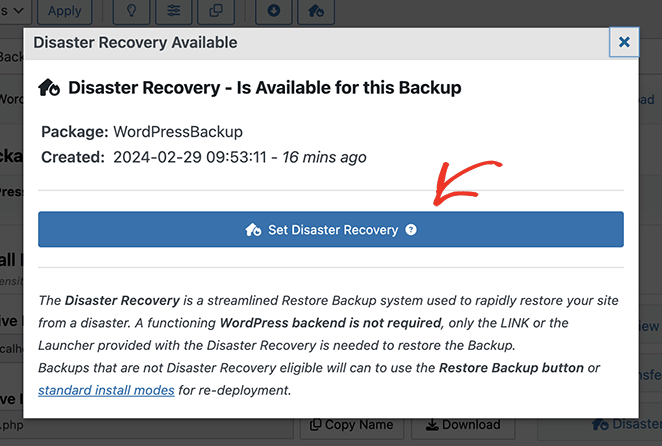
Una vez establecido el punto de recuperación, verás dos opciones.
La primera es descargar el Recovery Launcher. Con esto, usted puede recuperar su sitio con un solo clic del archivo descargado.
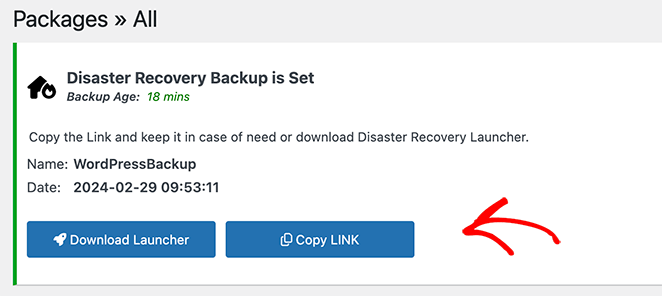
También puedes copiar la URL de recuperación en el portapapeles y guardarla en un lugar seguro. Luego, si necesitas recuperar tu sitio, sólo tienes que hacer clic en ese enlace.
Programar copias de seguridad automáticas de WordPress
Programar copias de seguridad automáticas con Duplicator Pro es una manera fácil e inteligente de mantener su sitio seguro sin mucho trabajo. También significa que siempre tendrá una copia de seguridad reciente para usar, lo que ahorra tiempo.
Para configurarlo, haga clic en el menú Duplicator Pro y seleccione 'Horarios'. Desde aquí, haga clic en "Añadir nuevo" para crear un nuevo horario.
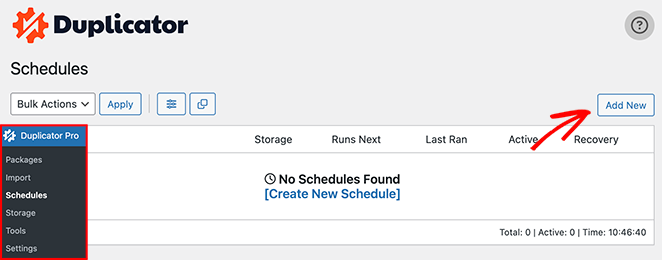
Esto le llevará a una página en la que puede organizar su programa de copias de seguridad automáticas.
En esta página, puede asignar un nombre a su programa, decidir si desea una copia de seguridad completa o sólo de la base de datos, y elegir la frecuencia con la que desea que se realicen las copias de seguridad. Puedes elegir copias de seguridad diarias, semanales o mensuales y elegir la hora del día.
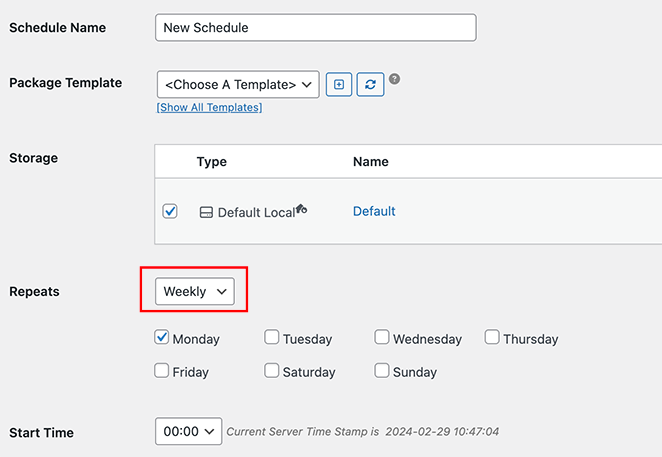
Además, recuerda configurar tus preferencias de almacenamiento. Esto te permite decidir dónde guardar tus copias de seguridad.
Una vez elegida la configuración, asegúrate de que la opción "Activar este horario" está marcada y haz clic en "Guardar horario".
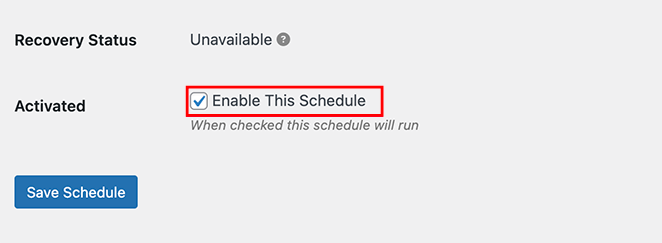
Duplicator Pro está ahora configurado para realizar copias de seguridad automáticas. Su sitio realizará copias de seguridad de forma rutinaria en función de la programación y la configuración elegidas.
Cómo hacer una copia de seguridad manual de un sitio WordPress
También es posible hacer una copia de seguridad de tu sitio WordPress manualmente. Para ello, accede al panel de control (cPanel) de tu proveedor de alojamiento.
Este método no es tan fácil como utilizar un plugin de copia de seguridad de WordPress. Sin embargo, es una buena solución si te sientes cómodo trabajando con cPanel.
Para este ejemplo, estamos usando Bluehost. La configuración que veas puede variar dependiendo de tu servicio de alojamiento web. Dicho esto, la mayoría de los alojamientos web ofrecen esta opción.
En primer lugar, inicia sesión en tu cuenta de alojamiento de cPanel. Si usas Bluehost, como nosotros, puedes encontrarlo abriendo la configuración de tu sitio y haciendo clic en la opción 'Administrador de archivos'.
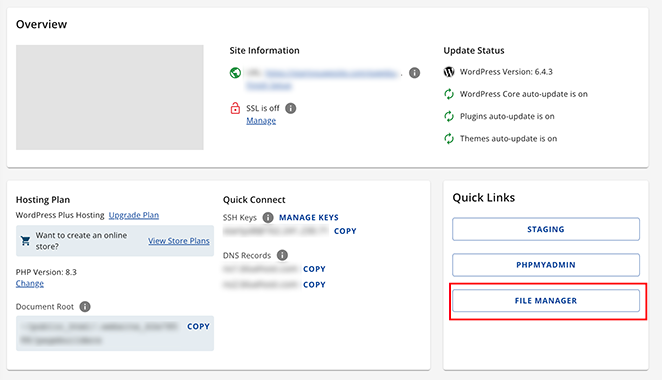
En el Administrador de archivos, haga clic en la carpeta public_html del menú de la izquierda para abrir el directorio. A continuación, haz clic en la casilla "Seleccionar todo" del panel derecho.
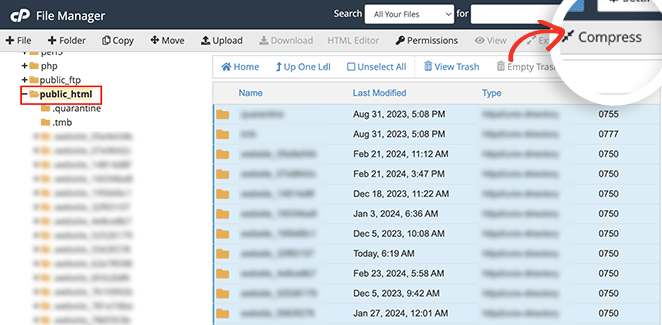
Cuando estén seleccionados, haz clic en la opción "Comprimir" de la barra superior.
Haz clic en la opción "Archivo Zip" de la nueva ventana emergente y, a continuación, selecciona "Comprimir archivos".
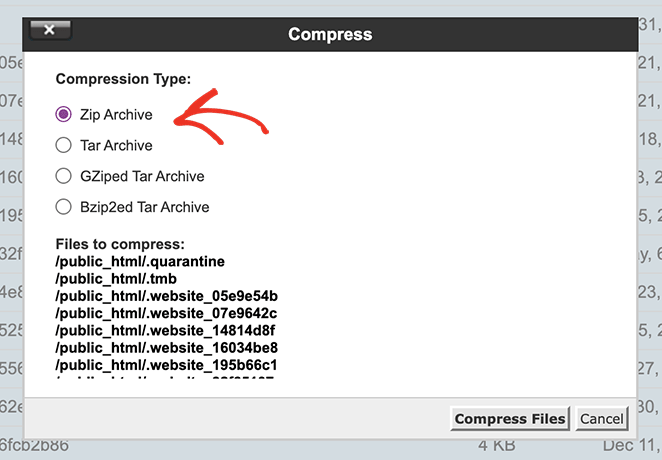
Su proveedor de alojamiento comprimirá los archivos de su sitio web en un archivo .zip. Puede que incluso muestre los resultados cuando haya terminado. Puede cerrar esta ventana.
El siguiente paso es seleccionar el archivo que acabas de crear, que encontrarás en la carpeta public_html.
Tras seleccionar el archivo, haz clic en la opción "Descargar" de la parte superior.
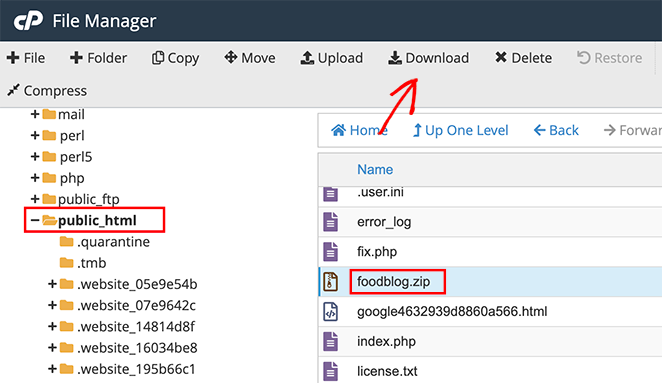
Esto descargará el archivo .zip en tu ordenador, que podrás guardar en un lugar seguro. Cuando su sitio web se caiga, puede utilizarlo como copia de seguridad para restaurar el contenido de su sitio web.
Cómo hacer una copia de seguridad manual de una base de datos de WordPress
También puede utilizar el cPanel de su alojamiento para hacer copias de seguridad de varias bases de datos de WordPress. Esto suele llevar bastante tiempo, ya que hay que importar varias tablas manualmente.
Para hacer esto en Bluehost, abra la configuración de su sitio web y haga clic en el botón 'phpMyAdmin'.
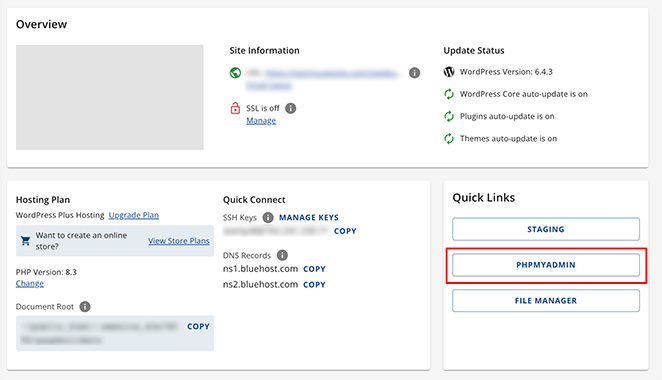
Cuando se abra, elija una base de datos en el menú de la izquierda y, a continuación, seleccione todas las tablas en el panel de la derecha.
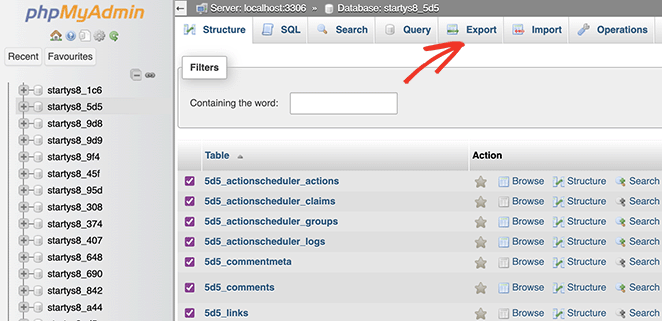
A continuación, haz clic en la pestaña "Exportar" situada en la parte superior de la pantalla.
En la siguiente pantalla, verás el método de exportación y el formato. Mantén el método de exportación como 'Rápido' y elige 'SQL' como formato.
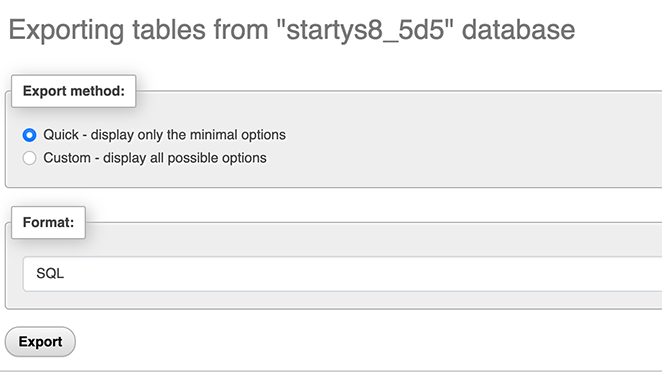
Ahora, haz clic en "Exportar".
El archivo SQL se descargará ahora en su ordenador como copia de seguridad. Basta con importar el archivo SQL en el área phpMyAdmin para restaurar la base de datos.
Cómo hacer una copia de seguridad manual de WordPress mediante FTP/SFTP
Otra forma de hacer una copia de seguridad manual de tu sitio WordPress es con FTP (File Transfer Protocol). Esto implica copiar archivos esenciales del servidor de su sitio y guardarlos en su ordenador.
En primer lugar, necesitas un cliente FTP como FileZilla o Cyberduck. Un cliente FTP es una herramienta que le permite mover archivos entre su ordenador y el servidor donde se encuentra su sitio web.
Tras iniciar el cliente FTP, introduce tus datos de acceso FTP (nombre de usuario, contraseña y host). Su proveedor de alojamiento web le proporcionará estos datos.
A continuación, busque el directorio en el que se encuentra su sitio de WordPress. Suele denominarse carpeta public_html. Sin embargo, su nombre real puede variar, dependiendo de su proveedor de alojamiento web.
Dentro del directorio correcto, encontrarás carpetas como wp-content, wp-includes, wp-config y wp-admin. También habrá algunos archivos PHP.
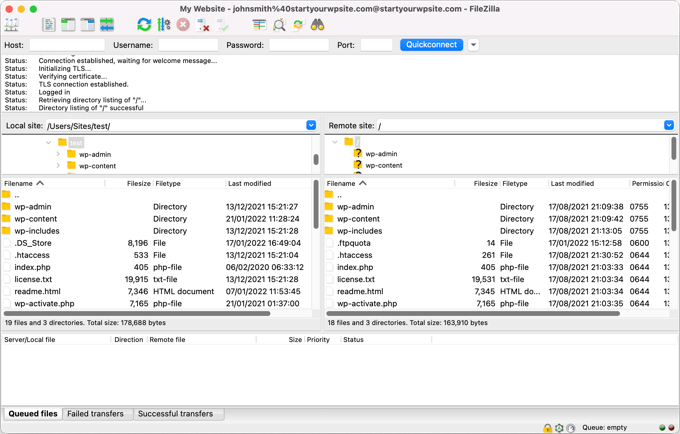
Selecciona todos estos archivos y carpetas (Ctrl+A / Cmd+A). Haga clic con el botón derecho del ratón y pulse "Descargar". Esta acción comenzará a transferir los datos de tu sitio a tu ordenador.
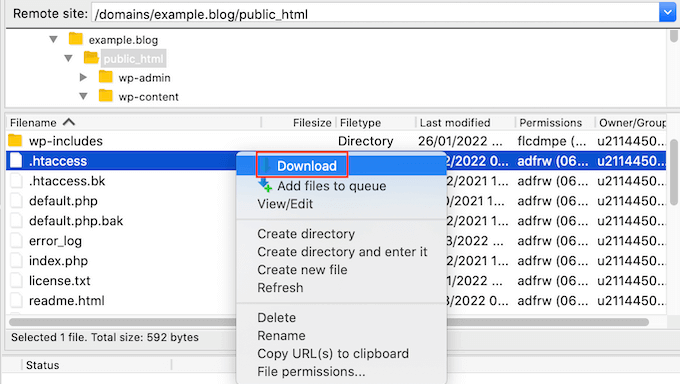
La descarga puede tardar un poco, sobre todo si su sitio web es grande o su conexión a Internet es lenta. Asegúrate de que todos los archivos se han descargado correctamente.
Una vez finalizada la descarga, habrás realizado correctamente una copia de seguridad de tus archivos de WordPress mediante FTP. Mantén estos datos a salvo en tu ordenador.
También recomendamos guardar una segunda copia de seguridad en un disco duro externo o en la nube.
Recuerde que el método de copia de seguridad FTP protege los archivos de su sitio WordPress. También tendrá que hacer una copia de seguridad manual de su base de datos de WordPress (MySQL) para obtener una copia de seguridad completa, como hemos comentado anteriormente.
Cómo restaurar un sitio WordPress a partir de una copia de seguridad
Si tienes un problema con tu sitio WordPress o necesitas moverlo a un servidor o nombre de dominio diferente, querrás restaurarlo desde una copia de seguridad. Si has utilizado el plugin Duplicator Pro para hacer una copia de seguridad de tu sitio, restaurarla es muy sencillo.
Para empezar, vaya a su panel de WordPress y seleccione Duplicator Pro " Importar. Aquí, sube tu archivo de copia de seguridad para importarlo.
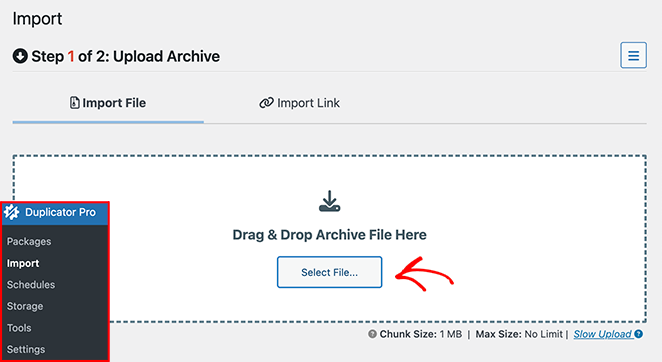
Una vez completada la importación, verás un mensaje de éxito. A continuación, puedes seguir las instrucciones del asistente de importación para restaurar tu sitio web.
¡Eso es!
Frequently Asked Questions About Backing Up WordPress
Keep Your WordPress Site Safe With Regular Backups
I’ve seen too many site owners lose everything because they didn’t have a backup. It’s one of those things that feels optional—until something breaks.
Whether you’re using a plugin like Duplicator Pro or going the manual route, the most important part is to do it regularly and store your backups somewhere safe.
I always keep two copies: one in the cloud, and one on a hard drive. It takes just a few minutes, and it’s saved me more than once.
If you’re ready to take the next step in keeping your site secure and running smoothly, check out these other guides below.
- Los mejores plugins de seguridad para WordPress: Los mejores para la seguridad del sitio
- Cómo proteger con contraseña un sitio de WordPress: La guía definitiva
- Los mejores plugins para WordPress de Content Locker
Gracias por leernos. Nos encantaría conocer tu opinión, así que no dudes en dejarnos un comentario con tus preguntas y comentarios.
También puede seguirnos en YouTube, X (antes Twitter) y Facebook para obtener más contenidos útiles para hacer crecer su negocio.