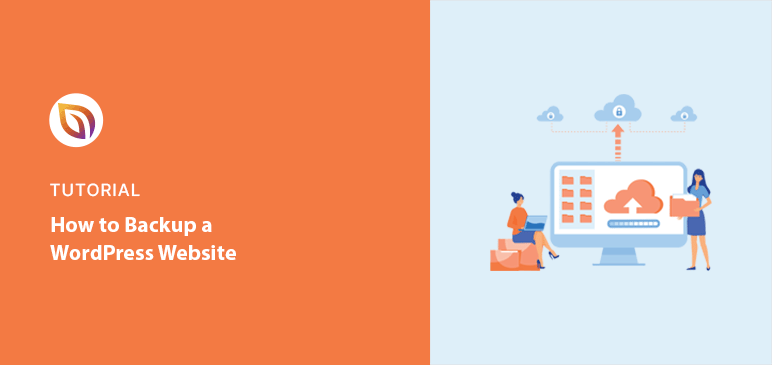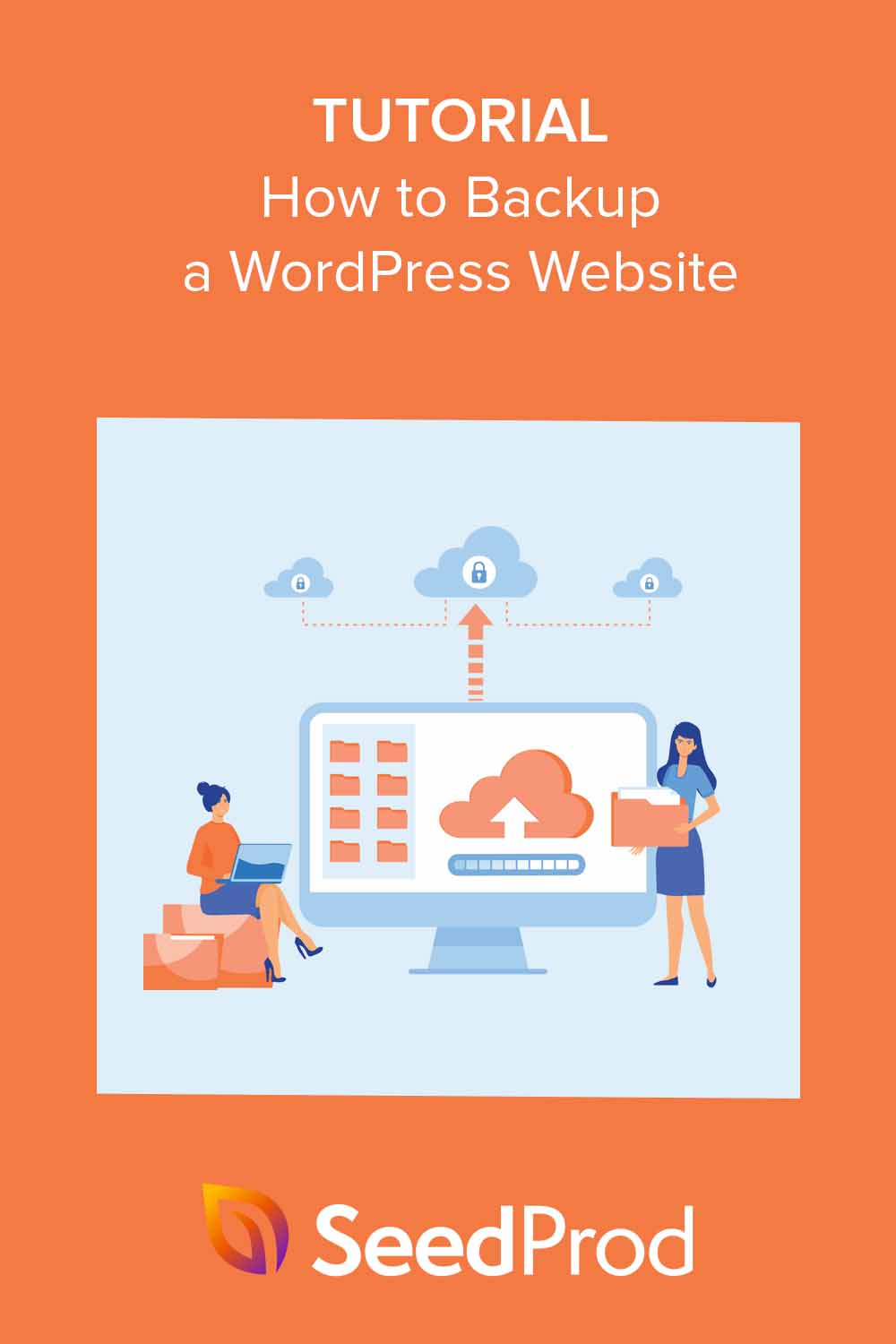Einige unserer Leser haben uns gefragt, wie man eine WordPress-Seite sichert.
Regelmäßige WordPress-Backups bieten ein Sicherheitsnetz für Ihre Website. Wenn Ihre Website gehackt wird oder ein Update schiefgeht, können Sie alles schnell wiederherstellen.
Wir haben im Laufe der Jahre Backups von vielen WordPress- und WooCommerce-Websites erstellt und möchten unseren Prozess mit Ihnen teilen. In dieser Anleitung erfahren Sie Schritt für Schritt, wie Sie eine WordPress-Website sichern.
Quick Summary: How to Backup a WordPress Site
To back up a WordPress site, you need to save two things: your database and your site files. The easiest way is to use a backup plugin like Duplicator Pro. It lets you schedule automatic backups and restore your site with one click. You can also create manual backups using cPanel, FTP, or phpMyAdmin if you prefer more control.
WordPress Backup Methods Compared
| Methode | Tools Needed | Skill Level | Can Schedule? | Am besten für |
|---|---|---|---|---|
| Plugin (Duplicator Pro) | Duplicator Pro plugin | Beginner | ✅ Yes | Most WordPress users |
| Manual via cPanel | Hosting dashboard | Zwischenbericht | ❌ No | Basic file-level backups |
| Manual via phpMyAdmin | Database access | Fortgeschrittene | ❌ No | Backing up database only |
| Manual via FTP/SFTP | FTP client (like FileZilla) | Fortgeschrittene | ❌ No | Full manual control |
This table shows your main options. If you’re not sure where to start, I recommend using a plugin like Duplicator Pro, it’s what I use on most sites I manage.
Was ist ein WordPress-Backup?
Ein WordPress-Backup ist eine Kopie der Daten Ihrer Website, die Sie an einem sicheren Ort speichern. Mit einem Backup erstellen Sie bei Bedarf einen Wiederherstellungspunkt, auf den Sie zurückgreifen können, wenn etwas schiefgeht.
Ein umfassendes WordPress-Backup umfasst zwei wichtige Komponenten:
- Die Datenbank, die Ihre Beiträge, Kommentare und Benutzerinformationen enthält
- Die Dateien der Website, wie Ihre Themen, Plugins und Medien
Zusammen bilden sie die Blaupause Ihrer Website, daher ist es wichtig, sie zu schützen.
Warum WordPress sichern?
Das Sichern Ihrer WordPress-Website kann Sie vor Datenverlusten bewahren. Wenn Sie durch menschliches Versagen versehentlich etwas löschen, Ihre Website abstürzt oder eine Aktualisierung nicht wie geplant verläuft, kann ein Backup Ihre Website so wiederherstellen, wie sie war.
If your site ever gets hacked or hit with malware, a recent backup means you can bounce back fast.
Nach Angaben von Astra Security werden jeden Tag 30.000 Websites gehackt. Dies unterstreicht die Notwendigkeit von Backups, um sich von potenziellen Sicherheitsverletzungen zu erholen.
Regelmäßige Backups tragen also dazu bei, dass Ihre Website reibungslos und sicher funktioniert.
Vorbereitung auf Ihr erstes Backup
Bevor Sie Ihr erstes WordPress-Backup erstellen, ist es wichtig, einen Plan zu haben.
Überlegen Sie zunächst, wann die Sicherung durchgeführt werden soll. Wenn Sie die Sicherung zu ruhigeren Zeiten durchführen, kann dies zu weniger Unterbrechungen führen, da sich Ihre Website verlangsamen könnte. Einige Backup-Tools verfügen über einen "ressourcenschonenden" Modus, der Ihre Website während des Backups normal funktionieren lässt.
Denken Sie auch an die Größe Ihrer Website. Wenn Sie viele Daten, Bilder oder Videos haben, kann eine vollständige Datensicherung länger dauern.
Wenn dies der Fall ist, müssen Sie möglicherweise zusätzliche Zeit einplanen oder ein Backup-Plugin verwenden, das inkrementelle Backups durchführt. Bei dieser Art der Sicherung werden nur neue oder kürzlich geänderte Informationen gespeichert, um Zeit zu sparen.
Denken Sie auch an Ihre WordPress-Hosting-Umgebung. Beim Shared Hosting sind die Serverressourcen möglicherweise begrenzt, was sich auf Ihren Backup-Prozess auswirken kann.
Erkundigen Sie sich bei Ihrem Hosting-Provider nach eventuellen Einschränkungen, bevor Sie eine Sicherungsmethode wählen.
Sicherung einer WordPress-Website mit einem Plugin
WordPress-Backup-Plugins sind eine echte Hilfe für den Schutz der Daten Ihrer Website. Viele bieten automatische und Echtzeit-Backup-Funktionen, um den Prozess zu vereinfachen und Ihnen Sicherheit zu geben.
Wenn Sie das Plugin einmal eingerichtet haben, wird es Ihre Website zu bestimmten Zeiten sichern. Das bedeutet, dass Sie nicht daran denken müssen, es selbst zu tun. Die Daten Ihrer Website werden regelmäßig gesichert, ohne dass Sie daran denken müssen.
Wenn Sie neu in diesem Bereich sind, ist es wichtig, benutzerfreundliche Plugins für die Erstellung von Backups zu wählen. Einige beliebte Optionen sind UpdraftPlus, BackupBuddy und Jetpack Backups.
Für diese Anleitung verwenden wir jedoch Duplicator Pro, eines der besten WordPress-Backup-Plugins.
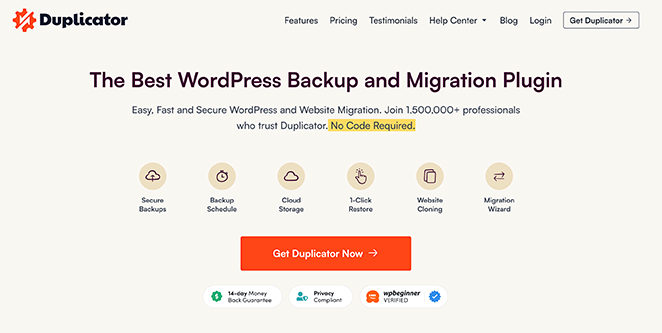
Mit über 1.500.000 Nutzern ist das Sichern, Klonen und Duplizieren Ihrer gesamten Website ein Kinderspiel.
Außerdem enthält die von uns verwendete Pro-Version diese erweiterten Funktionen:
- Geplante und tägliche Backups
- Ein-Klick-Wiederherstellungspunkte
- Migrationswerkzeug
- Integration von Offsite-Wolkenspeicher
- Und mehr.
Duplicator Pro einrichten
Als Erstes müssen Sie Duplicator Pro installieren und aktivieren. Wenn Sie dabei Hilfe benötigen, lesen Sie bitte diese Anleitung zur Installation eines WordPress-Plugins.
Nachdem Sie das Plugin aktiviert haben, navigieren Sie in Ihrem WordPress-Dashboard zu Duplicator Pro " Einstellungen und wählen die Registerkarte "Lizenzierung".
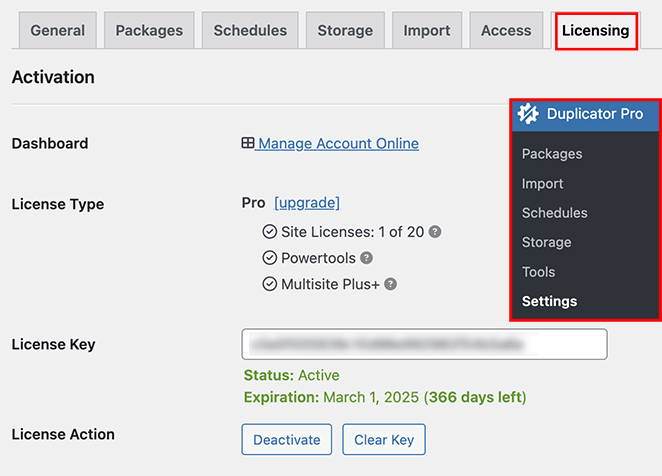
Geben Sie hier Ihren Duplicator Pro-Lizenzschlüssel ein und klicken Sie auf "Aktivieren".
Gehen Sie nun zu Duplicator Pro " Pakete. In diesem Abschnitt können Sie Ihre WordPress-Website sichern.
Sichern Sie Ihre WordPress-Website
Die erste Sicherung ist so einfach wie das Klicken auf "Neu erstellen" und das Befolgen der Anweisungen.
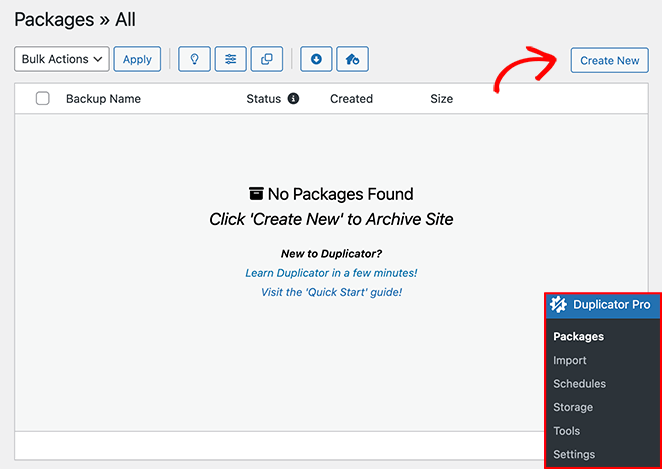
Sie können Ihre Sicherung benennen und entscheiden, wo sie gespeichert werden soll.
Duplicator wählt zunächst den Standardspeicherort aus, der in unserem Beispiel der lokale Speicher ist. Sie können jedoch auch auf "Speicher hinzufügen" klicken, um weitere Speicherorte hinzuzufügen, z. B. Google Drive oder Dropbox.
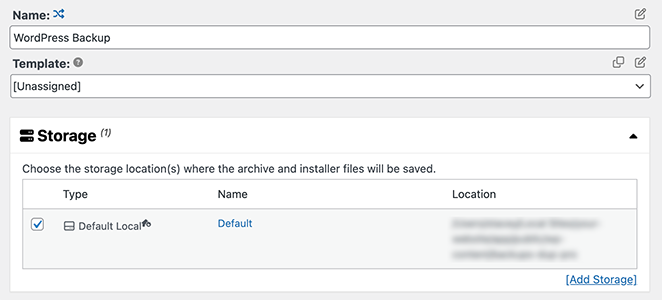
Scrollen Sie nun nach unten zum Abschnitt "Archiv". Hier legen Sie fest, welche Teile Ihrer WordPress-Website Sie sichern möchten.
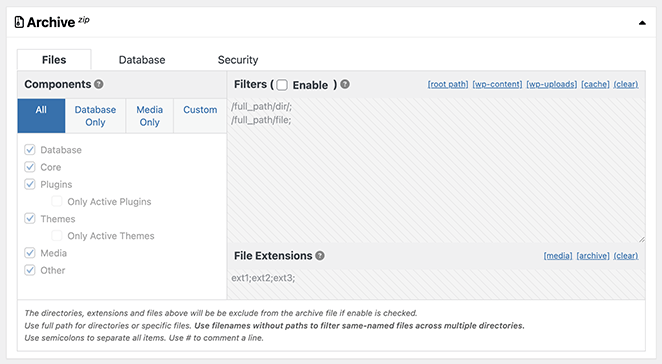
Mit Dateifiltern können Sie bei Bedarf bestimmte Verzeichnisse von der Sicherung ausschließen. Im Bereich "Datenbanksicherung" können Sie selektiv bestimmte Tabellen ausschließen. Dies ist hilfreich, wenn Sie Ihre Backups rationalisieren oder irrelevante, aufgeblähte Segmente ausschließen möchten.
Wir empfehlen, die Standardeinstellungen beizubehalten, wenn Sie Ihre gesamte WordPress-Website sichern möchten.
Lassen Sie uns nun über den Bereich Installer sprechen.
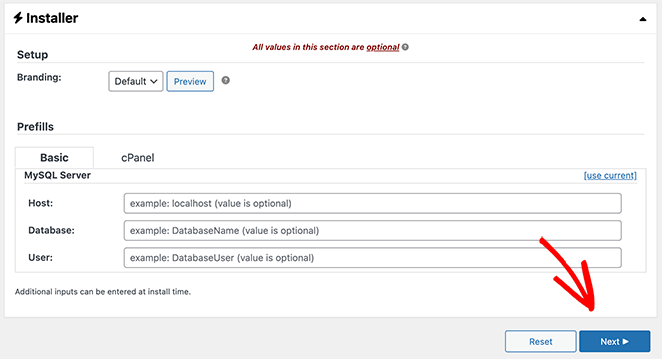
Der Installer ist ein Skript, das Duplicator zusammen mit dem Backup Ihrer Website erstellt. Wenn es an der Zeit ist, Ihre Website wiederherzustellen oder zu migrieren, führen Sie dieses Installationsskript aus, und es entpackt das Backup und richtet alles für Sie ein.
An diesem Abschnitt brauchen Sie während des Einrichtungsvorgangs nichts zu ändern. Klicken Sie einfach auf die Schaltfläche "Weiter" und lassen Sie alles so, wie es ist.
Duplicator scans your site and flags anything that could slow down or block the backup.
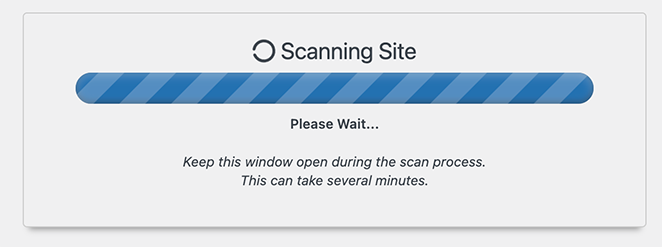
Sobald diese Prüfung abgeschlossen ist, erhalten Sie einen Statusbericht.
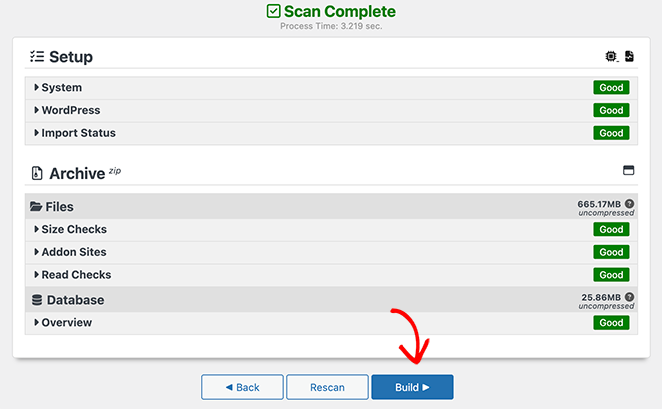
Dieser Bericht enthält Details wie die Größe Ihrer Datenbank und Ihrer Dateien. Er weist auch auf potenzielle Probleme hin, damit Sie sie beheben können, bevor Sie weitermachen.
Um fortzufahren, klicken Sie auf die Schaltfläche "Erstellen".
When you click ‘Build,’ Duplicator gets to work backing up your WordPress site. You’ll see a progress bar showing you how it’s getting on. Bigger sites take longer to back up, so don’t worry if it’s not instant.
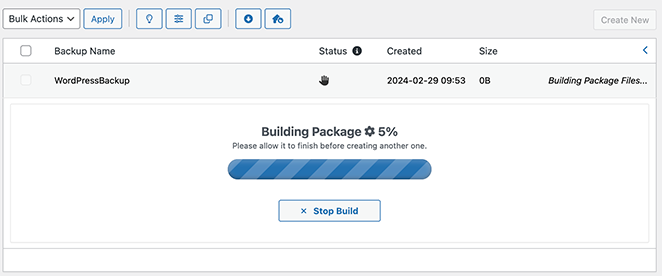
When it’s done, go to Duplicator Pro » Packages to find your backup package.
Wählen Sie die Option Herunterladen, und Sie sehen zwei Dateien.
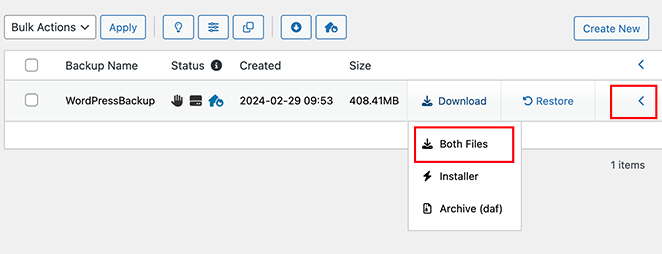
Die erste ist Ihre Archivdatei, die im Grunde eine verkleinerte Kopie Ihrer Website ist. Die zweite ist ein Installationsskript, mit dem Sie Ihre Website bei Bedarf neu installieren können.
Select the ‘Both Files’ option to save them to your computer. Keep both files somewhere safe. You’ll need them if you ever have to bring your site back.
Erstellen Sie einen Wiederherstellungspunkt zur Wiederherstellung Ihrer Website
I use recovery points as a safety net. If something breaks, I can roll back the site to its last working version in seconds. It’s helpful if you face a critical error because you can restore your backup. That way, you can revert your site to the last stable version.
Um ein Paket zu erstellen, gehen Sie zu Duplicator Pro " Pakete und klicken Sie auf das Pfeilsymbol auf der rechten Seite, um die Paketdetails anzuzeigen.
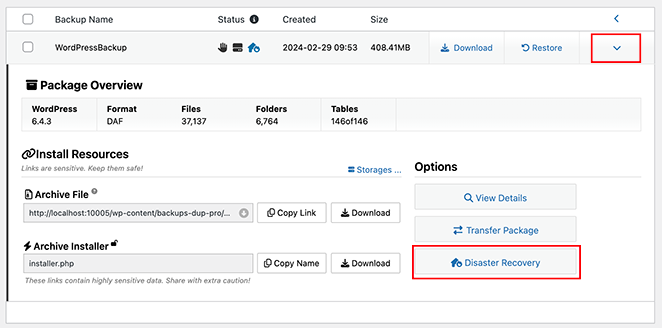
Klicken Sie in diesem Bereich auf die Schaltfläche "Disaster Recovery".
Daraufhin wird ein neues Fenster geöffnet, in dem angezeigt wird, dass Disaster Recovery für die Sicherung verfügbar ist. Klicken Sie nun auf die Schaltfläche "Disaster Recovery einstellen".
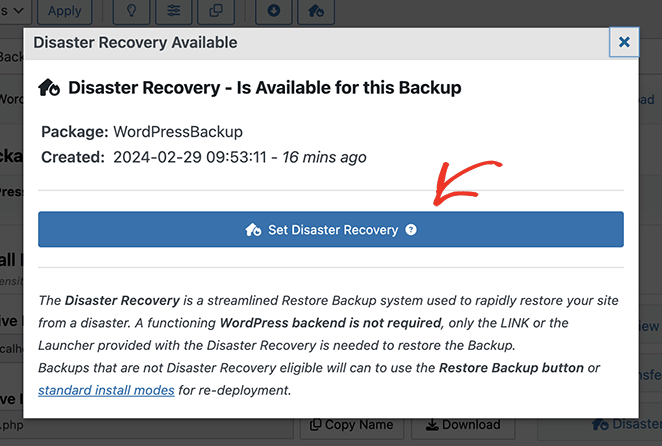
Sobald der Wiederherstellungspunkt festgelegt ist, werden zwei Optionen angezeigt.
Die erste besteht darin, den Recovery Launcher herunterzuladen. Mit diesem können Sie Ihre Website mit einem einzigen Klick auf die heruntergeladene Datei wiederherstellen.
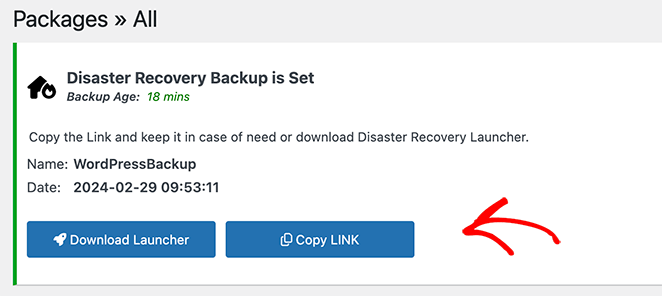
Alternativ können Sie die Wiederherstellungs-URL in Ihre Zwischenablage kopieren und an einem sicheren Ort speichern. Wenn Sie dann Ihre Website wiederherstellen müssen, brauchen Sie nur auf diesen Link zu klicken.
Planen Sie automatische WordPress-Backups
Die Planung automatischer Backups mit Duplicator Pro ist ein einfacher und intelligenter Weg, Ihre Website ohne großen Aufwand zu sichern. Es bedeutet auch, dass Sie immer ein aktuelles Backup zur Verfügung haben, was Zeit spart.
Um dies einzurichten, klicken Sie auf das Menü von Duplicator Pro und wählen Sie "Zeitpläne". Klicken Sie hier auf "Neu hinzufügen", um einen neuen Zeitplan zu erstellen.
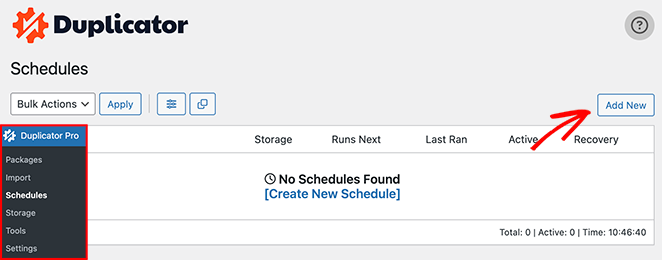
Dadurch gelangen Sie auf eine Seite, auf der Sie einen Zeitplan für die automatische Sicherung festlegen können.
Auf dieser Seite können Sie Ihren Zeitplan festlegen, entscheiden, ob Sie eine vollständige Sicherung oder nur die Datenbank sichern möchten, und bestimmen, wie oft die Sicherungen erfolgen sollen. Sie können zwischen täglichen, wöchentlichen oder monatlichen Sicherungen wählen und die Tageszeit bestimmen.
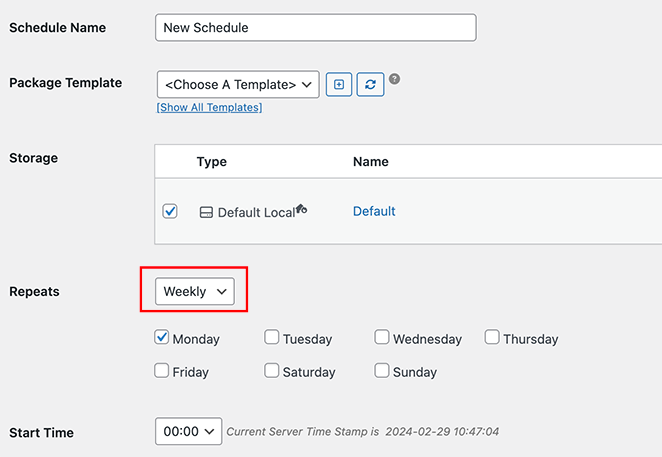
Denken Sie auch daran, Ihre Speichereinstellungen festzulegen. So können Sie entscheiden, wo Sie Ihre Backups speichern möchten.
Nachdem Sie Ihre Einstellungen ausgewählt haben, vergewissern Sie sich, dass die Option "Diesen Zeitplan aktivieren" aktiviert ist, und klicken Sie auf "Zeitplan speichern".
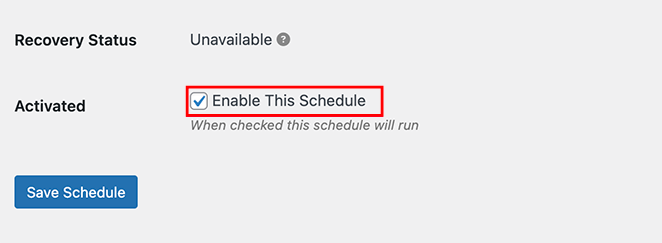
Duplicator Pro ist jetzt so eingestellt, dass es Ihren automatischen Sicherungsplan verwaltet. Ihre Website wird routinemäßig nach dem von Ihnen gewählten Zeitplan und Ihren Einstellungen gesichert.
Wie man eine WordPress-Site manuell sichert
Es ist auch möglich, Ihre WordPress-Website manuell zu sichern. Dazu müssen Sie sich in das Control Panel (cPanel) Ihres Hosting-Anbieters einloggen.
Diese Methode ist nicht so einfach wie die Verwendung eines WordPress-Backup-Plugins. Es ist jedoch eine gute Lösung, wenn Sie mit dem cPanel vertraut sind.
In diesem Beispiel verwenden wir Bluehost. Die Einstellungen, die Sie sehen, können je nach Webhosting-Dienst unterschiedlich sein. Die meisten Webhoster bieten diese Option jedoch an.
Melden Sie sich zunächst bei Ihrem cPanel-Hosting-Konto an. Wenn Sie, wie wir, Bluehost verwenden, können Sie es finden, indem Sie die Einstellungen Ihrer Website öffnen und auf die Option "Dateimanager" klicken.
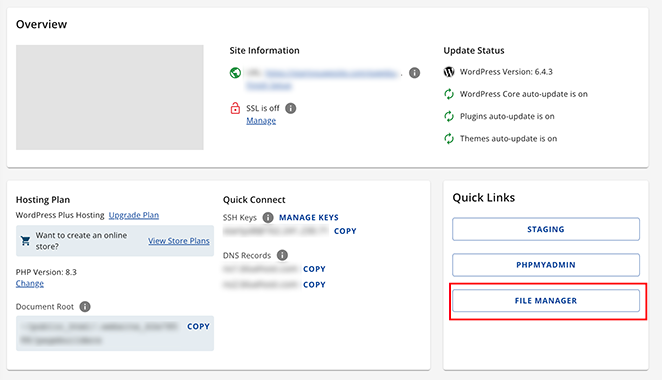
Klicken Sie im Dateimanager im linken Menü auf den Ordner public_html, um das Verzeichnis zu öffnen. Klicken Sie dann auf das Kontrollkästchen "Alle auswählen" im rechten Bereich.
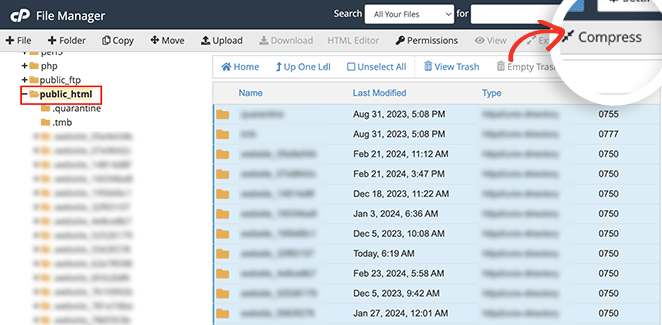
Wenn sie ausgewählt sind, klicken Sie in der oberen Leiste auf die Option "Komprimieren".
Klicken Sie in dem neuen Popup-Fenster auf die Option "Zip-Archiv" und wählen Sie dann "Dateien komprimieren".
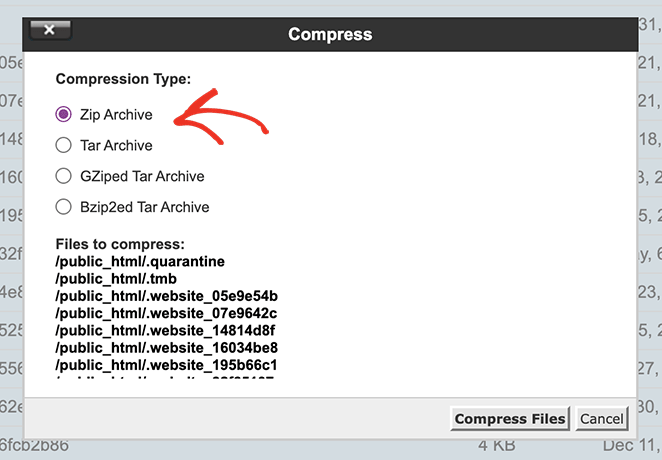
Ihr Hoster komprimiert nun die Dateien Ihrer Website in eine .zip-Datei. Wenn er fertig ist, kann er sogar die Ergebnisse anzeigen. Sie können dieses Fenster sicher schließen.
Im nächsten Schritt wählen Sie die soeben erstellte Datei aus, die sich im Ordner public_html befindet.
Nachdem Sie die Datei ausgewählt haben, klicken Sie oben auf die Option "Herunterladen".
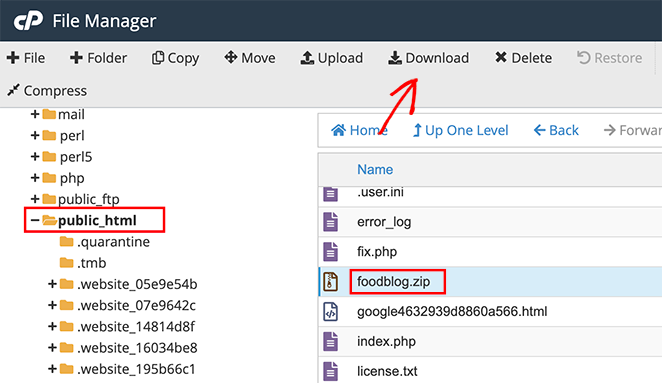
Dadurch wird die .zip-Datei auf Ihren Computer heruntergeladen, die Sie an einem sicheren Ort speichern können. Wenn Ihre Website ausfällt, können Sie die Datei als Backup verwenden, um den Inhalt Ihrer Website wiederherzustellen.
Manuelles Backup einer WordPress-Datenbank
Sie können auch das cPanel Ihres Hosts verwenden, um verschiedene WordPress-Datenbanken zu sichern. Dies ist oft recht zeitaufwändig, da Sie mehrere Tabellen manuell importieren müssen.
Um dies in Bluehost zu tun, öffnen Sie die Einstellungen Ihrer Website und klicken Sie auf die Schaltfläche "phpMyAdmin".
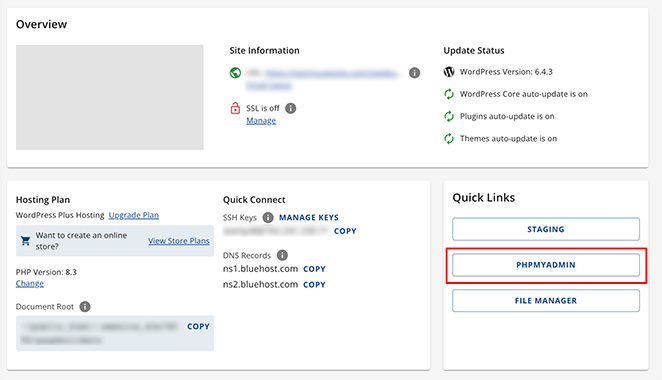
Wenn es sich öffnet, wählen Sie eine Datenbank aus dem linken Menü und wählen Sie dann alle Tabellen im rechten Bereich.
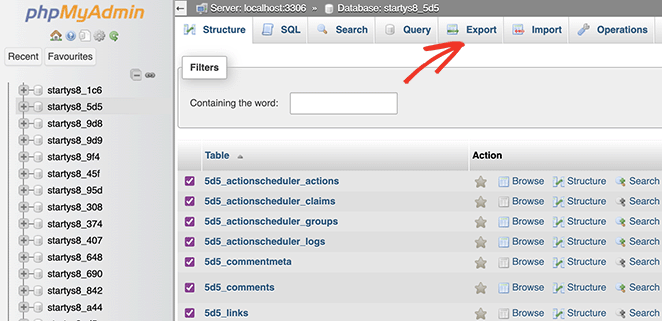
Klicken Sie anschließend auf die Registerkarte "Exportieren" am oberen Rand des Bildschirms.
Auf dem nächsten Bildschirm sehen Sie die Exportmethode und das Format. Behalten Sie die Exportmethode "Schnell" bei und wählen Sie "SQL" als Format.
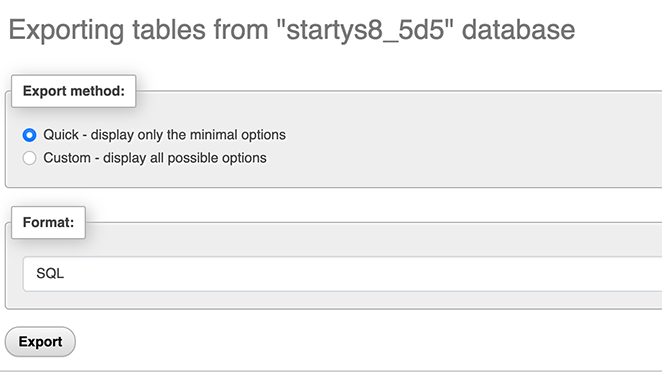
Klicken Sie nun auf "Exportieren".
Die SQL-Datei wird nun als Backup auf Ihren Computer heruntergeladen. Importieren Sie die SQL-Datei einfach in den phpMyAdmin-Bereich, um die Datenbank wiederherzustellen.
Manuelle Sicherung von WordPress per FTP/SFTP
Eine weitere Möglichkeit, Ihre WordPress-Website manuell zu sichern, ist FTP (File Transfer Protocol). Dabei werden wichtige Dateien vom Server Ihrer Website kopiert und auf Ihrem Computer gespeichert.
Zunächst benötigen Sie einen FTP-Client wie FileZilla oder Cyberduck. Ein FTP-Client ist ein Tool, mit dem Sie Dateien zwischen Ihrem Computer und dem Server, auf dem sich Ihre Website befindet, verschieben können.
Nachdem Sie Ihren FTP-Client gestartet haben, geben Sie Ihre FTP-Anmeldedaten ein (dazu gehören Ihr Benutzername, Ihr Passwort und Ihr Host). Ihr Webhost stellt diese Daten zur Verfügung.
Suchen Sie als nächstes das Verzeichnis, in dem sich Ihre WordPress-Website befindet. Dieses wird oft als public_html-Ordner bezeichnet. Der tatsächliche Name kann jedoch je nach Ihrem Webhost variieren.
Im richtigen Verzeichnis finden Sie Ordner wie wp-content, wp-includes, wp-config und wp-admin. Außerdem gibt es einige PHP-Dateien.
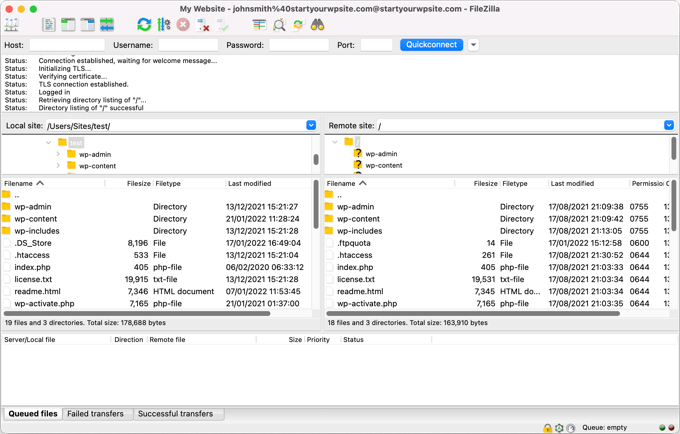
Wählen Sie alle diese Dateien und Ordner aus (Strg+A / Cmd+A). Klicken Sie mit der rechten Maustaste darauf und klicken Sie auf "Herunterladen". Mit dieser Aktion werden die Daten Ihrer Website auf Ihren Computer übertragen.
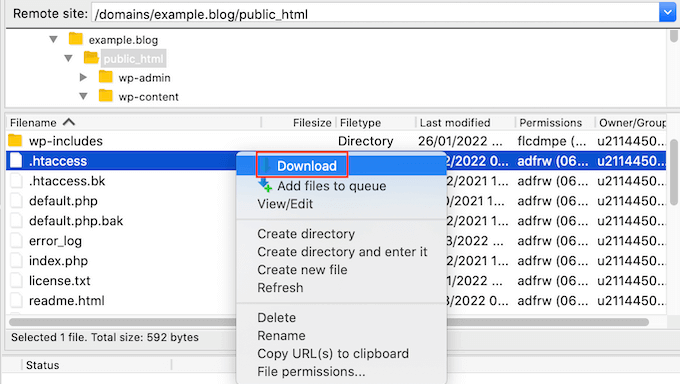
Das Herunterladen kann eine Weile dauern, vor allem wenn Ihre Website sehr groß ist oder Ihre Internetverbindung langsam ist. Vergewissern Sie sich, dass alle Dateien korrekt heruntergeladen wurden.
Sobald der Download abgeschlossen ist, haben Sie Ihre WordPress-Dateien erfolgreich per FTP gesichert. Bewahren Sie diese Daten sicher auf Ihrem Computer auf.
Wir empfehlen außerdem, ein zweites Backup auf einer externen Festplatte oder einem Cloud-Speicher zu speichern.
Denken Sie daran, dass die FTP-Backup-Methode die Dateien Ihrer WordPress-Website schützt. Sie müssen auch Ihre WordPress-Datenbank (MySQL) manuell sichern, um ein vollständiges Backup zu erhalten, wie wir bereits besprochen haben.
Wiederherstellen einer WordPress-Site aus einer Sicherungskopie
Wenn Sie ein Problem mit Ihrer WordPress-Website haben oder sie auf einen anderen Server oder Domainnamen verschieben müssen, möchten Sie sie von einem Backup wiederherstellen. Wenn Sie das Plugin Duplicator Pro zur Sicherung Ihrer Website verwendet haben, ist die Wiederherstellung ganz einfach.
Um zu beginnen, gehen Sie zu Ihrem WordPress-Dashboard und wählen Sie Duplicator Pro " Importieren. Hier laden Sie Ihre Sicherungsdatei hoch, um sie zu importieren.
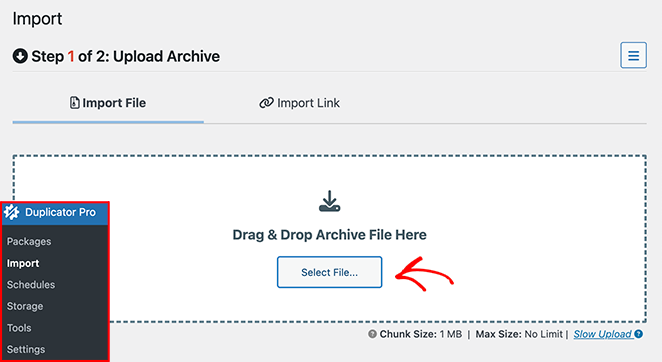
Sobald der Import abgeschlossen ist, erhalten Sie eine Erfolgsmeldung. Sie können dann den Anweisungen des Importassistenten folgen, um Ihre Website wiederherzustellen.
Das war's!
Frequently Asked Questions About Backing Up WordPress
Keep Your WordPress Site Safe With Regular Backups
I’ve seen too many site owners lose everything because they didn’t have a backup. It’s one of those things that feels optional—until something breaks.
Whether you’re using a plugin like Duplicator Pro or going the manual route, the most important part is to do it regularly and store your backups somewhere safe.
I always keep two copies: one in the cloud, and one on a hard drive. It takes just a few minutes, and it’s saved me more than once.
If you’re ready to take the next step in keeping your site secure and running smoothly, check out these other guides below.
- Beste WordPress-Sicherheits-Plugins: Top Picks für Website-Sicherheit
- Wie man eine WordPress-Website mit einem Passwort schützt: Der ultimative Leitfaden
- Beste Content Locker WordPress Plugins
Vielen Dank fürs Lesen! Wir würden uns freuen, Ihre Meinung zu hören. Bitte hinterlassen Sie einen Kommentar mit Ihren Fragen und Ihrem Feedback.
Sie können uns auch auf YouTube, X (früher Twitter) und Facebook folgen, um weitere hilfreiche Inhalte für Ihr Unternehmen zu erhalten.