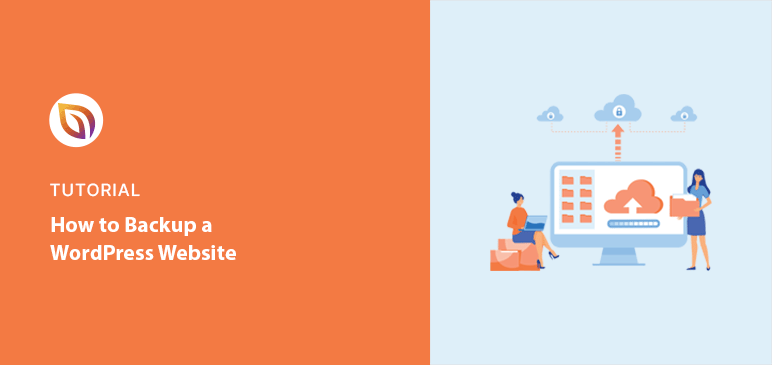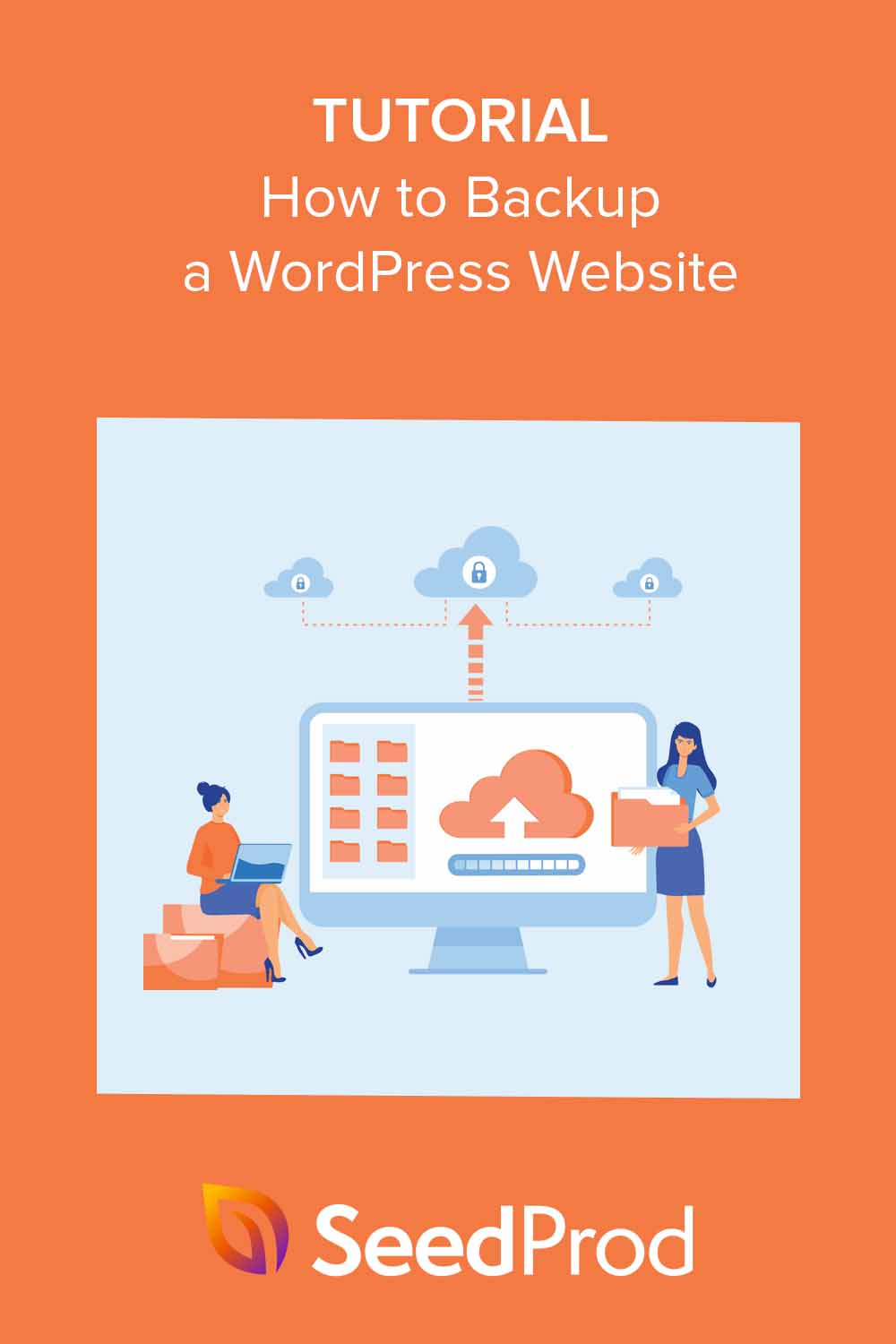読者の方から、WordPressサイトのバックアップ方法を尋ねられたことがあります。
WordPressの定期的なバックアップは、サイトのセーフティネットとなります。サイトがハッキングされたり、アップデートに失敗したりしても、すぐにすべてを復元することができます。
私たちは長年にわたって多くのWordPressとWooCommerceサイトのバックアップを作成してきました。このガイドでは、WordPressサイトのバックアップ方法を順を追って説明します。
Quick Summary: How to Backup a WordPress Site
To back up a WordPress site, you need to save two things: your database and your site files. The easiest way is to use a backup plugin like Duplicator Pro. It lets you schedule automatic backups and restore your site with one click. You can also create manual backups using cPanel, FTP, or phpMyAdmin if you prefer more control.
WordPress Backup Methods Compared
| 方法 | Tools Needed | Skill Level | Can Schedule? | 最適 |
|---|---|---|---|---|
| Plugin (Duplicator Pro) | Duplicator Pro plugin | Beginner | ✅ Yes | Most WordPress users |
| Manual via cPanel | Hosting dashboard | 中級 | ❌ No | Basic file-level backups |
| Manual via phpMyAdmin | Database access | 上級 | ❌ No | Backing up database only |
| Manual via FTP/SFTP | FTP client (like FileZilla) | 上級 | ❌ No | Full manual control |
This table shows your main options. If you’re not sure where to start, I recommend using a plugin like Duplicator Pro, it’s what I use on most sites I manage.
WordPressのバックアップとは?
WordPressのバックアップは、安全な場所に保存するウェブサイトデータの複製です。バックアップを使用すると、何か問題が発生した場合に戻すことができるオンデマンドの復元ポイントを作成します。
包括的なWordPressのバックアップには、2つの重要なコンポーネントが含まれています:
- あなたの投稿、コメント、ユーザー情報を含むデータベース
- テーマ、プラグイン、メディアなどのサイトファイル
この2つを合わせて、あなたのサイトの設計図となるわけですから、これらを保護し続けることは極めて重要です。
なぜWordPressをバックアップするのか?
WordPressサイトをバックアップしておけば、データの損失からあなたを守ることができます。人為的なミスで誤って何かを削除してしまったり、サイトがクラッシュしてしまったり、アップデートが計画通りに進まなかったりしても、バックアップがあればサイトを元通りに復元することができます。
If your site ever gets hacked or hit with malware, a recent backup means you can bounce back fast.
Astra Securityによると、毎日30,000のウェブサイトがハッキングされている。これは、潜在的なセキュリティ侵害から回復するためのバックアップの必要性を強調している。
そのため、定期的なバックアップは、サイトをスムーズかつ安全に運営するのに役立ちます。
初めてのバックアップの準備
初めてWordPressのバックアップを取る前に、計画を立てることが重要です。
まず、バックアップを実行するタイミングを検討しましょう。静かな時間帯に実行すれば、サイトがスローダウンする可能性があるため、混乱を減らすことができます。いくつかのバックアップツールには「低リソース」モードがあり、バックアップ中もサイトを正常に機能させることができます。
次に、ウェブサイトのサイズについて考えてみましょう。データ、画像、動画が多い場合、完全なバックアップには時間がかかる可能性があります。
このような場合は、余分な時間を確保するか、増分バックアップを行うバックアッププラグインを使用する必要があるかもしれません。このタイプのバックアップは、時間を節約するために、新しい情報や最近変更された情報のみを保存します。
また、WordPressのホスティング環境にも留意してください。共有ホスティングではサーバーのリソースが制限される場合があり、バックアッププロセスに影響を与える可能性があります。
バックアップ方法を選択する前に、ホスティングプロバイダに制限事項がないか確認してください。
プラグインでWordPressサイトをバックアップする方法
WordPressのバックアッププラグインは、ウェブサイトのデータを保護するために本当に役立ちます。多くのプラグインが自動バックアップやリアルタイムバックアップ機能を提供し、プロセスを簡単にし、安心感を与えてくれます。
一度プラグインをセットアップすれば、設定した時間にサイトをバックアップしてくれる。つまり、自分で忘れずに行う必要がないのです。あなたが考えなくても、サイトのデータは定期的に保存されます。
初めての方は、バックアップを作成するために使いやすいプラグインを選ぶことが重要です。UpdraftPlus、BackupBuddy、Jetpack Backupsなどが人気です。
しかし、このガイドでは、最高のWordPressバックアッププラグインの一つであるDuplicator Proを使用します。
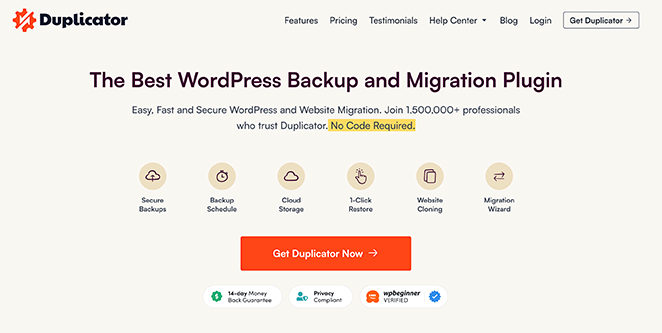
1,500,000人以上のユーザーを持ち、サイト全体のバックアップ、クローン、複製を簡単に行うことができます。
さらに、私たちが使っているProバージョンには、これらの高度な機能が含まれています:
- スケジュールバックアップと日次バックアップ
- ワンクリック回復ポイント
- マイグレーションツール
- オフサイト・クラウド・ストレージの統合
- そしてもっと。
デュプリケーター・プロのセットアップ
まず最初に行う必要があるのは、Duplicator Proをインストールして有効化することです。この作業でお困りの場合は、WordPressプラグインのインストール方法についてのチュートリアルをご覧ください。
プラグインを有効化した後、WordPressダッシュボードからDuplicator Pro " Settingsに移動し、'Licensing'タブを選択します。
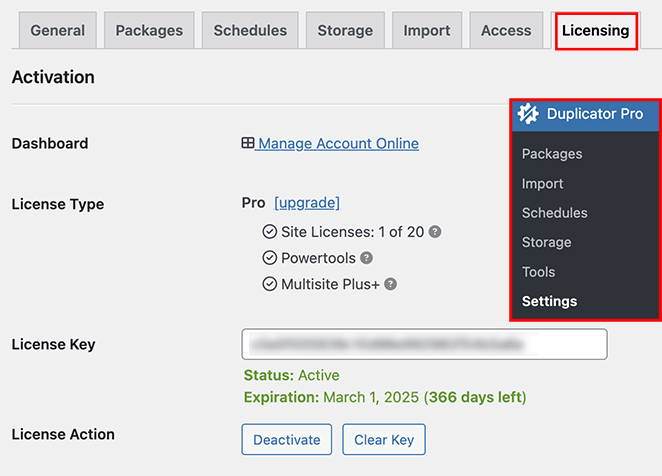
ここでDuplicator Proのライセンスキーを入力し、「Activate」をクリックします。
Duplicator Pro " Packagesにアクセスしてください。このセクションでは、WordPressウェブサイトをバックアップすることができます。
WordPressウェブサイトのバックアップ
最初のバックアップの取得は、「新規作成」をクリックし、指示に従うだけと簡単です。
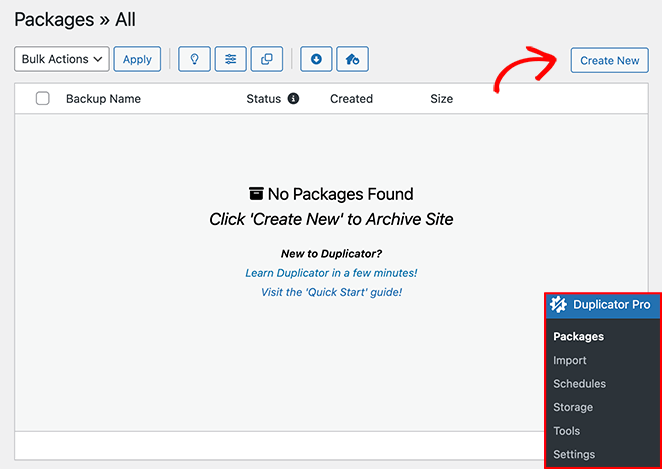
バックアップに名前を付け、保存場所を決めることができる。
Duplicatorは最初にデフォルトの保存場所を選択します。この例ではローカルストレージです。しかし、'ストレージを追加'をクリックして、Google DriveやDropboxなど、より多くの場所を追加することもできます。
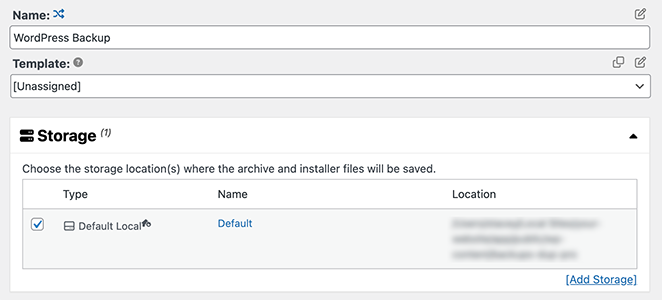
では、アーカイブ・セクションまでスクロールダウンしましょう。ここでは、WordPressサイトのどの部分をバックアップするかを定義します。
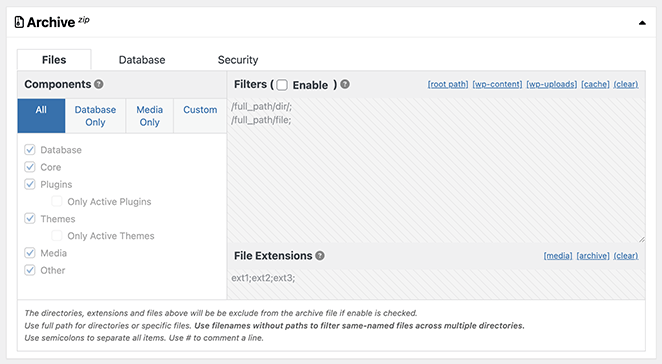
ファイルフィルタにより、必要に応じて特定のディレクトリをバックアップから除外することができます。データベースバックアップセクションでは、特定のテーブルを選択的に除外することができます。バックアップを効率化したい場合や、無関係で肥大化したセグメントを除外したい場合に便利です。
WordPressサイト全体をバックアップしたい場合は、デフォルト設定のままにしておくことをお勧めします。
さて、インストーラーのセクションについて話そう。
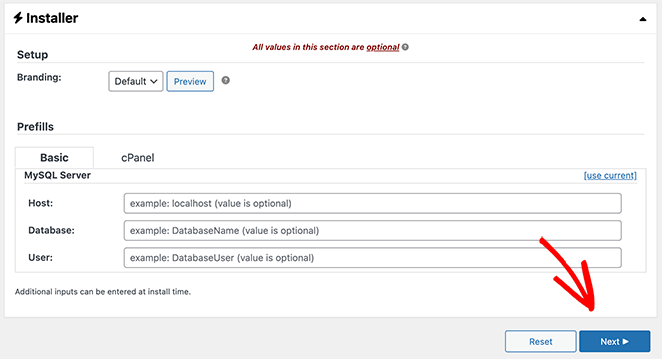
インストーラはDuplicatorがサイトのバックアップと一緒に作成するスクリプトです。サイトをリストアまたは移行する時に、このインストーラースクリプトを実行すると、バックアップを解凍し、すべてをセットアップしてくれます。
セットアップ中、このセクションに何もする必要はありません。次へ」ボタンをクリックして、そのままにしておいてください。
Duplicator scans your site and flags anything that could slow down or block the backup.
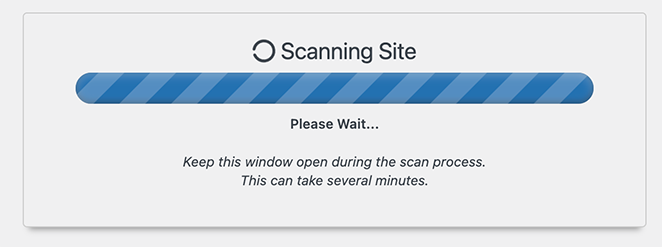
このチェックが完了すると、ステータスレポートが表示されます。
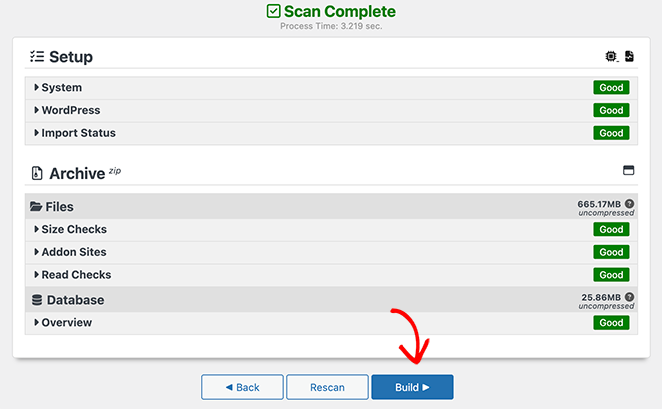
このレポートには、データベースやファイルのサイズなどの詳細が記載されています。また、潜在的な問題にフラグを立てますので、次に進む前に修正することができます。
続行するには、「ビルド」ボタンをクリックする。
When you click ‘Build,’ Duplicator gets to work backing up your WordPress site. You’ll see a progress bar showing you how it’s getting on. Bigger sites take longer to back up, so don’t worry if it’s not instant.
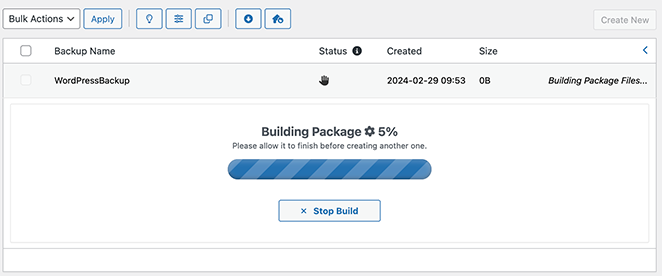
When it’s done, go to Duplicator Pro » Packages to find your backup package.
ダウンロードオプションを選択すると、2つのファイルが表示されます。
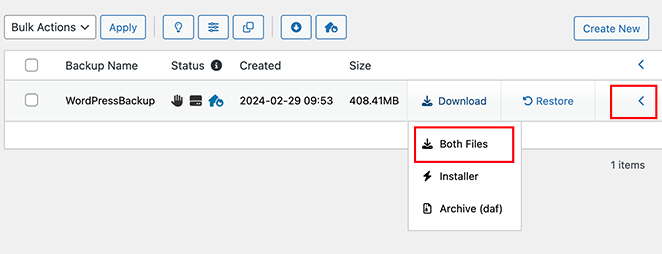
1つ目はアーカイブファイルで、基本的にあなたのサイトの縮小コピーです。2つ目は、必要に応じてサイトを再インストールするためのインストーラー・スクリプトです。
Select the ‘Both Files’ option to save them to your computer. Keep both files somewhere safe. You’ll need them if you ever have to bring your site back.
リカバリポイントを作成してサイトを復元する
I use recovery points as a safety net. If something breaks, I can roll back the site to its last working version in seconds. It’s helpful if you face a critical error because you can restore your backup. That way, you can revert your site to the last stable version.
作成するには、Duplicator Pro " パッケージに移動し、右側の矢印アイコンをクリックしてパッケージの詳細を表示します。
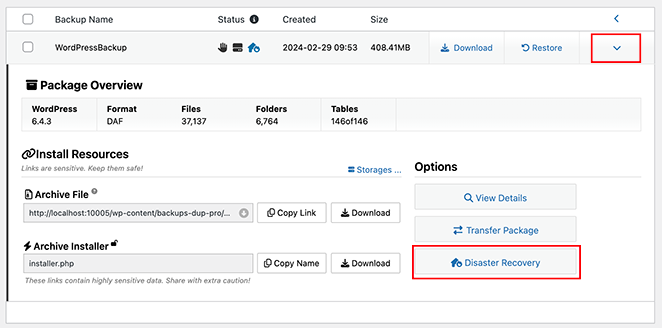
このパネルで、'Disaster Recovery'ボタンをクリックする。
ディザスタリカバリがバックアップ可能であることを示す新しいウィンドウが開きます。先に進み、'Set Disaster Recovery'ボタンをクリックします。
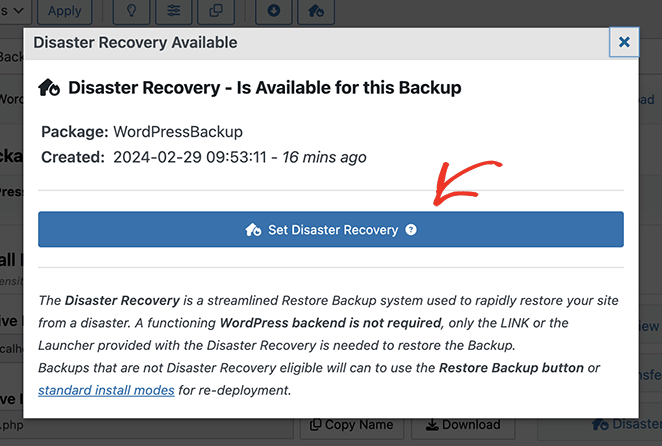
リカバリーポイントを設定すると、2つのオプションが表示される。
一つ目は、リカバリーランチャーをダウンロードすることです。これを使えば、ダウンロードしたファイルをワンクリックするだけでサイトを復旧させることができる。
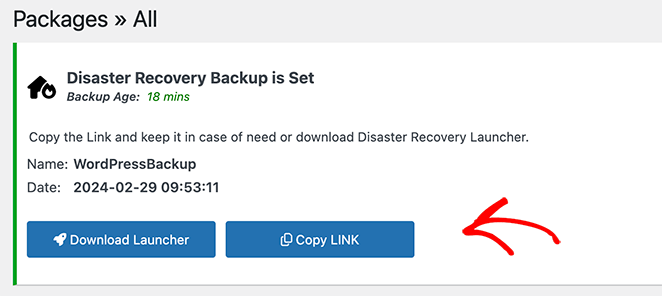
あるいは、リカバリーのURLをクリップボードにコピーし、安全な場所に保存することもできる。その後、サイトの復旧が必要になったら、そのリンクをクリックするだけです。
WordPressの自動バックアップをスケジュールする
Duplicator Proで自動バックアップをスケジュールすることは、手間をかけずにサイトを安全に保つ簡単で賢い方法です。また、常に最新のバックアップを使用できるため、時間の節約にもなります。
これを設定するには、デュプリケーター・プロのメニューをクリックし、'スケジュール'を選択します。ここから'新規追加'をクリックして新しいスケジュールを作成します。
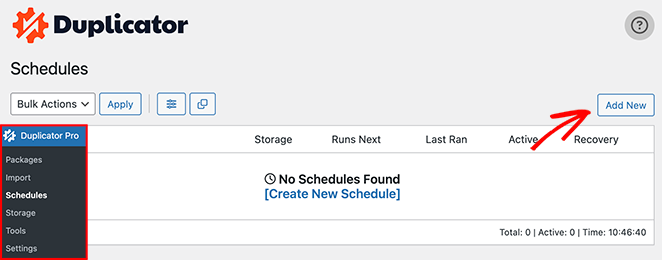
自動バックアップスケジュールを設定するページが表示されます。
このページでは、スケジュールの名前、フルバックアップかデータベースのみのバックアップか、バックアップの頻度を選択できます。毎日、毎週、毎月のバックアップを選択し、時間帯を選択することができます。
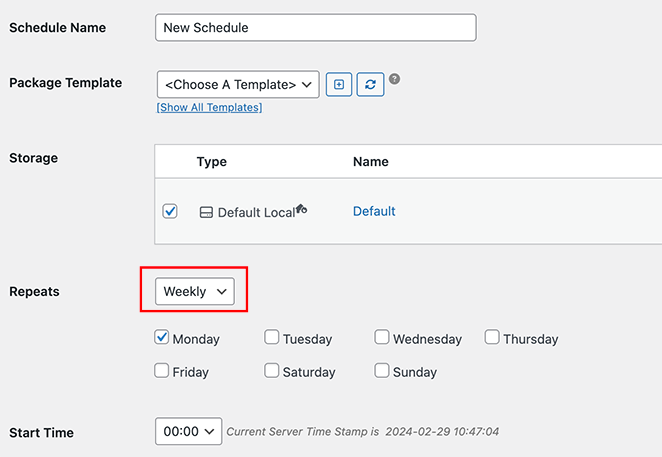
また、ストレージの環境設定も忘れずに行ってください。これでバックアップの保存先を決めることができます。
設定を選んだら、'Enable This Schedule'オプションがチェックされていることを確認し、'Save Schedule'をクリックします。
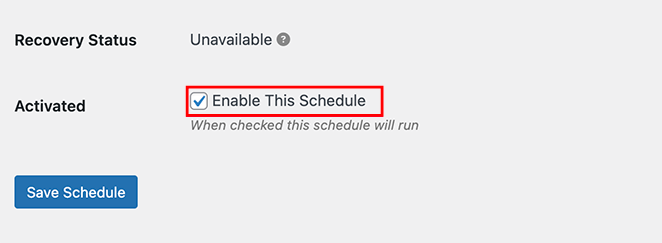
Duplicator Proは自動バックアップスケジュールを処理するように設定されています。あなたのサイトは、選択したスケジュールと設定に基づいて定期的にバックアップされます。
WordPressサイトを手動でバックアップする方法
WordPressサイトを手動でバックアップすることも可能です。これには、ホスティングプロバイダーのコントロールパネル(cPanel)にログインする必要があります。
この方法はWordPressのバックアッププラグインを使うほど簡単ではありません。しかし、cPanelでの作業に慣れているのであれば、良い解決策です。
この例では、Bluehostを使用しています。お使いのウェブホスティングサービスによって、表示される設定が異なる場合があります。とはいえ、ほとんどのウェブホストはこのオプションを提供しています。
まず、cPanelのホスティングアカウントにログインします。私たちのようにBluehostを使用している場合は、サイトの設定を開き、「ファイルマネージャ」オプションをクリックすることで見つけることができます。
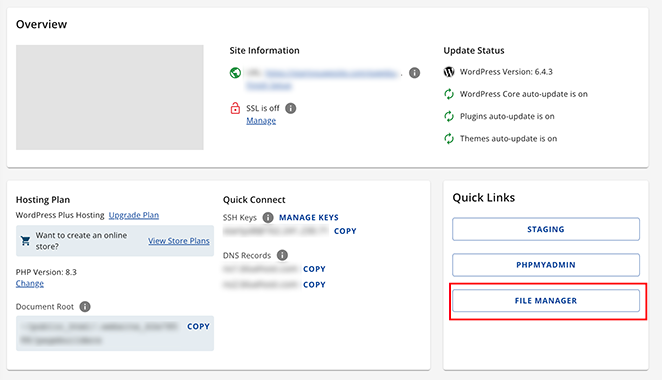
ファイルマネージャーで、左側のメニューからpublic_htmlフォルダをクリックし、ディレクトリを開きます。次に、右側のパネルの「すべてを選択」チェックボックスをクリックします。
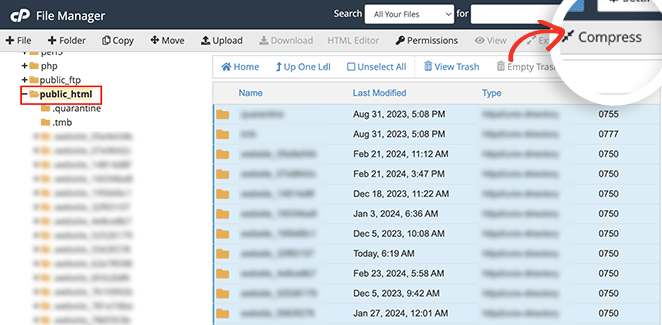
選択したら、上のバーにある「圧縮」オプションをクリックする。
新しいポップアップウィンドウで「Zip Archive」オプションをクリックし、「Compress Files」を選択します。
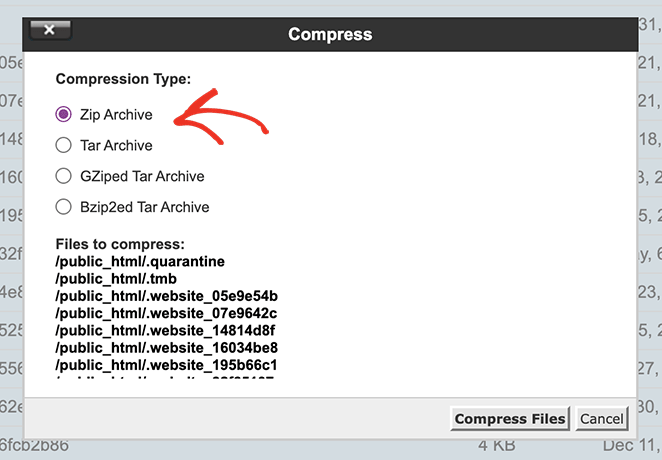
ホストはあなたのウェブサイトのファイルを.zipファイルに圧縮します。圧縮が完了すると、その結果が表示されます。安全にこのウィンドウを閉じることができます。
次のステップは、public_htmlフォルダにある、先ほど作成したファイルを選択することです。
ファイルを選択したら、上部にある「ダウンロード」オプションをクリックします。
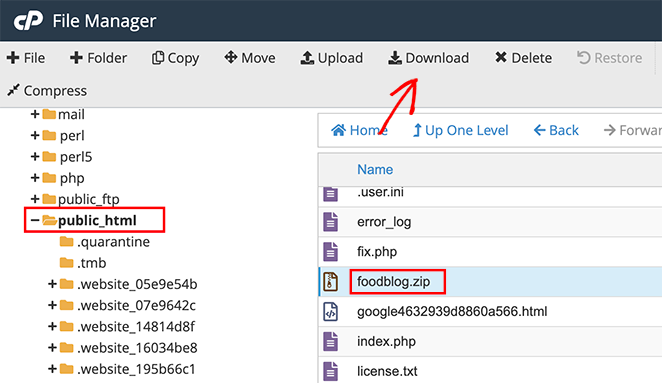
これにより、.zipファイルがコンピュータにダウンロードされ、安全な場所に保存することができます。サイトがダウンしたときはいつでも、ウェブサイトのコンテンツを復元するためのバックアップとして使用できます。
WordPressデータベースを手動でバックアップする方法
ホストのcPanelを使ってWordPressの各種データベースをバックアップすることもできる。この場合、複数のテーブルを手動でインポートする必要があるため、かなり時間がかかることが多い。
Bluehostでこれを行うには、ウェブサイトの設定を開き、'phpMyAdmin'ボタンをクリックします。
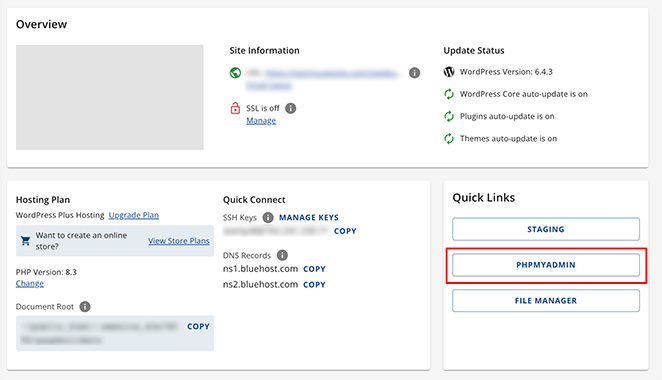
開いたら、左側のメニューからデータベースを選択し、右側のパネルですべてのテーブルを選択する。
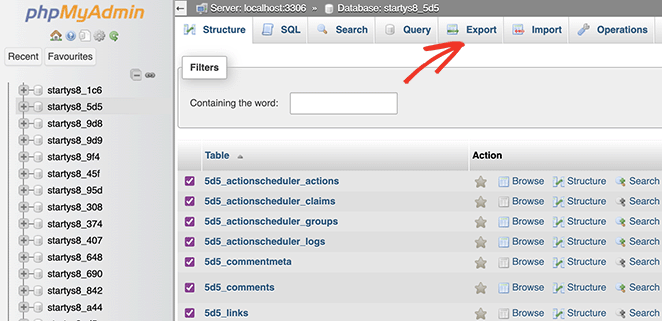
その後、画面上部の「エクスポート」タブをクリックする。
次の画面で、エクスポート方法とフォーマットが表示されます。エクスポート方法は「クイック」のままで、フォーマットは「SQL」を選択します。
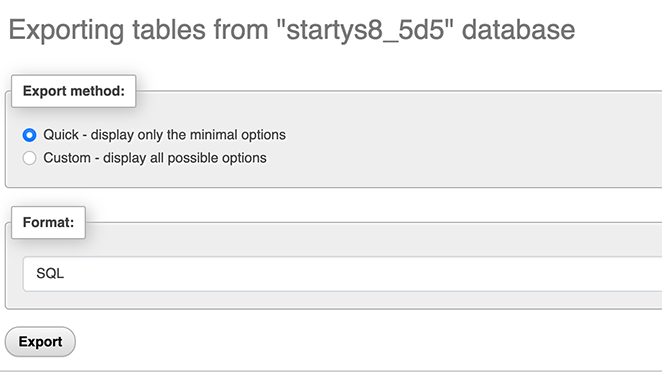
では、『エクスポート』をクリックしてください。
SQLファイルがバックアップとしてコンピュータにダウンロードされます。phpMyAdminエリアにSQLファイルをインポートするだけで、データベースを復元できます。
FTP/SFTPを使ってWordPressを手動でバックアップする方法
WordPressサイトを手動でバックアップするもう1つの方法は、FTP(ファイル転送プロトコル)を使用することです。これは、サイトのサーバーから必要なファイルをコピーし、コンピューターに保存するものです。
まず、FileZillaやCyberduckなどのFTPクライアントが必要です。FTPクライアントは、あなたのコンピュータとあなたのウェブサイトがあるサーバーの間でファイルを移動できるツールです。
FTPクライアントを起動したら、FTPログインの詳細(ユーザー名、パスワード、ホスト)を入力します。ウェブホストがこれらの詳細を提供します。
次に、WordPressサイトがあるディレクトリを探します。これは多くの場合、public_htmlフォルダとして知られています。ただし、実際の名前はウェブホストによって異なります。
正しいディレクトリの中には、wp-content、wp-includes、wp-config、wp-adminなどのフォルダがあります。また、PHPファイルもあります。
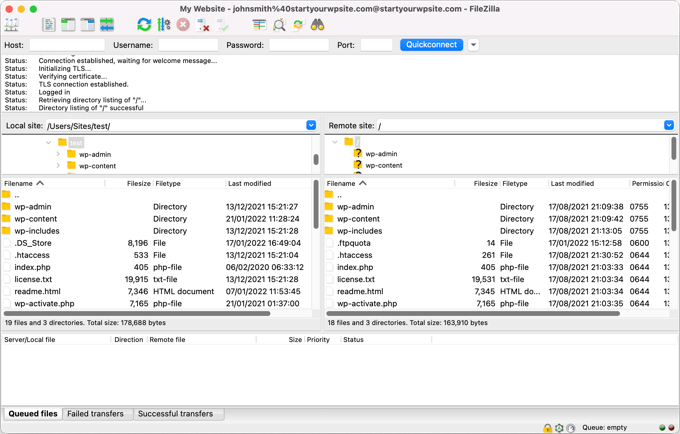
これらのファイルとフォルダをすべて選択します(Ctrl+A / Cmd+A)。右クリックして「ダウンロード」をクリックします。この操作で、サイトのデータがコンピューターに転送されます。
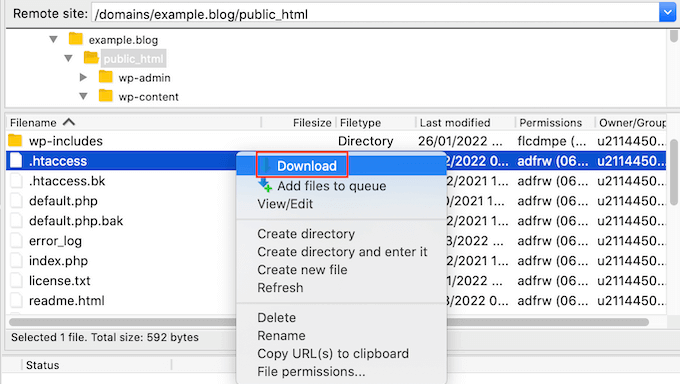
特にウェブサイトの容量が大きかったり、インターネット接続が遅かったりすると、ダウンロードに時間がかかることがあります。すべてのファイルが正しくダウンロードされていることを確認してください。
ダウンロードが完了したら、FTPを使用してWordPressファイルのバックアップが完了です。このデータはパソコンで安全に保管してください。
また、外付けハードドライブやクラウドストレージに2つ目のバックアップを保存することをお勧めします。
FTPバックアップの方法は、WordPressサイトのファイルを保護することを覚えておいてください。また、以前に説明したように、WordPressデータベース(MySQL)を手動でフルバックアップする必要があります。
バックアップからWordPressサイトを復元する方法
WordPress サイトに問題が発生した場合、または別のサーバーやドメイン名に移動する必要がある場合、バックアップからサイトを復元したいと思うでしょう。Duplicator Proプラグインを使ってサイトをバックアップしておけば、復元は簡単です。
まず、WordPressのダッシュボードに行き、Duplicator Pro " Importを選択します。ここで、バックアップファイルをアップロードしてインポートします。
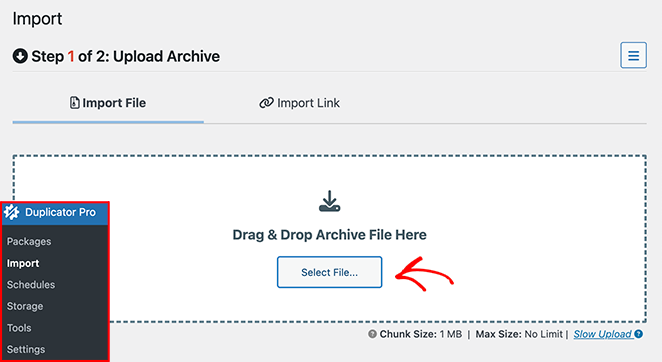
インポートが完了すると、成功のメッセージが表示されます。その後、インポートウィザードの指示に従ってウェブサイトを復元できます。
それだけだ!
Frequently Asked Questions About Backing Up WordPress
Keep Your WordPress Site Safe With Regular Backups
I’ve seen too many site owners lose everything because they didn’t have a backup. It’s one of those things that feels optional—until something breaks.
Whether you’re using a plugin like Duplicator Pro or going the manual route, the most important part is to do it regularly and store your backups somewhere safe.
I always keep two copies: one in the cloud, and one on a hard drive. It takes just a few minutes, and it’s saved me more than once.
If you’re ready to take the next step in keeping your site secure and running smoothly, check out these other guides below.
- 最高のWordPressセキュリティプラグイン:サイトの安全のためのトップ・ピック
- WordPressサイトをパスワードで保護する方法:究極のガイド
- ベスト・コンテンツ・ロッカーWordPressプラグイン
お読みいただきありがとうございました!ご質問やご意見がありましたら、お気軽にコメントをお寄せください。
また、YouTube、X(旧Twitter)、Facebookでも、ビジネスの発展に役立つコンテンツを配信しています。