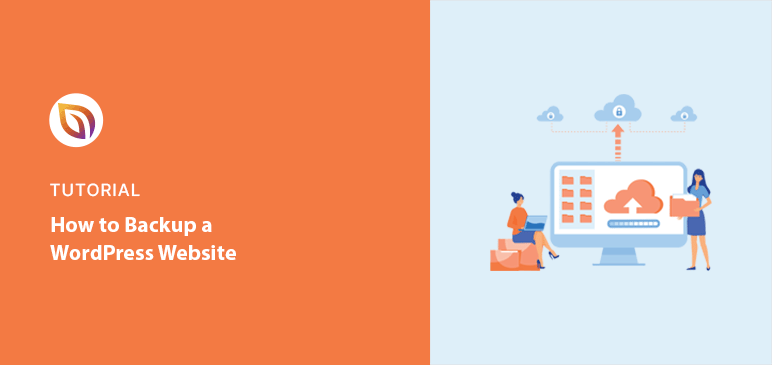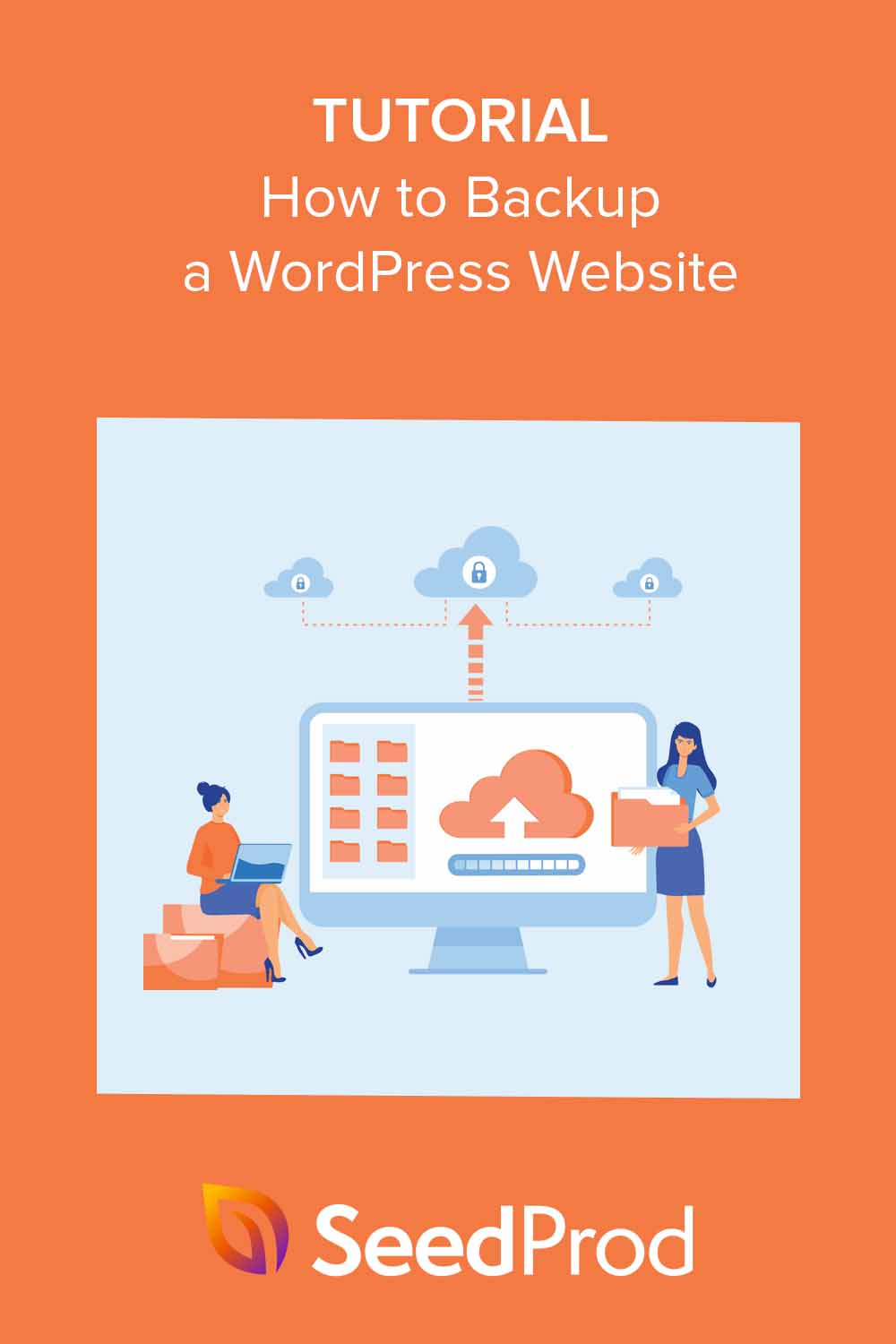Certains de nos lecteurs nous ont demandé comment sauvegarder un site WordPress.
Des sauvegardes régulières de WordPress constituent un filet de sécurité pour votre site. Si votre site est piraté ou si une mise à jour ne se fait pas correctement, vous pouvez tout restaurer rapidement.
Nous avons fait des sauvegardes de nombreux sites WordPress et WooCommerce au fil des ans, et nous aimerions partager notre processus avec vous. Dans ce guide, vous apprendrez à sauvegarder un site WordPress étape par étape.
Quick Summary: How to Backup a WordPress Site
To back up a WordPress site, you need to save two things: your database and your site files. The easiest way is to use a backup plugin like Duplicator Pro. It lets you schedule automatic backups and restore your site with one click. You can also create manual backups using cPanel, FTP, or phpMyAdmin if you prefer more control.
WordPress Backup Methods Compared
| Méthode | Tools Needed | Skill Level | Can Schedule? | Meilleur pour |
|---|---|---|---|---|
| Plugin (Duplicator Pro) | Duplicator Pro plugin | Beginner | ✅ Yes | Most WordPress users |
| Manual via cPanel | Hosting dashboard | Intermediate | ❌ No | Basic file-level backups |
| Manual via phpMyAdmin | Database access | Avancé | ❌ No | Backing up database only |
| Manual via FTP/SFTP | FTP client (like FileZilla) | Avancé | ❌ No | Full manual control |
This table shows your main options. If you’re not sure where to start, I recommend using a plugin like Duplicator Pro, it’s what I use on most sites I manage.
Qu'est-ce qu'une sauvegarde WordPress ?
Une sauvegarde WordPress est une copie des données de votre site web que vous enregistrez dans un endroit sûr. Avec une sauvegarde, vous créez un point de restauration à la demande auquel vous pouvez revenir en cas de problème.
Une sauvegarde complète de WordPress comprend deux éléments essentiels :
- La base de données, qui contient vos messages, vos commentaires et les informations relatives à l'utilisateur.
- Les fichiers du site, comme les thèmes, les plugins et les médias.
Ensemble, ils constituent le schéma directeur de votre site, et il est donc essentiel de les protéger.
Pourquoi sauvegarder WordPress ?
La sauvegarde de votre site WordPress peut vous éviter de perdre des données. Si vous supprimez accidentellement quelque chose par erreur humaine, si votre site tombe en panne ou si une mise à jour ne se déroule pas comme prévu, une sauvegarde peut restaurer votre site tel qu'il était.
If your site ever gets hacked or hit with malware, a recent backup means you can bounce back fast.
Selon Astra Security, 30 000 sites web sont piratés chaque jour. Cela souligne la nécessité d'effectuer des sauvegardes pour se remettre d'éventuelles failles de sécurité.
Des sauvegardes régulières permettent donc à votre site de fonctionner sans problème et en toute sécurité.
Préparation de votre première sauvegarde
Avant d'effectuer votre première sauvegarde de WordPress, il est important d'avoir un plan.
Tout d'abord, réfléchissez au moment où vous allez effectuer la sauvegarde. Si vous le faites pendant les heures les plus calmes, vous réduirez les perturbations, car votre site risque de ralentir. Certains outils de sauvegarde disposent d'un mode "faibles ressources", qui permet à votre site de fonctionner normalement pendant la sauvegarde.
Pensez ensuite à la taille de votre site web. Si vous avez beaucoup de données, d'images ou de vidéos, les sauvegardes complètes peuvent prendre plus de temps.
Si c'est le cas, vous devrez peut-être prévoir du temps supplémentaire ou utiliser un plugin de sauvegarde qui effectue des sauvegardes incrémentielles. Ce type de sauvegarde n'enregistre que les informations nouvelles ou récemment modifiées afin de gagner du temps.
Gardez également à l'esprit votre environnement d'hébergement WordPress. Un hébergement mutualisé peut limiter les ressources du serveur, ce qui peut affecter votre processus de sauvegarde.
Vérifiez auprès de votre hébergeur s'il existe des restrictions avant de choisir une méthode de sauvegarde.
Comment sauvegarder un site WordPress avec un plugin
Les plugins de sauvegarde WordPress sont très utiles pour protéger les données de votre site web. Nombre d'entre eux proposent des fonctions de sauvegarde automatique et en temps réel pour faciliter le processus et vous permettre de garder l'esprit tranquille.
Une fois que vous avez configuré le plugin, il sauvegardera votre site à des moments précis. Cela signifie que vous n'avez pas besoin de vous rappeler de le faire vous-même. Les données de votre site sont sauvegardées régulièrement sans que vous y pensiez.
Si vous êtes novice en la matière, il est important de choisir des plugins faciles à utiliser pour créer des sauvegardes. UpdraftPlus, BackupBuddy et Jetpack Backups sont des options populaires.
Cependant, pour ce guide, nous utilisons Duplicator Pro, l'un des meilleurs plugins de sauvegarde pour WordPress.
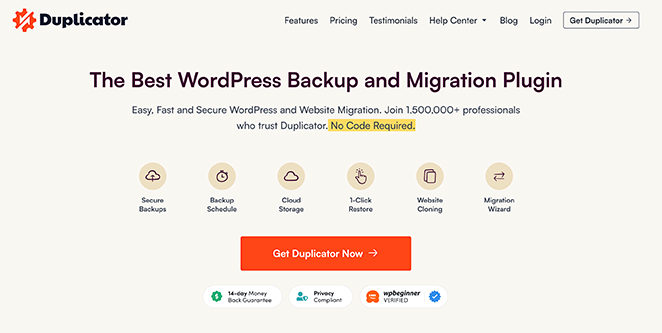
Avec plus de 1 500 000 utilisateurs, il facilite la sauvegarde, le clonage et la duplication de l'ensemble de votre site.
De plus, la version Pro que nous utilisons inclut ces fonctionnalités avancées :
- Sauvegardes programmées et quotidiennes
- Points de récupération en un clic
- Outil de migration
- Intégration du stockage en nuage hors site
- Et plus encore.
Configuration de Duplicator Pro
La première chose à faire est d'installer et d'activer Duplicator Pro. Si vous avez besoin d'aide, consultez ce tutoriel sur l'installation d'un plugin WordPress.
Après avoir activé le plugin, naviguez vers Duplicator Pro " Settings depuis votre tableau de bord WordPress et sélectionnez l'onglet 'Licensing'.
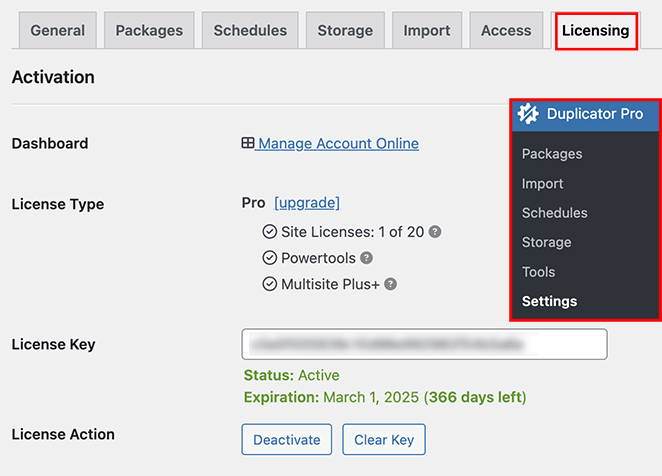
Entrez votre clé de licence Duplicator Pro et cliquez sur "Activer".
Maintenant, allez dans Duplicator Pro " Packages. Dans cette section, vous pouvez sauvegarder votre site WordPress.
Sauvegarde de votre site WordPress
Pour obtenir votre première sauvegarde, il vous suffit de cliquer sur "Créer un nouveau" et de suivre les instructions.
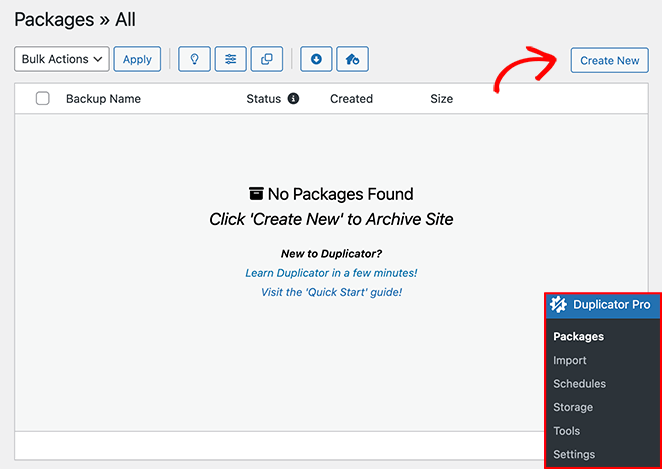
Vous pouvez donner un nom à votre sauvegarde et décider de l'endroit où la stocker.
Duplicator sélectionne d'abord l'emplacement de stockage par défaut, qui est le stockage local dans notre exemple. Cependant, vous pouvez également cliquer sur "Ajouter un stockage" pour ajouter d'autres emplacements, tels que Google Drive ou Dropbox.
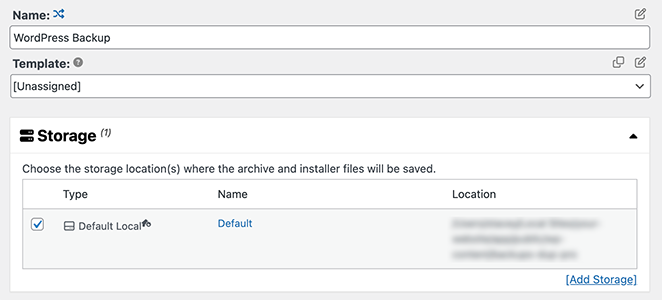
Descendons maintenant jusqu'à la section des archives. C'est ici que vous définissez les parties de votre site WordPress que vous souhaitez sauvegarder.
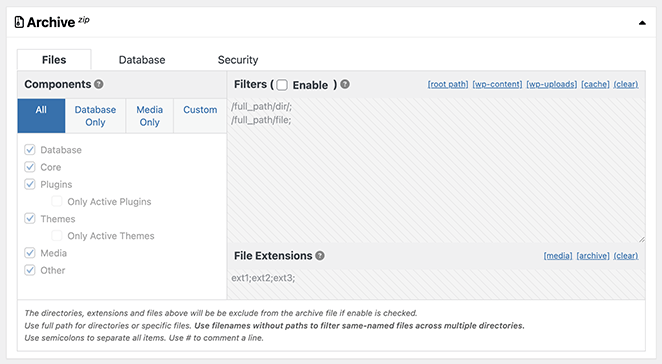
Les filtres de fichiers vous permettent d'exclure des répertoires spécifiques de votre sauvegarde si nécessaire. La section de sauvegarde de la base de données vous permet d'exclure sélectivement des tables spécifiques. Cette fonction est utile si vous souhaitez rationaliser vos sauvegardes ou exclure des segments non pertinents ou trop volumineux.
Nous vous recommandons de conserver les paramètres par défaut si vous souhaitez sauvegarder l'intégralité de votre site WordPress.
Parlons maintenant de la section installateur.
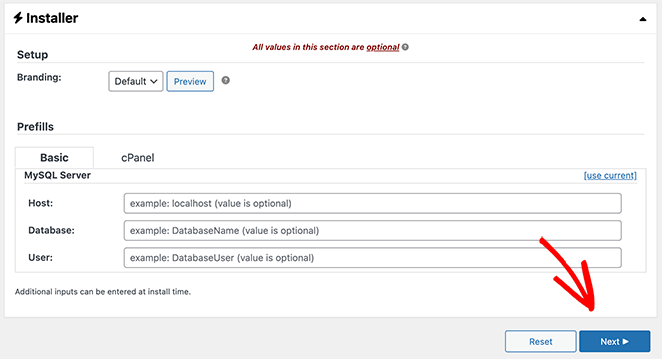
L'installateur est un script que Duplicator crée avec la sauvegarde de votre site. Lorsqu'il est temps de restaurer ou de migrer votre site, vous exécutez ce script d'installation, qui décompresse la sauvegarde et configure tout pour vous.
Vous n'avez rien à faire dans cette section pendant le processus d'installation. Cliquez simplement sur le bouton "Suivant" et laissez-la telle quelle.
Duplicator scans your site and flags anything that could slow down or block the backup.
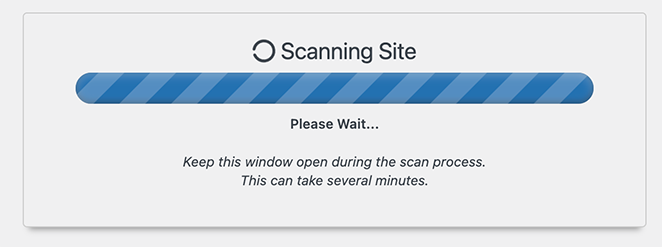
Une fois ce contrôle effectué, un rapport d'état s'affiche.
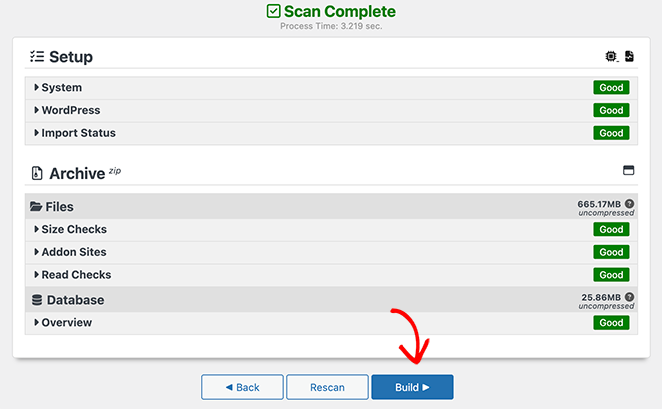
Ce rapport contient des détails tels que la taille de votre base de données et de vos fichiers. Il signale également les problèmes potentiels afin que vous puissiez les résoudre avant de continuer.
Pour continuer, cliquez sur le bouton "Construire".
When you click ‘Build,’ Duplicator gets to work backing up your WordPress site. You’ll see a progress bar showing you how it’s getting on. Bigger sites take longer to back up, so don’t worry if it’s not instant.
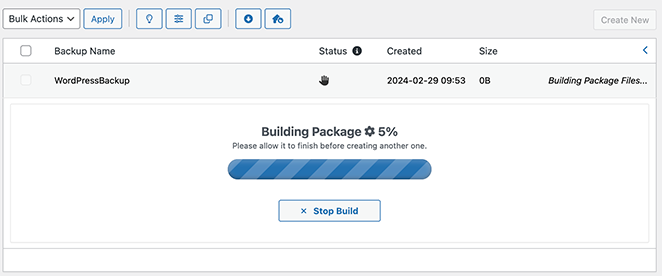
When it’s done, go to Duplicator Pro » Packages to find your backup package.
Sélectionnez l'option Télécharger, et vous verrez deux fichiers.
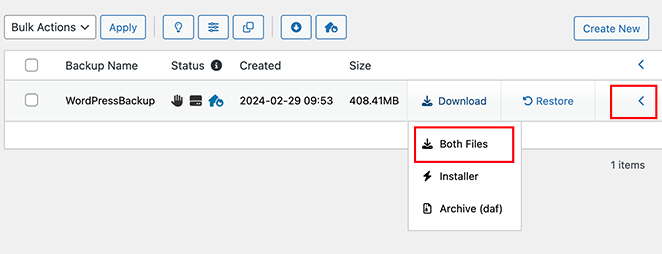
Le premier est votre fichier d'archive, qui est en fait une copie réduite de votre site. Le second est un script d'installation qui vous aidera à réinstaller votre site si nécessaire.
Select the ‘Both Files’ option to save them to your computer. Keep both files somewhere safe. You’ll need them if you ever have to bring your site back.
Créer un point de récupération pour restaurer votre site
I use recovery points as a safety net. If something breaks, I can roll back the site to its last working version in seconds. It’s helpful if you face a critical error because you can restore your backup. That way, you can revert your site to the last stable version.
Pour en créer un, naviguez dans Duplicator Pro " Packages et cliquez sur l'icône Flèche sur le côté droit pour voir les détails du package.
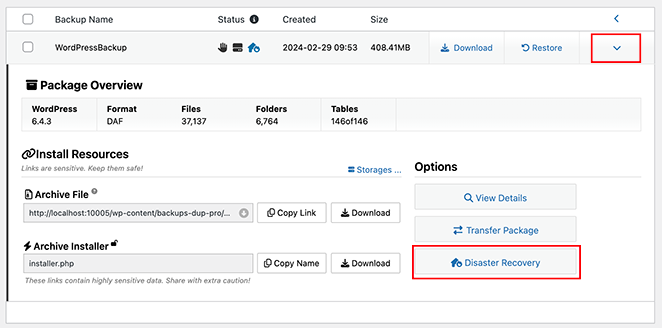
Dans ce panneau, cliquez sur le bouton "Disaster Recovery".
Une nouvelle fenêtre s'ouvre, indiquant que la récupération après sinistre est disponible pour la sauvegarde. Cliquez sur le bouton "Set Disaster Recovery".
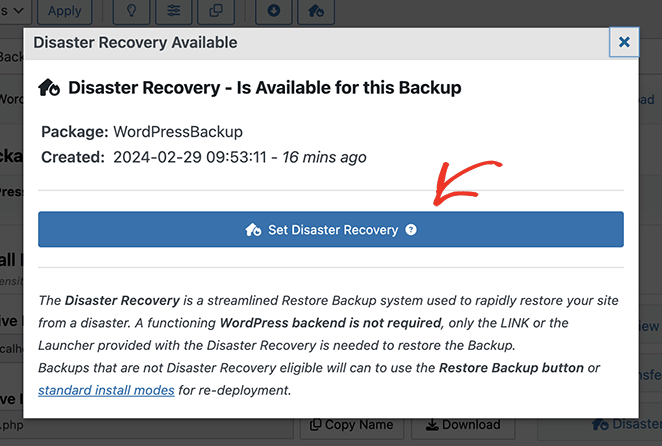
Une fois le point de récupération défini, deux options s'offrent à vous.
La première consiste à télécharger le Recovery Launcher. Grâce à lui, vous pouvez récupérer votre site en un seul clic sur le fichier téléchargé.
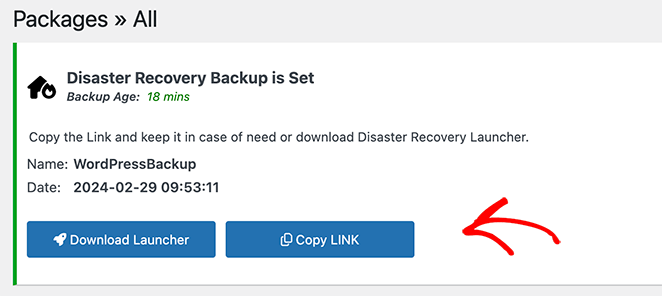
Vous pouvez également copier l'URL de récupération dans votre presse-papiers et l'enregistrer dans un endroit sûr. Ensuite, si vous avez besoin de récupérer votre site, il vous suffira de cliquer sur ce lien.
Planifier des sauvegardes automatiques de WordPress
Planifier des sauvegardes automatiques avec Duplicator Pro est un moyen facile et intelligent de garder votre site en sécurité sans beaucoup de travail. Cela signifie également que vous aurez toujours une sauvegarde récente à utiliser, ce qui permet de gagner du temps.
Pour ce faire, cliquez sur le menu Duplicator Pro et sélectionnez "Schedules". A partir de là, cliquez sur "Ajouter un nouveau" pour créer un nouveau planning.
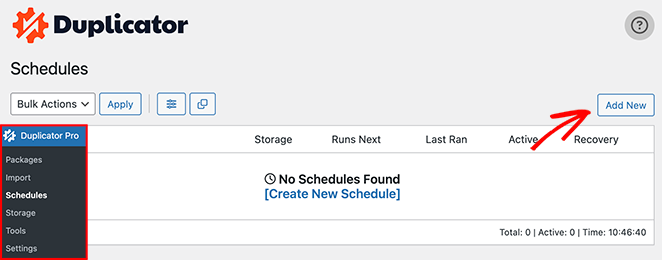
Vous accéderez à une page où vous pourrez définir votre calendrier de sauvegarde automatique.
Sur cette page, vous pouvez nommer votre programme, décider si vous souhaitez une sauvegarde complète ou seulement de la base de données, et choisir la fréquence des sauvegardes. Vous pouvez choisir des sauvegardes quotidiennes, hebdomadaires ou mensuelles et choisir l'heure de la journée.
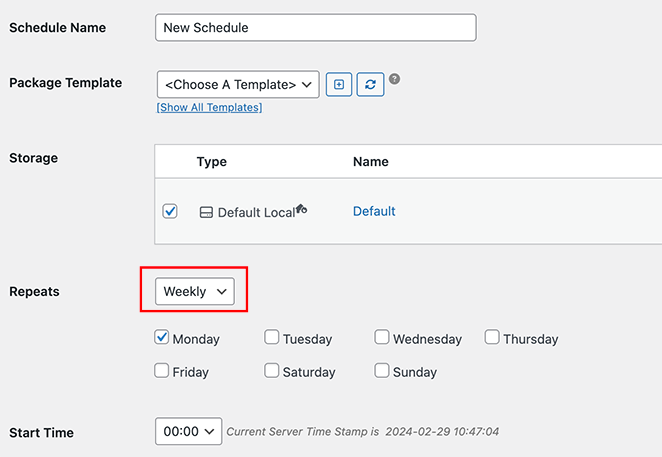
N'oubliez pas non plus de définir vos préférences de stockage. Vous pouvez ainsi décider de l'endroit où vous souhaitez enregistrer vos sauvegardes.
Après avoir choisi vos paramètres, assurez-vous que l'option "Activer cette programmation" est cochée et cliquez sur "Enregistrer la programmation".
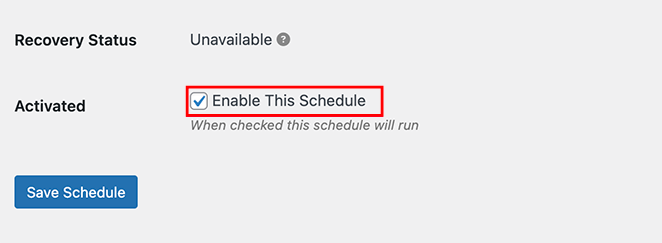
Duplicator Pro est maintenant configuré pour gérer votre calendrier de sauvegarde automatique. Votre site sera sauvegardé de façon routinière selon le calendrier et les paramètres que vous aurez choisis.
Comment sauvegarder manuellement un site WordPress
Il est également possible de sauvegarder manuellement votre site WordPress. Pour ce faire, vous devez vous connecter au panneau de contrôle (cPanel) de votre fournisseur d'hébergement.
Cette méthode n'est pas aussi simple que l'utilisation d'un plugin de sauvegarde WordPress. Cependant, c'est une bonne solution si vous êtes à l'aise avec cPanel.
Pour cet exemple, nous utilisons Bluehost. Les paramètres que vous voyez peuvent différer en fonction de votre service d'hébergement web. Cela dit, la plupart des hébergeurs proposent cette option.
Tout d'abord, connectez-vous à votre compte d'hébergement cPanel. Si vous utilisez Bluehost, comme nous, vous pouvez le trouver en ouvrant les paramètres de votre site et en cliquant sur l'option "Gestionnaire de fichiers".
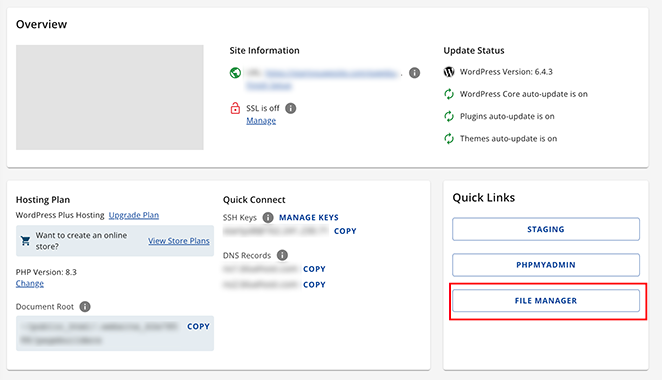
Dans le gestionnaire de fichiers, cliquez sur le dossier public_html dans le menu de gauche pour ouvrir le répertoire. Cliquez ensuite sur la case à cocher "Sélectionner tout" dans le panneau de droite.
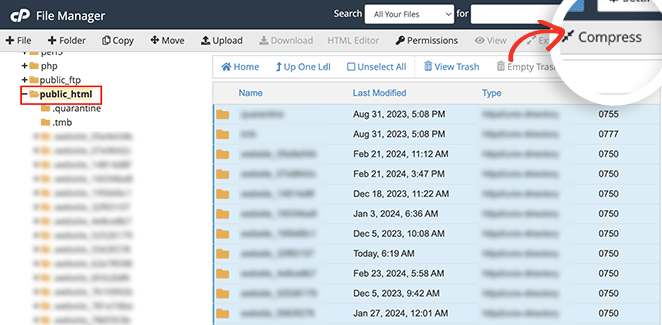
Lorsqu'ils sont sélectionnés, cliquez sur l'option "Compresser" dans la barre supérieure.
Cliquez sur l'option "Archive Zip" dans la nouvelle fenêtre contextuelle, puis sélectionnez "Compresser les fichiers".
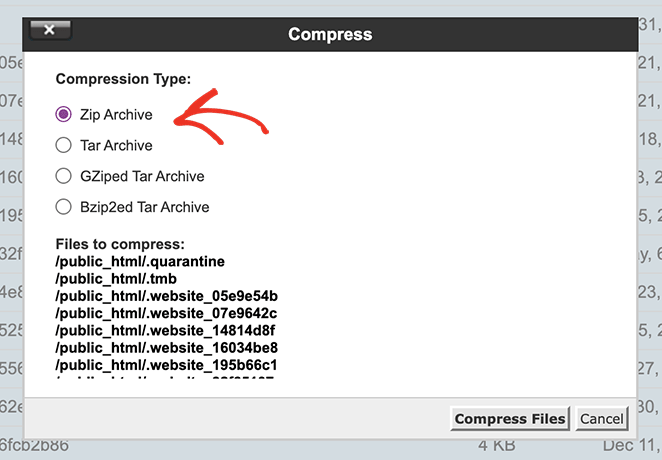
Votre hébergeur va maintenant compresser les fichiers de votre site web dans un fichier .zip. Il peut même afficher les résultats lorsqu'il a terminé. Vous pouvez fermer cette fenêtre en toute sécurité.
L'étape suivante consiste à sélectionner le fichier que vous venez de créer et qui se trouve dans le dossier public_html.
Après avoir sélectionné le fichier, cliquez sur l'option "Télécharger" en haut de la page.
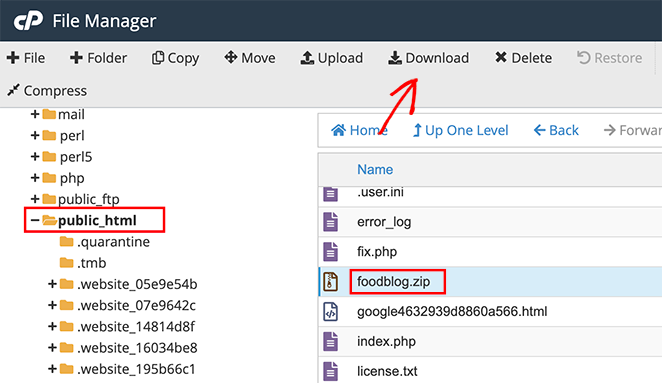
Le fichier .zip sera alors téléchargé sur votre ordinateur et vous pourrez le sauvegarder dans un endroit sûr. Si votre site tombe en panne, vous pouvez l'utiliser comme sauvegarde pour restaurer le contenu de votre site.
Comment sauvegarder manuellement une base de données WordPress
Vous pouvez également utiliser le cPanel de votre hébergeur pour sauvegarder plusieurs bases de données WordPress. Cela prend souvent beaucoup de temps car vous devez importer plusieurs tables manuellement.
Pour ce faire dans Bluehost, ouvrez les paramètres de votre site web et cliquez sur le bouton "phpMyAdmin".
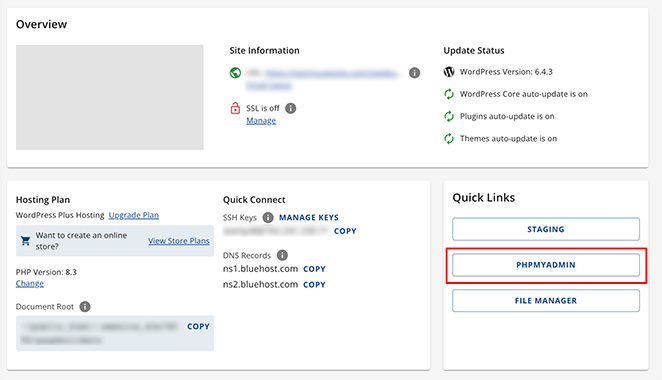
Lorsqu'il s'ouvre, choisissez une base de données dans le menu de gauche, puis sélectionnez toutes les tables dans le panneau de droite.
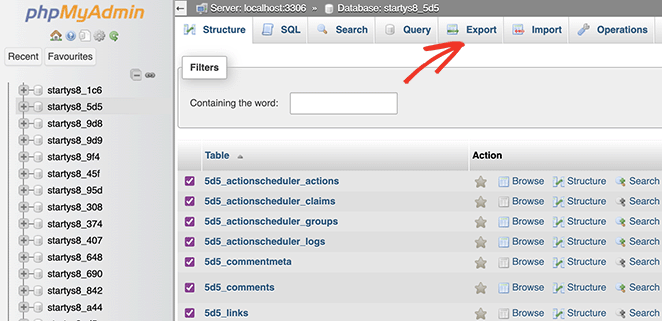
Cliquez ensuite sur l'onglet "Exportation" en haut de l'écran.
Sur l'écran suivant, vous verrez la méthode d'exportation et le format. Conservez la méthode d'exportation "Rapide" et choisissez le format "SQL".
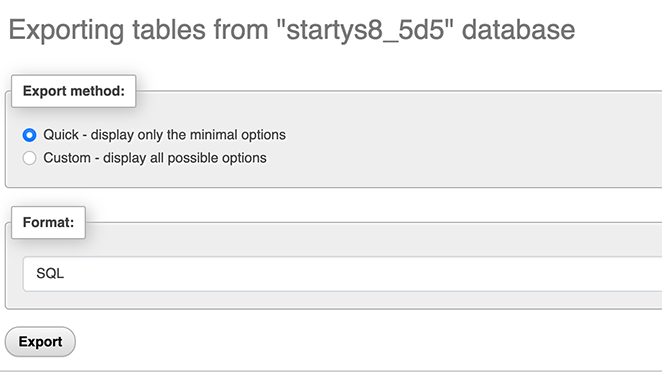
Maintenant, cliquez sur "Exporter".
Le fichier SQL est maintenant téléchargé sur votre ordinateur en tant que sauvegarde. Il suffit d'importer le fichier SQL dans la zone phpMyAdmin pour restaurer la base de données.
Comment sauvegarder manuellement WordPress en utilisant FTP/SFTP
Une autre façon de sauvegarder manuellement votre site WordPress est d'utiliser le protocole FTP (File Transfer Protocol). Il s'agit de copier les fichiers essentiels du serveur de votre site et de les enregistrer sur votre ordinateur.
Tout d'abord, vous avez besoin d'un client FTP tel que FileZilla ou Cyberduck. Un client FTP est un outil qui vous permet de déplacer des fichiers entre votre ordinateur et le serveur où se trouve votre site web.
Après avoir lancé votre client FTP, saisissez vos données de connexion FTP (nom d'utilisateur, mot de passe et hôte). Votre hébergeur vous fournira ces informations.
Ensuite, trouvez le répertoire dans lequel se trouve votre site WordPress. Ce répertoire est souvent connu sous le nom de dossier public_html. Toutefois, son nom réel peut varier en fonction de votre hébergeur.
Dans le bon répertoire, vous trouverez des dossiers tels que wp-content, wp-includes, wp-config et wp-admin. Vous y trouverez également des fichiers PHP.
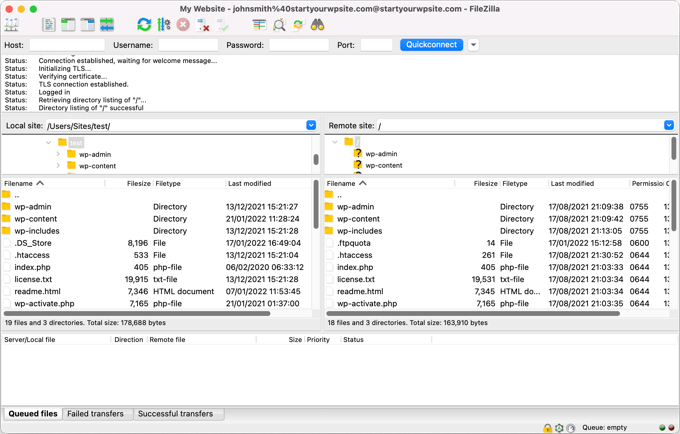
Sélectionnez tous ces fichiers et dossiers (Ctrl+A / Cmd+A). Cliquez avec le bouton droit de la souris sur ces fichiers et dossiers et cliquez sur "Télécharger". Cette action lancera le transfert des données de votre site vers votre ordinateur.
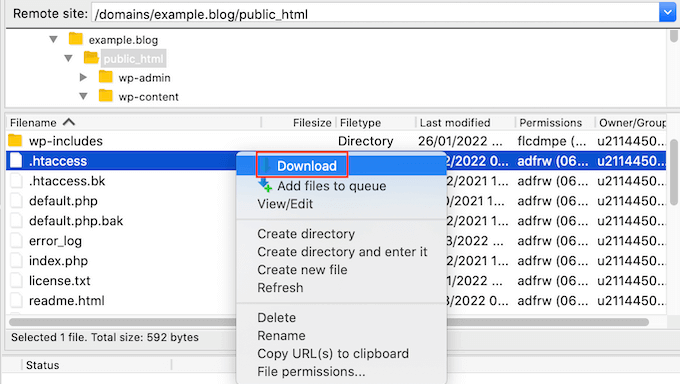
Le téléchargement peut prendre un certain temps, surtout si votre site web est volumineux ou si votre connexion internet est lente. Assurez-vous que tous les fichiers ont été téléchargés correctement.
Une fois le téléchargement terminé, vous avez réussi à sauvegarder vos fichiers WordPress par FTP. Conservez ces données en toute sécurité sur votre ordinateur.
Nous vous recommandons également de stocker une deuxième sauvegarde sur un disque dur externe ou dans un espace de stockage en nuage.
Rappelez-vous que la méthode de sauvegarde FTP protège les fichiers de votre site WordPress. Vous devrez également sauvegarder manuellement votre base de données WordPress (MySQL) pour une sauvegarde complète, comme nous l'avons vu précédemment.
Comment restaurer un site WordPress à partir d'une sauvegarde
Si vous avez un problème avec votre site WordPress ou si vous devez le déplacer sur un autre serveur ou nom de domaine, vous voudrez le restaurer à partir d'une sauvegarde. Si vous avez utilisé le plugin Duplicator Pro pour sauvegarder votre site, il est facile de le restaurer.
Pour commencer, allez dans votre tableau de bord WordPress et sélectionnez Duplicator Pro " Importer. Téléchargez ici votre fichier de sauvegarde pour l'importer.
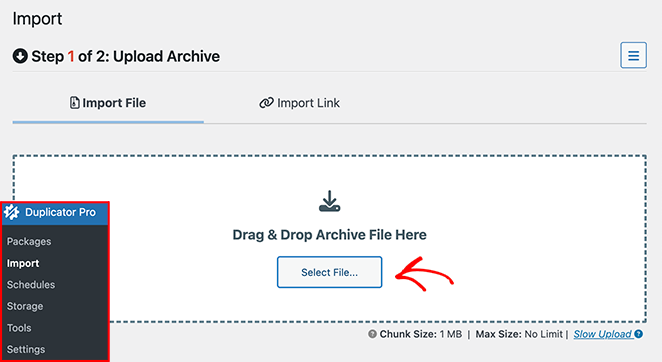
Une fois l'importation terminée, un message de réussite s'affiche. Vous pouvez alors suivre les instructions de l'assistant d'importation pour restaurer votre site web.
C'est tout !
Frequently Asked Questions About Backing Up WordPress
Keep Your WordPress Site Safe With Regular Backups
I’ve seen too many site owners lose everything because they didn’t have a backup. It’s one of those things that feels optional—until something breaks.
Whether you’re using a plugin like Duplicator Pro or going the manual route, the most important part is to do it regularly and store your backups somewhere safe.
I always keep two copies: one in the cloud, and one on a hard drive. It takes just a few minutes, and it’s saved me more than once.
If you’re ready to take the next step in keeping your site secure and running smoothly, check out these other guides below.
- Les meilleurs plugins de sécurité WordPress : Les meilleurs choix pour la sécurité du site
- Comment protéger un site WordPress par un mot de passe : Le guide ultime
- Les meilleurs plugins WordPress de verrouillage de contenu
Merci de votre lecture ! Nous aimerions connaître votre avis, alors n'hésitez pas à laisser un commentaire pour nous faire part de vos questions et de vos réactions.
Vous pouvez également nous suivre sur YouTube, X (anciennement Twitter) et Facebook pour obtenir d'autres contenus utiles au développement de votre entreprise.