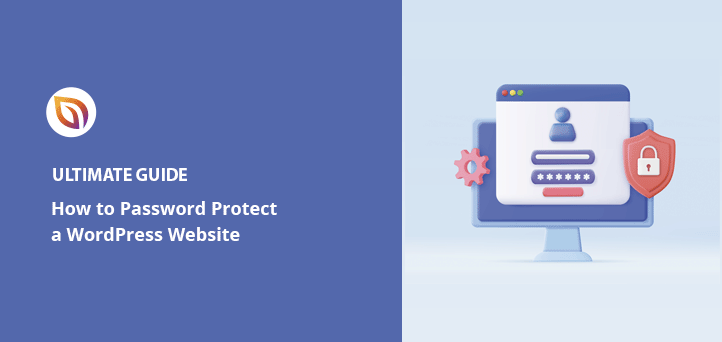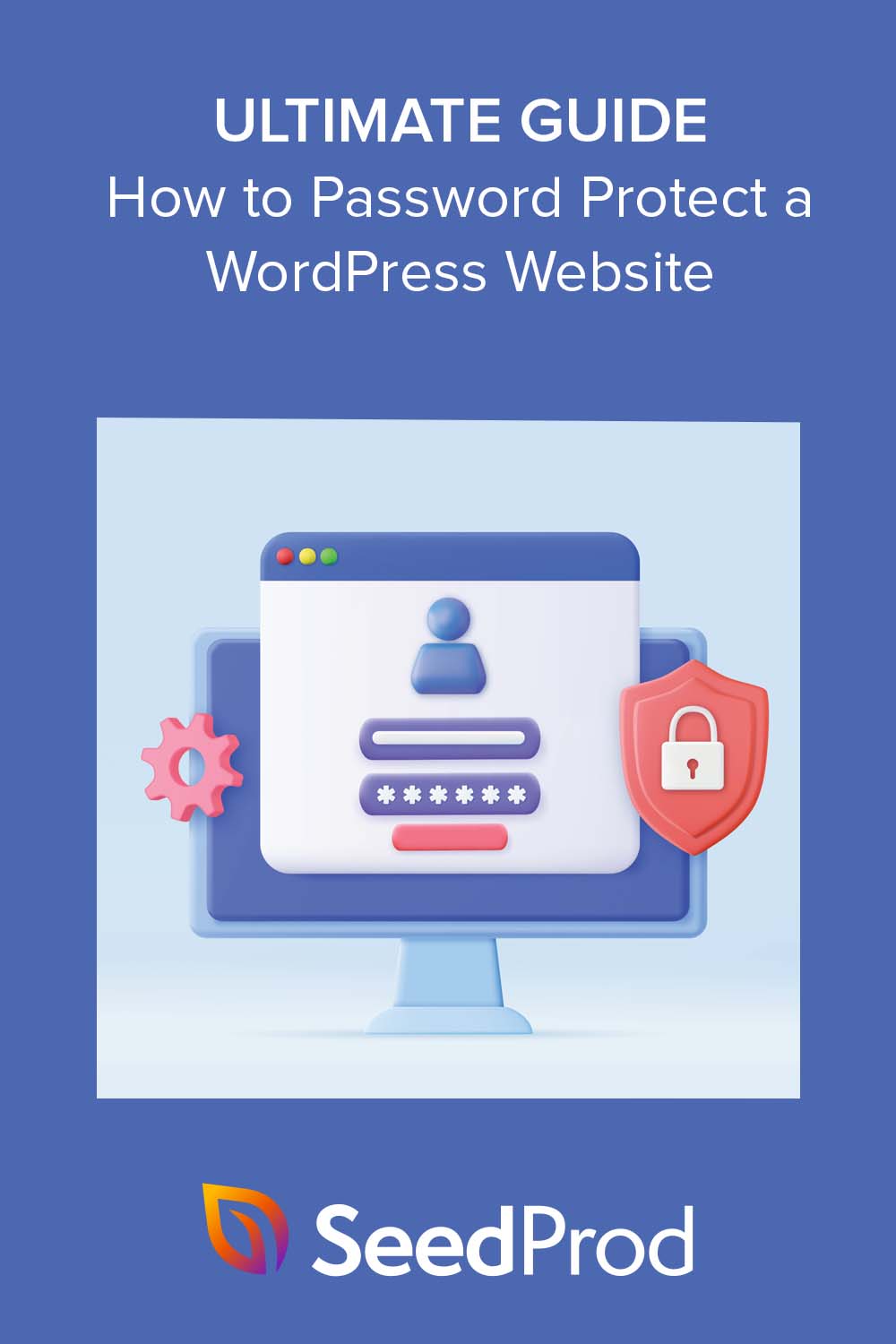Vous cherchez un moyen simple de protéger votre site WordPress par un mot de passe ?
Bien que WordPress soit une plateforme hautement sécurisée, vous pouvez ajouter une couche supplémentaire de sécurité à votre site en le protégeant par un mot de passe. La protection par mot de passe peut s'avérer utile pour les sites en cours de développement ou contenant des informations sensibles que vous souhaitez garder secrètes.
Dans ce guide ultime, nous verrons comment protéger votre site WordPress par un mot de passe dans différents scénarios.
Avantages de la protection par mot de passe de votre site web WordPress
La protection par mot de passe d'un site WordPress présente les avantages suivants pour les propriétaires de sites web :
- Sécurité renforcée
- Contrôle de l'accès
- Confidentialité des informations sensibles
- Flexibilité dans l'aménagement du site
La protection par mot de passe ajoute une sécurité supplémentaire à votre site web, rendant l'accès plus difficile aux utilisateurs non autorisés. Grâce à la protection par mot de passe, vous avez un contrôle total sur les personnes qui peuvent accéder à votre site, ce qui est utile pour les sites qui contiennent des informations sensibles.
Protéger votre site par un mot de passe vous permet également de le développer en privé avant de le rendre public. Ainsi, les visiteurs ne verront pas un site potentiellement défectueux, ce qui pourrait nuire à l'expérience de l'utilisateur.
Comme vous pouvez le constater, la sécurisation de votre site par un mot de passe peut contribuer à garantir la sécurité et la confidentialité de votre site web et de son contenu.
Ceci étant dit, examinons les différentes façons de protéger un site WordPress par un mot de passe.
Il suffit de cliquer sur l'un des liens ci-dessous pour choisir la méthode dont vous avez besoin :
- 1. Cacher votre site pendant une longue période avec un mot de passe
- 2. Protéger temporairement un site WordPress par un mot de passe
- 3. WordPress Password Protect Pages, Posts, and Products
- 4. Protéger par mot de passe les catégories d'un site WordPress
- 5. Protéger par mot de passe une partie d'un article WordPress
- 6. Protection par mot de passe de WooCommerce
- 7. Protéger les formulaires WordPress par mot de passe
- 8. Protéger un site d'adhésion par un mot de passe
- 9. Masquer une page protégée par un mot de passe sur Google
1. Cacher votre site pendant une longue période avec un mot de passe
L'une des raisons les plus courantes de protéger un site WordPress par un mot de passe est de le dissimuler lorsqu'il est encore en construction. Dans cette situation, vous êtes probablement en train de travailler sur la conception du site web, de construire des pages spécifiques et de peaufiner les fonctionnalités du site. Comme vous ne voulez pas que les visiteurs du site voient un site défectueux, il est logique de cacher votre site WordPress jusqu'à ce qu'il soit prêt derrière une page "coming soon" (bientôt disponible).
Les pages "Coming soon" sont des pages temporaires qui remplacent l'ensemble de votre site WordPress par une page d'atterrissage. Il s'agit d'une page simple qui contient généralement un message indiquant aux visiteurs que votre site sera bientôt lancé.
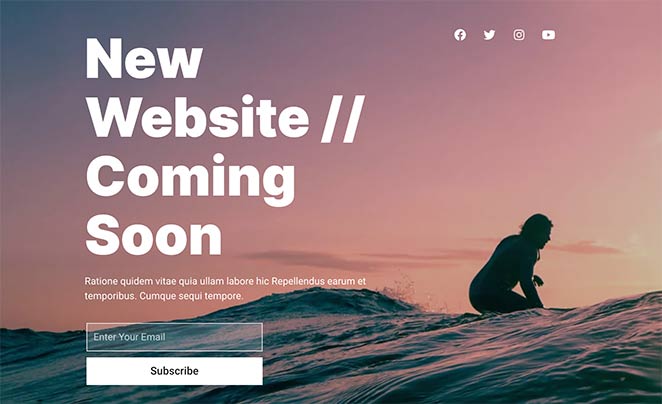
De nombreux propriétaires de sites web ajoutent d'autres fonctionnalités à une page "coming soon", comme un formulaire d'inscription ou un bouton " call-to-action " (CTA) pour collecter des adresses électroniques. De cette façon, vous pouvez développer votre liste d'adresses électroniques avant la mise en ligne de votre site.
Mais comment cacher l'intégralité de votre site web avec une page "coming soon" ?
La meilleure solution est d'utiliser un constructeur de pages WordPress comme SeedProd qui intègre les pages "coming soon" dans les paramètres du plugin.

En fait, SeedProd est l'un des moyens les plus populaires pour ajouter une page "coming soon" à votre site WordPress. Avec sa fonction Coming Soon Mode, vous pouvez construire et éditer votre page d'atterrissage sans toucher à une seule ligne de code.
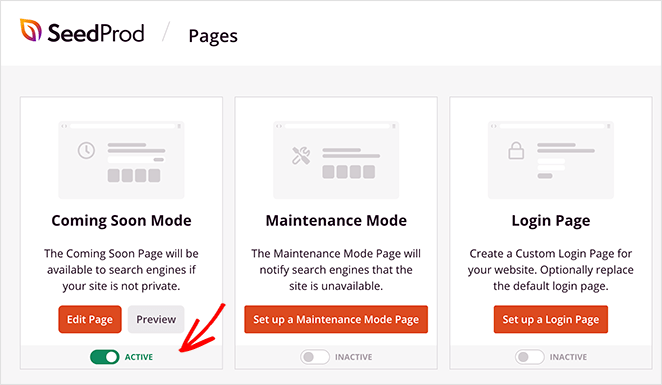
Le constructeur par glisser-déposer offre une interface entièrement visuelle où vous pouvez voir les modifications que vous apportez en temps réel. Cela signifie que vous pouvez personnaliser votre page protégée par un mot de passe avec les éléments suivants :
- Formulaires d'opt-in pour collecter des adresses électroniques avant la mise en ligne
- Minuteries indiquant la date de lancement de votre site
- Widgets pour les médias sociaux permettant aux visiteurs de vous suivre pour les mises à jour
- Et plus encore.
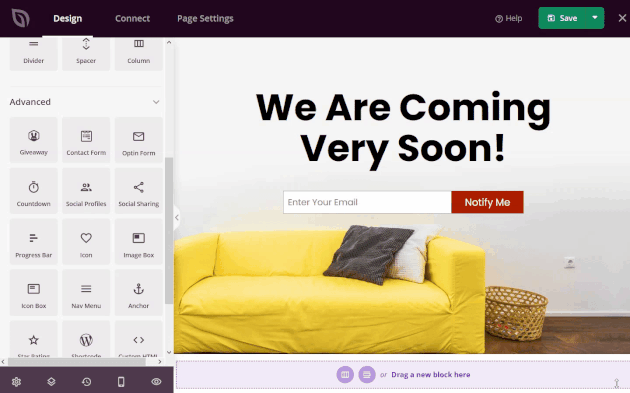
Voici quelques exemples de pages "coming soon" montrant comment de nombreuses autres marques les utilisent.
Vous pouvez même ajouter un formulaire de mot de passe afin que les personnes ayant un rôle d'utilisateur spécifique puissent contourner la page "coming soon". Ainsi, les utilisateurs connectés peuvent accéder à l'ensemble de votre site et poursuivre leur travail.
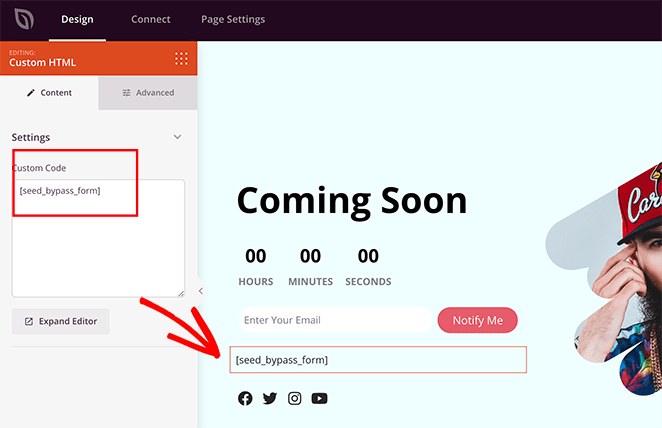
En outre, l'ajout d'une page "coming soon" à WordPress est un excellent moyen de donner à votre nouveau site une longueur d'avance en matière d'optimisation pour les moteurs de recherche (SEO). Comme les moteurs de recherche tels que Google peuvent parcourir votre page, ils peuvent commencer à indexer votre site pour qu'il apparaisse dans les résultats de recherche.
Cela signifie un trafic organique gratuit avant même que votre site ne soit en ligne !
Pour vous aider à démarrer, consultez notre guide étape par étape sur la protection par mot de passe d'un site WordPress en cours de développement.
Astuce : vous pouvez également utiliser SeedProd pour personnaliser votre page d'accueil, créer un thème WordPress personnalisé, et bien plus encore.
2. Protéger temporairement un site WordPress par un mot de passe
Il peut arriver que vous souhaitiez masquer temporairement votre site WordPress. C'est le cas lorsque vous mettez à jour un plugin WordPress, modifiez votre thème WordPress ou corrigez quelques bogues.
Cependant, vous ne voulez pas que les visiteurs de votre site web voient des erreurs lorsqu'ils naviguent sur votre site. Dans ce cas, il est donc préférable d'afficher une page de maintenance.
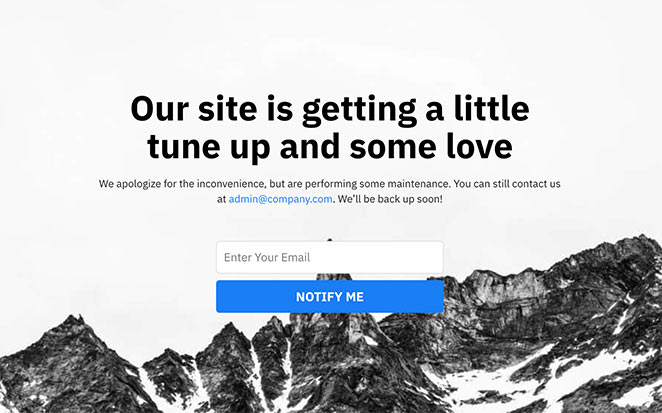
Tout comme les pages "coming soon", une page de maintenance indique aux visiteurs que votre site est indisponible pour des raisons de maintenance. Cependant, au lieu de laisser les moteurs de recherche indexer votre site, elle les informe qu'il est temporairement indisponible.
C'est une bonne nouvelle, car les robots de Google ne procéderont pas à l'indexation de votre site tant que vous n'aurez pas supprimé le message de maintenance. Par conséquent, vous ne risquez pas d'être pénalisé pour avoir des liens brisés.
Notre méthode préférée pour ajouter une page de maintenance à WordPress est, encore une fois, avec SeedProd. Son mode de maintenance intégré vous permet de créer une page de maintenance personnalisée et de l'activer ou de la désactiver en un seul clic.

Pour accélérer la création de votre page, SeedProd dispose d'une bibliothèque de modèles de pages de maintenance professionnels que vous pouvez personnaliser à l'aide de son éditeur visuel. Il offre même des options de visibilité, vous permettant de modifier et de masquer certains éléments sur les écrans mobiles afin que votre page soit belle sur différents appareils.
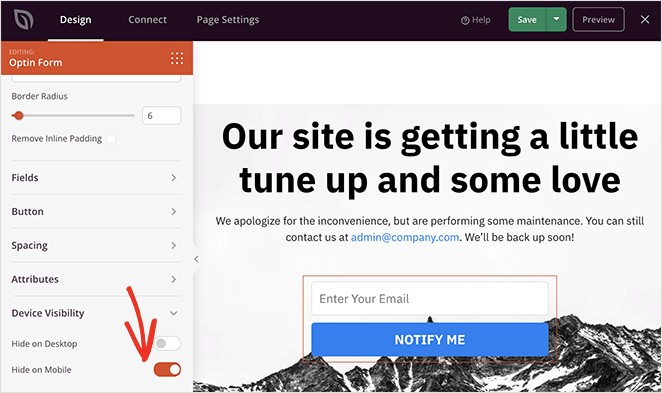
De plus, il est très facile de commencer en suivant ce tutoriel sur la façon de mettre WordPress en mode maintenance.
3. WordPress Password Protect Pages, Posts, and Products
Jusqu'à présent, nous avons abordé la question du masquage de votre site lorsqu'il est en construction ou temporairement indisponible. Mais qu'en est-il si vous souhaitez protéger par mot de passe des pages individuelles dans WordPress?
Vous avez peut-être un site d'adhésion avec des articles uniques auxquels seuls les abonnés ont accès. Ou encore, vous avez des pages de produits que vous ne voulez montrer qu'aux V.I.Ps.
Dans ce cas, vous pouvez utiliser la fonction de protection par mot de passe par défaut de WordPress. Elle permet de restreindre l'accès aux articles, aux pages et même aux produits si vous avez une boutique WooCommerce.
Suivez ces étapes dans WordPress pour protéger par mot de passe les pages, les articles individuels et les produits WooCommerce :
Tout d'abord, connectez-vous à votre administrateur WordPress et, à partir du tableau de bord de WordPress, accédez à l'un des menus suivants, en fonction du type de contenu que vous souhaitez restreindre :
- Articles " Tous les articles
- Pages " Toutes les pages
- Produits " Tous les produits
Cliquez sur modifier pour ouvrir le contenu dans l'éditeur WordPress, puis trouvez la rubrique "Résumé" dans la barre latérale droite.
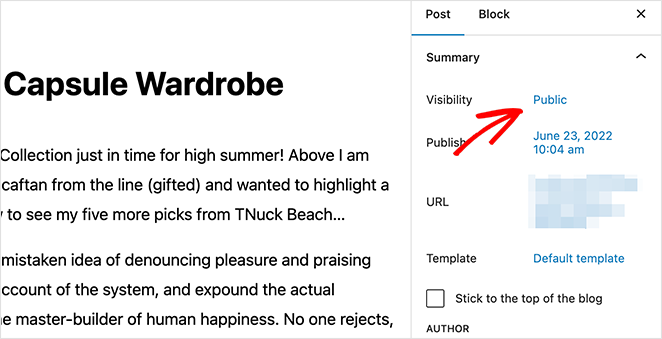
Dans ce panneau, recherchez l'étiquette "Visibilité" et cliquez sur Public. Un menu contextuel s'ouvre alors avec différentes options de visibilité.
Choisissez l'option "Protégé par un mot de passe" et saisissez un mot de passe unique. Vous pouvez ensuite cliquer sur le bouton " Mettre à jour " pour enregistrer vos modifications.
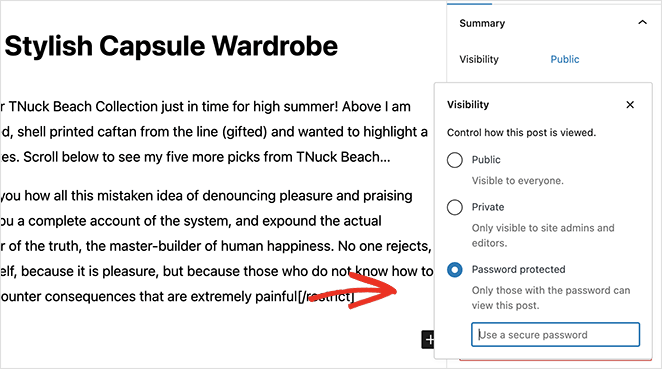
Désormais, toute personne essayant de consulter cet article, cette page ou ce produit spécifique devra saisir le mot de passe correct.
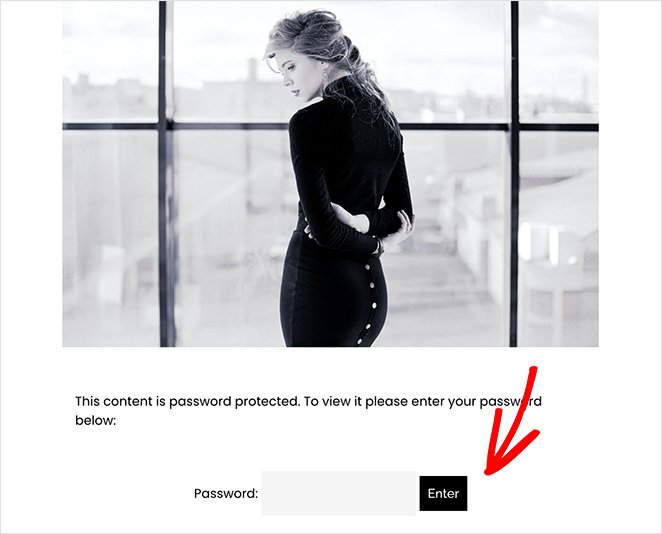
Le seul inconvénient de l'utilisation de WordPress pour protéger ce contenu par un mot de passe est qu'il n'est pas facile de le personnaliser. Heureusement, vous pouvez utiliser SeedProd pour personnaliser une page spécifique protégée par un mot de passe dans WordPress.
Tout ce que vous avez à faire est de créer et d'éditer une page "coming soon", puis de visiter l'onglet Paramètres de la page. Ici, vous pouvez cliquer sur l'onglet Contrôles d'accès et coller les URL de votre contenu protégé par mot de passe.

Sur la même page, vous pouvez également permettre aux visiteurs de certaines adresses IP d'ignorer votre page "Coming Soon". Ainsi, vous pouvez toujours partager l'avancement de votre projet avec vos clients et les autres utilisateurs qui ont besoin d'y accéder.
Pour toutes les étapes, vous pouvez consulter notre tutoriel sur la personnalisation d'une page protégée par un mot de passe dans WordPress.
4. Protéger par mot de passe les catégories d'un site WordPress
Nous avons abordé plusieurs méthodes jusqu'à présent, mais il y a une chose dont nous n'avons pas parlé : les catégories WordPress. Que faire s'il y a une catégorie sur votre site WordPress que vous voulez cacher à des utilisateurs spécifiques ?
Dans ce cas, vous pouvez utiliser les contrôles d'accès de SeedProd, et le processus est très simple.
Tout d'abord, suivez les étapes de ce guide pour protéger par mot de passe une page spécifique de WordPress. Ensuite, à partir de l'onglet SeedProd Settings Page, cliquez sur le bouton Include URLs et entrez les URLs de vos catégories protégées.
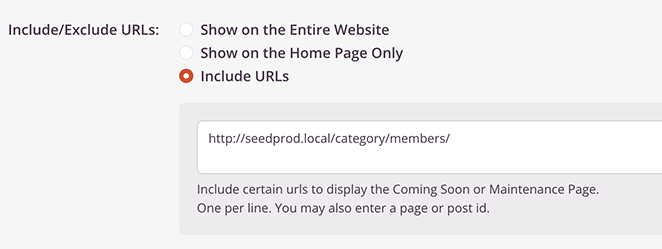
Une fois que vous aurez enregistré vos modifications, toute personne visitant cette catégorie WordPress spécifique verra votre page d'atterrissage personnalisée.
5. Protéger par mot de passe une partie d'un article WordPress
En plus des solutions ci-dessus, vous pouvez protéger certaines parties de vos articles WordPress contre les utilisateurs qui n'ont pas les autorisations nécessaires.
Vous pouvez le faire avec un plugin comme Restrict Content Pro, qui vous permet de contrôler quels utilisateurs peuvent accéder à vos articles protégés et quelle quantité de contenu restreint vous souhaitez montrer aux autres utilisateurs. Il fonctionne comme un site d'adhésion avec plusieurs niveaux d'abonnement et s'applique à tous les types de contenu, y compris les types d'articles personnalisés, les pages et bien d'autres choses encore.
Pour ce faire, il faut d'abord installer et activer le plugin WordPress Restrict Content Pro. Après l'avoir activé, allez à " Restrict" "Settings" pour configurer le plugin.
En faisant défiler la page des paramètres, vous verrez une zone permettant de saisir un message que les utilisateurs verront s'ils n'ont pas l'autorisation de voir votre contenu protégé.
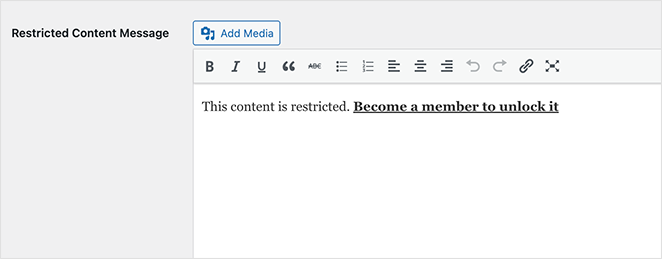
Une fois que vous avez saisi votre message, cliquez sur le bouton Enregistrer les options pour enregistrer vos paramètres.
Vous pouvez maintenant créer un nouvel article ou en modifier un que vous souhaitez protéger. Il vous suffit d'écrire le contenu que vous souhaitez afficher, puis d'insérer le reste du contenu que vous souhaitez masquer entre les balises [restrict] [/restrict] du shortcode.
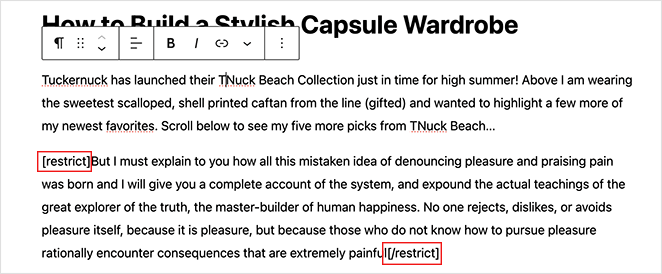
Pour cette méthode, il n'est pas nécessaire de modifier les options de visibilité des messages pour qu'ils soient protégés par un mot de passe. Il vous suffit de cocher la case indiquant qui est autorisé à voir votre contenu dans le panneau "Restreindre ce contenu" situé sous l'éditeur de l'article.
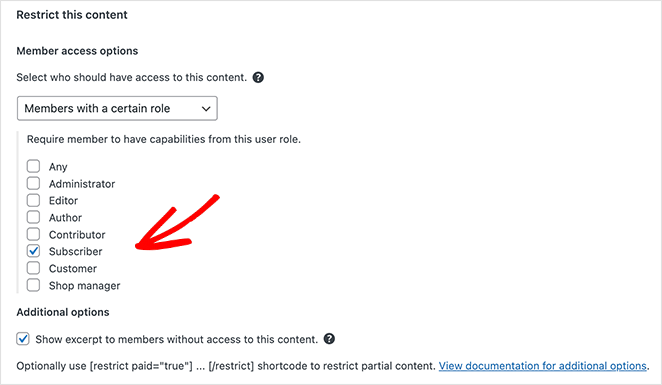
Après avoir enregistré vos modifications, toute personne essayant de consulter ce message verra le message que vous avez saisi sur la page des paramètres.
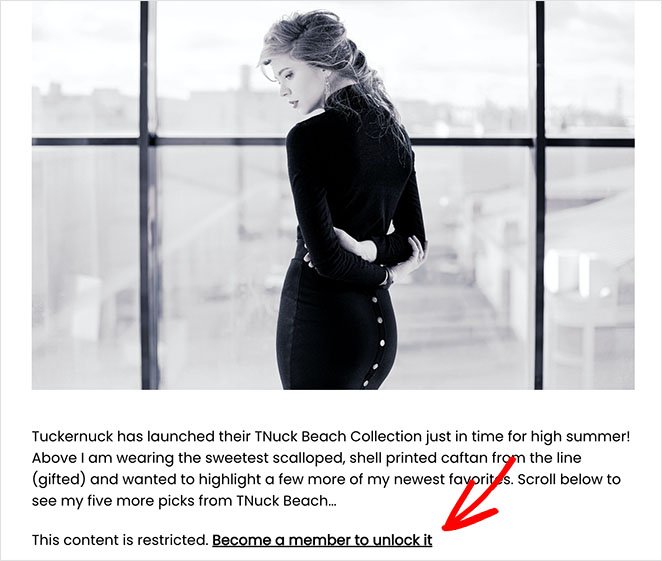
6. Protection par mot de passe de WooCommerce
Plus tôt dans ce guide, nous avons mentionné la protection de vos produits WooCommerce avec un mot de passe. Cependant, certains propriétaires de sites web peuvent vouloir fermer l'ensemble de leur site WooCommerce pour maintenance ou afficher une page "coming soon" avant de lancer leur boutique.
Pour les utilisateurs de SeedProd, c'est une nouvelle fantastique car vous pouvez faire les deux sans installer d'autres plugins WordPress. Ses modes de page intégrés fonctionnent de manière transparente avec WooCommerce, vous donnant un contrôle complet sur l'accès à votre boutique en ligne.
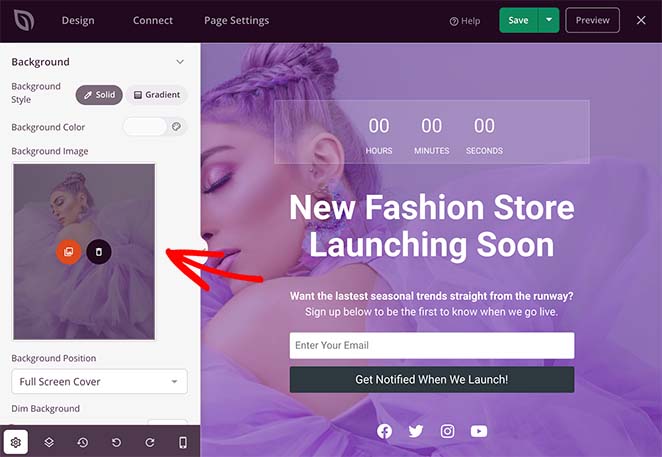
Voici quelques instructions pas à pas sur la façon de créer une page WooCommerce coming soon. Mais si vous avez seulement besoin de fermer votre boutique temporairement, vous pouvez suivre ce guide sur la façon de mettre WooCommerce en mode maintenance.
7. Protéger les formulaires WordPress par mot de passe
Saviez-vous que vous pouvez également protéger vos formulaires en ligne par un mot de passe dans WordPress ? Avec l'addon Form Locker de WPForms, le meilleur plugin de formulaire de contact WordPress, vous pouvez ajouter un mot de passe à n'importe quel formulaire, vous aidant ainsi à protéger votre site contre les soumissions de formulaires spam.
Vous pouvez également protéger vos formulaires en
- Clôture des soumissions de formulaires à une date ou une heure spécifique
- Restreindre l'accès aux formulaires aux membres
- Limiter le nombre de soumissions de formulaires par utilisateur
- Limiter les utilisateurs à une seule entrée de formulaire
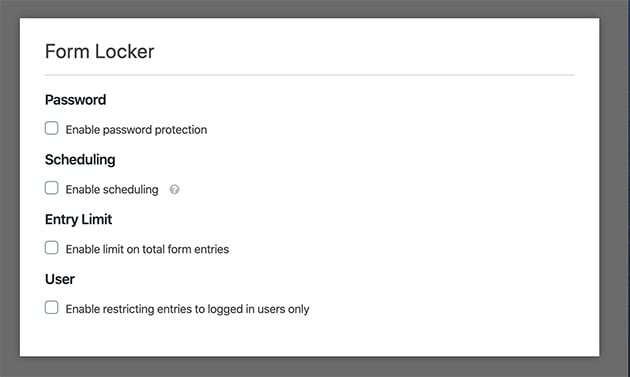
De plus, WPForms est adapté aux débutants, vous n'aurez donc pas besoin de connaissances en CSS, HTML ou PHP pour le mettre en place. Consultez simplement leur tutoriel étape par étape sur la façon de protéger les formulaires WordPress par un mot de passe.
8. Protéger un site d'adhésion par un mot de passe
Si vous gérez un site d'adhésion, vous voudrez restreindre une partie, voire la totalité, de votre contenu aux seuls membres.
Vous pouvez le faire facilement avec MemberPress, l'un des meilleurs plugins d'adhésion de WordPress.
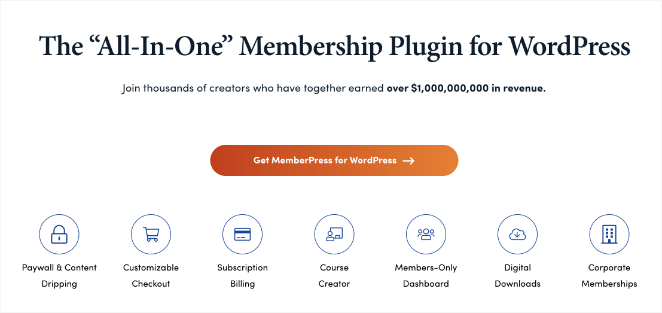
MemberPress vous permet de créer différents niveaux d'adhésion, chacun avec des règles d'accès différentes. Cela signifie que seuls certains types de membres peuvent accéder à ce contenu particulier.
Vous pouvez créer des règles basées sur différents critères tels que les articles, les pages, les catégories ou les étiquettes.
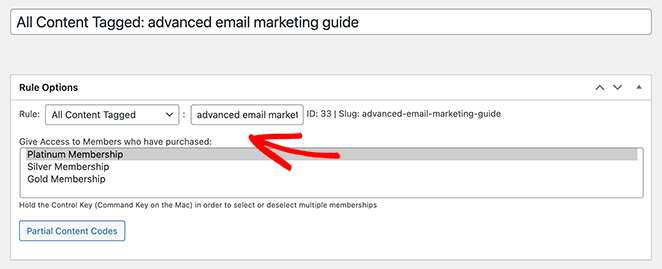
Pour voir votre contenu protégé, les membres devront se connecter avec leurs données d'adhésion ou s'inscrire. Vous pouvez ajouter des formulaires d'inscription et d'enregistrement en utilisant le bloc de formulaires de connexion de MemberPress.
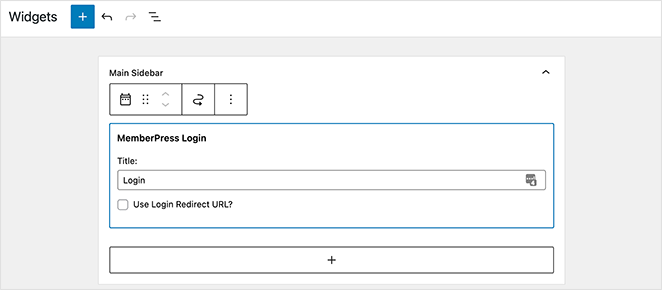
Consultez notre guide sur la création d'un site web pour les membres pour une présentation complète.
9. Masquer une page protégée par un mot de passe sur Google
La dernière méthode de cet article consiste à cacher à Google les pages de votre site qui sont protégées par un mot de passe. Cela empêchera les moteurs de recherche d'explorer et d'indexer cette page, qui n'apparaîtra donc pas dans les résultats de recherche.
La façon la plus simple de le faire est d'utiliser un plugin WordPress SEO, et notre préféré est All in One SEO. Vous pouvez obtenir le plugin gratuit à partir du dépôt de plugins WordPress, mais sur SeedProd, nous utilisons AIOSEO Pro pour ses fonctions de référencement avancées.
Une fois que ce plugin est actif sur votre site web, vous pouvez visiter la page que vous voulez cacher et trouver le panneau des paramètres de référencement avancés.
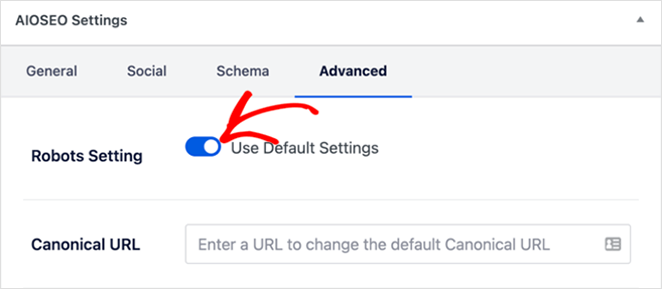
À partir de là, vous devez désactiver la case à cocher "Utiliser les paramètres par défaut", puis cliquer sur la case "Pas d'index" qui se trouve en dessous.
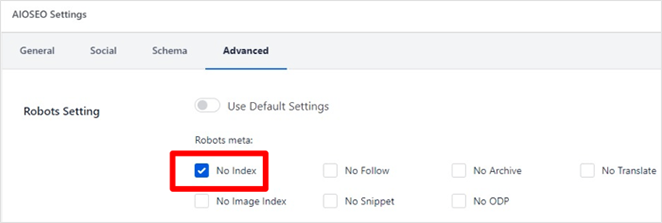
Après avoir enregistré vos modifications, All in One SEO insère une ligne de code qui empêche les moteurs de recherche d'explorer et d'indexer cette page.
Si vous avez besoin d'un guide plus détaillé, vous pouvez consulter leur tutoriel WordPress sur la façon de cacher une page dans WordPress.
Etapes suivantes : Créer une page de connexion WordPress personnalisée
Nous espérons que ce guide ultime vous a aidé à apprendre comment protéger votre site WordPress par un mot de passe. Pourquoi ne pas aller plus loin et rendre votre site plus accueillant pour les utilisateurs enregistrés ?
Suivez simplement notre guide sur la création d'une page de connexion WordPress personnalisée. Vous aimerez peut-être aussi notre liste des meilleurs services d'hébergement web pour améliorer le temps de fonctionnement et les performances de votre site.
Merci de votre lecture ! Nous aimerions connaître votre avis, alors n'hésitez pas à laisser un commentaire pour nous faire part de vos questions et de vos réactions.
Vous pouvez également nous suivre sur YouTube, X (anciennement Twitter) et Facebook pour obtenir d'autres contenus utiles au développement de votre entreprise.