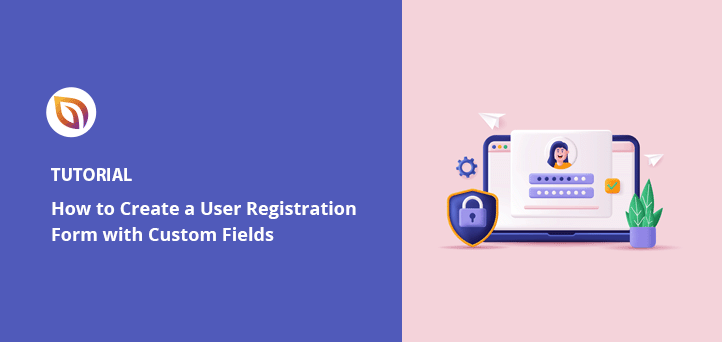Voulez-vous créer un formulaire d'enregistrement d'utilisateur personnalisé ? Et voulez-vous ajouter des champs personnalisés pour collecter des informations supplémentaires auprès des utilisateurs enregistrés sur votre site WordPress ou votre boutique WooCommerce ?
Vous pouvez faciliter l'ensemble du processus en créant des formulaires d'inscription personnalisés dans WordPress sur une page d'inscription dédiée. Dans cet article, nous expliquons comment utiliser un plugin WordPress pour créer des formulaires d'inscription avec des champs personnalisés.
Ainsi, les utilisateurs peuvent s'inscrire et ajouter tous les détails dont ils ont besoin à leur page de profil.
Pourquoi créer des formulaires avec des champs personnalisés ?
Il est probable que de nombreux formulaires d'inscription WordPress que vous avez essayés par le passé n'offrent pas la possibilité d'ajouter des types d'informations spécifiques.
Par exemple, votre formulaire d'inscription peut avoir besoin des liens des profils de médias sociaux des utilisateurs pour étoffer leur profil. Vous pouvez également demander aux utilisateurs de saisir l'adresse de leur site web ou leur numéro de téléphone.
La création d'un nouveau formulaire d'inscription des utilisateurs qui vous permet d'ajouter des champs personnalisés et de nouveaux noms de champs vous donne plus de contrôle sur les détails requis pour remplir votre formulaire et vous inscrire.
De plus, lorsque vous utilisez un plugin WordPress d'enregistrement des utilisateurs avec des champs personnalisés, vous n'avez pas besoin de repartir de zéro, ce qui vous permet de gagner beaucoup de temps et de vous concentrer sur d'autres aspects de votre activité.
Création de formulaires d'inscription personnalisés sur WordPress
Maintenant que vous savez pourquoi il est important d'ajouter des champs personnalisés aux formulaires d'inscription, créons-en un dans WordPress.
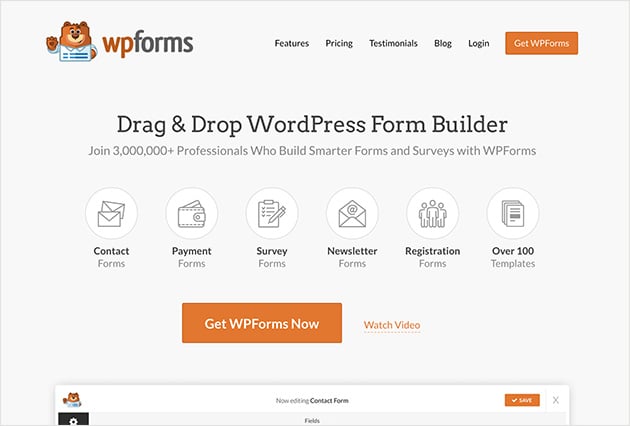
Pour ce tutoriel, nous utiliserons WPForms, le meilleur plugin de formulaire de contact pour WordPress. Le constructeur de formulaire de WPForm permet de créer facilement n'importe quel type de formulaire pour votre site web. Et avec l'Addon d'enregistrement, créer des formulaires avec des champs d'enregistrement personnalisés est un jeu d'enfant.
Pourquoi ne pas consulter cet avis approfondi sur WPForms pour en savoir plus ?
Alors allez-y et obtenez votre copie de WPForms ici. Vous aurez besoin de la version Pro pour profiter des modèles de formulaires d'inscription prêts à l'emploi. Une fois le plugin téléchargé, vous pouvez apprendre à installer un plugin WordPress ici.
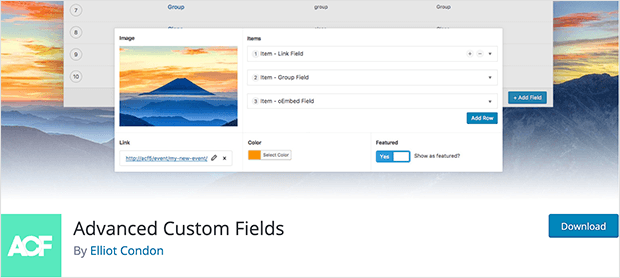
Nous utiliserons également le plugin Advanced Custom Fields pour ajouter des types de champs personnalisés à WordPress, que vous pourrez ensuite utiliser dans votre formulaire d'inscription.
Après avoir téléchargé et installé les plugins dans votre tableau de bord WordPress, vous devez passer à l'étape 1 pour créer votre formulaire d'inscription.
- Étape 1 : Créer un formulaire d'inscription pour les utilisateurs de WordPress
- Étape 2 : Ajouter des champs personnalisés à votre formulaire d'inscription
- Étape 3 : Personnalisation des paramètres du formulaire
- Étape 4 : Configuration des notifications de formulaire
- Étape 5 : Définir le message de confirmation
- Étape 6 : Publier votre formulaire d'inscription avec des champs personnalisés
Étape 1 : Créer un formulaire d'inscription pour les utilisateurs de WordPress
Pour commencer à construire votre formulaire d'enregistrement d'utilisateur avec des champs personnalisés, allez dans WPForms " Addons depuis votre backend d'administration WordPress. Localisez ensuite l'extension User Registration Addon et cliquez sur Activate.
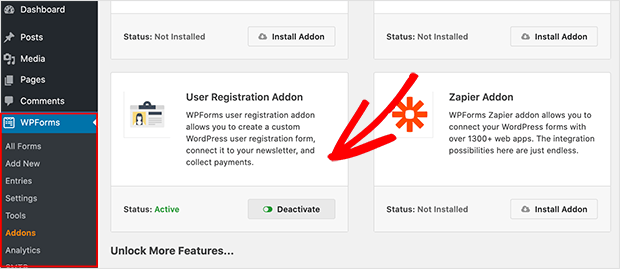
Ensuite, allez dans WPForms " Add New pour créer un nouveau formulaire.
Ensuite, dans l'écran de configuration, donnez un nom à votre formulaire et choisissez le modèle de formulaire d'enregistrement de l'utilisateur.
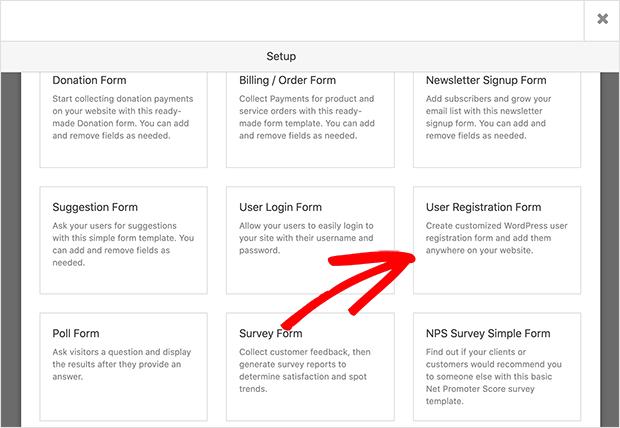
En cliquant sur le modèle, WPForms crée un formulaire d'inscription par défaut, que vous pouvez ensuite personnaliser.
Vous pouvez réorganiser les champs de votre formulaire en faisant glisser des éléments vers une position différente. Pour ajouter de nouveaux champs au modèle de formulaire d'enregistrement par défaut, il suffit de les faire glisser depuis le panneau de gauche et de les déposer dans le panneau de droite.
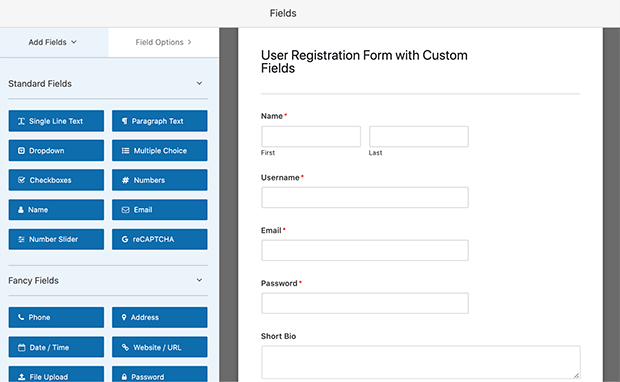
Mais comment ajouter des champs personnalisés à votre formulaire d'inscription ? C'est ce que nous allons voir maintenant.
Étape 2 : Ajouter des champs personnalisés à votre formulaire d'inscription
Dans ce tutoriel, nous allons montrer comment ajouter des champs de profil personnalisés à vos formulaires d'inscription. C'est ici que le plugin Advanced Custom Fields mentionné plus haut entre en jeu.
Pour commencer, vous devez ajouter des champs de profil personnalisés à votre site web WordPress. Pour ce faire, allez dans Champs personnalisés " Ajouter un nouveau.
Donnez ensuite à votre groupe de champs un nom tel que "Profil de l'utilisateur". Cliquez ensuite sur Ajouter nouveau pour ajouter un champ à ce groupe et saisissez le nom et les détails de l'étiquette.
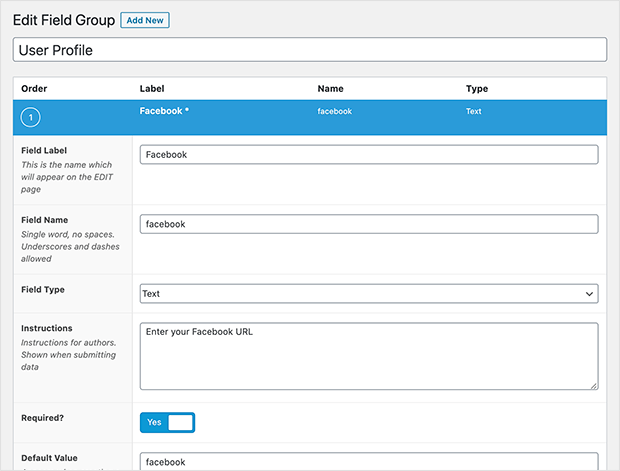
Lorsque vous êtes satisfait des détails du type d'entrée, cliquez sur Publier pour activer votre champ personnalisé. Ensuite, pour le voir en action, naviguez vers votre profil WordPress en cliquant sur Utilisateurs " Votre profil.
Comme vous pouvez le voir dans l'image ci-dessous, votre profil comporte désormais un champ pour votre URL Facebook.
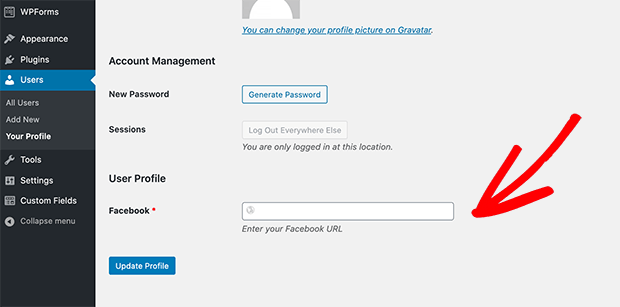
Maintenant que nous avons créé le champ personnalisé dans WordPress, ajoutons-le au formulaire d'enregistrement de l'utilisateur.
Allez dans WPForms " All Forms pour voir la liste des formulaires que vous avez créés. Cliquez ensuite sur Editer sur le formulaire d'enregistrement de l'utilisateur que vous avez créé un peu plus tôt.
Ensuite, faites glisser l'espace réservé au champ URL du site web depuis le panneau de gauche et déposez-le sur l'aperçu de votre formulaire.
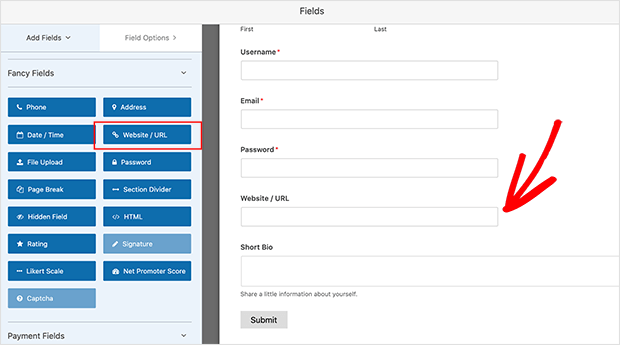
Puisque nous ajoutons une option d'URL Facebook, nous devons modifier le nom du champ. Pour ce faire, cliquez sur le champ URL du site web et modifiez l'étiquette et la description dans le panneau de gauche.
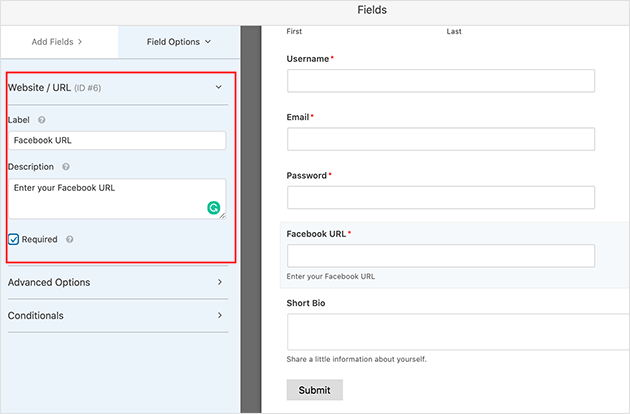
Vous pouvez également ajouter une case à cocher demandant aux utilisateurs de s'inscrire à votre liste de diffusion. C'est un excellent moyen d'augmenter le nombre de vos abonnés.
N'oubliez pas de cliquer sur Enregistrer pour confirmer vos modifications.
Étape 3 : Personnalisation des paramètres du formulaire
L'étape suivante consiste à personnaliser les paramètres de votre formulaire afin que votre champ personnalisé envoie les informations au bon endroit.
Cliquez donc sur l'onglet Paramètres et naviguez jusqu'à Enregistrement de l'utilisateur. Sur cette page, vous pouvez configurer les paramètres d'enregistrement des utilisateurs tels que :
- Mapper chaque champ du formulaire
- Sélectionner le rôle de l'utilisateur par défaut
- Activer les notifications pour l'email de l'utilisateur
- Sélectionnez la page de confirmation à rediriger vers les utilisateurs
Si vous descendez jusqu'au bas de la page, vous verrez une nouvelle section pour vos méta-informations personnalisées.
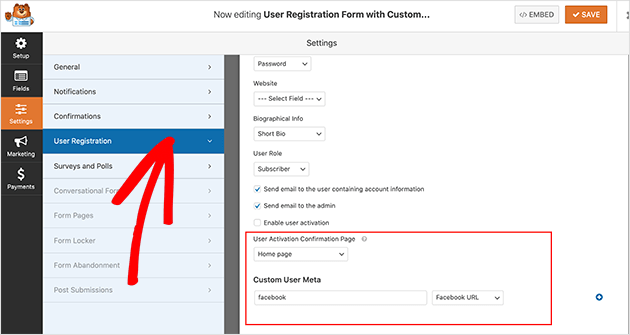
Vous pouvez saisir ici la clé méta que vous avez attribuée au champ personnalisé que vous avez créé précédemment. Lorsque vous avez terminé, cliquez sur Enregistrer.
Étape 4 : Configuration des notifications de formulaire
Voyons maintenant la page des notifications en allant dans Paramètres " Notifications.
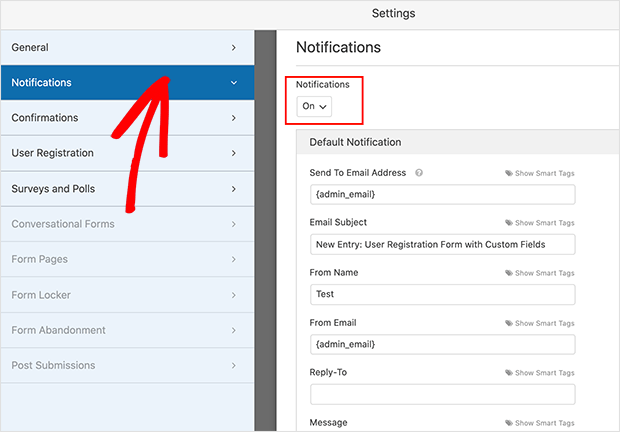
Par défaut, les notifications sont activées, ce qui signifie que vous recevrez une notification par courrier électronique chaque fois qu'une personne s'inscrit sur votre site web.
Pour obtenir de l'aide sur la configuration de ces paramètres, consultez la documentation de WPForms sur la manière de configurer les notifications de formulaire dans WordPress.
Étape 5 : Définir le message de confirmation
Pour cette étape, nous nous intéresserons à la configuration des messages que les utilisateurs verront lorsqu'ils soumettront un formulaire d'inscription.
Ceci est utile si vous avez besoin que les utilisateurs confirment leur compte pour terminer le processus d'enregistrement, car vous pouvez afficher un message les remerciant de s'être enregistrés et leur recommandant d'être attentifs à l'e-mail de validation.
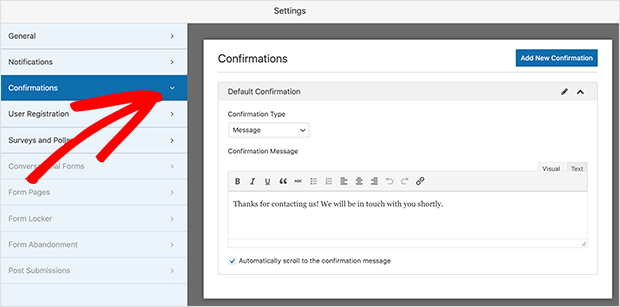
Il y a 3 types de confirmation dans WPForms, et ils sont les suivants :
- Message - Il s'agit de la confirmation par défaut. Lorsque les utilisateurs complètent votre formulaire, un message s'affiche pour leur indiquer que le processus s'est déroulé avec succès.
- Afficher la page - Ce type de confirmation envoie les utilisateurs vers une page web spécifique de votre site pour les remercier de leur inscription. Par exemple, vous pouvez afficher votre page de connexion immédiatement après l'inscription.
- Aller à l'URL (redirection) - Cette option est utilisée lorsque vous souhaitez envoyer les clients vers un autre site web.
Lorsque vous avez choisi votre type de message de confirmation, cliquez sur Enregistrer et passez à l'ajout de votre formulaire d'enregistrement d'utilisateur avec des champs personnalisés dans WordPress.
Étape 6 : Publier votre formulaire d'inscription avec des champs personnalisés
WPForms rend très facile l'ajout d'un formulaire d'inscription à votre site web. Vous pouvez publier votre formulaire d'inscription dans un article, une page, ou même dans la barre latérale de votre site web.
Voyons comment publier votre formulaire d'inscription sur une page WordPress.
Pour commencer, allez dans Pages " Ajouter un nouveau pour créer une nouvelle page.
Ensuite, dans l'éditeur WordPress, cliquez sur l'icône Plus (+) pour ajouter un nouveau bloc de contenu. Dans le champ de recherche, tapez WPFroms pour faire apparaître le bloc WPForms et cliquez pour l'ajouter à votre page.
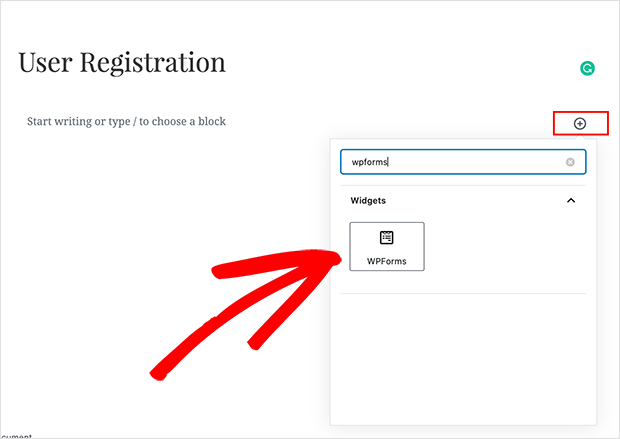
Ici, vous pouvez choisir votre formulaire d'enregistrement d'utilisateur dans la liste déroulante, qui est ajouté à votre page pour prévisualisation.
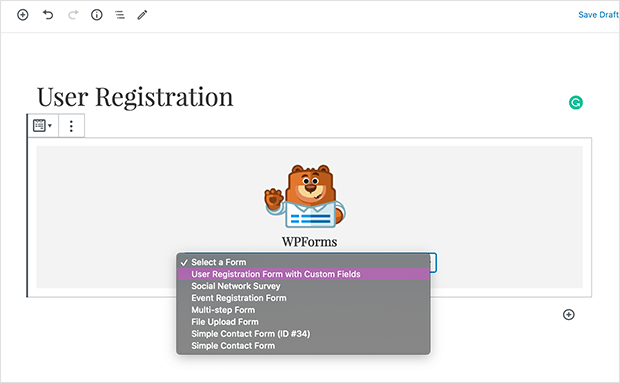
Vous pouvez maintenant ajouter d'autres informations à votre page. Lorsque vous êtes satisfait, cliquez sur Publier pour lancer votre formulaire sur votre site web.
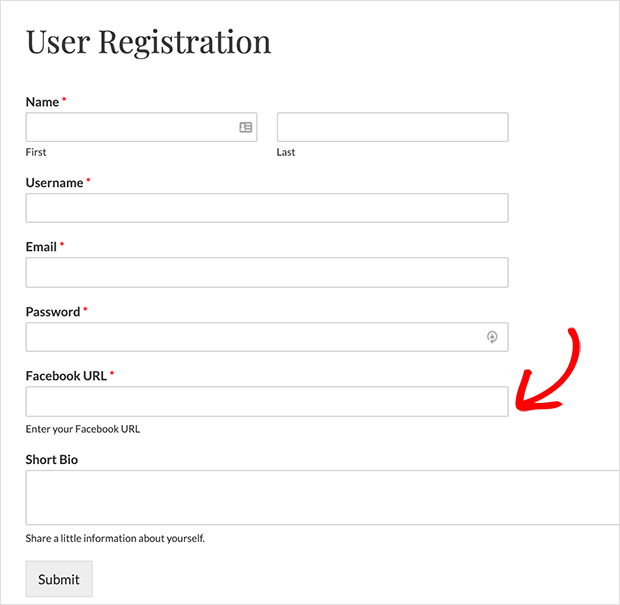
Et c'est tout !
Vous savez maintenant comment créer un formulaire d'enregistrement d'utilisateur WordPress avec des champs personnalisés. Ainsi, les utilisateurs peuvent s'inscrire sur votre site et soumettre tous les détails dont vous avez besoin pour construire leurs profils.
Si vous souhaitez apprendre ce que vous pouvez faire d'autre avec WPForms, jetez un coup d'œil à nos autres tutoriels sur les formulaires WordPress ici :
- Comment créer un formulaire WordPress avec téléchargement de fichiers
- Comment créer un formulaire de type Typeform
- Comment créer un formulaire de contact dans WordPress
- Comment créer un formulaire de commande en ligne sur WordPress
- Comment créer un formulaire à plusieurs étapes dans WordPress
Et si vous le souhaitez, suivez-nous sur Facebook et Twitter pour d'autres conseils et tutoriels utiles.