I remember when I first needed a registration form for my WordPress site. The basic contact form I was using just wasn’t cutting it. I needed something that could handle payments and collect more detailed information from users.
After trying many different form plugins and helping other website owners with their forms, I’ve learned exactly what works (and what doesn’t).
The good news is, to create an event registration form, you just need the right tools and steps to follow. And that’s exactly what I’ll show you how to achieve in this step-by-step guide.
Pourquoi créer un formulaire d'inscription à un événement dans WordPress ?
Grâce à une page d'inscription à l'événement sur votre site web, les personnes intéressées peuvent trouver les informations dont elles ont besoin. Et si vous ajoutez à cette page un formulaire d'inscription à l'événement, elles peuvent également y acheter leurs billets, ce qui permet de tout regrouper en un seul endroit.
La possibilité de s'inscrire en ligne présente également les avantages suivants :
- Obtenir un billet prend moins de temps que d'appeler pour réserver ou visiter votre entreprise en personne.
- Vous pouvez organiser des promotions pour encourager davantage de personnes à s'inscrire à votre événement.
- Les scripts de reciblage vous permettent d'envoyer des publicités à des personnes pour leur rappeler de s'inscrire.
- Vous pouvez organiser des jeux-concours en ligne pour augmenter le trafic vers la page d'inscription à votre événement.
- Votre formulaire est un excellent outil pour collecter des données utiles à l'organisation d'événements.
As you can see, creating an event registration form in WordPress can do wonders for planning, running, and increasing attendance at your event.
Steps to Create a WordPress Event Registration Form
Voici un résumé des étapes pour créer un formulaire d'inscription à un événement dans WordPress. Cliquez sur l'un des liens ci-dessous pour accéder à l'étape souhaitée :
- Étape 1 : Installer le plugin WPForms
- Étape 2 : Choisir le modèle de formulaire d'inscription à un événement WordPress
- Étape 3 : Personnalisez votre formulaire d'inscription
- Étape 4 : Confirmer les paramètres du formulaire
- Étape 5 : Configurer les notifications de votre formulaire
- Étape 6 : Définir vos confirmations de formulaire
- Étape 7 : Choisissez les paramètres de paiement de votre formulaire
- Étape 8 : Publier le formulaire d'inscription à l'événement dans WordPress.
Tutoriel vidéo
Étape 1 : Installer le plugin WPForms
La première étape pour créer un formulaire d'inscription à un événement dans WordPress est de trouver le meilleur outil pour ce travail. Dans ce tutoriel, nous utilisons WPForms pour créer un formulaire d'inscription.
WPForms is the most user-friendly WordPress form plugin around. With over 6 million websites using WPForms to build powerful forms, it’s the best choice for creating event registration forms too.
Pourquoi ne pas consulter cet avis approfondi sur WPForms pour en savoir plus ?
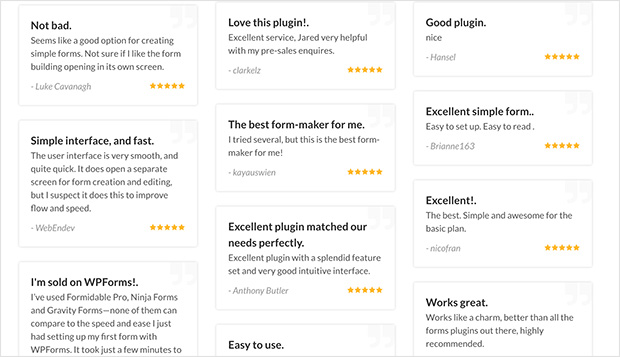
Pour commencer, téléchargez le plugin WPForms ici, puis installez le plugin WordPress et activez-le sur votre site.
Ensuite, installez le module complémentaire Form Templates Pack. Grâce à cette fonctionnalité, vous pouvez accéder au modèle de formulaire d'inscription à un événement prêt à l'emploi, ainsi qu'à de nombreux autres modèles spécifiques à votre secteur d'activité pour créer des formulaires WordPress personnalisés.
Une fois l'addon installé, naviguez vers WPForms " Addons et faites défiler la page jusqu'à ce que vous trouviez l'addon Form Templates Pack.
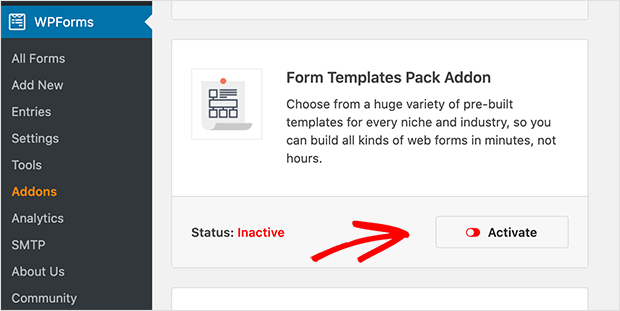
Cliquez ensuite sur Install Addon and Activate.
Vous êtes maintenant prêt à créer votre formulaire d'inscription à l'événement !
Pour en savoir plus : Comment créer un formulaire d'enregistrement d'utilisateur WordPress avec des champs personnalisés
Étape 2 : Choisir le modèle de formulaire d'inscription à un événement WordPress
Pour l'étape suivante, allez dans WPForms " Add New.
Dans l'écran suivant, donnez un nom à votre formulaire et faites défiler la page jusqu'à ce que vous atteigniez la section intitulée Modèles supplémentaires.
Dans la barre de recherche, tapez "formulaire d'inscription à un événement" et le modèle apparaîtra ci-dessous. Lorsque vous cliquez sur le modèle, un nouveau formulaire d'inscription est créé pour vous.
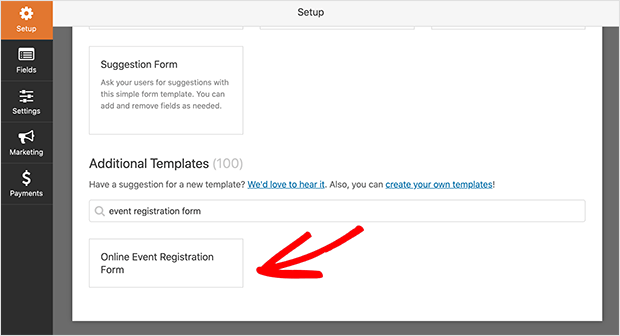
Passons maintenant à la personnalisation de votre formulaire.
Étape 3 : Personnalisez votre formulaire d'inscription
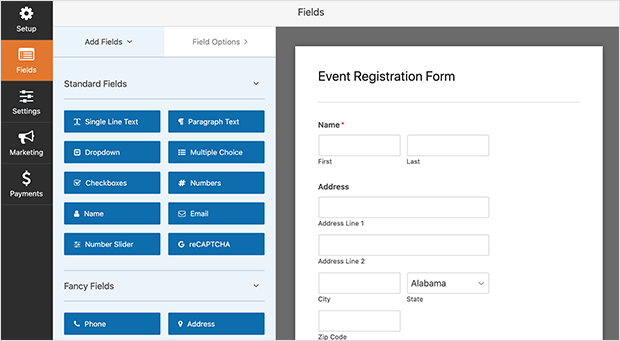
Personnaliser votre formulaire d'inscription dans WPForms est assez simple. Dans le constructeur de formulaire, vous verrez une série de champs de formulaire automatiquement ajoutés à votre formulaire, comme ceux ci-dessous :
- Nom : pour que les participants puissent ajouter leur nom.
- Adresse : pour savoir où envoyer les billets physiques.
- Téléphone personnel : pour vous permettre de vous contacter facilement.
- Téléphone professionnel : au cas où vous ne parviendriez pas à le joindre sur son numéro personnel.
- Courriel : pour envoyer les confirmations d'achat et les billets numériques.
- Choix multiples : pour ajouter des options supplémentaires à votre formulaire.
- Texte d'une seule ligne : pour que les clients puissent ajouter des informations supplémentaires.
- Liste déroulante : les utilisateurs peuvent choisir le nombre de billets qu'ils souhaitent.
Vous pouvez ajouter des champs supplémentaires à votre formulaire en faisant glisser des éléments de la colonne de gauche vers la droite. En cliquant sur un champ, vous pouvez personnaliser les étiquettes et le contenu.
Par exemple, si vous collectez des paiements pour des billets d'événement sur votre formulaire, vous pouvez ajouter le champ de paiement en le faisant glisser sur votre formulaire.
Voyons de plus près comment ajouter des paiements à votre formulaire d'inscription à un événement.
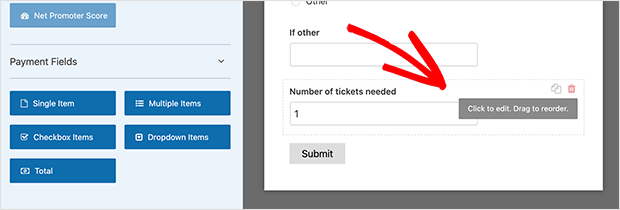
Tout d'abord, supprimez le champ déroulant de votre formulaire en cliquant sur l'icône rouge de la corbeille. Accédez ensuite à la section Champs de paiement et cliquez sur le champ Éléments multiples.
Cliquez sur le champ du formulaire et modifiez l'étiquette pour qu'elle corresponde à votre formulaire. Ajoutez ensuite le prix de chaque billet aux éléments correspondants. Pour ajouter plus de 3 billets à votre formulaire, cliquez sur l'icône plus (+).
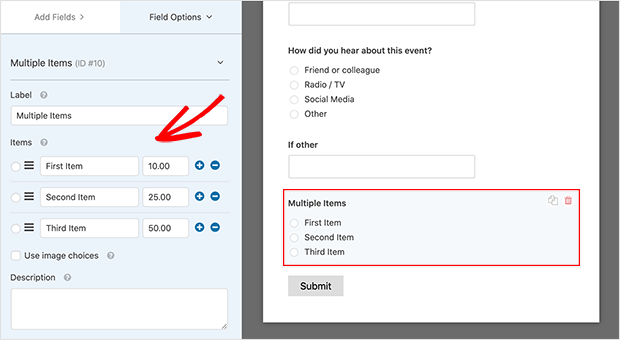
Désormais, lorsque les personnes s'inscrivent à votre événement et sélectionnent le nombre de billets qu'elles souhaitent, elles voient apparaître le prix total.
Lorsque vous êtes satisfait de vos personnalisations, cliquez sur Enregistrer et passez à l'étape suivante.
Étape 4 : Confirmer les paramètres du formulaire
Il est maintenant temps de configurer les paramètres de votre formulaire. Vous pouvez le faire en allant dans Paramètres " Général.
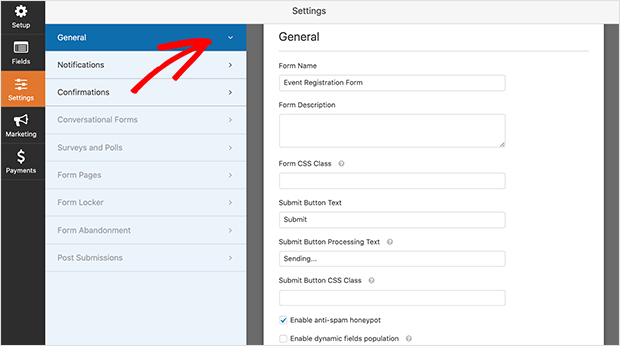
Sur cette page, vous pouvez personnaliser les paramètres suivants :
- Nom du formulaire - Donnez un nouveau nom à votre formulaire si vous le souhaitez.
- Description du formulaire - Ajoutez une description pour vous aider à vous souvenir de l'objet du formulaire.
- Texte du bouton de soumission - Modifiez le libellé de votre bouton de soumission pour qu'il soit du type "S'inscrire maintenant".
- Anti-spam - Utilisez la fonction anti-spam honeypot pour empêcher les enregistrements de spam et sécuriser votre site web.
- Stockage d'informations - Désactivez le stockage d'informations sensibles telles que les adresses IP pour vous conformer au GDPR.
Lorsque vous êtes satisfait de vos paramètres, cliquez sur le bouton Enregistrer.
Étape 5 : Configurer les notifications de votre formulaire
Les notifications dans WPForms envoient un email à chaque fois qu'une personne s'inscrit à votre événement en utilisant le formulaire d'inscription. Et si vous ne désactivez pas cette option, qui est activée par défaut, vous recevrez un email à chaque fois.
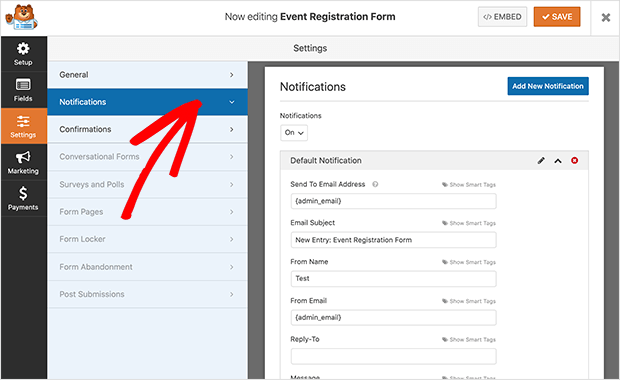
Si vous souhaitez informer les utilisateurs que vous avez reçu leur inscription et l'achat de leur billet, vous pouvez utiliser des balises intelligentes pour leur envoyer un courrier électronique. Cela permet de rassurer les utilisateurs sur le fait que le formulaire s'est déroulé correctement et que vous les contacterez bientôt pour leur donner plus de détails.
Vous pouvez apprendre à configurer les notifications de formulaire dans la documentation ici.
N'oubliez pas de cliquer sur le bouton Enregistrer lorsque vous avez terminé pour sauvegarder vos modifications. Vous pouvez ensuite passer à la définition des messages de confirmation du formulaire.
Étape 6 : Définir vos confirmations de formulaire
La zone de confirmation de WPForms vous permet d'afficher un message lorsque les utilisateurs soumettent avec succès leur formulaire. C'est un excellent moyen de faire savoir aux utilisateurs que leur formulaire a été traité, et de leur indiquer les étapes à suivre.
Il existe 3 types de confirmation dans WPForms, dont les suivants :
- Message - Il s'agit du type de confirmation par défaut. Lorsque les utilisateurs soumettent leur formulaire d'inscription à l'événement, ils voient une simple note leur indiquant que le formulaire a été envoyé avec succès.
- Page de présentation - Ce type de page amène les visiteurs à une page spécifique de votre site web. Il s'agit souvent d'une page de remerciement, pour les remercier de s'être inscrits.
- Aller à l'URL (Redirection) - Utilisez cette option lorsque vous souhaitez envoyer les visiteurs vers un autre site web.
La configuration de votre message de confirmation est assez simple. Commencez par cliquer sur l'onglet Confirmations de la page Paramètres du générateur de formulaires.
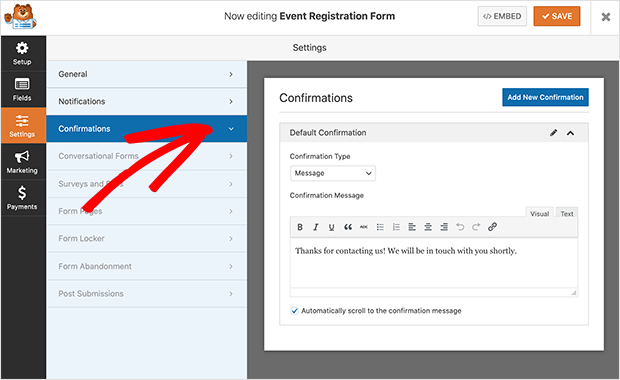
Choisissez ensuite le type de confirmation que vous souhaitez pour votre formulaire d'inscription. Dans cet exemple, nous utilisons le type Message.
Personnalisez ensuite votre message pour qu'il corresponde à votre image de marque, puis cliquez sur Enregistrer.
Examinons maintenant les paramètres de paiement de votre formulaire.
Étape 7 : Choisissez les paramètres de paiement de votre formulaire
Si vous vendez des billets et collectez des paiements sur votre formulaire d'inscription à un événement, vous devez définir les paramètres de paiement de votre formulaire afin que les paiements soient traités correctement.
WPFroms a des addons pour PayPal et Stripe pour collecter des paiements à travers vos formulaires. Si vous souhaitez utiliser l'une de ces options pour accepter les paiements pour votre événement, vous devrez installer et activer l'addon correspondant.
La documentation de WPForms contient les étapes d'installation de PayPal ici. Et vous pouvez apprendre comment connecter Stripe dans la documentation ici.
Une fois que le module de paiement que vous avez choisi est installé sur votre site WordPress, cliquez sur Paiements dans l'éditeur de formulaires pour configurer vos paramètres.
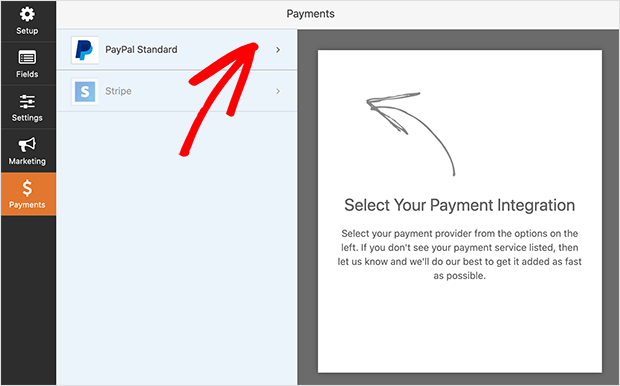
Dans notre exemple, nous utilisons le module complémentaire PayPal.
Sur cette page, commencez par saisir votre adresse électronique PayPal. Sélectionnez ensuite le mode Production et choisissez Produits et services comme type de paiement.
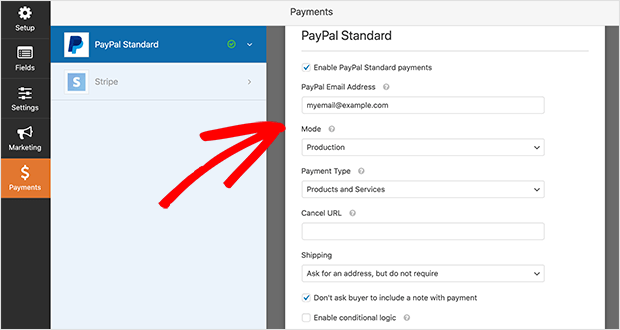
Vous pouvez maintenant ajuster les autres paramètres en fonction de vos besoins. Lorsque vous avez terminé, cliquez sur Enregistrer.
Vous pouvez apprendre comment laisser les utilisateurs choisir leur propre méthode de paiement dans la documentation. C'est très utile si vous savez que vos visiteurs utilisent d'autres moyens de paiement pour acheter des biens et des services.
Une fois tous les paramètres configurés, vous êtes prêt à ajouter votre formulaire d'inscription à WordPress.
Étape 8 : Publier le formulaire d'inscription à l'événement dans WordPress.
Contrairement à de nombreux plugins d'enregistrement d'événements WordPress, WPForms vous permet d'ajouter des formulaires à presque n'importe quel endroit de votre site WordPress. Vous pouvez publier votre formulaire dans les articles, les pages, et même dans les widgets de la barre latérale de WordPress.
Voyons comment intégrer votre formulaire d'inscription dans une nouvelle page de WordPress.
Tout d'abord, allez dans Pages " Ajouter nouveau dans votre tableau de bord WordPress pour ajouter une nouvelle page. Cliquez ensuite sur l'icône plus (+) pour ajouter un nouveau bloc de contenu.
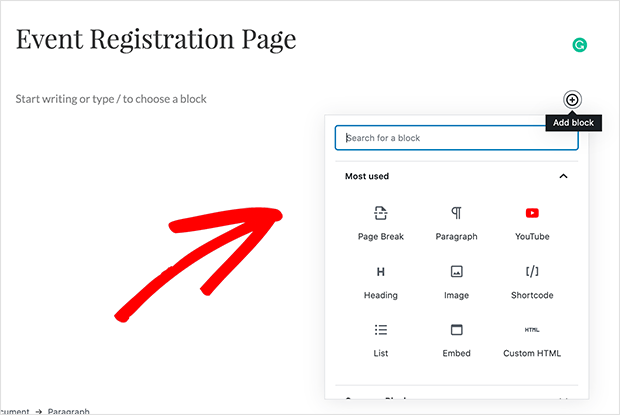
Dans la boîte de recherche, tapez "WPForms" pour trouver le bloc de contenu WPForms et cliquez pour l'ajouter à l'éditeur WordPress.
Avec le widget WPForms maintenant dans votre éditeur de page, cliquez sur le menu déroulant pour trouver votre formulaire d'inscription à l'événement. Cela ajoute votre formulaire à votre page afin que vous puissiez avoir un aperçu de son apparence avant de le publier.
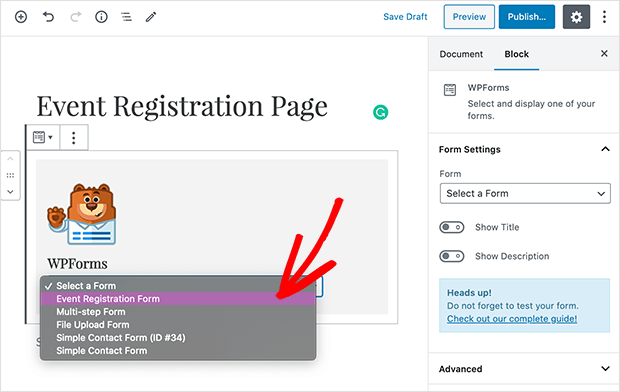
Lorsque vous êtes satisfait de votre formulaire, cliquez sur Publier pour que les visiteurs puissent le voir en direct sur votre site web.
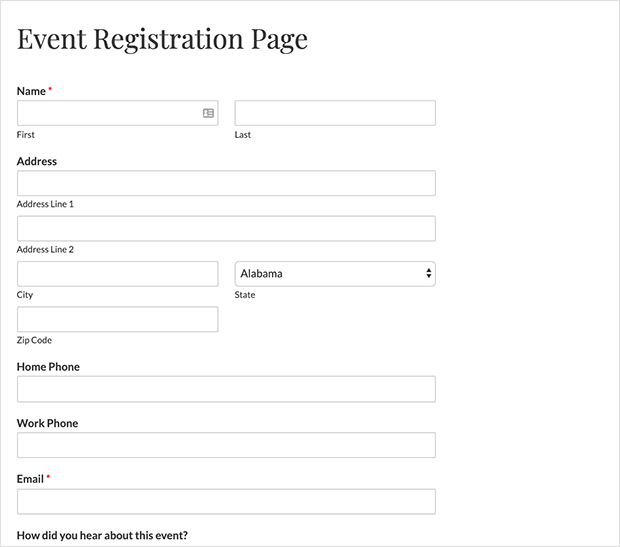
Bonus: Build a Custom Event Registration Page
While a registration form is important, why not take it a step further? You can create a dedicated event registration landing page using SeedProd, our drag-and-drop WordPress page builder.

With a full landing page, you can:
- Show more details about your event
- Add speaker bios and photos
- Include event schedules
- Display venue information and maps
- Add social proof like testimonials from past events
- Make your registration form match your brand
The best part? You don’t need any coding knowledge. SeedProd’s visual editor lets you build professional-looking pages by just dragging and dropping elements where you want them.
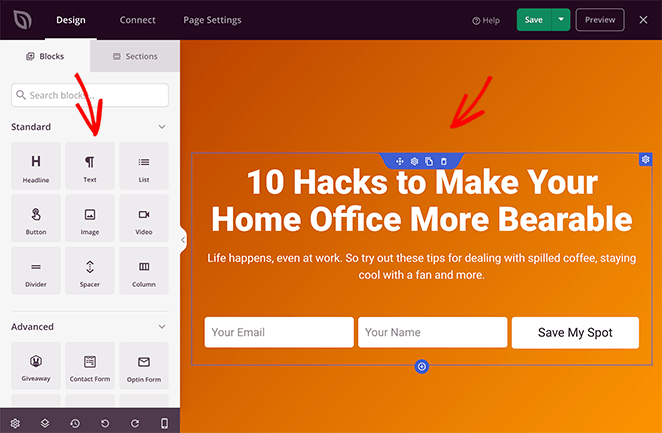
Plus, SeedProd comes with pre-made landing page templates that you can customize for your event. Just pick a template, change the colors and content, and add your registration form.
Want to learn how? Check out our step-by-step guide on how to create a landing page with a form. You’ll have a professional event registration page up and running in no time.
Get Started with Event Registrations
Vous savez maintenant comment créer un formulaire d'inscription à un événement WordPress, afin d'augmenter la participation à l'événement et de faire grimper en flèche vos ventes de billets.
Si vous souhaitez découvrir les autres formulaires que vous pouvez créer avec WPForms, consultez nos autres tutoriels sur les formulaires :
- Comment créer un formulaire à plusieurs étapes dans WordPress
- Comment créer un formulaire WordPress avec téléchargement de fichiers
- Comment créer un formulaire Typeform sur WordPress
- Comment créer un formulaire de commande en ligne pour votre site WordPress
- Comment créer un formulaire de contact dans WordPress
- Comment ajouter un sondage à votre site web WordPress
Et si vous avez aimé cet article, n'oubliez pas de nous suivre sur Facebook et Twitter pour d'autres tutoriels WordPress utiles.

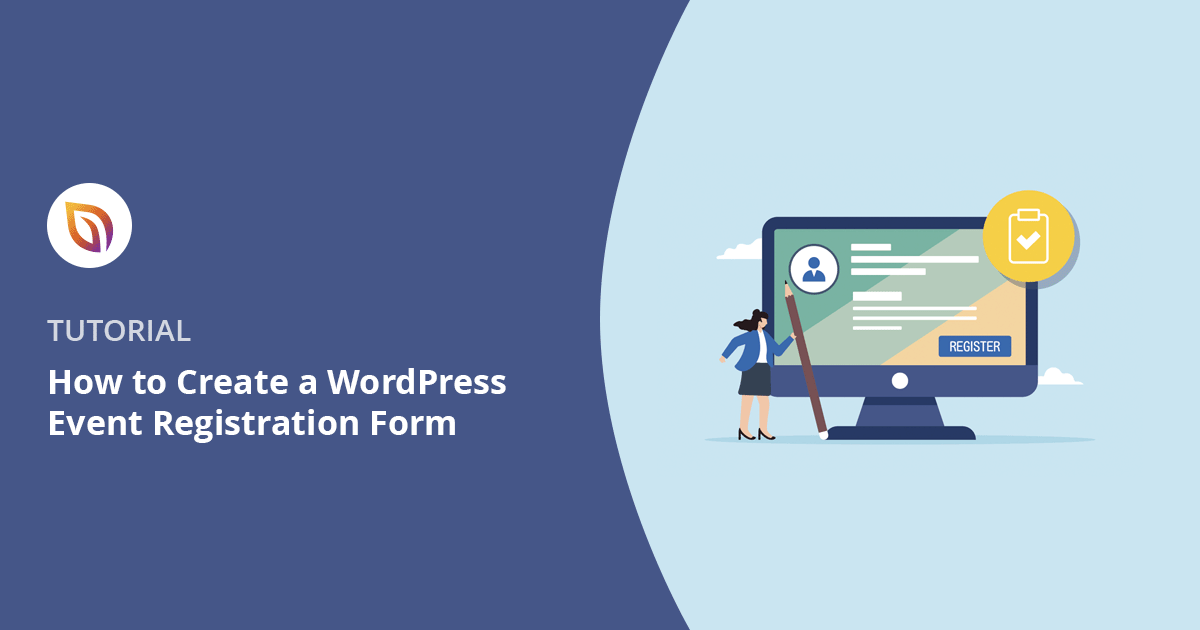




Merci pour cet article si utile.
Puis-je savoir où obtenir les données des personnes qui se sont inscrites via le formulaire afin de les télécharger dans Excel ?
Bonjour Iskandar. Dans le tableau de bord des formulaires, cliquez sur le formulaire dont vous souhaitez exporter les données. En haut de la page suivante, il devrait y avoir une option "Exporter tout". Voici un guide étape par étape pour vous aider : https://wpforms.com/how-to-export-wordpress-form-entries-to-csv/