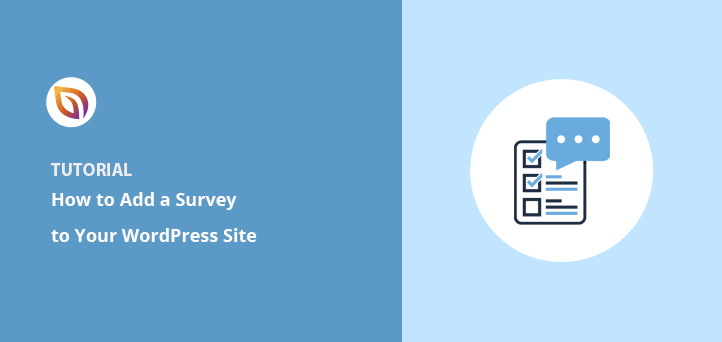Want to know how to add a survey to your website?
I’ve used surveys to test landing page ideas, ask visitors why they didn’t buy, and even choose a blog post topic. In this tutorial, I’ll show you exactly how to add a survey form to your WordPress site using WPForms, no code needed.
簡単なまとめ
- Why surveys matter: See the business benefits
- Best plugin: WPForms Pro with the Surveys and Polls addon
- Fastest method: Use the Survey Form template
- Easy publishing: Embed the form without code
- View results: Turn responses into charts and graphs
- Want more tools? Compare top WordPress survey plugins
その前に、なぜWordPressでオンラインアンケートを使うのでしょうか?
ウェブサイトにアンケートを追加する理由
アンケートは、顧客の考えや意見に直接つながるようなもので、あらゆるビジネスにとって純粋な金です!ウェブサイト訪問者から貴重なインサイトを収集することで、情報に基づいた意思決定を行い、成長を加速させることができます。
ここでは、アンケートがビジネスに大きな効果をもたらす具体的な方法をいくつかご紹介します:
- 売上アップ顧客が何を求めているかを把握し、購入の障害となるものを取り除くことで、コンバージョンを急増させます。
- 製品を完成させる:即座にフィードバックを得ることで、製品を微調整し、期待以上のものを提供することができます。
- オーディエンスを知る:人口統計と隠れたニーズを発見し、焦点を絞ったマーケティングを行う。
- 幸せな顧客満足度を測定し、ペインポイントに対処し、ロイヤルティを築く。
- 先を行く:トレンドを予測し、素早く適応し、競合を出し抜く。
- リソースを節約:従来の方法よりも迅速かつ低コストで大量の貴重なデータを収集。
Now that you know the importance of online surveys, let’s look at creating a survey form in WordPress.
How to Add a Survey to Your Website in WordPress (Step-by-Step)
"ウェブサイトにアンケートを設置するにはどうしたらいいのだろう?" と疑問に思っている方も多いでしょう。WordPress でアンケートフォームを作成する最も簡単な方法は、Gravity Forms や Formidable Forms のようなフォームビルダープラグインを使うことです。
これらは素晴らしいアンケートツールですが、今回はアンケートフォームを作成するのに最適なWordPressプラグイン、WPFormsを使用します。WPFormsは、8,000以上の5つ星レビューを持つ、WordPress用のトップクラスのフォームプラグインです。
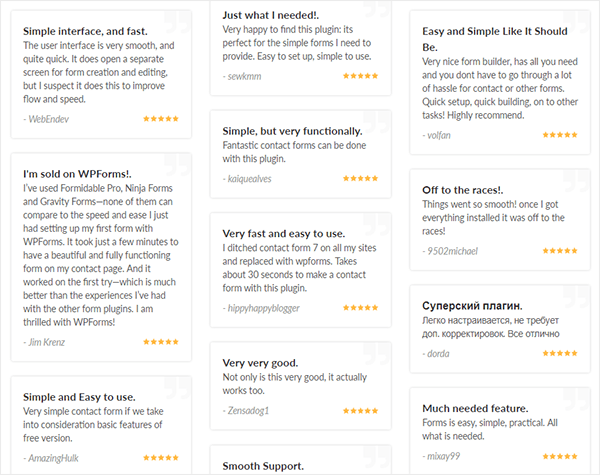
WPFormsには、条件ロジック、ファイルアップロード、数百のテンプレート、人気のアプリやサービスとの多くの統合など、様々な強力な機能が含まれています。
WPForms と他のトップ調査プラグインの比較
| プラグイン | 主な強み | こんな方に最適 |
|---|---|---|
| WPForms | ユーザーフレンドリー、強力な機能、優れたレポート機能、多くの統合機能 | すべてのレベル、特に高度な分析と統合が必要なレベル |
| 重力フォーム | 柔軟性、豊富なアドオン、複雑なフォームの処理 | 高度なカスタマイズが必要な上級ユーザーと開発者 |
| 手強いフォーム | 豊富な機能、アプリビルダーを含む | 複雑なフォームやアプリケーションを作成するパワーユーザー。 |
| タイプフォーム | 美しく、インタラクティブなデザイン、会話形式 | WordPressとの深い統合よりも、視覚的な魅力とエンゲージメントを優先 |
| サーベイモンキー | 確立されたプラットフォーム、多くの機能、使いやすさ | WordPressとの統合を重視せず、専用の調査プラットフォームを求める企業pen_spark |
詳しくはWPFormsのレビューをご覧ください。
ここでは、ウェブサイトにアンケートを追加し、WordPress でアンケートフォームを作成する手順を説明します:
ステップ1: WPForms WordPressプラグインをダウンロードする
まず最初にWPFormsプラグインをダウンロードしてインストールします。無料版では利用できないWPForms Surveyys and Polls機能をアンロックするにはPro版を入手する必要があります。
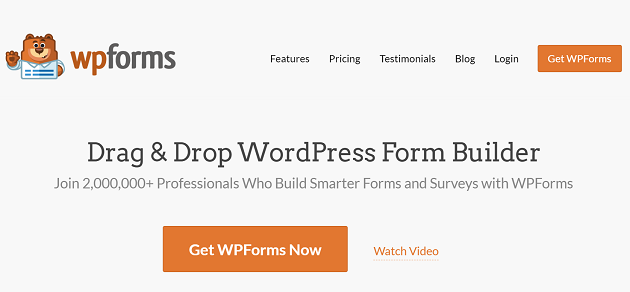
購入が完了したら、ここであなたのWPFormsアカウントでプラグインをダウンロードすることができます。
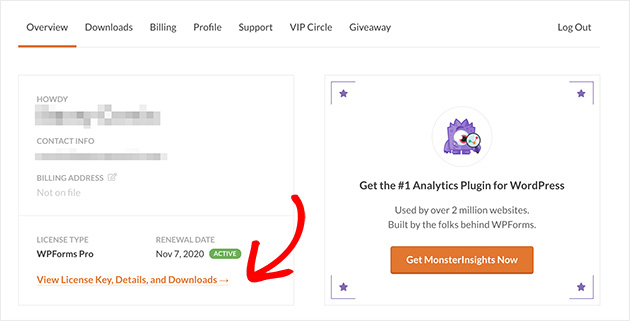
ライセンスキーの表示、詳細、ダウンロードをクリックすると、ダウンロードエリアが表示されます。
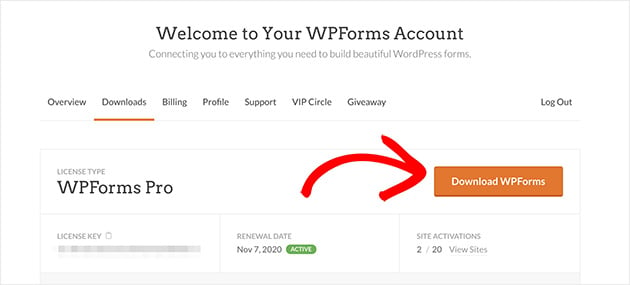
次に、WordPressサイトにログインし、WordPressの管理エリアからプラグイン " 新規追加に進み、WPFormsプラグインをアップロードする必要があります。WordPressの操作に慣れていない方は、WordPressバックエンドのビギナーズガイドをご覧ください。
WordPressにプラグインをアップロードしたら、「今すぐインストール」と「有効化」をクリックします。
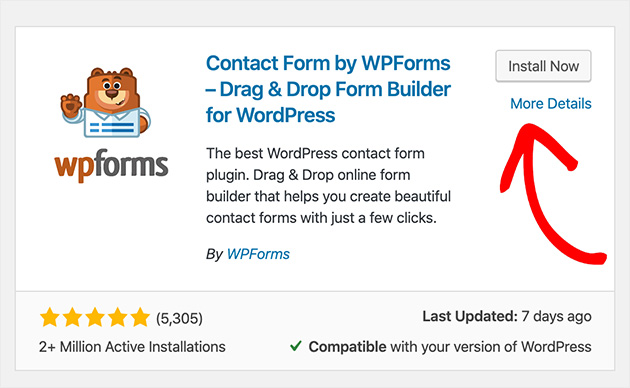
WPFormsの管理ツールバーの下にあるアドオンをクリックします。あなたのプランで利用可能なアドオンのリストが表示されます。Surveyys and Polls Addonを探します。
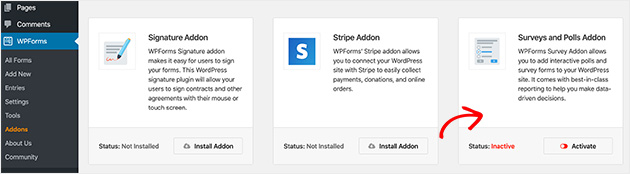
アドオンのインストール] をクリックし、[有効化]をクリックすると、WordPress で投票やアンケートを作成するためにこのアドオンを使用できるようになります。
ステップ2: WordPressに新しいフォームを作成する
Key Takeaway: Use the built-in Survey Form template in WPForms to save time and get pre-made fields like rating and Likert scale.
次に、アンケートフォームを作成する必要があります。
WPForms を使えば、どんなアンケートフォームのテンプレートでも利用することができ、独自のアンケートの質問を追加することもできます。
しかし、物事をシンプルにするために、今日はウェブサイトにアンケートを追加するために作られたフォームを使用します。複数選択式の質問やネットプロモータースコア(NPS)調査を追加することもできます。
WPForms " 新規追加 にアクセスし、アンケートフォームテンプレートを選択します。
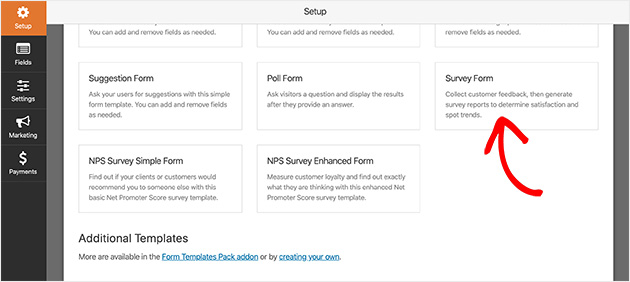
WPForms はあなたのためにアンケートフォームを作成します。
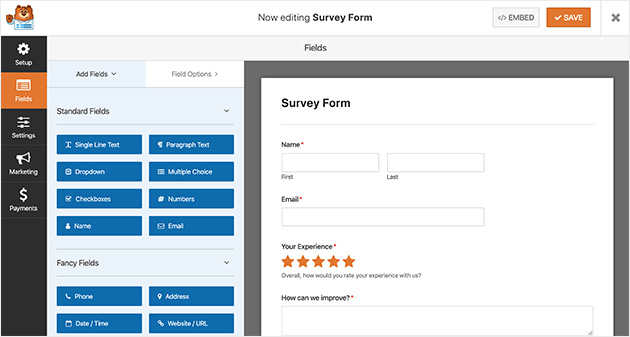
アンケートフォームテンプレートには、自動的に次のフィールドが追加されます:
- 名字と名前
- Eメール
- 格付け
- リッカート尺度。
- コメント欄
WordPress アンケートを始めるには最適です。しかし、お望みであれば、特定の質問に合わせて簡単にカスタマイズすることができます。
ステップ 3: アンケートフォームの評価フィールドとリッカート尺度をカスタマイズする
フォームに追加のアンケートフィールドを追加するのは簡単です。左側のパネルからフォームにドラッグします。
アンケートフォームのフィールドをクリックすると、変更を加えることができます。また、ドラッグすることで、フィールドを好きなように並べ替えることができ、リアルタイムで変更を確認することができます。
フォームの評価フィールドのカスタマイズもとても簡単です。
はじめに、評価フィールドをクリックします。左側のパネルに、変更可能な情報が表示されます:
- ラベルを変更する
- 説明を加える。
- 満足度を2~10の間で選ぶ。
- 特定の答えを要求する。
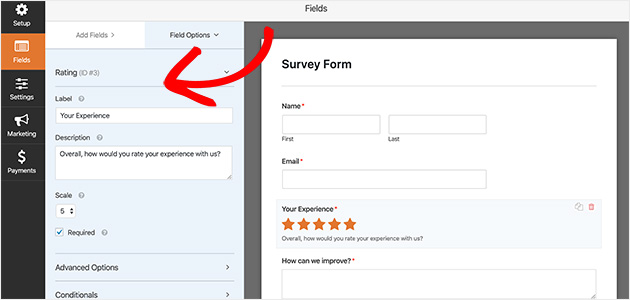
詳細オプションでは、アイコンの種類、サイズ、色を変更できます。さらにCSSクラスを追加して、よりカスタマイズし、より良いブラウジング体験を提供することもできます。
さらに、リッカート尺度を同じようにカスタマイズすることもできます。リッカート尺度は、誰かがあなたの製品やサービスにどの程度満足しているかを登録します。通常、アンケート尺度には中程度または中立の意見があり、ユーザーはラジオボタンをクリックして選択することができます。
このアンケート欄をクリックすると、以下のことができます:
- ラベルを変更し、何を測定しているかをより適切に説明する。
- スケールの行のラベルを追加、削除、編集します。
- カラムのオプション(訪問者が選択できる応答)を変更します。
- 訪問者により多くの情報を与えるために説明を提供する。
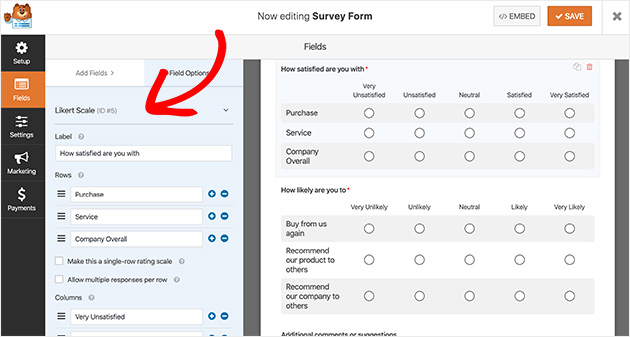
フォームの詳細と設定に問題がなければ、「保存」をクリックします。
ステップ 4: オンラインアンケートレポートを有効にする
Key Takeaway: Make sure survey reporting is enabled in your form settings so you can track responses with visual charts and graphs.
アンケートの結果を受信して表示するには、アンケートレポートオプションを有効にする必要があります。
デフォルトでは、アンケートフォームのアンケートレポートは自動的に有効になります。ただし、別のフォームテンプレートを使用する場合は、このオプションを有効にする必要があります。
これを行うには、設定 " アンケートと投票をクリックします。次にアンケートレポートを有効にするチェックボックスをクリックします。
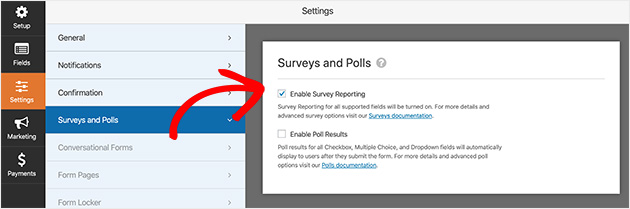
このオプションをチェックすると、WPForms はアンケートデータを分析するための美しいレポートやグラフを自動的に生成します。
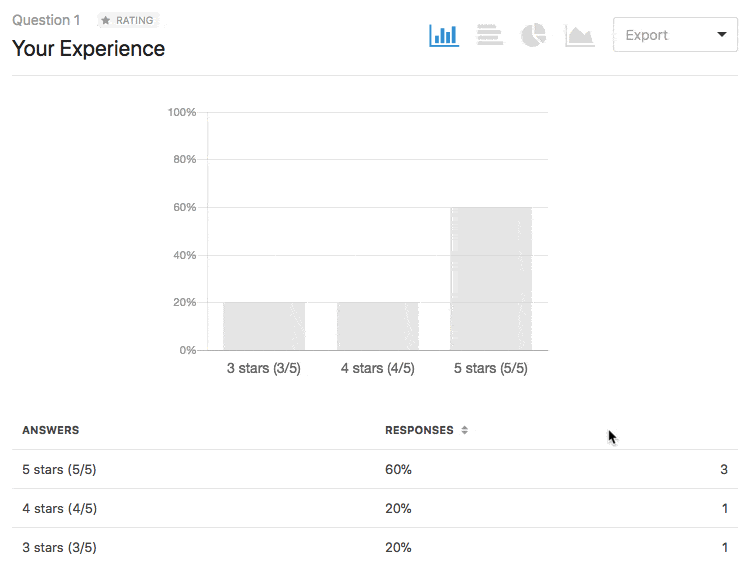
大きなフォームで簡単な質問をする場合はどうでしょうか?また、アンケートのすべてのレポートが必要ない場合はどうしたらよいでしょうか?WPForms では、フォーム全体ではなく、特定のフィールドに対してのみアンケートのレポートを有効にすることが簡単にできます。
特定のフィールドに関するレポートのみを取得するには、フォームの設定でアンケートのレポートを有効にするボックスのチェックを外します。次に、フォームエディタに戻って、レポートが必要なフォームフィールドをクリックします。
詳細オプションで、 アンケートレポートを有効にするチェックボックスをオンにします。そのフィールドのアンケート結果のみが収集されます。
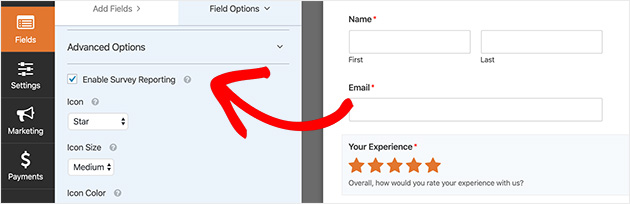
レポートを有効にしたいフォームのすべてのフィールドについて、同じ手順を実行します。
ステップ 5: アンケートフォームの設定を行う
アンケートフォームには、次の 3 つの設定があります:
- 一般。ここではフォームの名前、説明、送信ボタンを変更したり、スパム防止機能を有効にすることができます。また、GDPRに準拠するために、ユーザーの詳細情報を保存しないようにすることもできます。
- 通知。 ここでは、誰かがあなたのサイトでアンケートに回答するたびに、メールアラートを設定することができます。詳細を入力し、通知のオン/オフを切り替えるだけです。
- 確認。 アンケートの回答者がアンケートに回答するたびに、メッセージを表示したり、Web サイトの別のページに送信したりすることができます。確認のタイプを選択し、訪問者に送信するメッセージ、ページ、または URL を入力して、新しい確認の追加をクリックします。
フォームの設定が完了したら、次のステップでフォームを公開します。
ステップ 6: アンケートフォームを WordPress に追加する
Key Takeaway: You can embed your survey form anywhere on your site using the WPForms block — no code or shortcodes needed.
これで、ウェブサイトにオンラインアンケートフォームを追加する準備が整いました。
WPForms を使えば、WordPress サイトのどこにでもアンケートを掲載することができます。これには、アンケートを投稿に埋め込んだり、専用のフォームランディングページを作成したり、サイドバーに表示したりする機能が含まれます。
アンケートの埋め込みは最も一般的なオプションの 1 つで、HTML や iFrame コードを使用する必要はありません。
ウェブサイトにフォームを設置する方法を知りたいですか?以下の手順に従ってください。
WordPress の投稿、ページ、または投稿タイプに埋め込みアンケートフォームを追加するには、投稿の編集画面にアクセスし、プラス(+)アイコンをクリックして新しいコンテンツブロックを追加します。
検索ボックスに「WPForms」と入力すると、WPFormsブロックが表示されます。ブロックをクリックして投稿に追加します。
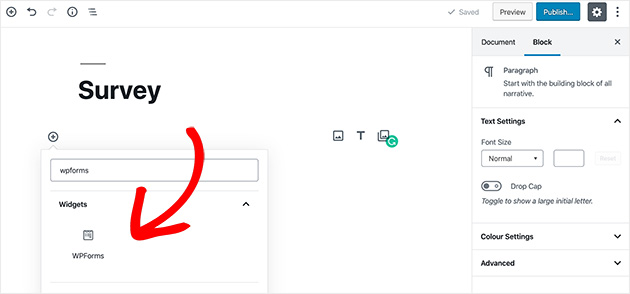
WPFormsウィジェットがブロック内に表示され、ドロップダウンリストからフォームを選択できるようになります。埋め込みコードをコピー&ペーストするよりもずっと簡単です。
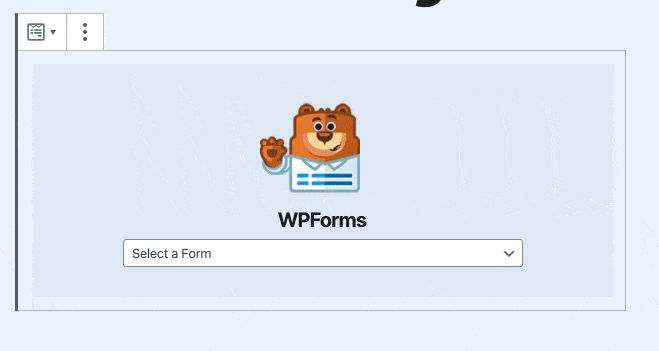
ドロップダウンリストからアンケートを選択し、投稿を公開します。こうすることで、フォームをウェブサイトに表示することができます。
これが、私たちが作成したアンケート用紙の例です:
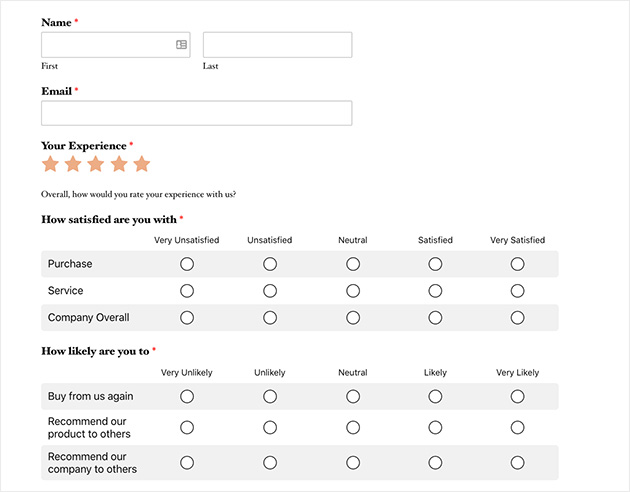
ステップ 7: 調査レポートの作成
Key Takeaway: Once responses come in, use WPForms’ built-in reporting to view results as pie charts, bar graphs, or downloadable CSVs.
WPForms Surveys and Polls Addonの最も優れた機能の1つはレポート機能です。人々がフォームに記入すると、収集されたデータを見ることができます。
最初のアンケートレポートを作成するには、WPForms " すべてのフォーム にアクセスします。レポートを作成したいフォームにカーソルを合わせると、オプションが表示されます。
アンケートの結果] をクリックします。
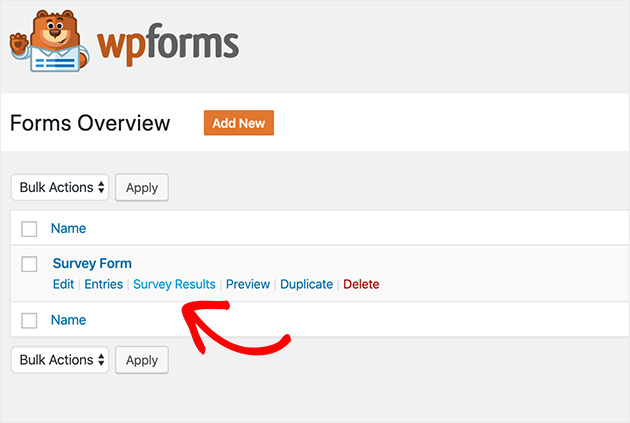
アンケート結果には、レポートを有効にしたすべてのフィールドのデータが表示されます。
以下は評価結果の例です。
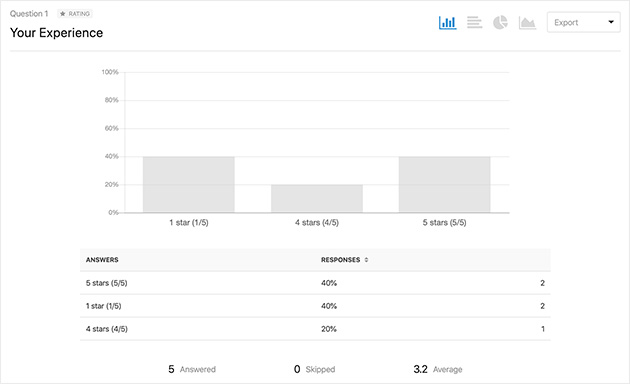
棒グラフ、円グラフ、折れ線グラフのいずれかを選択して、グラフの表示方法を変更することもできます。
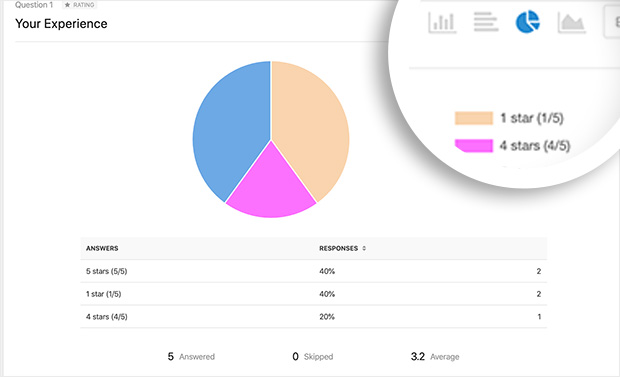
そして、リッカート尺度の結果はこうなる。
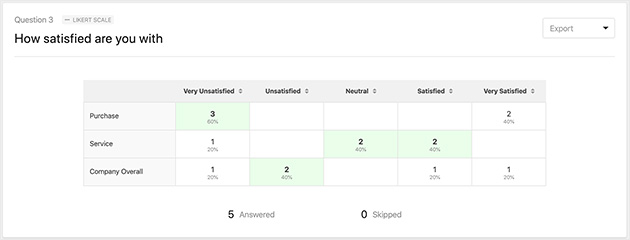
エクスポートのダウンロード (CSV) をクリックしてアンケート結果をエクスポートしたり、印刷可能な PDF を作成したり、各質問を画像として保存してブログ記事、ソーシャルメディア、またはプレゼンテーションで共有することもできます。
あらゆるフォームをアンケートフォームに変換する
WPFormsを使えば、どんなフォームもオンラインアンケートに変えることができ、過去の結果をアンケートとして表示することもできます。アンケートフィールドとして扱いたい特定のフォームフィールドを選択するのも簡単です。
これは、お問い合わせフォーム、登録フォーム、ニュースレター購読フォームなど、他のフォームを通じてデータを収集したい場合に役立ちます。
既存の WPForms フォームをアンケートにするには、WPForms エディタを使用してフォームを編集し、設定 " アンケートと投票セクションに移動します。次にアンケートレポートを有効にするオプションの横のチェックボックスをクリックし、変更を保存します。
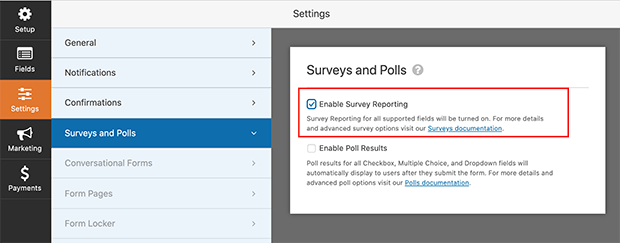
Popular Ways to Add Surveys to a Website
You don’t need to stick to one format when adding a survey to your site. The best approach depends on your goal, whether it’s collecting feedback, improving conversions, or doing customer research. Here are the most common and effective ways to display surveys on a WordPress website:
- Embed in blog posts or landing pages: Great for collecting feedback after content or testing ideas directly on marketing pages.
- Popups or slide-ins: Ask quick questions after time on page or on exit intent. Works well for user satisfaction or lead generation surveys.
- Link to external tools: Tools like Google Forms or Typeform are good for standalone surveys but have limited WordPress integration and styling control.
- Inline feedback widgets: Add simple rating buttons or micro-surveys under pricing tables, help docs, or product pages.
If you want full control over design and user experience, consider building a standalone page just for your survey. This works especially well for pre-launch research, customer feedback campaigns, or multi-step surveys.
You can follow this tutorial on how to create a survey landing page in WordPress to build one using SeedProd’s drag-and-drop builder.
より良いアンケート結果を得るための5つのヒント
WordPress ウェブサイトにアンケートを追加する方法はお分かりいただけたと思いますが、ここではそのパフォーマンスを向上させるためのヒントをいくつかご紹介します:
- 景品、割引、クーポンなどのインセンティブを利用して、アンケートに回答してもらう。
- 人々は長くて複雑なアンケートを好まない。
- 不正確な結果をもたらす可能性があるため、偏った質問タイプは避ける。
- 対象読者が理解できる言葉を使い、専門用語は避ける。
- アンケートを送信する前に、同僚や他の数人のユーザーにアンケートをテストし、問題点を洗い出す。
- Googleアナリティクスを使用して結果を測定し、何が最も効果的かを学びます。
MonsterInsightsの強力なUserFeedbackプラグインを使用することもできます。このプラグインを使えば、サイト上のどこにでもユーザーフレンドリーなポップアップアンケートフォームを追加して、訪問者の本音を知ることができます。
FAQs About Adding a Survey to Your Website
I hope this tutorial helped you learn how to add a survey to your website and view survey responses in a way that’s easy to understand.
さらに良いことに、顧客の満足度を高め、最終的にビジネスのパフォーマンスを向上させるために使用することができます。あとは回答を集め、重要な決断を下すだけです。
デジタルマーケティングの統計とトレンドに関するガイドをご覧になり、より良い決断を下すためにお役立てください。
何を待っているのですか?今すぐ WordPress ウェブサイトでアンケートを作成する最も使いやすい方法を始めましょう。より多くのオプションをご希望の場合は、WordPress のベストアンケートプラグインのショーケースをご覧ください。
または、WordPressでオンライン注文フォームを作成する方法と WordPressでTypeformスタイルのフォームを作成する方法をご覧ください。
お読みいただきありがとうございました!ご質問やご意見がありましたら、お気軽にコメントをお寄せください。
また、YouTube、X(旧Twitter)、Facebookでも、ビジネスの発展に役立つコンテンツを配信しています。