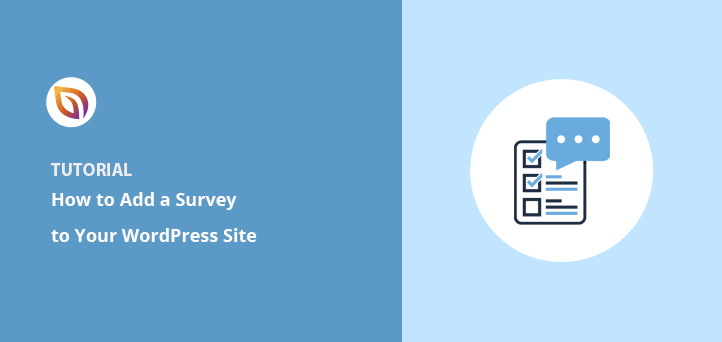Want to know how to add a survey to your website?
I’ve used surveys to test landing page ideas, ask visitors why they didn’t buy, and even choose a blog post topic. In this tutorial, I’ll show you exactly how to add a survey form to your WordPress site using WPForms, no code needed.
Kurze Zusammenfassung
- Why surveys matter: See the business benefits
- Best plugin: WPForms Pro with the Surveys and Polls addon
- Fastest method: Use the Survey Form template
- Easy publishing: Embed the form without code
- View results: Turn responses into charts and graphs
- Want more tools? Compare top WordPress survey plugins
Aber zunächst einmal: Warum sollte man überhaupt Online-Umfragen in WordPress verwenden?
Warum eine Umfrage auf Ihrer Website?
Umfragen sind wie ein direkter Draht zu den Gedanken und Meinungen Ihrer Kunden - pures Gold für jedes Unternehmen! Indem Sie wertvolle Erkenntnisse von Ihren Website-Besuchern sammeln, können Sie fundierte Entscheidungen treffen, die Ihr Wachstum ankurbeln können.
Im Folgenden finden Sie einige konkrete Möglichkeiten, wie Umfragen Wunder für Ihr Unternehmen bewirken können:
- Verkäufe steigern: Finden Sie heraus, was Kunden wollen, und beseitigen Sie Kaufhindernisse, um die Konversionsrate zu steigern.
- Perfektionieren Sie Ihre Produkte: Erhalten Sie sofortiges Feedback, um Ihr Angebot zu optimieren und die Erwartungen zu übertreffen.
- Kennen Sie Ihr Publikum: Entdecken Sie demografische Daten und verborgene Bedürfnisse für zielgerichtetes Marketing.
- Zufriedene Kunden: Zufriedenheit messen, Probleme angehen und Loyalität aufbauen.
- Bleiben Sie vorn: Antizipieren Sie Trends, passen Sie sich schnell an, und überlisten Sie Ihre Konkurrenz.
- Sparen Sie Ressourcen: Sammeln Sie tonnenweise wertvolle Daten schneller und billiger als mit herkömmlichen Methoden.
Now that you know the importance of online surveys, let’s look at creating a survey form in WordPress.
How to Add a Survey to Your Website in WordPress (Step-by-Step)
Sie fragen sich wahrscheinlich: "Wie baue ich eine Umfrage in meine Website ein?" Der einfachste Weg, ein Umfrageformular in WordPress zu erstellen, ist die Verwendung eines Formularerstellungs-Plugins wie Gravity Forms oder Formidable Forms.
Obwohl dies großartige Umfragetools sind, werden wir das beste WordPress-Plugin für die Erstellung von Umfrageformularen, WPForms, verwenden. Es ist ein top-bewertetes Formular-Plugin für WordPress mit über 8.000 5-Sterne-Bewertungen.
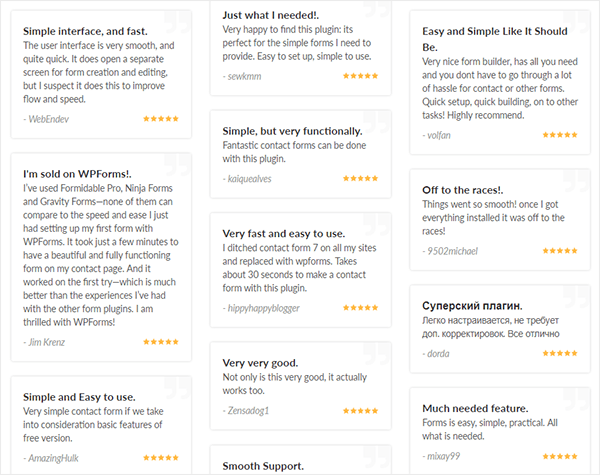
WPForms enthält verschiedene leistungsstarke Funktionen, darunter bedingte Logik, Datei-Uploads, Hunderte von Vorlagen und viele Integrationen mit beliebten Anwendungen und Diensten.
WPForms vs. andere Top-Umfrage-Plugins
| Plugin | Zentrale Stärken | Ideal für |
|---|---|---|
| 🥇 WPForms | Benutzerfreundlich, leistungsstarke Funktionen, tolle Berichte, viele Integrationen | Alle Stufen, insbesondere diejenigen, die fortgeschrittene Analysen und Integrationen benötigen |
| Schwerkraft-Formulare | Flexibel, umfangreiche Add-ons, gute Handhabung komplexer Formulare | Fortgeschrittene Benutzer und Entwickler, die tiefgreifende Anpassungen benötigen |
| Formidable Formulare | Funktionsreich, inklusive App-Builder | Power-User, die komplexe Formulare und Anwendungen erstellen, weniger geeignet für einfache Umfragen |
| Schriftform | Schönes, interaktives Design, unterhaltsamer Stil | Vorrang für visuelle Attraktivität und Engagement vor tiefer WordPress-Integration |
| SurveyMonkey | Etablierte Plattform, viele Funktionen, einfach zu bedienen | Unternehmen, die eine spezielle Umfrageplattform wünschen und weniger Wert auf WordPress-Integration legenpen_spark |
Warum nicht überprüfen Sie diese eingehende WPForms Überprüfung für die vollständigen Details?
Hier sind die Schritte zum Hinzufügen einer Umfrage zu Ihrer Website und zum Erstellen eines Umfrageformulars in WordPress:
Schritt 1: Laden Sie das WPForms WordPress Plugin herunter
Als Erstes müssen Sie das WPForms-Plugin herunterladen und installieren. Sie müssen die Pro-Version zu bekommen, um die WPForms Umfragen und Umfragen Funktion zu entsperren, die nicht in der kostenlosen Version verfügbar ist.
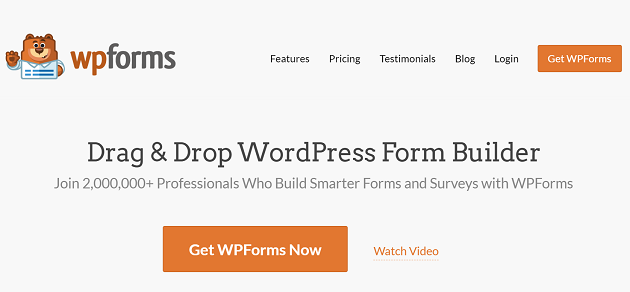
Sobald Sie Ihren Kauf abgeschlossen haben, hier ist, wo Sie das Plugin in Ihrem WPForms-Konto herunterladen können.
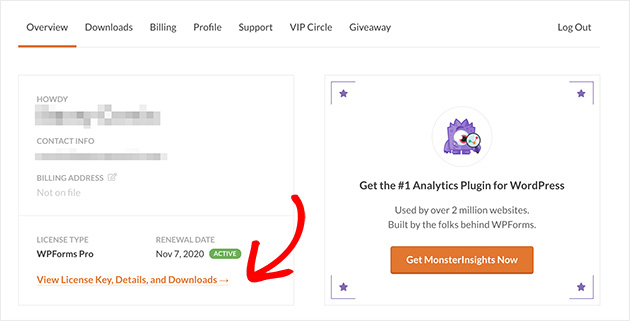
Klicken Sie auf Lizenzschlüssel, Details und Downloads anzeigen, um den Download-Bereich aufzurufen.
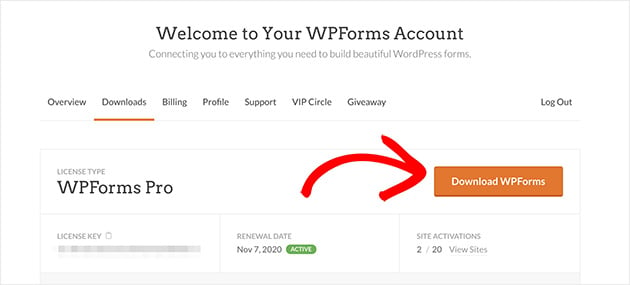
Als Nächstes müssen Sie sich bei Ihrer WordPress-Website anmelden, in Ihrem WordPress-Verwaltungsbereich auf Plugins " Neu hinzufügen gehen und das WPForms-Plugin hochladen. Wenn Sie mit WordPress nicht vertraut sind, finden Sie hier einen Leitfaden für Einsteiger in das WordPress-Backend.
Sobald Sie das Plugin in WordPress hochgeladen haben, klicken Sie auf Jetzt installieren und aktivieren.
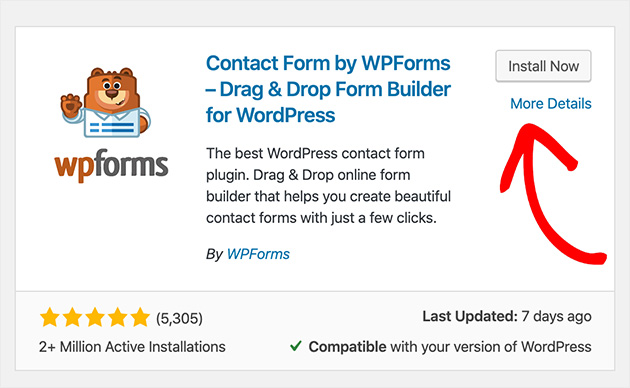
Klicken Sie nun auf Addons unter der WPForms Admin-Symbolleiste. Dies zeigt eine Liste der verfügbaren Addons für Ihren Plan. Suchen Sie die Umfragen und Umfragen Addon.
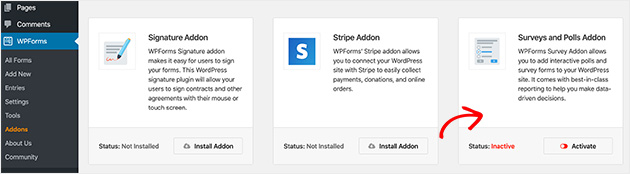
Klicken Sie auf Addon installieren und aktivieren Sie es, um dieses Addon zum Erstellen von Umfragen in WordPress zu verwenden.
Schritt 2: Erstellen Sie ein neues Formular in WordPress
Key Takeaway: Use the built-in Survey Form template in WPForms to save time and get pre-made fields like rating and Likert scale.
Nun müssen Sie ein Umfrageformular erstellen.
Mit WPForms können Sie jede verfügbare Umfrageformularvorlage verwenden und Ihre eigenen Fragen hinzufügen.
Der Einfachheit halber werden wir heute ein Formular verwenden, das speziell für das Hinzufügen einer Umfrage zu Ihrer Website entwickelt wurde. Sie können sogar Multiple-Choice-Fragen und NPS-Umfragen (Net Promoter Score) hinzufügen.
Gehen Sie zu WPForms " Add New und wählen Sie die Vorlage für das Umfrageformular.
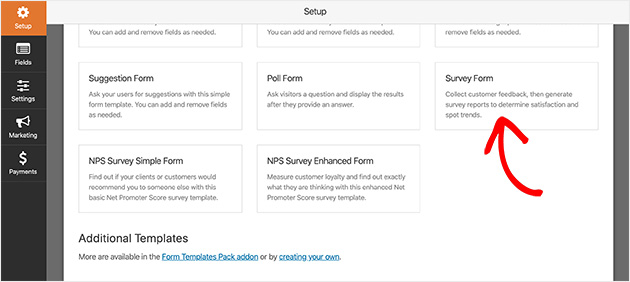
WPForms wird dann ein Umfrageformular für Sie erstellen.
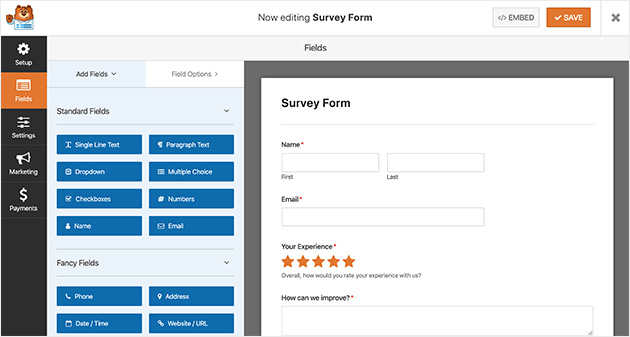
Die Vorlage für Ihr Umfrageformular enthält automatisch die folgenden Felder:
- Vor- und Nachname.
- E-Mail.
- Bewertung.
- Likert-Skala.
- Kommentarfeld.
Dies ist ein hervorragender Startpunkt für Ihre WordPress-Umfrage. Wenn Sie möchten, können Sie die Umfrage jedoch leicht an Ihre spezifischen Fragen anpassen.
Schritt 3: Anpassen des Bewertungsfelds und der Likert-Skala des Umfrageformulars
Das Hinzufügen zusätzlicher Umfragefelder zu Ihrem Formular ist einfach. Ziehen Sie sie aus dem linken Bereich auf Ihr Formular.
Durch Klicken auf das Umfrageformularfeld können Sie Änderungen vornehmen. Und durch Ziehen können Sie die Felder nach Belieben neu anordnen und die Änderungen in Echtzeit sehen.
Die Anpassung des Bewertungsfelds Ihres Formulars ist ebenfalls recht einfach.
Klicken Sie zunächst auf das Feld Bewertung. Auf der linken Seite sehen Sie die Informationen, die Sie ändern können, darunter:
- Ändern des Etiketts.
- Hinzufügen einer Beschreibung.
- Wählen Sie eine Zufriedenheitsskala zwischen 2 und 10.
- Bestimmte Antworten erforderlich machen.
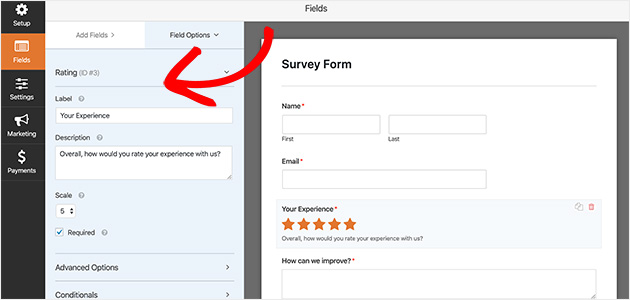
Mit den erweiterten Optionen können Sie den Symboltyp, die Größe und die Farbe ändern. Sie können sogar CSS-Klassen für weitere Anpassungen und ein besseres Browsing-Erlebnis hinzufügen.
Außerdem können Sie die Likert-Skala auf die gleiche Weise anpassen. Likert-Skalen erfassen, wie zufrieden jemand mit Ihrem Produkt oder Ihrer Dienstleistung ist. Sie haben in der Regel eine mittlere oder neutrale Meinung auf der Umfrageskala, die die Benutzer durch Anklicken der Optionsfelder auswählen können.
Wenn Sie auf dieses Umfragefeld klicken, können Sie:
- Ändern Sie das Etikett, um besser zu beschreiben, was Sie messen.
- Sie können die Beschriftungen der Zeilen auf Ihrer Waage hinzufügen, entfernen und bearbeiten.
- Ändern Sie die Spaltenoptionen, d. h. die Antworten, die Ihre Besucher auswählen können.
- Geben Sie eine Beschreibung an, um den Besuchern mehr Informationen zu geben.
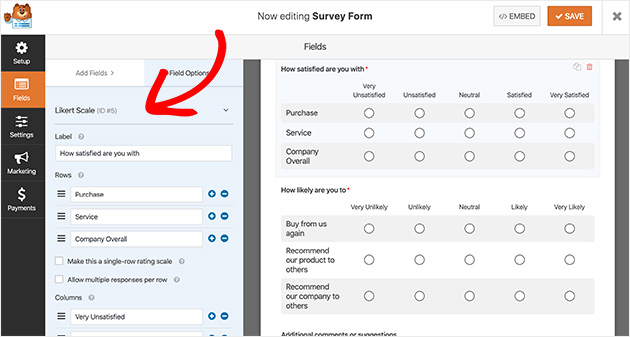
Wenn Sie mit Ihren Formulardetails und Einstellungen zufrieden sind, klicken Sie auf Speichern.
Schritt 4: Aktivieren der Online-Umfrageberichte
Key Takeaway: Make sure survey reporting is enabled in your form settings so you can track responses with visual charts and graphs.
Um die Ergebnisse Ihrer Umfrage zu erhalten und anzuzeigen, müssen Sie die Option Umfrageberichte aktivieren.
Standardmäßig ist die Umfrageberichterstattung für Umfrageformulare automatisch aktiviert. Wenn Sie jedoch eine andere Formularvorlage verwenden möchten, müssen Sie diese Option aktivieren.
Klicken Sie dazu auf Einstellungen " Umfragen und Abstimmungen. Klicken Sie dann auf das Kontrollkästchen Umfrageberichte aktivieren.
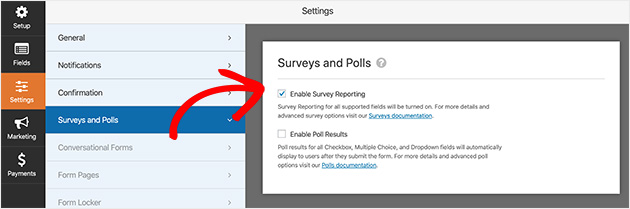
Wenn Sie diese Option aktivieren, erstellt WPForms automatisch schöne Berichte und Diagramme zur Analyse Ihrer Umfragedaten.
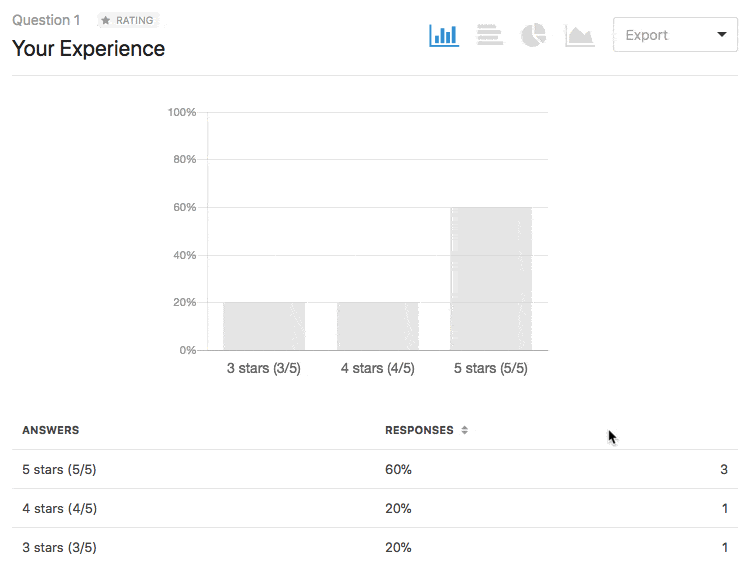
Was ist, wenn Sie eine einfache Frage in einem größeren Formular stellen? Und was, wenn Sie nicht für alles in Ihrer Umfrage einen Bericht benötigen? Mit WPForms ist es einfach, Umfrageberichte nur für bestimmte Felder statt für das gesamte Formular zu aktivieren.
Wenn Sie nur Berichte über bestimmte Felder erhalten möchten, deaktivieren Sie das Kontrollkästchen Umfrageberichte aktivieren in Ihren Formulareinstellungen. Gehen Sie dann zurück zu Ihrem Formulareditor und klicken Sie auf das Formularfeld, für das Sie Berichte erhalten möchten.
Aktivieren Sie unter den erweiterten Optionen das Kontrollkästchen Umfrageberichte aktivieren. Es werden nur Umfrageergebnisse für dieses Feld erfasst.
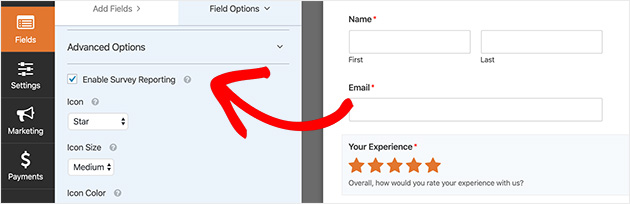
Führen Sie dieselben Schritte für jedes Feld in Ihrem Formular aus, für das Sie die Berichterstellung aktivieren möchten.
Schritt 5: Konfigurieren Sie die Einstellungen des Umfrageformulars
Ihr Umfrageformular enthält die folgenden 3 Einstellungen, die Sie vornehmen können:
- Allgemein. Hier können Sie den Namen des Formulars, die Beschreibung und die Schaltfläche "Senden" ändern und Anti-Spam-Funktionen aktivieren. Sie können auch die Speicherung von Benutzerdaten deaktivieren, um der GDPR zu entsprechen.
- Benachrichtigungen. Hier können Sie E-Mail-Benachrichtigungen einrichten, wenn jemand auf Ihrer Website eine Umfrage ausfüllt. Geben Sie einfach Ihre Daten ein und schalten Sie die Benachrichtigungen ein oder aus.
- Bestätigungen. Wenn Umfrageteilnehmer eine Umfrage abschließen, können Sie ihnen eine Nachricht anzeigen oder sie zu einer anderen Seite auf Ihrer Website schicken. Wählen Sie den Bestätigungstyp aus, geben Sie die Nachricht, die Seite oder die URL ein, an die Sie die Besucher senden möchten, und klicken Sie auf Neue Bestätigung hinzufügen.
Sobald Sie Ihr Formular fertig eingerichtet haben, können Sie es im nächsten Schritt veröffentlichen.
Schritt 6: Fügen Sie Ihr Umfrageformular zu WordPress hinzu
Key Takeaway: You can embed your survey form anywhere on your site using the WPForms block — no code or shortcodes needed.
Jetzt können Sie Ihr Online-Umfrageformular auf Ihrer Website einfügen.
Mit WPForms können Sie eine Umfrage überall auf Ihrer WordPress-Website veröffentlichen. Dazu gehört die Möglichkeit, Ihre Umfrage in einen Beitrag einzubetten, eine spezielle Formular-Landing-Page zu erstellen oder eine in Ihrer Seitenleiste anzuzeigen.
Das Einbetten einer Umfrage ist eine der gängigsten Optionen und erfordert keine Verwendung von HTML- oder iFrame-Code.
Sie möchten wissen, wie Sie ein Formular auf Ihrer Website einrichten? Folgen Sie den nachstehenden Anweisungen.
Um ein eingebettetes Umfrageformular in einen WordPress-Beitrag, eine Seite oder einen Beitragstyp einzufügen, sollten Sie den Bearbeitungsbildschirm für Beiträge aufrufen und auf das Plus-Symbol (+) klicken, um einen neuen Inhaltsblock hinzuzufügen.
Geben Sie in das Suchfeld WPForms ein, um den WPForms-Block anzuzeigen. Klicken Sie auf den Block, um ihn zu Ihrem Beitrag hinzuzufügen.
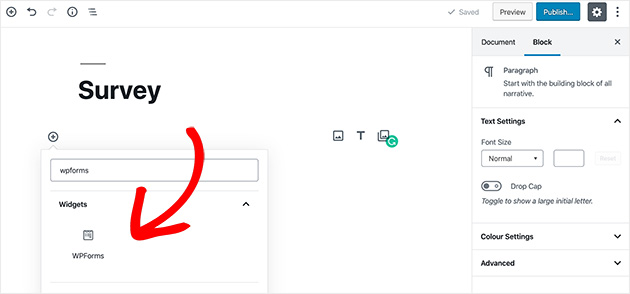
Das WPForms-Widget wird innerhalb Ihres Blocks angezeigt, so dass Sie Ihr Formular aus einer Dropdown-Liste auswählen können. Das ist viel einfacher, als den Einbettungscode zu kopieren und einzufügen.
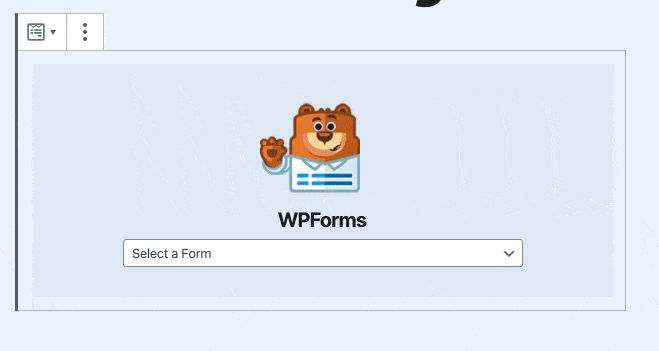
Wählen Sie Ihre Umfrage aus der Dropdown-Liste aus und veröffentlichen Sie dann Ihren Beitrag. Auf diese Weise erscheint Ihr Formular auf Ihrer Website.
Hier ist ein Beispiel für ein Umfrageformular, das wir erstellt haben:
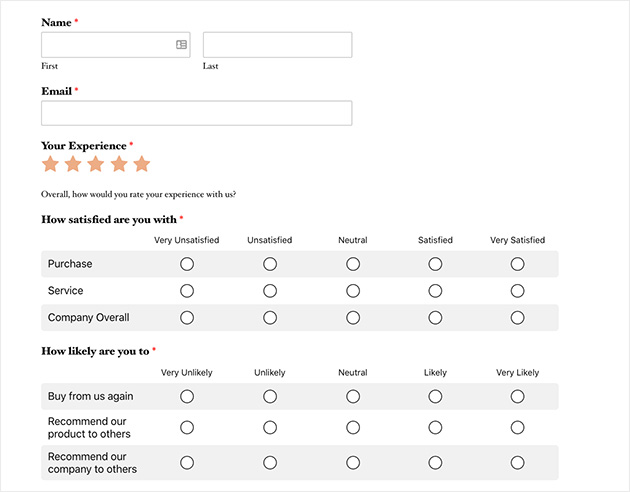
Schritt 7: Erstellen Sie Ihre Umfrageberichte
Key Takeaway: Once responses come in, use WPForms’ built-in reporting to view results as pie charts, bar graphs, or downloadable CSVs.
Eine der besten Funktionen des WPForms Surveys and Polls Addon ist die Berichterstattung. Sobald die Leute ihre Formulare ausfüllen, werden Sie in der Lage sein, alle gesammelten Daten zu sehen.
Um Ihren ersten Umfragebericht zu erstellen, gehen Sie zu WPForms " Alle Formulare. Bewegen Sie dann den Mauszeiger über das Formular, für das Sie einen Bericht erstellen möchten, um die Optionen anzuzeigen.
Klicken Sie nun auf Umfrageergebnisse.
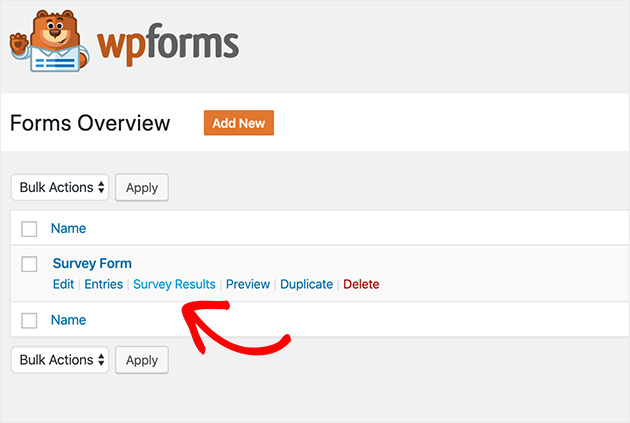
Ihre Umfrageergebnisse enthalten Daten für alle Felder, für die Sie die Berichterstattung aktiviert haben.
Hier ist ein Beispiel dafür, wie Ihre Bewertungsergebnisse aussehen könnten.
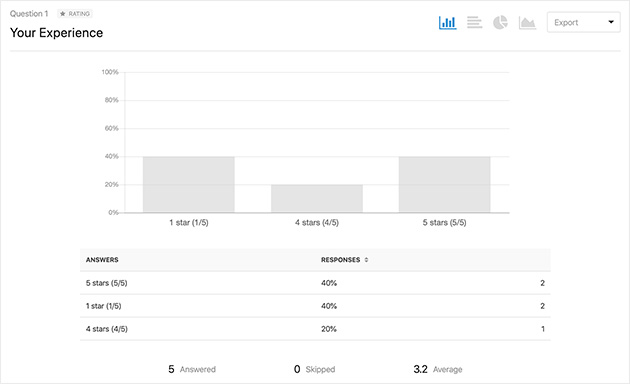
Sie können sogar die Darstellung Ihrer Diagramme ändern, indem Sie entweder ein Balken-, Torten- oder Liniendiagramm auswählen.
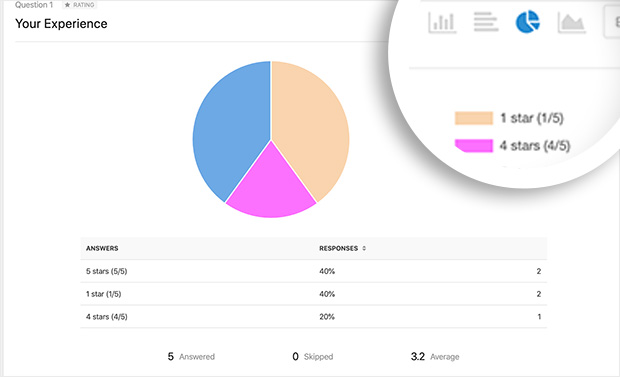
Und so würden die Ergebnisse auf der Likert-Skala aussehen.
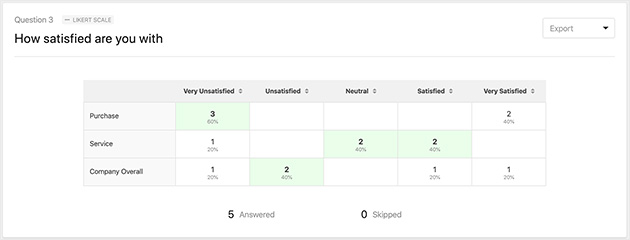
Sie können Ihre Umfrageergebnisse exportieren, indem Sie auf Export herunterladen (CSV) klicken, eine druckbare PDF-Datei erstellen oder sogar jede Frage als Bild speichern, um sie in einem Blogbeitrag, in sozialen Medien oder in einer Präsentation zu veröffentlichen.
Jedes Formular in ein Umfrageformular umwandeln
Mit WPForms können Sie auch jedes Formular in eine Online-Umfrage verwandeln und die bisherigen Ergebnisse als Umfrage anzeigen. Es ist auch einfach, bestimmte Formularfelder auszuwählen, die Sie als Umfragefelder behandeln möchten.
Dies kann hilfreich sein, wenn Sie Daten über andere Formulare wie Kontaktformulare, Registrierungsformulare und Newsletter-Abonnementformulare erfassen möchten.
Um bestehende WPForms-Formulare in Umfragen zu verwandeln, bearbeiten Sie das Formular mit dem WPForms-Editor und navigieren Sie zum Abschnitt Einstellungen " Umfragen und Abstimmungen. Klicken Sie dann auf das Kontrollkästchen neben der Option Umfrageberichte aktivieren und speichern Sie Ihre Änderungen.
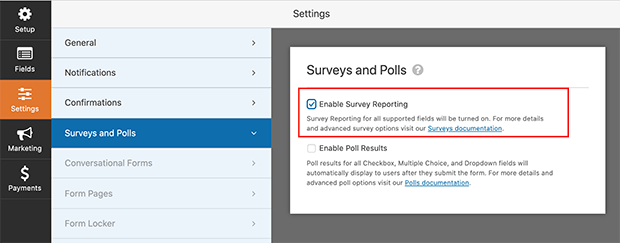
Popular Ways to Add Surveys to a Website
You don’t need to stick to one format when adding a survey to your site. The best approach depends on your goal, whether it’s collecting feedback, improving conversions, or doing customer research. Here are the most common and effective ways to display surveys on a WordPress website:
- Embed in blog posts or landing pages: Great for collecting feedback after content or testing ideas directly on marketing pages.
- Popups or slide-ins: Ask quick questions after time on page or on exit intent. Works well for user satisfaction or lead generation surveys.
- Link to external tools: Tools like Google Forms or Typeform are good for standalone surveys but have limited WordPress integration and styling control.
- Inline feedback widgets: Add simple rating buttons or micro-surveys under pricing tables, help docs, or product pages.
If you want full control over design and user experience, consider building a standalone page just for your survey. This works especially well for pre-launch research, customer feedback campaigns, or multi-step surveys.
You can follow this tutorial on how to create a survey landing page in WordPress to build one using SeedProd’s drag-and-drop builder.
5 Tipps für bessere Umfrageergebnisse
Da Sie nun wissen, wie Sie Umfragen zu Ihrer WordPress-Website hinzufügen können, finden Sie hier einige Tipps, um die Leistung zu steigern:
- Nutzen Sie Anreize wie Werbegeschenke, Rabatte und Gutscheine, um die Teilnehmer zum Ausfüllen Ihrer Umfrage zu bewegen.
- Die Leute mögen keine langen, komplizierten Umfragen, also halten Sie Ihre kurz
- Vermeiden Sie Fragetypen, die voreingenommen sind, da sie ungenaue Ergebnisse liefern können.
- Verwenden Sie eine Sprache, die Ihr Zielpublikum versteht, und vermeiden Sie Fachjargon.
- Testen Sie Ihre Umfrage mit Kollegen und einigen anderen Nutzern, bevor Sie sie versenden, um Probleme zu beseitigen.
- Verwenden Sie Google Analytics, um Ihre Ergebnisse zu messen und zu erfahren, was am besten funktioniert.
Sie können auch das leistungsstarke UserFeedback-Plugin von MonsterInsights verwenden. Auf diese Weise können Sie nutzerfreundliche Popup-Umfrageformulare überall auf Ihrer Seite hinzufügen, um zu erfahren, was Ihre Besucher wirklich denken.
FAQs About Adding a Survey to Your Website
I hope this tutorial helped you learn how to add a survey to your website and view survey responses in a way that’s easy to understand.
Noch besser: Sie können damit die Zufriedenheit Ihrer Kunden steigern und letztlich die Leistung Ihres Unternehmens verbessern. Jetzt müssen Sie nur noch die Antworten sammeln und die wichtigen Entscheidungen treffen.
Wenn Sie gerade dabei sind, Verbesserungen vorzunehmen, sollten Sie sich unseren Leitfaden zu Statistiken und Trends im digitalen Marketing ansehen, damit Sie noch bessere Entscheidungen treffen können.
Worauf warten Sie noch? Beginnen Sie noch heute mit der benutzerfreundlichsten Möglichkeit, eine Umfrage auf Ihrer WordPress-Website zu erstellen. Wenn Sie mehr Optionen wünschen, sehen Sie sich hier unsere Übersicht der besten WordPress-Umfrage-Plugins an.
Alternativ können Sie sich auch diese Anleitungen zum Erstellen eines Online-Bestellformulars in WordPress und zum Erstellen eines Formulars im Typeform-Stil in WordPress ansehen.
Vielen Dank fürs Lesen! Wir würden uns freuen, Ihre Meinung zu hören. Bitte hinterlassen Sie einen Kommentar mit Ihren Fragen und Ihrem Feedback.
Sie können uns auch auf YouTube, X (früher Twitter) und Facebook folgen, um weitere hilfreiche Inhalte für Ihr Unternehmen zu erhalten.