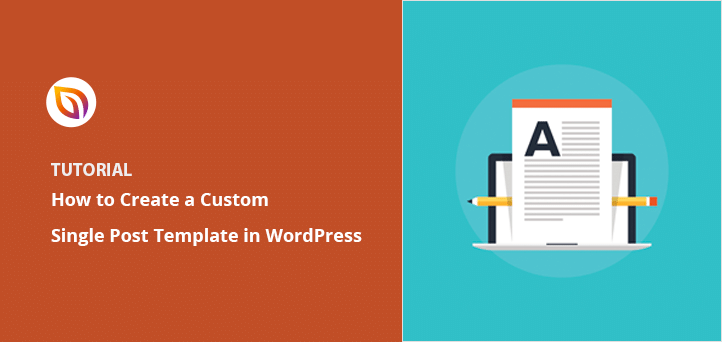I ran into this when I wanted to feature a long-form tutorial on my blog. The theme I was using forced every post into the same narrow layout — sidebar, author box, comments, the whole thing. It just didn’t work for what I needed.
If you’re dealing with something similar, this guide will show you how to create a custom WordPress post template so you can change the layout for specific posts — without touching code or editing your theme files.
Why Create a Custom WordPress Post Template?
I’ve needed this more than once, especially when writing long tutorials or blog posts that don’t fit the default layout. Most WordPress themes only give you one single post design, and it’s usually built for short, basic content. That can get in the way.
A custom post template gives you more control over how individual blog posts look and feel. You can adjust the layout based on content, category, or purpose. Here’s what that makes possible:
- Use different layouts for different content types — like full-width for tutorials and sidebar layouts for news posts
- Highlight featured or evergreen content by adding custom banners, lead magnets, or calls to action
- Remove distractions such as sidebars or author boxes that don’t add value to the post
- Match your layout to the post’s category, like “Guides,” “Recipes,” or “Reviews”
- Test layout changes without editing your theme files or writing custom code
If you’re blogging, building tutorials, or running a business site, a custom post template makes your content easier to read and more tailored to your goals.
3 Ways to Create a Custom WordPress Post Template
Nun, da Sie wissen, was eine benutzerdefinierte WordPress-Post-Vorlage ist, schauen wir uns an, wie Sie eine in WordPress erstellen können. Im Folgenden stellen wir Ihnen verschiedene Methoden vor, damit Sie diejenige auswählen können, die für Sie am besten geeignet ist.
Method 1: Use SeedProd to Create a Custom Post Template
Der erste Weg ist eine super-einfache Möglichkeit, benutzerdefinierte Single-Post-Templates in WordPress zu erstellen. Wir werden SeedProd verwenden, das beste WordPress Theme Builder Plugin auf dem Markt.

Mit SeedProd können Sie eine benutzerdefinierte WordPress-Post-Vorlage erstellen, ohne Code zu schreiben oder Ihre WordPress-Theme-Ordner zu ändern.
Als Erstes müssen Sie das SeedProd-Plugin installieren und aktivieren. Hilfe dazu finden Sie in dieser Schritt-für-Schritt-Anleitung zur Installation eines WordPress-Plugins.
Nachdem Sie SeedProd aktiviert haben, gehen Sie zu SeedProd " Einstellungen, um Ihren Lizenzschlüssel einzugeben.
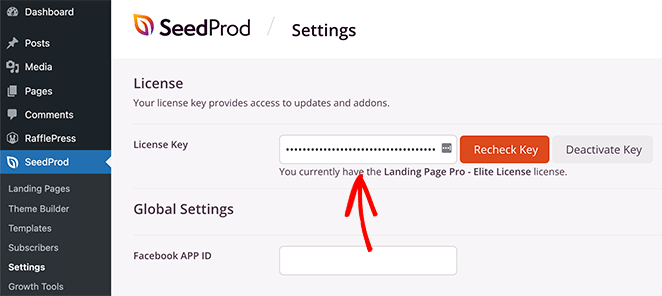
Sie finden diese Informationen unter Ihrem Konto auf der SeedProd-Website.

Wenn Sie SeedProd verwenden, ersetzt es Ihr aktuelles Theme und lässt Sie jeden Zentimeter Ihrer Website mit seinem visuellen Drag-and-Drop-Builder anpassen.
Gehen Sie nun zu SeedProd " Theme Builder und klicken Sie auf die Schaltfläche Themes, um zu beginnen.

Dort sehen Sie eine Reihe von vorgefertigten WordPress-Themenvorlagen, die Sie verwenden können.

Um ein Thema auszuwählen, fahren Sie mit der Maus über die Miniaturansicht und klicken Sie auf das Häkchensymbol.
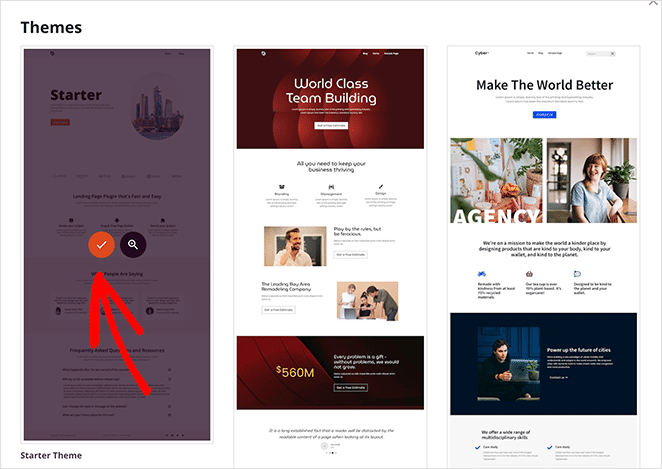
Nachdem Sie ein Thema ausgewählt haben, sehen Sie eine Liste von Vorlagenteilen, darunter:
- Einzelne Seite
- Einzelner Posten
- Blog und Archivseite
- Homepage
- Seitenleiste
- Fußzeile
- Kopfzeile
Dies sind die verschiedenen Elemente, aus denen ein vollständiges WordPress-Theme besteht.
Normalerweise können Sie nur auf diese Theme-Teile zugreifen, indem Sie Ihre WordPress-Theme-Dateien bearbeiten. Aber mit SeedProd können Sie alles in einer einfachen visuellen Schnittstelle sehen.

Wie Sie sehen können, verfügt SeedProd standardmäßig über eine benutzerdefinierte Vorlage für einen einzelnen Beitrag. Aber im Gegensatz zum Standard-WordPress-Editor und anderen Themes, können Sie die Vorlage sofort visuell anpassen.
Sehen wir uns also an, wie man die Vorlage für einen einzelnen Beitrag mit SeedProd anpasst.
Suchen Sie im Theme-Builder den Abschnitt Einzelner Beitrag und klicken Sie auf den Link Design bearbeiten. Dadurch wird Ihre Beitragsvorlage im visuellen Editor von SeedProd geöffnet.

Der visuelle Editor von SeedProd hat ein zweispaltiges Layout. Auf der linken Seite befinden sich Blöcke und Abschnitte, die Sie zu Ihrem Entwurf hinzufügen können. Auf der rechten Seite befindet sich eine Vorschau, in der Sie die Änderungen in Echtzeit sehen können.
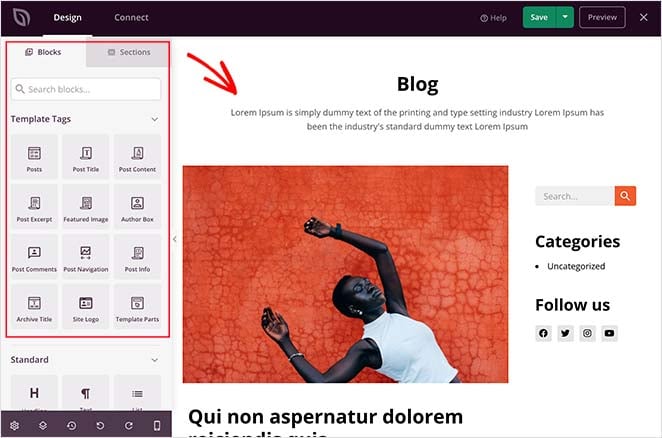
Klicken Sie auf eine beliebige Stelle in Ihrer Beitragsvorlage, um das Layout anzupassen. Wenn Sie z. B. auf den Beitragstitel klicken, sehen Sie dessen Einstellungen im linken Bereich.
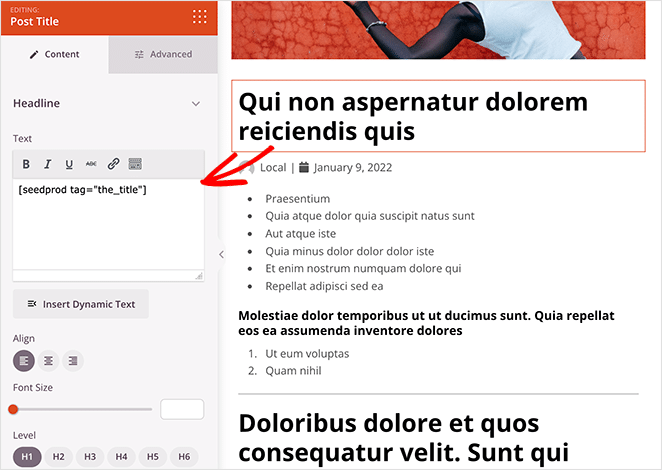
Von dort aus können Sie das Überschrift-Tag, die Ausrichtung, die Überschriftenebene und die Schriftgröße ändern. Sie können auch auf die Registerkarte "Erweitert" klicken, um Schriftfarben, Abstände und andere Stile zu ändern.
SeedProd verwendet Template-Tags, um dynamische WordPress-Inhalte wie Beitragstitel, vorgestellte Bilder, Kommentare und mehr einzubinden. Das bedeutet, dass Sie eine Vielzahl von Inhalten in Ihren Beiträgen anzeigen können, ohne Ihre einzelne Beitragsdatei direkt zu bearbeiten.
Sie können z. B. den Block "Beiträge" herüberziehen und ihn am Ende des Beitragsinhalts einfügen.
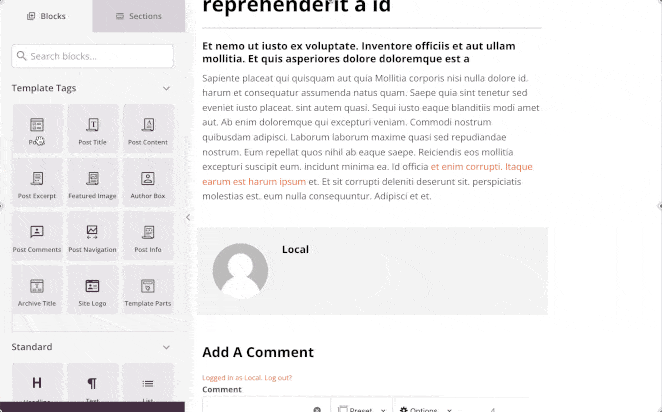
Dann können Sie es so konfigurieren, dass Inhalte aus bestimmten Kategorien angezeigt werden.
Experimentieren Sie ruhig mit den verschiedenen Blöcken und spielen Sie mit ihren Einstellungen herum. Nachdem Sie etwas erstellt haben, das Sie als Beitragsvorlage verwenden möchten, müssen Sie es speichern, indem Sie auf die grüne Schaltfläche Speichern in der oberen rechten Ecke klicken.
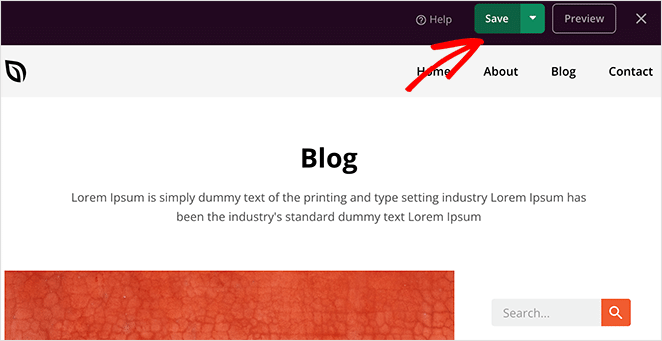
Sie können den Rest Ihres WordPress-Themes auf dieselbe Weise anpassen. Wenn Sie jedoch ein wenig Hilfe benötigen, sehen Sie sich diese Schritt-für-Schritt-Anleitung zur Erstellung eines benutzerdefinierten WordPress-Themes mit SeedProd an.
Wenn Sie mit dem Aussehen zufrieden sind, klicken Sie auf die Schaltfläche SeedProd-Theme aktivieren in der oberen rechten Ecke.

So sieht unsere neue benutzerdefinierte Vorlage für einzelne Beiträge aus:
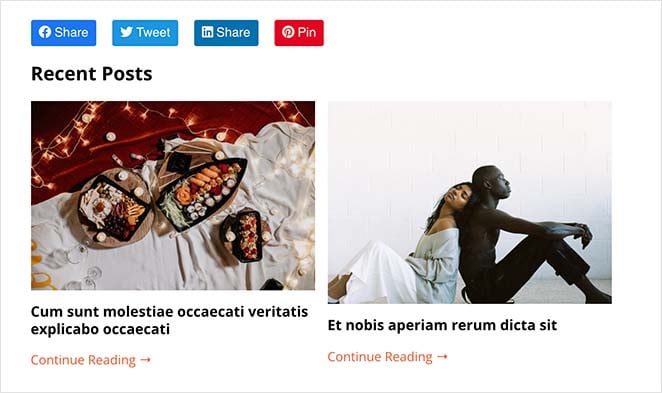
Wie Sie sehen können, haben wir das Autorenfeld entfernt und verwandte Beiträge und Schaltflächen für die Freigabe in sozialen Medien mit dem Drag-and-Drop-Editor von SeedProd hinzugefügt.
Aber das ist noch nicht alles. Mit SeedProd können Sie so viele benutzerdefinierte Beitragsvorlagen hinzufügen, wie Sie möchten. Das bedeutet, dass Sie für jede Beitragskategorie ein anderes Layout haben können, wenn Sie möchten.
Um eine neue Vorlage für einen einzelnen Beitrag hinzuzufügen, klicken Sie einfach auf den LinkDuplizieren unter der ursprünglichen Beitragsvorlage.
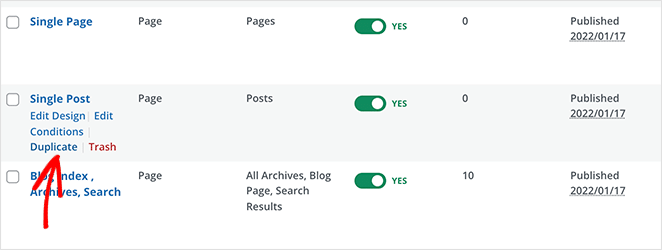
Dadurch wird eine Kopie der Vorlage oben auf der Seite mit den Themenvorlagen hinzugefügt.
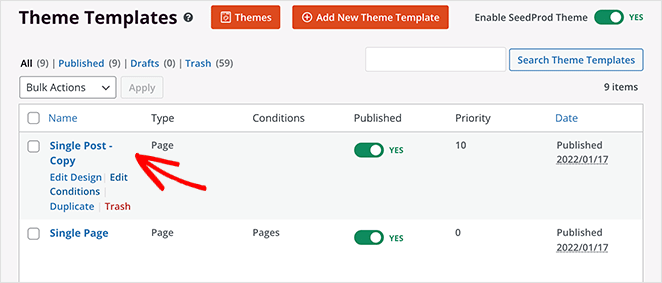
Passen Sie nun die Vorlage mit einem anderen Layout an, als Sie es zuvor getan haben. Wenn Sie mit dem Design zufrieden sind, speichern Sie Ihre Änderungen und kehren Sie zur Seite "Vorlagen" zurück.
Nachdem Sie Ihre neue Vorlage für einen einzelnen Beitrag angepasst haben, klicken Sie auf den Link Bedingungen bearbeiten, der ein neues Fenster öffnet, in dem Sie festlegen können, wo diese Vorlage angezeigt werden soll.
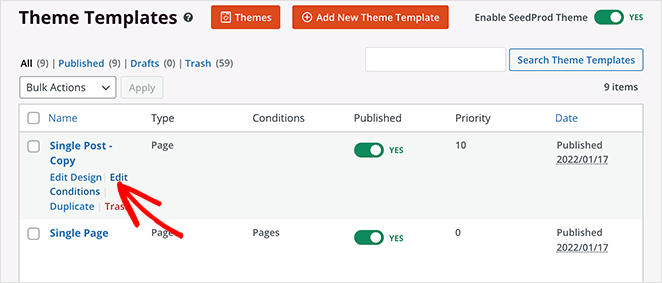
Geben Sie Ihrer Vorlage einen Namen und wählen Sie dann unter der Überschrift " Bedingungen " die Art des Inhalts, den Sie anzeigen möchten. Wenn Sie z. B. möchten, dass nur Beiträge aus der Kategorie "Anleitungen" in diesem speziellen Layout angezeigt werden, wählen Sie die Option "Hat Kategorie" unter dem Abschnitt Beiträge.
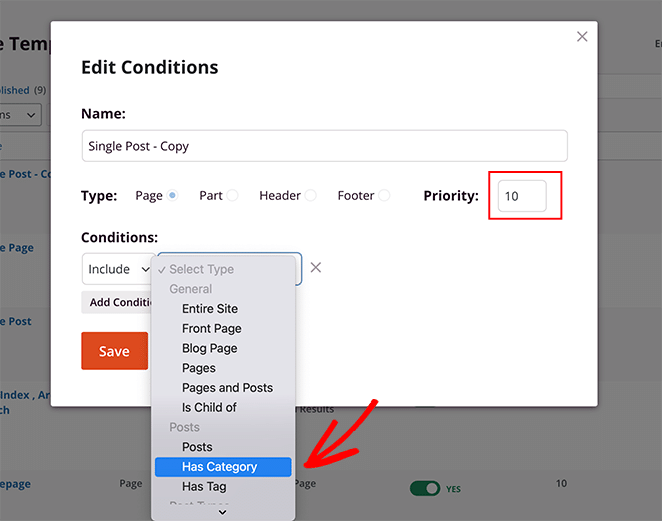
Geben Sie dann die Kategorien ein, die Sie einbeziehen möchten, setzen Sie die Priorität auf 10 und klicken Sie auf Speichern.
Wenn Sie nun einen Beitrag aus dieser Kategorie ansehen, wird Ihre neue benutzerdefinierte Beitragsvorlage angezeigt.
So sieht unsere neue Beitragsvorlage "Tutorials" aus:
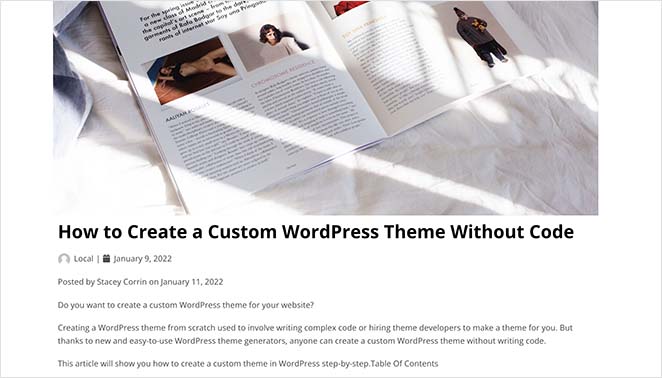
Bei diesem Layout haben wir die Seitenleiste entfernt, damit das Layout die gesamte Breite einnimmt. Und wenn Sie sich diesen Screenshot ansehen:
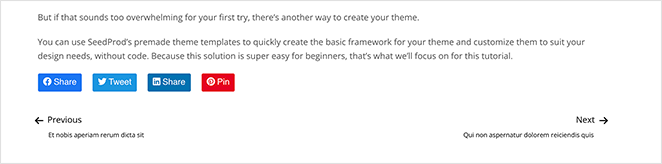
Sie können sehen, dass wir die verwandten Beiträge und den Kommentarbereich entfernt haben.
Dies ist der einfachste Weg, um mehrere benutzerdefinierte Beitragsvorlagen in WordPress zu erstellen. Sie erfordert keinen Code, bringt keine Themedateien durcheinander und Sie brauchen keine technische Erfahrung.
Method 2: Use the Block Editor to Save a Custom Post Layout
Bei dieser Methode wird der WordPress-Blockeditor verwendet. Streng genommen wird bei dieser Lösung keine Beitragsvorlage erstellt; sie bietet jedoch eine einfache Möglichkeit, einzelne Beitragslayouts zu speichern und wiederholt zu verwenden.
Der Block-Editor von WordPress verfügt über eine raffinierte Funktion, mit der Sie Blöcke auf Ihrer WordPress-Website speichern und wiederverwenden können.
Einer dieser Blöcke ist der Block "Gruppe", mit dem Sie mehrere Blöcke und Beitragslayouts zu einer einzigen Gruppe hinzufügen können. Von dort aus können Sie Ihren benutzerdefinierten Block speichern und ihn in anderen Blogbeiträgen wiederverwenden.
Im Folgenden erfahren Sie, wie Sie den Gruppenblock verwenden, um Ihre benutzerdefinierte Beitragsvorlage zu speichern.
Gehen Sie zunächst in Ihrem WordPress-Dashboard auf Beiträge " Neu hinzufügen und erstellen Sie einen neuen WordPress-Beitrag. Klicken Sie dann auf das Plus-Symbol (+) und fügen Sie einen neuen Block "Gruppe" zu Ihrem Inhaltsbereich hinzu.
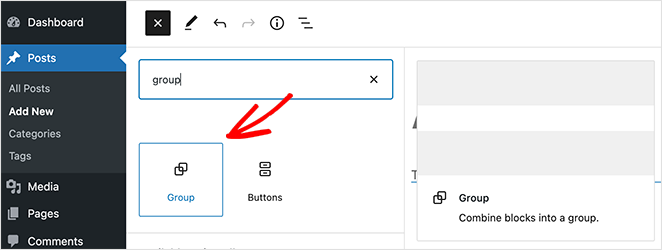
Jetzt können Sie Blöcke innerhalb des Gruppenblocks hinzufügen, um ein einzelnes Beitragslayout zu erstellen. Sie können in diesem Bereich jeden Block hinzufügen, einschließlich Spalten, Text, Medien, Bilder und mehr.
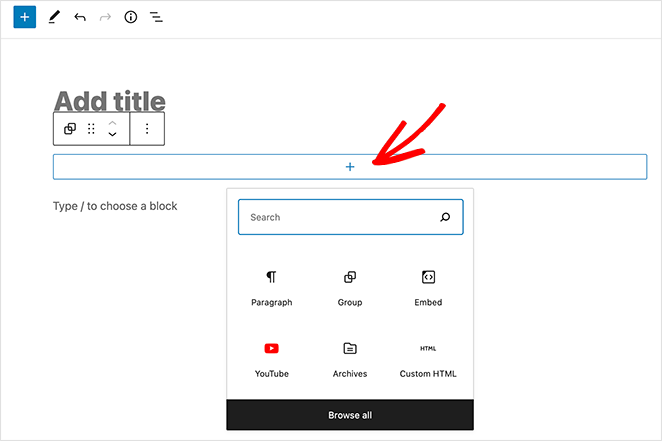
Wenn Sie mit Ihrem Layout zufrieden sind, wählen Sie den Gruppenblock aus, so dass er einen Umriss erhält.
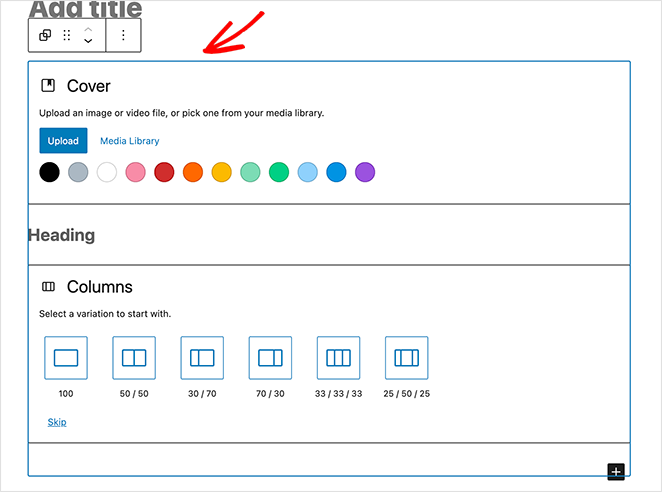
Klicken Sie dort auf die 3 Punkte, um die Einstellungen des Blocks zu erweitern, und klicken Sie auf die Überschrift "Zu wiederverwendbaren Blöcken hinzufügen".
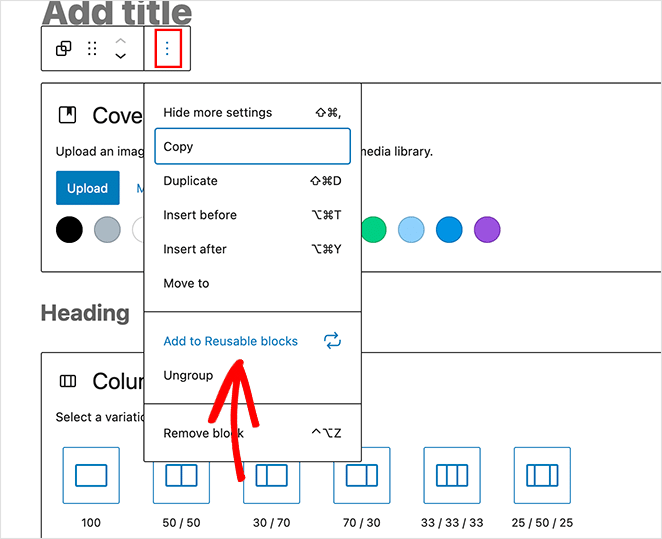
Als nächstes geben Sie dem wiederverwendbaren Block einen Namen. WordPress wird die Gruppe und alle darin enthaltenen Blöcke automatisch speichern.
Wenn Sie nun einen neuen Beitrag in WordPress hinzufügen, können Sie auf die Überschrift Wiederverwendbare Blöcke klicken und Ihre benutzerdefinierte Einzelbeitragsvorlage anklicken, um sie zu Ihrem Beitragseditor hinzuzufügen.
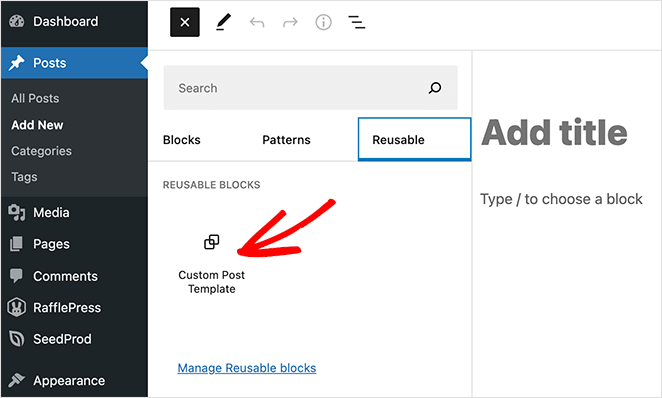
Nachdem Sie den Block zu Ihrem WordPress-Inhaltsbereich hinzugefügt haben, werden alle zuvor gespeicherten Blöcke in Ihren Gruppenblock geladen.
Mit dieser Methode können Sie zwar benutzerdefinierte Layouts für Blogeinträge speichern, aber sie ändert nichts daran , wie Ihr Theme einzelne Beiträge behandelt. Wenn Sie also mehr Flexibilität wünschen, lesen Sie weiter, um weitere Lösungen für Einzelbeitragsvorlagen zu finden.
Method 3: Manually Code a WordPress Post Template
Diese Methode ist ziemlich fortgeschritten, da sie die Bearbeitung Ihrer Themadateien, das Kopieren und Einfügen von Code und das Schreiben von benutzerdefiniertem CSS beinhaltet. Verwenden Sie diese Methode also nur, wenn Sie sich sicher sind und wissen, was Sie tun.
Öffnen Sie zunächst einen einfachen Texteditor wie Notepad auf Ihrem Computer. Fügen Sie dann den folgenden Code ein:
<?php
/*
* Template Name: Featured Article
* Template Post Type: post, page, product
*/
get_header(); ?>
Dieser Code definiert eine neue Beitragsvorlage namens "Featured Article" und macht sie für Beiträge, Seiten und Produktinhaltstypen verfügbar.
Nachdem Sie den Code kopiert und eingefügt haben, speichern Sie die Datei als sp_single_post.php auf Ihrem Desktop.
Der nächste Schritt besteht darin, die Datei in den aktuellen WordPress-Theme-Ordner hochzuladen. Dazu können Sie einen FTP-Client verwenden.
Sobald die Datei vorhanden ist, melden Sie sich in Ihrem WordPress-Verwaltungsbereich an und erstellen oder bearbeiten einen Beitrag. Scrollen Sie im Bearbeitungsbildschirm für den Beitrag nach unten, bis Sie das neue Metafeld "Beitragsattribute" mit einer Option zur Auswahl einer Vorlage sehen.
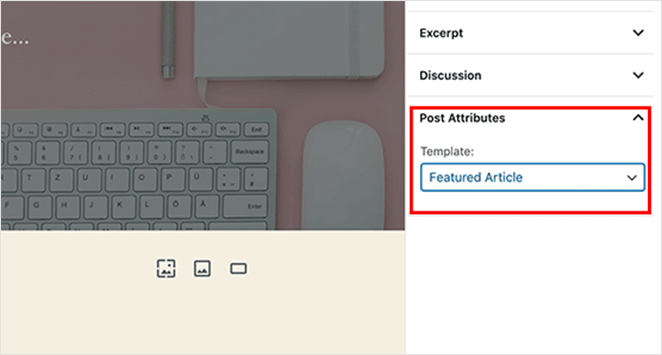
In diesem Abschnitt sehen Sie Ihre neue Vorlage für den vorgestellten Artikel. Wenn Sie die Vorlage auswählen, wird zunächst ein weißer Bildschirm angezeigt, da sie leer ist.
Um das zu beheben, müssen Sie etwas Code hinzufügen, um den Inhalt Ihres Beitrags anzuzeigen. Am einfachsten ist es, den Code aus der Datei single.php Ihres Themes zu kopieren und ihn als Ausgangspunkt zu verwenden.
Öffnen Sie also die Datei single.php und kopieren Sie alles nach der Zeile get_header(). Fügen Sie den Code dann am Ende in Ihre Datei sp-single-post.php ein.
Speichern Sie dann die Datei und laden Sie sie wieder auf Ihren Server hoch.
Zu diesem Zeitpunkt sieht Ihre Vorlage genauso aus wie Ihre alte Vorlage für einzelne Beiträge. Sie müssen es anpassen, indem Sie benutzerdefinierte CSS-Klassen hinzufügen, Seitenleisten entfernen oder andere Änderungen vornehmen.
FAQs About WordPress Post Templates
In diesem Artikel haben wir 3 Möglichkeiten vorgestellt, wie Sie eine benutzerdefinierte Beitragsvorlage in WordPress erstellen können. Wählen Sie die Methode, mit der Sie am besten zurechtkommen, und fangen Sie an, Ihre Blogeinträge so darzustellen, wie Sie es möchten.
Wenn Sie schon hier sind, könnte Ihnen auch dieser Beitrag über die Anatomie einer erfolgreichen Landing Page gefallen.
Vielen Dank fürs Lesen! Wir würden uns freuen, Ihre Meinung zu hören. Bitte hinterlassen Sie einen Kommentar mit Ihren Fragen und Ihrem Feedback.
Sie können uns auch auf YouTube, X (früher Twitter) und Facebook folgen, um weitere hilfreiche Inhalte für Ihr Unternehmen zu erhalten.