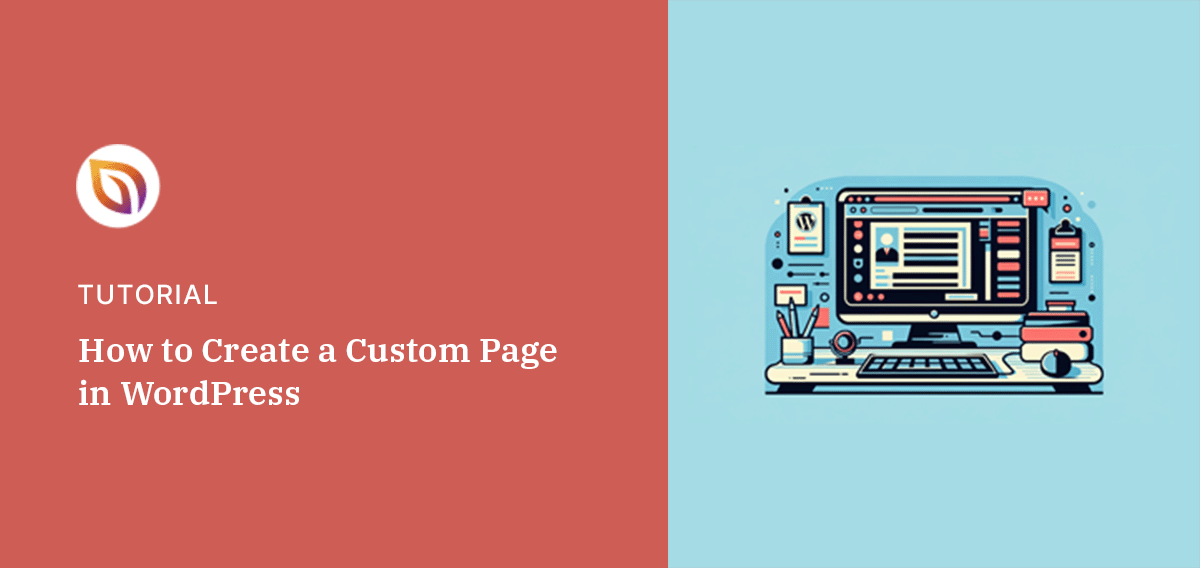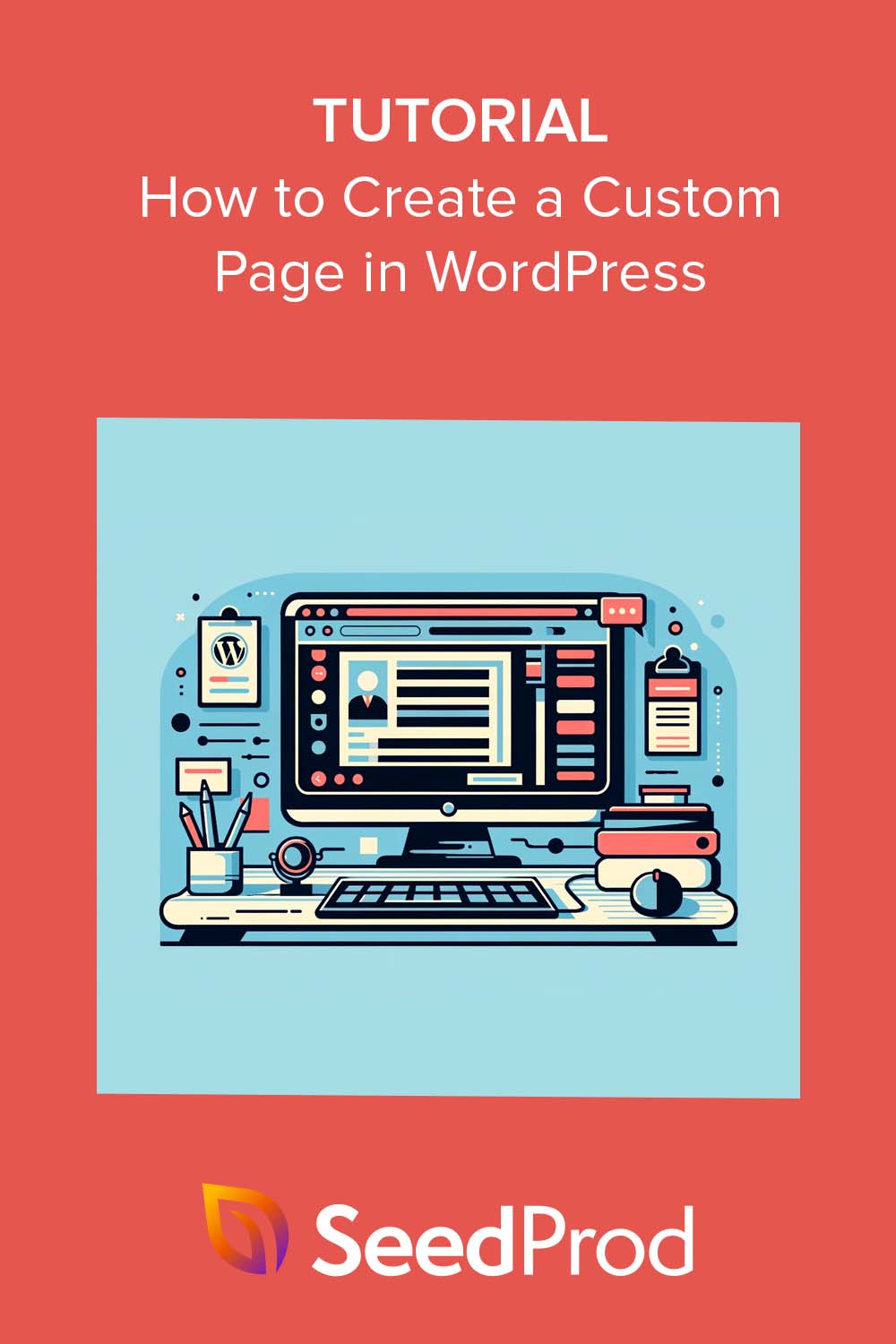Have you ever wanted to make one page on your WordPress site look completely different from the rest? Maybe it’s a landing page with no menu, or a special layout for a product or event.
I’ve needed this many times myself, and the good news is you don’t have to touch theme files or hire a developer to do it.
In this guide, I’ll show you how to create custom pages in WordPress and style them exactly how you want, without any coding.
Pourquoi créer une page personnalisée dans WordPress ?
Chaque fois que vous créez une nouvelle page dans WordPress, votre thème WordPress contrôle sa mise en page et son design grâce au fichier modèle page.php. Bien qu'il soit pratique d'uniformiser l'apparence de vos pages, vous ne voudrez peut-être pas utiliser le même design à chaque fois.
Par exemple, vous pouvez souhaiter qu'une page.. :
- Présentez vos dernières œuvres d'art
- Mettez en avant les membres clés de votre équipe
- Promouvoir le lancement d'un nouveau produit
- Merci aux visiteurs de s'être inscrits
C'est là qu'un modèle de page personnalisé peut s'avérer utile. Au lieu d'utiliser le modèle de page par défaut de votre thème, vous pouvez le personnaliser pour qu'il réponde à vos besoins.
Mais voici l'essentiel.
La création d'une page personnalisée à l'aide de votre modèle par défaut peut prendre du temps. Vous vous retrouvez également avec un fichier page.php qui n'a peut-être pas la mise en page que vous souhaitez. Cela peut rendre difficile l'obtention d'un bon design, en particulier si vos connaissances en matière de codage sont insuffisantes.
Cependant, dans les guides suivants, nous vous montrerons comment créer une page personnalisée avec la mise en page et le design de votre choix. Et le meilleur ? Vous n'aurez pas besoin d'écrire une seule ligne de code.
Cliquez sur l'un des liens ci-dessous pour trouver le guide dont vous avez besoin :
Comment créer une page personnalisée dans WordPress avec SeedProd
La création et l'édition d'une page personnalisée nécessitaient auparavant l'ajout de CSS, HTML et PHP personnalisés dans les fichiers de votre thème. Ce n'était pas facile pour les débutants et, en cas d'erreur, votre site WordPress pouvait s'effondrer.
C'est pourquoi notre méthode préférée pour créer des pages personnalisées est un constructeur de pages WordPress comme SeedProd. Au lieu d'éditer directement les fichiers de votre thème, vous pouvez personnaliser n'importe quelle partie de votre site web par glisser-déposer.

Avec des centaines de modèles prédéfinis, il vous permet de créer des pages personnalisées sans avoir à écrire de code. Cela va des pages de présentation et de contact aux pages d'atterrissage et aux pages de blog à fort taux de conversion.
Vous pouvez même utiliser SeedProd pour créer un thème WordPress avec des en-têtes, des pieds de page, des barres latérales et bien plus encore.
En outre, SeedProd fonctionne avec des outils tiers populaires, y compris les services de marketing par courriel, WooCoomerce, Easy Digital Downloads et Google Analytics. Vous pouvez donc créer un site web entièrement fonctionnel et générer des leads et des ventes à l'aide d'un seul plugin WordPress.
Pour créer votre première page WordPress personnalisée avec SeedProd, suivez les étapes ci-dessous.
Étape 1. Installer et activer SeedProd
Tout d'abord, installez et activez le plugin SeedProd.
Il existe plusieurs versions de SeedProd, dont une version gratuite limitée. Pour ce guide, nous utiliserons SeedProd Pro parce qu'il a plus de modèles, de blocs et d'intégrations.
Pour vous aider dans cette étape, veuillez consulter notre documentation sur l'installation de SeedProd. Elle vous montrera également comment activer votre clé de licence.
Étape 2. Créer une nouvelle page dans WordPress
SeedProd vous permet de créer une nouvelle page de 2 manières différentes.
Vous pouvez naviguer vers SeedProd " Landing Pages et créer une page d'atterrissage autonome.

Vous pouvez également aller dans Pages " Ajouter une nouvelle page dans l'administration de WordPress et cliquer sur le bouton "Editer avec SeedProd".
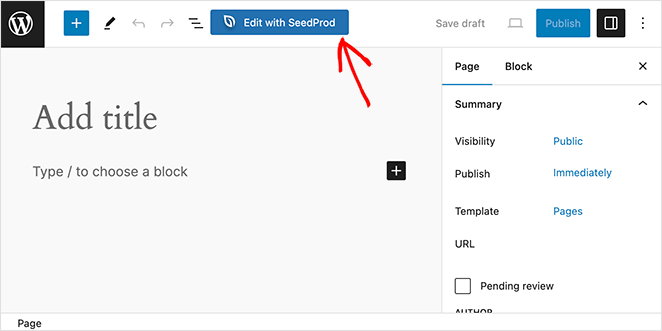
La méthode que vous choisissez ne change rien à la page finale, sélectionnez donc l'option la plus confortable.
Après avoir créé une nouvelle page, vous pouvez choisir un modèle à utiliser comme point de départ. La bibliothèque de modèles est organisée par type de campagne, par exemple "Ventes", "Webinaire" et "Prochainement".
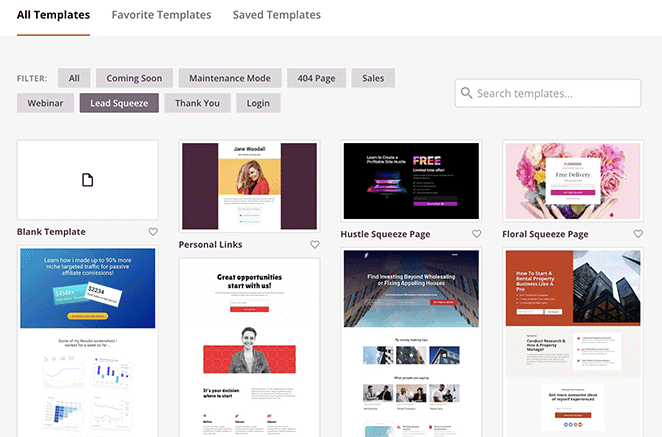
Cliquez sur l'un des onglets en haut de la page pour filtrer les modèles. Il est également possible de partir de zéro en utilisant le "modèle vierge".
Faites défiler les modèles jusqu'à ce que vous en trouviez un qui corresponde à la mise en page souhaitée. Cliquez ensuite sur l'icône de la coche pour le sélectionner.
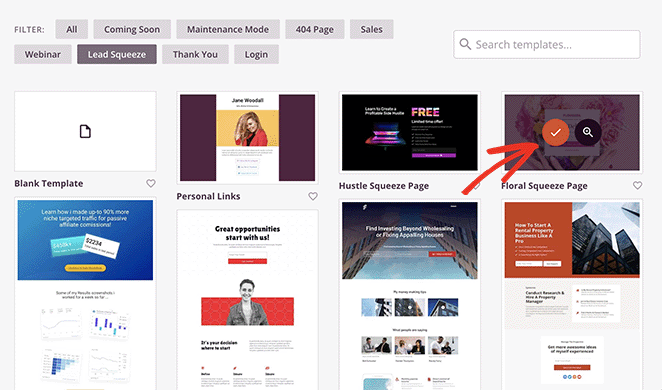
Maintenant, entrez un nom pour votre page personnalisée. SeedProd générera automatiquement l'URL de la page en se basant sur son titre, mais vous pouvez le changer si nécessaire.
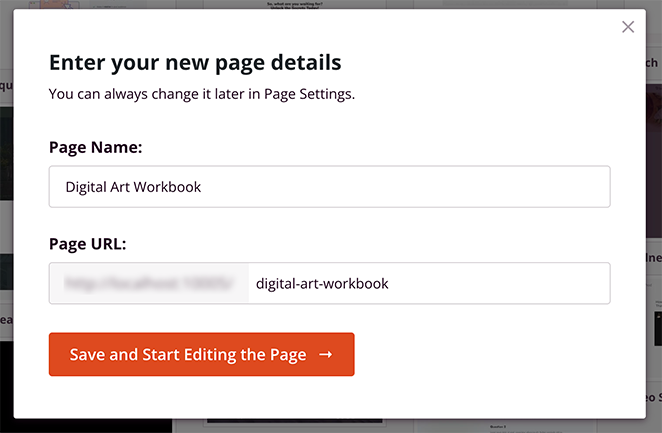
Cliquez ensuite sur le bouton Enregistrer et commencer à modifier la page.
Étape 3. Personnalisez votre page WordPress
SeedProd va maintenant ouvrir votre modèle dans son éditeur visuel de pages. Vous verrez un aperçu en direct sur le côté droit et divers paramètres de bloc sur le côté gauche.
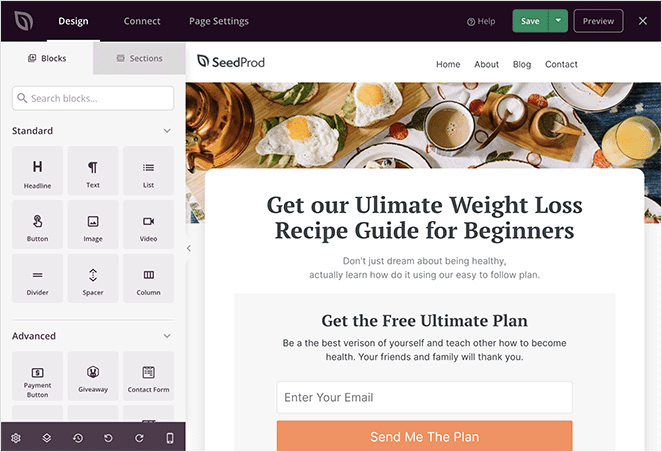
Le modèle que vous avez choisi comprend ces blocs, colonnes et sections. Pour les personnaliser, cliquez sur un bloc dans l'éditeur. Les paramètres du bloc s'ouvrent alors dans la barre latérale gauche.
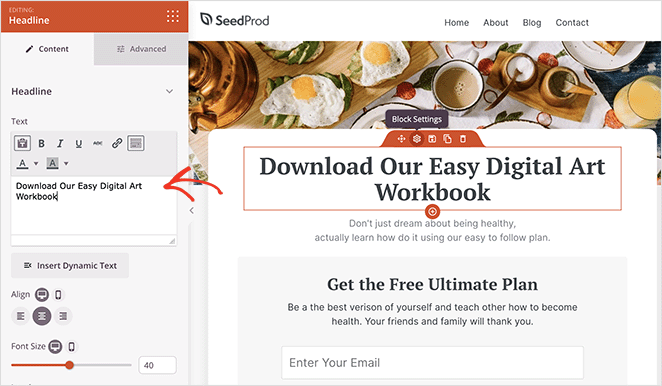
Dans cet exemple, nous modifions le texte à l'intérieur du bloc "Titre". Vous pouvez également ajuster l'alignement du titre, la taille de la police, le niveau du titre et le lien dans le même panneau.
Il est tout aussi facile de modifier et d'ajouter de nouvelles images à votre page personnalisée. Il vous suffit de cliquer sur une image, puis d'en ajouter une nouvelle à partir de votre ordinateur ou de la bibliothèque multimédia de WordPress.
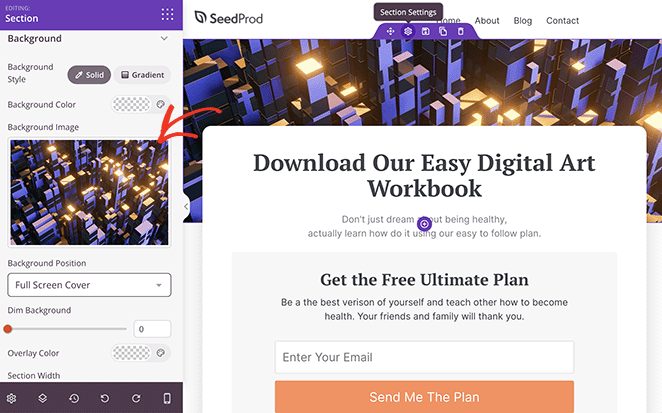
Vous pouvez ajouter d'autres éléments au modèle en faisant glisser un bloc de la barre latérale gauche et en le déposant sur votre page.
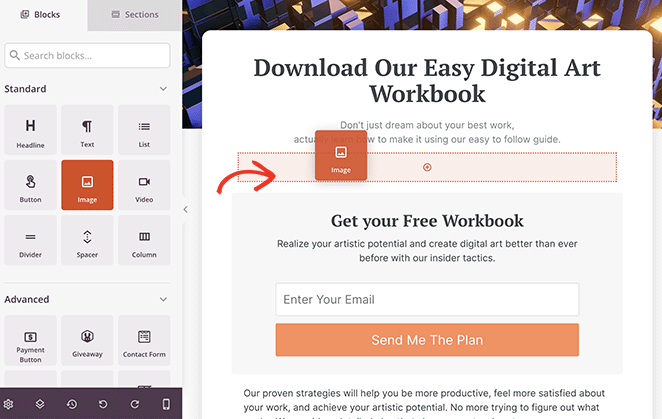
Ces éléments de conception peuvent inclure
- Formulaires d'inscription
- Témoignages
- Icônes de partage social
- Comptes à rebours
- Galeries d'images
- Tableaux de prix
Pour une liste complète, voir la page des blocs WordPress.
Si la palette de couleurs du modèle ne vous convient pas, vous pouvez la modifier en quelques clics. Sélectionnez un bloc, une colonne ou une section et cliquez sur les options de couleur dans le panneau des paramètres.
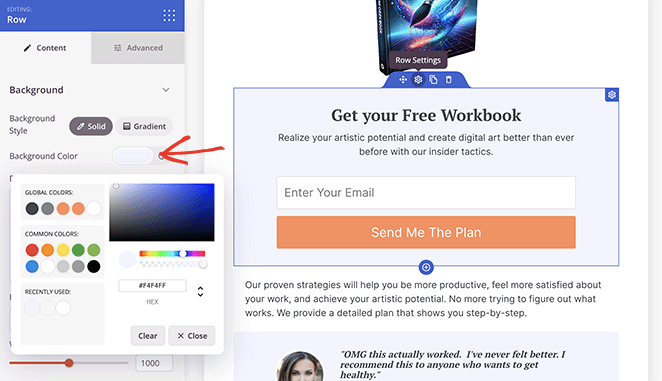
Vous pouvez également cliquer sur l'icône en forme de roue dentée dans le coin inférieur gauche et définir vos couleurs personnalisées à cet endroit. Cette méthode modifie automatiquement les couleurs pour chaque bloc de la page, ce qui vous évite de personnaliser chaque bloc individuellement.
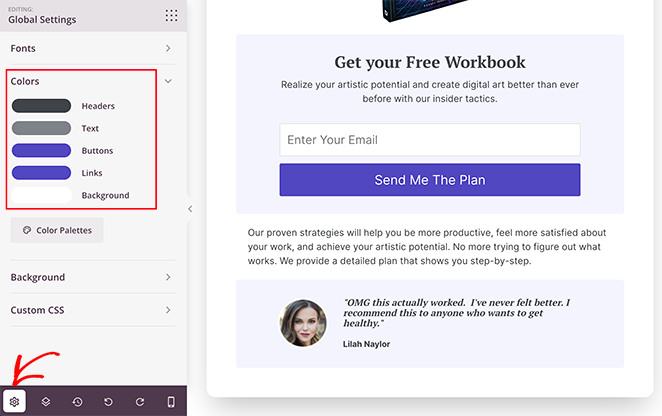
SeedProd est également livré avec des sections pré-faites. Ces collections de blocs, de lignes et de colonnes facilitent la création d'une page personnalisée.
Par exemple, si vous créez une page de vente, vous pouvez utiliser les sections Hero prédéfinies pour la rendre attrayante et captivante.
Pour les trouver, cliquez sur l'onglet Sections dans le panneau de gauche, puis faites défiler les modèles jusqu'à ce que vous en trouviez un qui vous plaise. Survolez ensuite une section et cliquez sur l'icône plus pour l'ajouter à votre page.
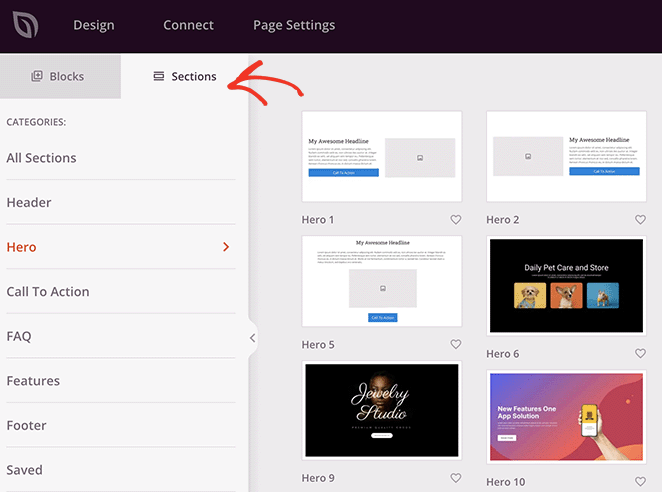
Au bas de l'éditeur de pages, vous verrez également une barre d'outils contenant diverses icônes, notamment Navigation dans la mise en page, Historique des révisions, et Annuler et Rétablir. Ces options permettent de retrouver plus facilement les différents éléments de votre page et d'annuler les modifications apportées par erreur.
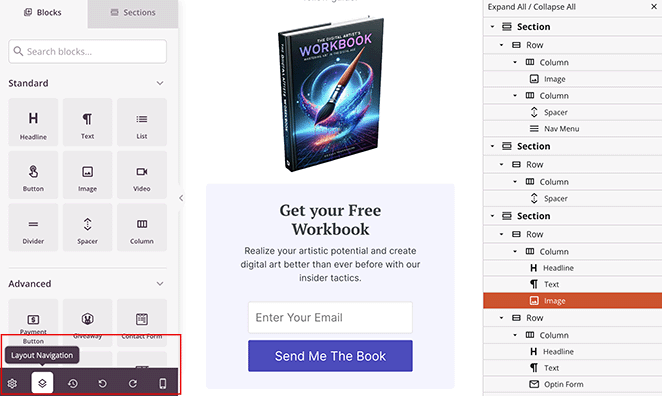
Vous pouvez également cliquer sur l'icône du téléphone portable pour obtenir un aperçu en direct de votre page sur les appareils mobiles. Vous pouvez ainsi vous assurer que votre page est adaptée aux appareils mobiles et qu'il est facile d'y naviguer sur les smartphones et les tablettes.
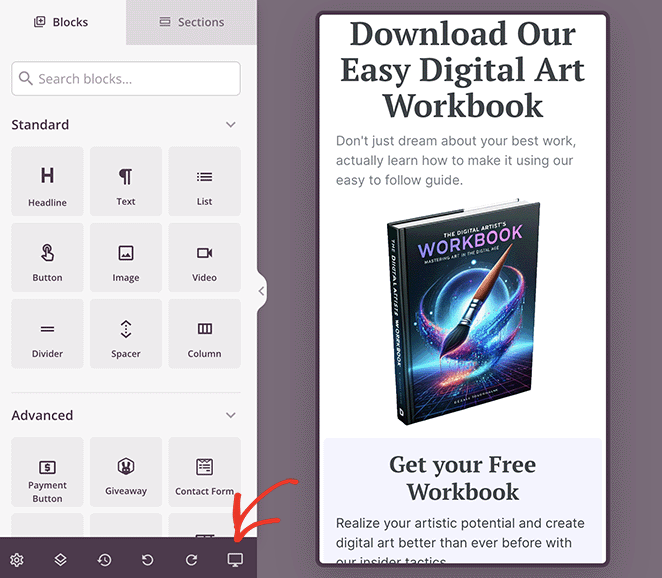
Lorsque vous êtes satisfait de votre page personnalisée, cliquez sur le bouton Enregistrer dans le coin supérieur droit.
Étape 4. Publier votre page personnalisée dans WordPress
Pour publier votre page WordPress personnalisée avec SeedProd, cliquez sur le menu déroulant à côté du bouton "Enregistrer" et sélectionnez Publier.
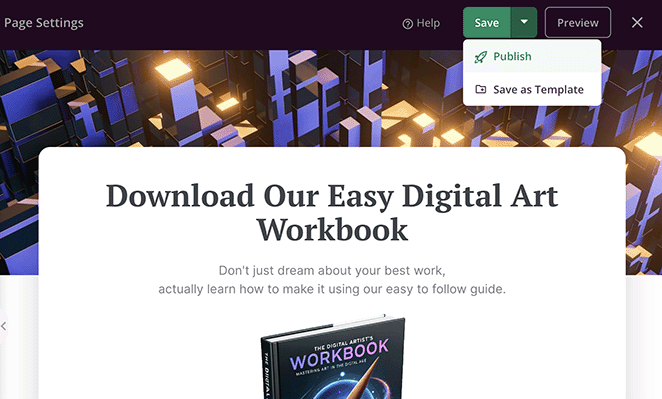
Vous pouvez maintenant visiter votre page personnalisée pour voir comment elle se présente sur votre site web.
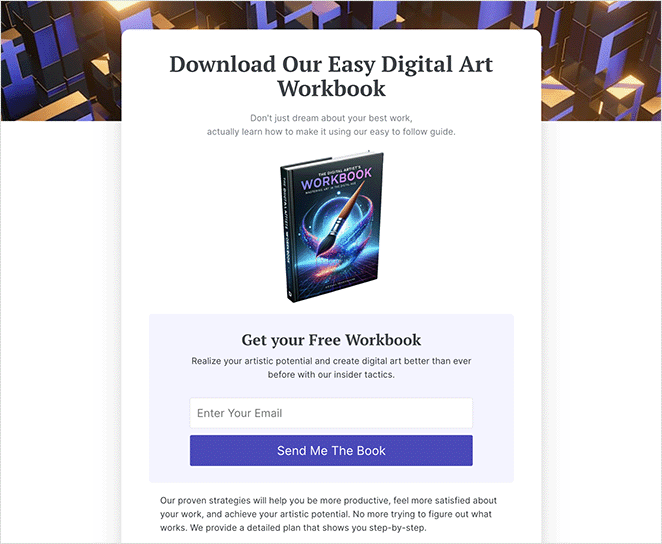
Autres façons de créer des pages WordPress personnalisées
Si vous utilisez un thème WordPress basé sur des blocs, comme Twenty Twenty-Four, vous pouvez utiliser l'éditeur de blocs WordPress pour créer des pages personnalisées. C'est utile si vous souhaitez réutiliser le même design sur plusieurs pages, car vous pouvez appliquer le même modèle.
Vous pouvez également utiliser l'éditeur de site WordPress pour créer une mise en page unique sans installer de plugins supplémentaires.
Cependant, veuillez noter que les deux méthodes suivantes requièrent des thèmes WordPress basés sur des blocs. Si vous n'utilisez pas de thème à blocs, nous vous recommandons d'utiliser un constructeur de pages à la place.
Créer un modèle de page personnalisé avec l'éditeur de blocs
Pour cette méthode, commencez par ouvrir une page et cliquez sur Pages dans le menu de droite, à côté de la rubrique "Modèle".
Dans la fenêtre qui s'affiche, cliquez sur l'icône "Ajouter un modèle".
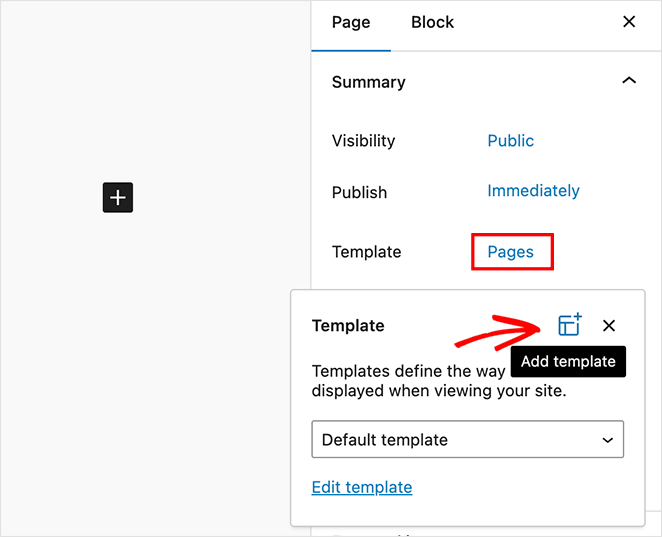
Saisissez ensuite un nom de modèle et cliquez sur le bouton Créer.
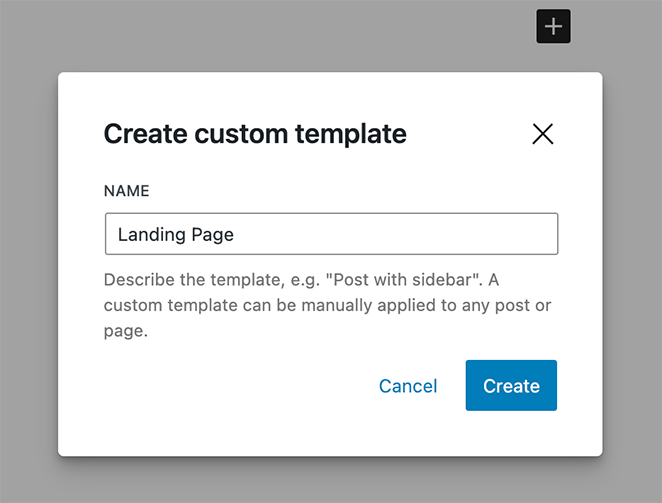
L'éditeur de modèle, qui fonctionne de la même manière que l'éditeur de contenu, s'affiche. Vous pouvez y concevoir votre nouveau modèle en ajoutant des blocs, tels que des titres, des images et du contenu, et en définissant le style du texte.
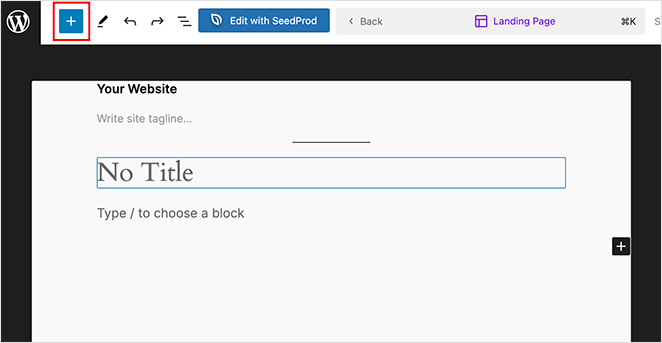
Vous pouvez également utiliser des modèles, qui sont des collections de blocs souvent utilisés ensemble, comme les tableaux de prix et les appels à l'action.
Vous les trouverez en cliquant sur l'icône plus et en sélectionnant l'onglet des modèles. Il vous suffit ensuite de cliquer sur l'un d'entre eux pour l'ajouter à votre modèle de page.
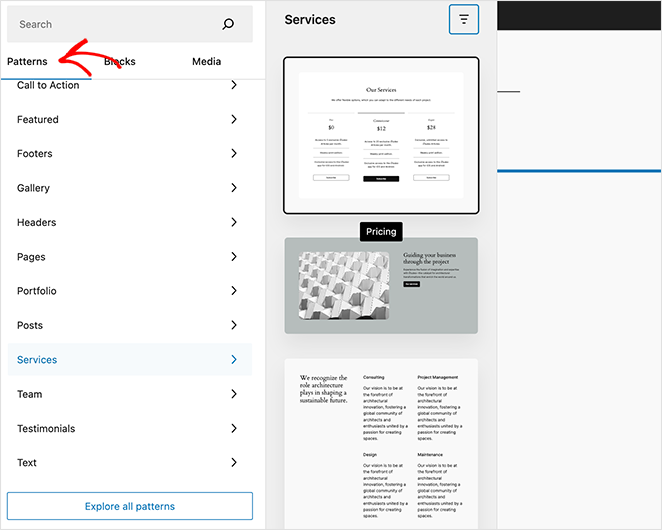
Lorsque vous êtes satisfait de votre modèle, cliquez sur le bouton Enregistrer.
Vous pouvez maintenant appliquer ce modèle à n'importe quelle page existante. Il vous suffit d'ouvrir une page, de cliquer sur le texte en regard de "Modèle" et de choisir le modèle que vous venez de créer.
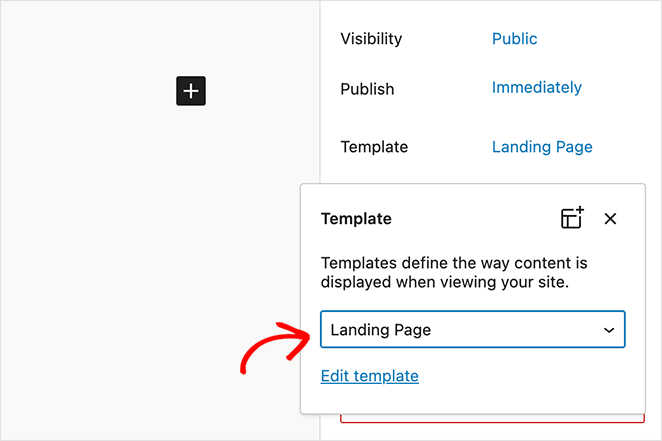
Après avoir appliqué le modèle, vous pouvez ajouter du contenu comme vous le feriez avec n'importe quelle autre page WordPress.
Créer une page personnalisée avec l'éditeur de site WordPress
Si la création d'un modèle personnalisé vous semble trop lourde, vous pouvez utiliser l'éditeur de site WordPress pour créer une page personnalisée. Cela vous permet de modifier l'ensemble de la conception de la page et de la rendre totalement unique.
Tout d'abord, créez une nouvelle page WordPress comme vous le feriez habituellement en allant dans Pages " Add New depuis votre tableau de bord WordPress. Ici, ajoutez les attributs de votre page, tels que les balises, les catégories et les images en vedette.
Lorsque vous avez enregistré vos modifications, allez dans Apparence " Éditeur et cliquez sur l'élément de menu Pages sur le côté gauche.
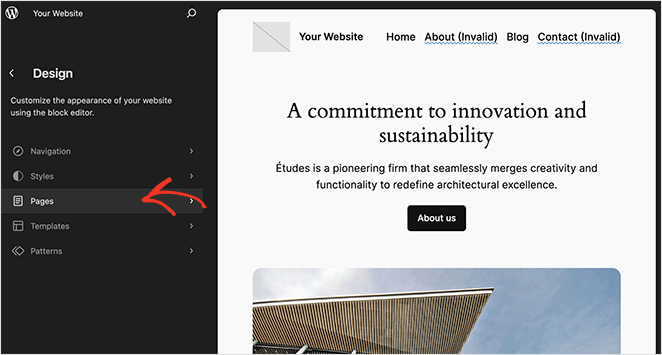
Vous verrez maintenant une liste des pages que vous avez créées sur votre site. Trouvez la page que vous venez de créer et cliquez dessus.
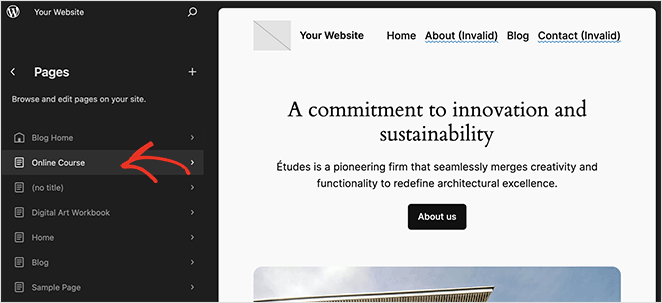
WordPress affiche maintenant un aperçu de votre page. Pour modifier son design, cliquez sur l'icône en forme de crayon située à côté du titre de la page.
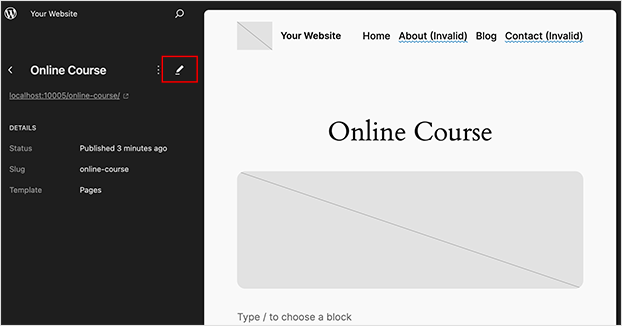
Vous pouvez maintenant modifier la présentation de la page à l'aide des outils de l'éditeur. Par exemple, en cliquant sur l'icône bleue "plus", vous pouvez ajouter de nouveaux blocs ou personnaliser n'importe quel bloc ou contenu de la page.
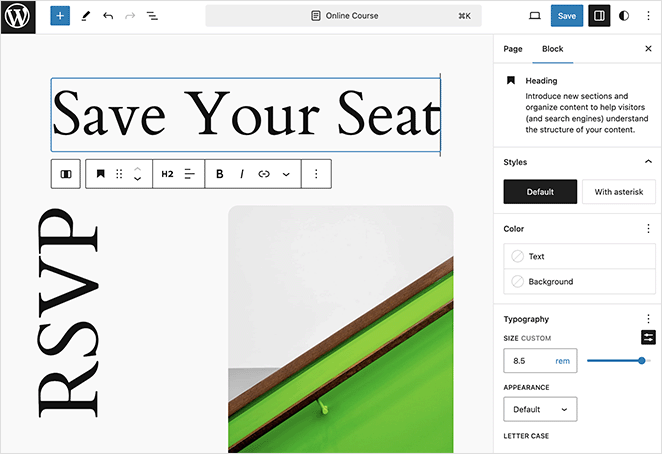
Lorsque vous êtes satisfait des modifications, cliquez sur le bouton Enregistrer, puis visitez la page pour voir votre nouveau design.
Et voilà !
Vous avez maintenant appris à créer une page personnalisée dans WordPress. Toutes les méthodes que nous avons abordées sont simples et ne nécessitent pas l'aide d'un développeur.
Alors, allez-y et créez la page WordPress parfaite pour votre prochain projet.
Les guides WordPress suivants peuvent également vous être utiles :
- Comment rendre une page pleine largeur dans WordPress
- Comment éditer votre page d'accueil WordPress (méthode simple)
- Comment créer une page d'auteur personnalisée sur WordPress
- Comment créer un design de page de service dans WordPress
- How to Add Custom CSS in WordPress
Merci de votre lecture ! Nous aimerions connaître votre avis, alors n'hésitez pas à laisser un commentaire pour nous faire part de vos questions et de vos réactions.
Vous pouvez également nous suivre sur YouTube, X (anciennement Twitter) et Facebook pour obtenir d'autres contenus utiles au développement de votre entreprise.