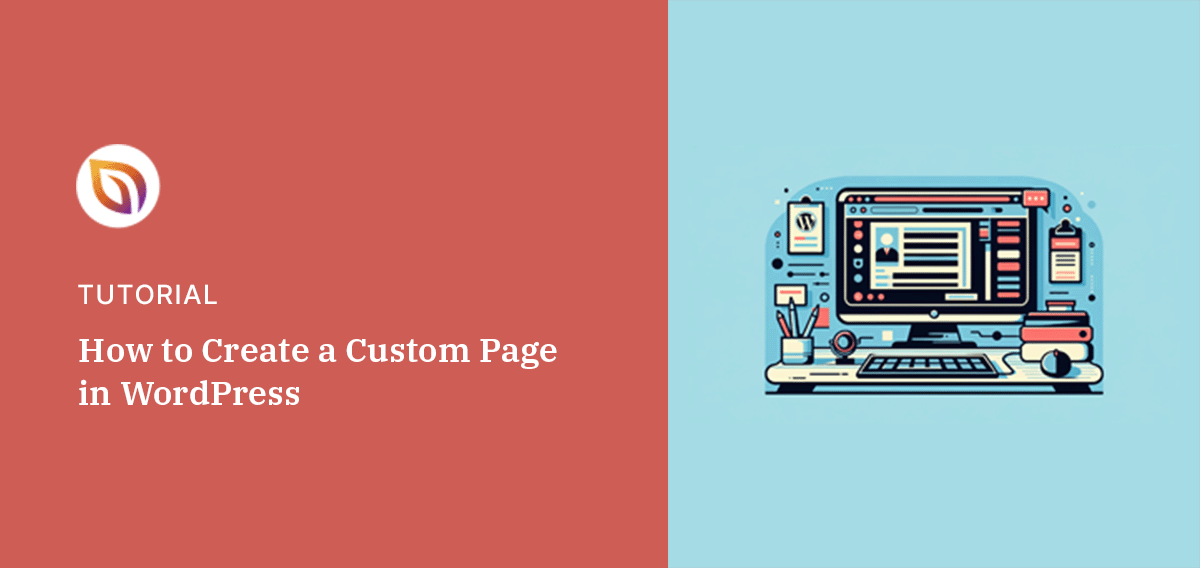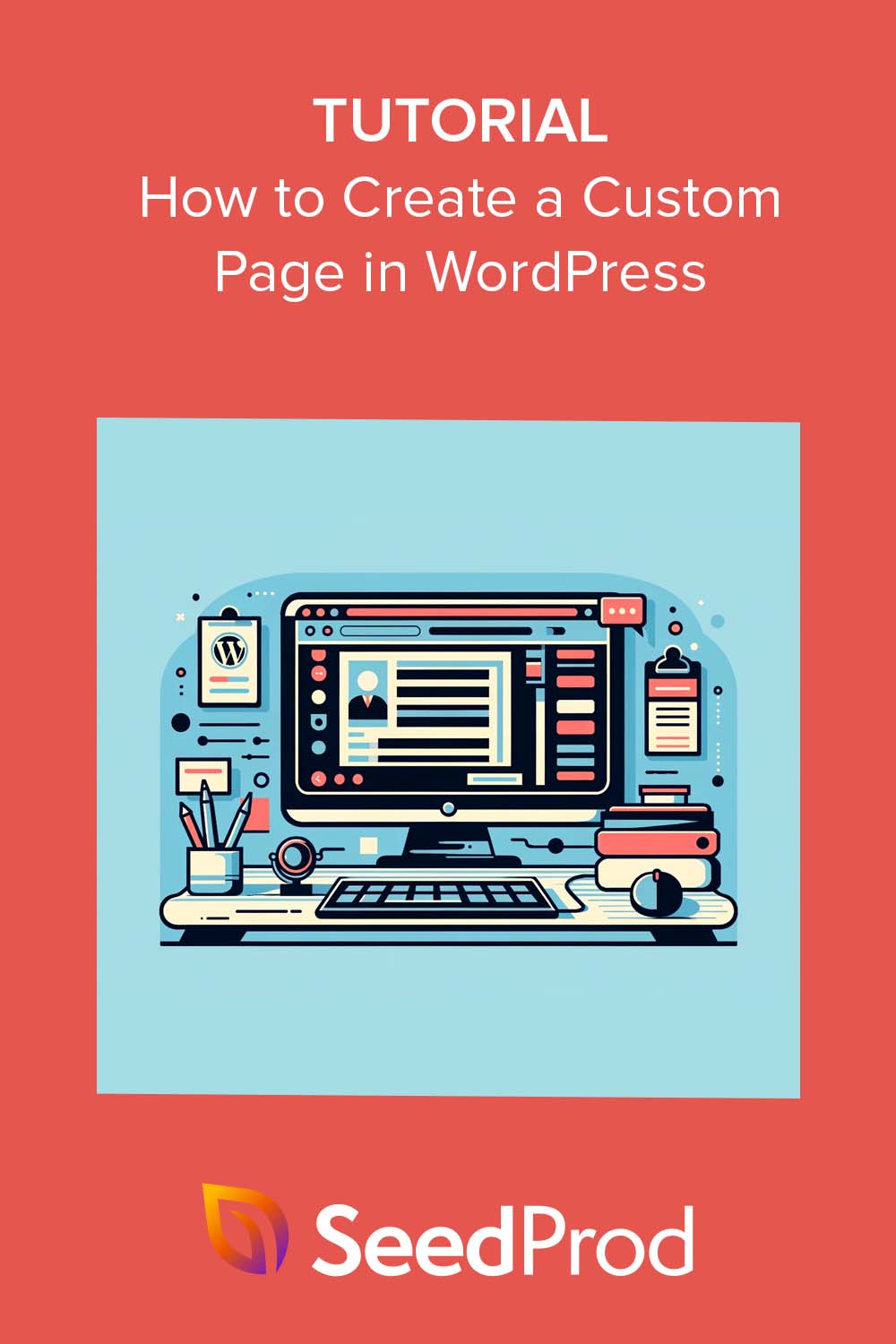Have you ever wanted to make one page on your WordPress site look completely different from the rest? Maybe it’s a landing page with no menu, or a special layout for a product or event.
I’ve needed this many times myself, and the good news is you don’t have to touch theme files or hire a developer to do it.
In this guide, I’ll show you how to create custom pages in WordPress and style them exactly how you want, without any coding.
¿Por qué crear una página personalizada en WordPress?
Cada vez que crees una nueva página en WordPress, tu tema de WordPress controlará su disposición y diseño con el archivo de plantilla page.php. Aunque es útil para que tus páginas tengan un aspecto uniforme, puede que no quieras usar siempre el mismo diseño.
Por ejemplo, puede que desee que una página:
- Muestre sus últimas obras de arte
- Destaque a los miembros clave de su equipo
- Promover el lanzamiento de un nuevo producto
- Gracias a los visitantes por suscribirse
Ahí es donde una plantilla de página personalizada puede ayudarte. En lugar de utilizar el diseño de página predeterminado de tu tema, puedes personalizarlo para adaptarlo a cualquier propósito que desees.
Pero aquí está el truco.
Crear una página personalizada utilizando la plantilla predeterminada puede llevar tiempo. También te encuentras con un archivo page.php que puede no tener el diseño que realmente quieres. Esto puede dificultar la obtención de un buen diseño, especialmente si no tienes conocimientos de programación.
Sin embargo, en las siguientes guías, le mostraremos cómo crear una página personalizada con la disposición y el diseño que desee. ¿Y lo mejor de todo? No necesitarás escribir ni una sola línea de código.
Haga clic en cualquiera de los enlaces siguientes para encontrar la guía que necesita:
Cómo crear una página personalizada en WordPress con SeedProd
Crear y editar una página personalizada solía requerir añadir CSS, HTML y PHP personalizados a los archivos de tu tema. No era fácil para los principiantes y, si cometías un error, podías romper tu sitio de WordPress.
Es por eso que nuestra forma favorita de construir páginas personalizadas es con un constructor de páginas de WordPress como SeedProd. En lugar de editar directamente los archivos de tu tema, puedes personalizar cualquier parte de tu sitio web arrastrando y soltando.

Con cientos de plantillas prediseñadas, te permite crear páginas personalizadas sin escribir ningún código. Esto incluye desde páginas de información y contacto hasta páginas de aterrizaje de alta conversión y páginas de blog.
Incluso puede utilizar SeedProd para crear un tema de WordPress con encabezados, pies de página, barras laterales y mucho más personalizados.
Además, SeedProd funciona con herramientas populares de terceros, como servicios de marketing por correo electrónico, WooCoomerce, Easy Digital Downloads y Google Analytics. Así que usted puede crear un sitio web completamente funcional y conducir clientes potenciales y ventas utilizando un solo plugin de WordPress.
Para crear su primera página personalizada de WordPress con SeedProd, siga estos sencillos pasos.
Paso 1. Instalar y activar SeedProd Instale y active SeedProd
En primer lugar, instale y active el plugin SeedProd.
Hay varias versiones de SeedProd disponibles, incluyendo una versión gratuita limitada. Para esta guía, usaremos SeedProd Pro porque tiene más plantillas, bloques e integraciones.
Para obtener ayuda con este paso, consulte nuestra documentación sobre la instalación de SeedProd. También le mostrará cómo activar su clave de licencia.
Paso 2. Crear una nueva página en WordPress Crear una nueva página en WordPress
SeedProd le permite crear una nueva página de 2 maneras diferentes.
Usted puede navegar a SeedProd " Páginas de destino y hacer una página de destino independiente.

O bien, puede ir a Páginas " Añadir nueva página desde su administrador de WordPress y hacer clic en el botón "Editar con SeedProd".
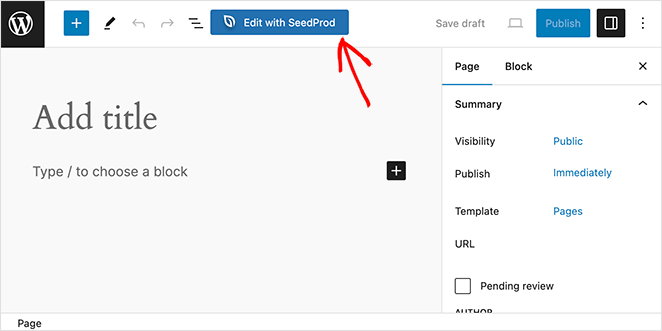
El método que elija no influye en la página final, así que seleccione la opción que le resulte más cómoda.
Después de crear una nueva página, puede elegir una plantilla para utilizarla como punto de partida. La biblioteca de plantillas está organizada por tipo de campaña, como "Ventas", "Webinar' y "Próximamente".
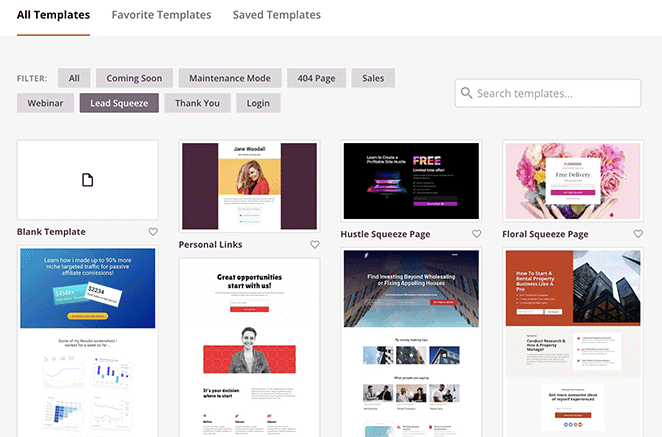
Haz clic en cualquiera de las pestañas de la parte superior para filtrar las plantillas. También es posible empezar desde cero utilizando la "Plantilla en blanco".
Desplácese por los diseños hasta que encuentre uno que coincida con el que desea. A continuación, haga clic en el icono de marca de verificación para seleccionarlo.
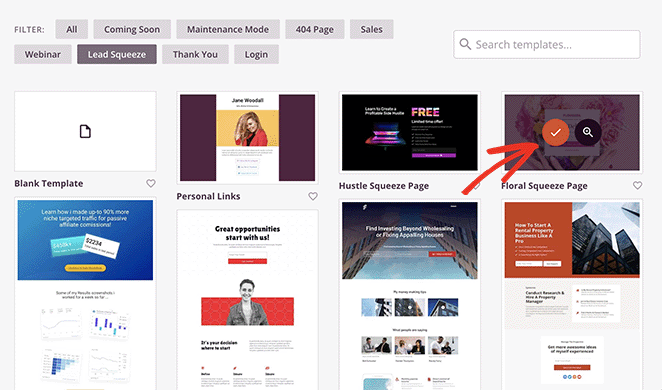
Ahora, introduzca un nombre para su página personalizada. SeedProd generará automáticamente la URL de la página basándose en su título, pero puede cambiarlo si es necesario.
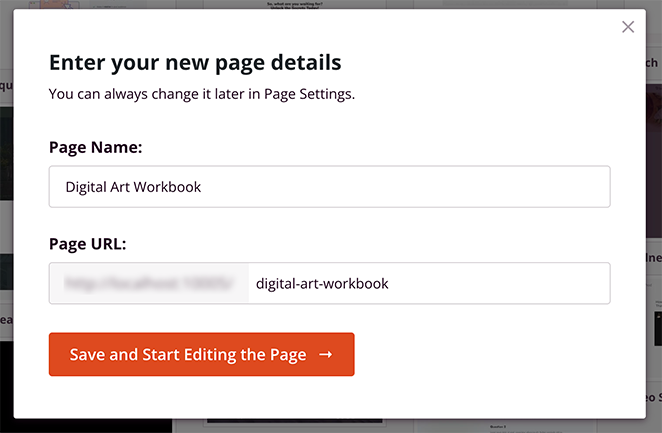
A continuación, haga clic en el botón Guardar y empezar a editar la página.
Paso 3. Personalizar su página de WordPress Personalice su página de WordPress
SeedProd abrirá ahora su plantilla en su editor visual de páginas. Verá una vista previa en vivo en el lado derecho y varios ajustes de bloque a la izquierda.
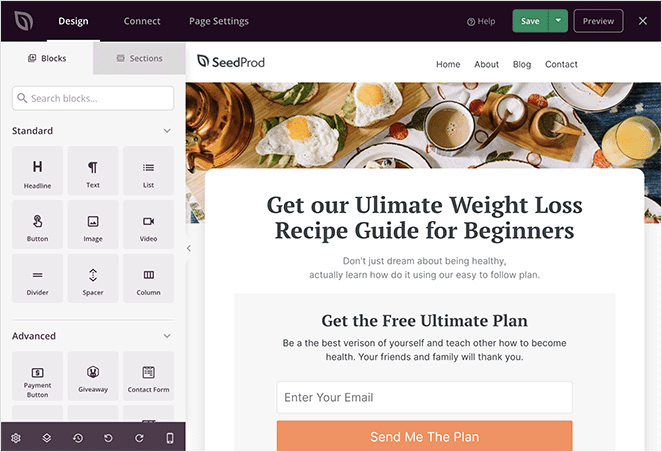
La plantilla elegida comprende estos bloques, columnas y secciones. Para personalizarlos, haga clic para seleccionar un bloque en el editor. Los ajustes del bloque se abrirán en la barra lateral izquierda.
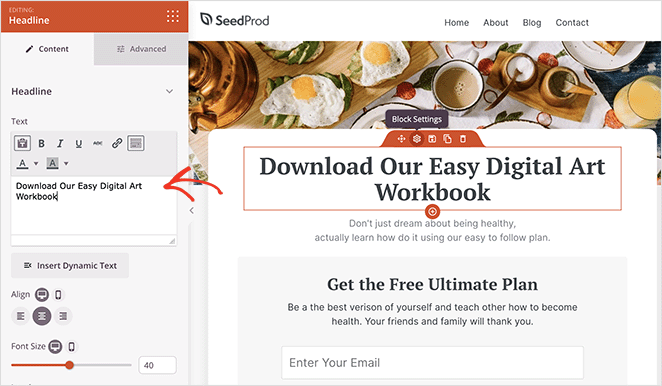
En este ejemplo, estamos editando el texto dentro del bloque "Titular". También puede ajustar la alineación del encabezado, el tamaño de la fuente, el nivel del encabezado y el enlace en el mismo panel.
Cambiar y añadir nuevas imágenes a tu página personalizada es igual de fácil. Solo tienes que hacer clic en cualquier imagen y añadir una nueva desde tu ordenador o desde la biblioteca multimedia de WordPress.
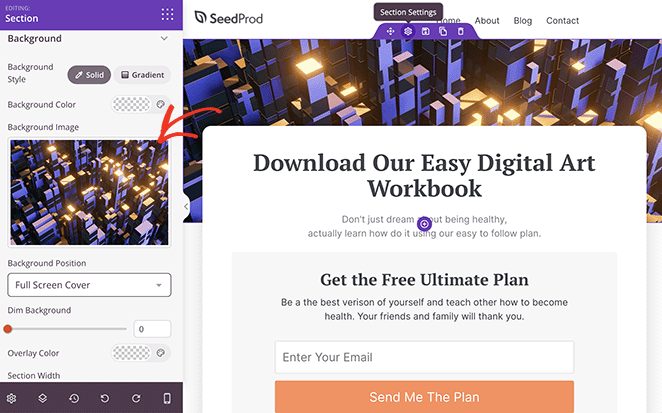
Puedes añadir más elementos a la plantilla arrastrando un bloque desde la barra lateral izquierda y soltándolo en tu página.
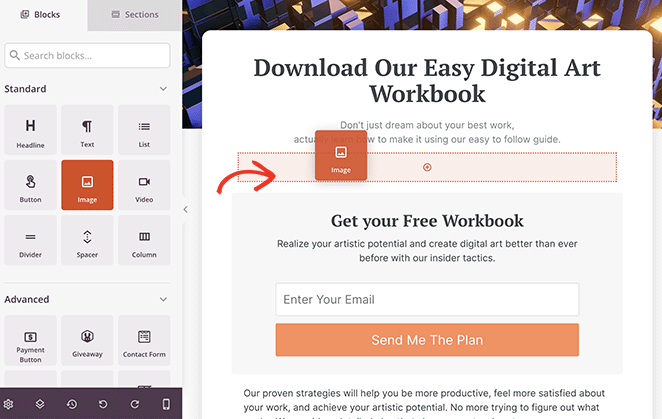
Estos elementos de diseño pueden incluir:
- Formularios de inscripción
- Testimonios
- Iconos para compartir en redes sociales
- Temporizadores de cuenta atrás
- Galerías de imágenes
- Tablas de precios
Para obtener una lista completa, consulte la página Bloques de WordPress.
Si la combinación de colores de la plantilla no es de tu agrado, puedes cambiarla con unos pocos clics. Selecciona un bloque, columna o sección y haz clic en las opciones de color del panel de configuración.
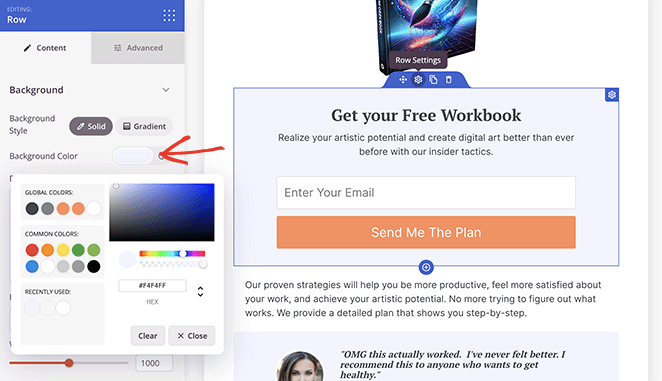
Alternativamente, haga clic en el icono de engranaje de la esquina inferior izquierda y establezca allí sus colores personalizados. Este método cambia los colores automáticamente para cada bloque de la página, ahorrándote personalizar cada bloque individualmente.
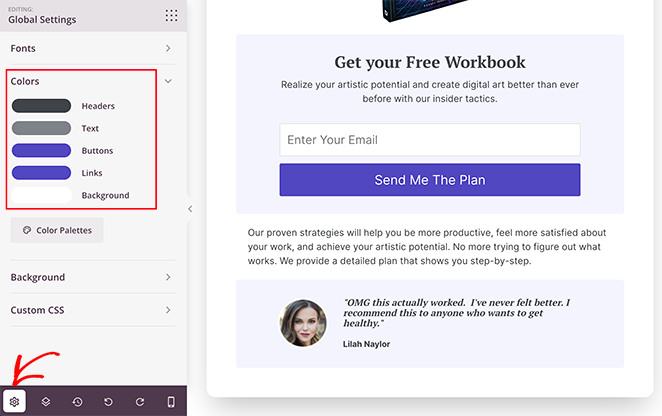
SeedProd también viene con Secciones prefabricadas. Estas colecciones de bloques, filas y columnas facilitan la creación de una página personalizada.
Por ejemplo, si va a crear una página de ventas, puede utilizar las secciones de héroe prediseñadas para hacerla atractiva y llamativa.
Para encontrarlas, haz clic en la pestaña Secciones del panel izquierdo y desplázate por las plantillas hasta que encuentres una que te guste. A continuación, pasa el ratón por encima de una Sección y haz clic en el icono del signo más para añadirla a tu página.
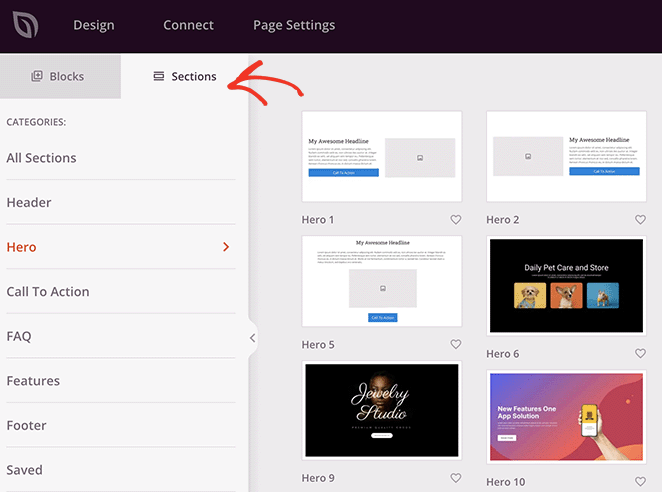
En la parte inferior del editor de páginas también verás una barra de herramientas con varios iconos, como Navegación por el diseño, Historial de revisiones y Deshacer y Rehacer. Estas opciones facilitan la búsqueda de distintos elementos de la página y la anulación de cambios realizados por error.
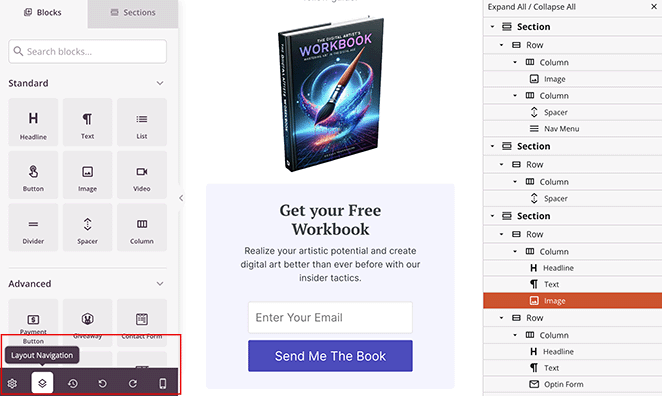
También puede hacer clic en el icono del teléfono móvil para ver una vista previa en directo de su página en dispositivos móviles. Así te asegurarás de que tu página responde a dispositivos móviles y es fácil de navegar en smartphones y tabletas.
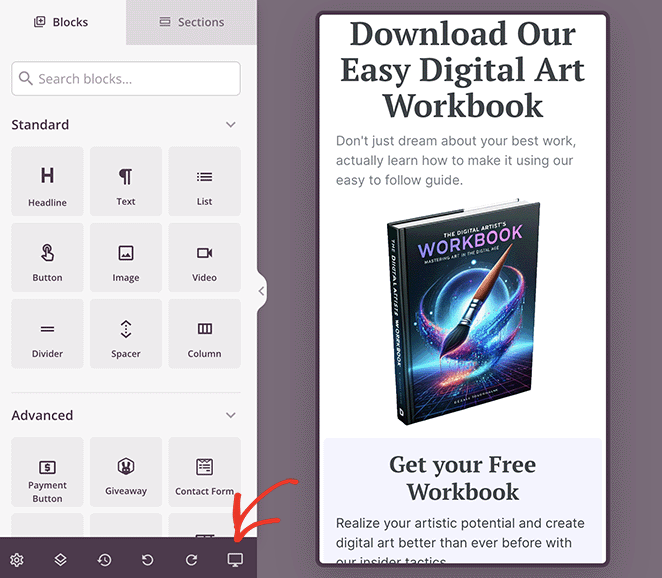
Cuando estés satisfecho con tu página personalizada, haz clic en el botón Guardar de la esquina superior derecha.
Paso 4. Publique su página personalizada en WordPress Publique su página personalizada en WordPress
Para publicar su página personalizada de WordPress con SeedProd, haga clic en el menú desplegable junto al botón "Guardar" y seleccione Publicar.
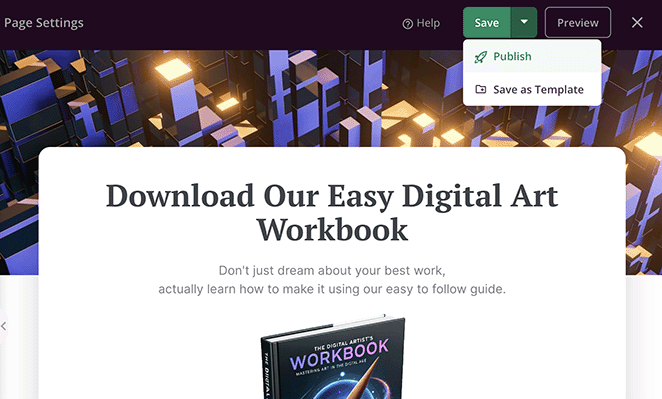
Ahora, puede visitar su página personalizada para ver cómo se ve en vivo en su sitio web.
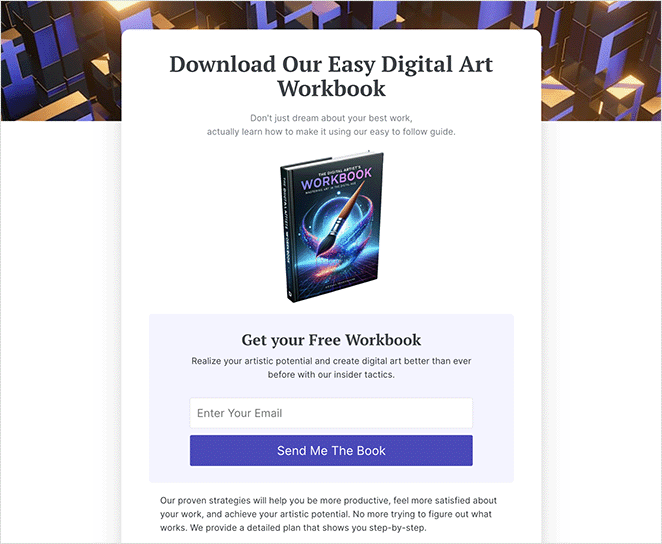
Formas alternativas de crear páginas personalizadas en WordPress
Si utilizas un tema de WordPress basado en bloques, como Twenty Twenty-Four, puedes usar el editor de bloques de WordPress para crear páginas personalizadas. Esto resulta útil si quieres reutilizar el mismo diseño en varias páginas, ya que puedes aplicar la misma plantilla.
También puede utilizar el editor de sitios de WordPress para crear un diseño de página único sin necesidad de instalar plugins adicionales.
Sin embargo, tenga en cuenta que los 2 métodos siguientes requieren temas de WordPress basados en bloques. Si no utilizas un tema de bloques, te recomendamos que utilices un constructor de páginas.
Creación de una plantilla de página personalizada de WordPress con el editor de bloques
Para este método, comience abriendo una página y haciendo clic en Páginas en el menú de la derecha, junto al encabezado "Plantilla".
En la ventana emergente que aparece, haga clic en el icono "Añadir plantilla".
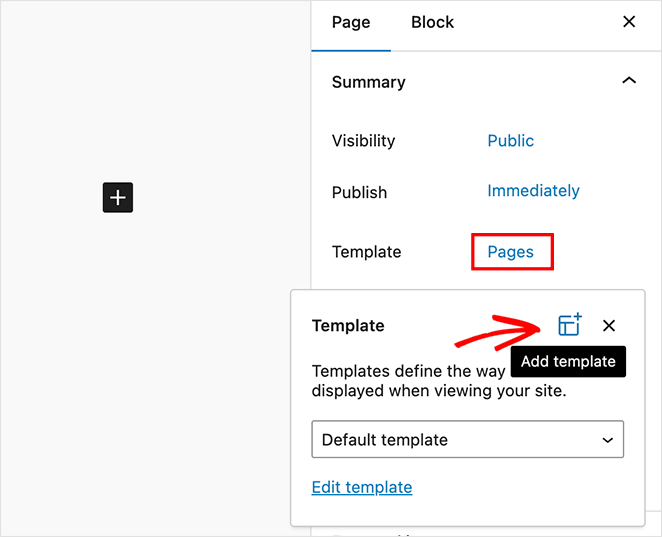
A continuación, introduzca un nombre para la plantilla y haga clic en el botón Crear.
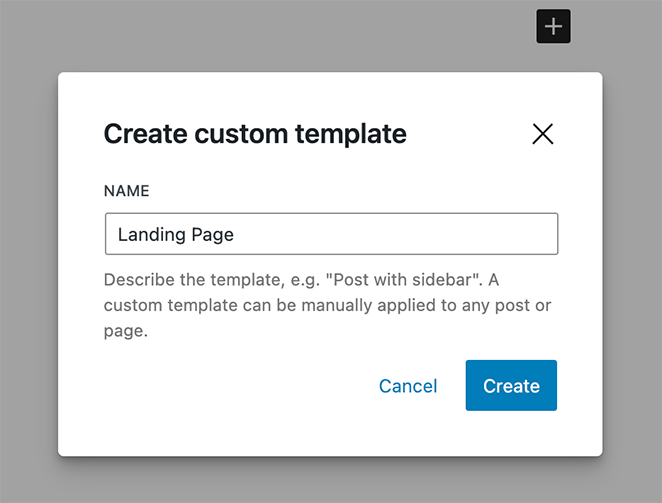
Ahora verás el Editor de plantillas, que funciona igual que el editor de contenidos. Aquí puedes diseñar tu nueva plantilla añadiendo bloques, como encabezados, imágenes y contenido, y formateando el estilo del texto.
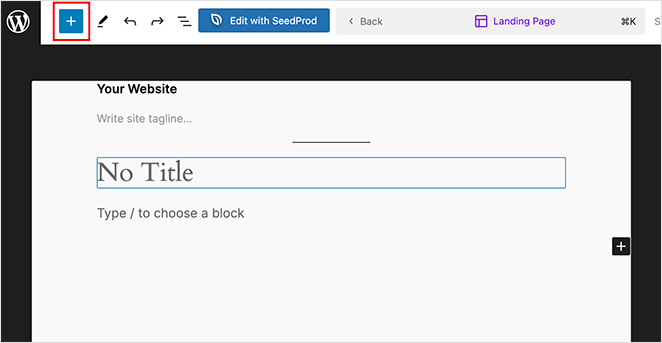
También puede utilizar patrones, que son colecciones de bloques que suelen utilizarse juntos, como tablas de precios y llamadas a la acción.
Los encontrarás haciendo clic en el icono más y seleccionando la pestaña de patrones. A continuación, haz clic en uno para añadirlo a tu plantilla de página.
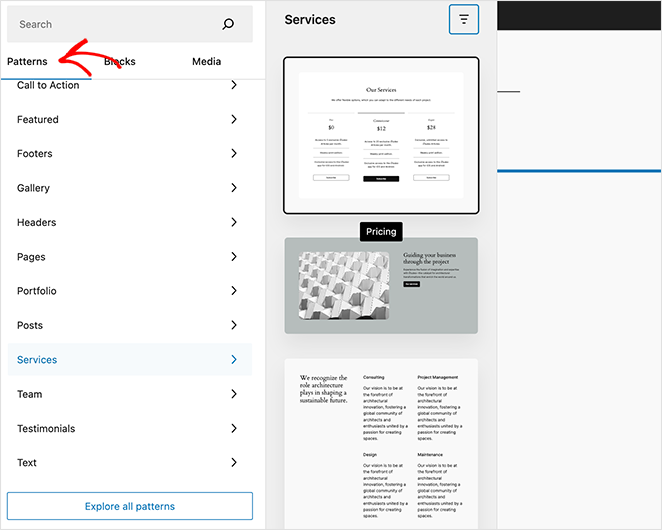
Cuando estés satisfecho con tu plantilla, haz clic en el botón Guardar.
Ahora, puedes aplicar esa plantilla a cualquier página existente. Todo lo que tienes que hacer es abrir una página, hacer clic en el texto junto a "Plantilla" y elegir la plantilla que acabas de crear.
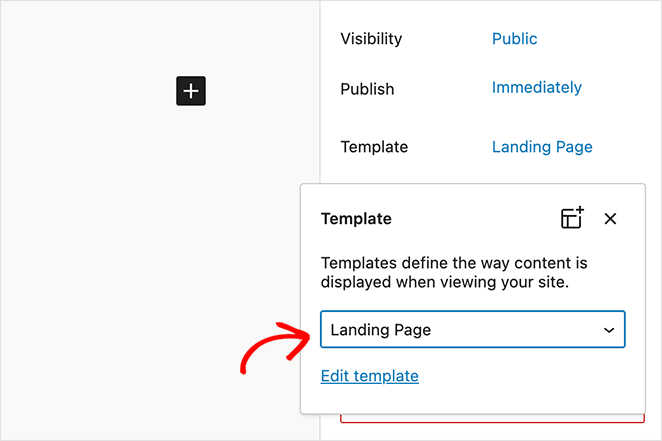
Después de aplicar la plantilla, puede añadir contenido como lo haría con cualquier otra página de WordPress.
Crear una página personalizada con el Editor de Sitios de WordPress
Si crear una plantilla personalizada le parece demasiado trabajo, puede utilizar el editor de sitios de WordPress para crear una página personalizada. Esto te permite cambiar todo el diseño de la página y hacerla completamente única.
En primer lugar, crea una nueva página de WordPress como harías habitualmente yendo a Páginas " Añadir nueva desde el panel de control de WordPress. Aquí, añade los atributos de tu página, como etiquetas, categorías e imágenes destacadas.
Cuando haya guardado los cambios, vaya a Apariencia " Editor y haga clic en el elemento de menú Páginas situado a la izquierda.
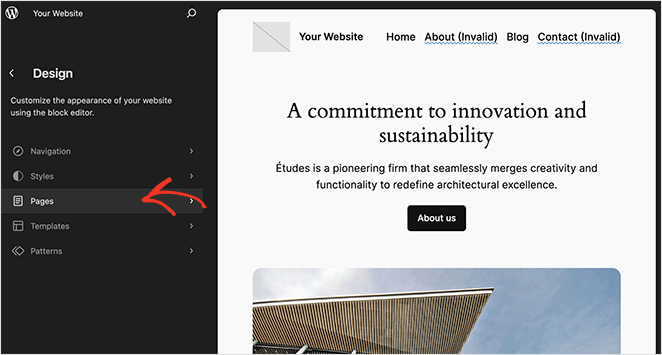
Ahora verás una lista de las páginas que has creado en tu sitio. Busca la página que acabas de crear y haz clic en ella.
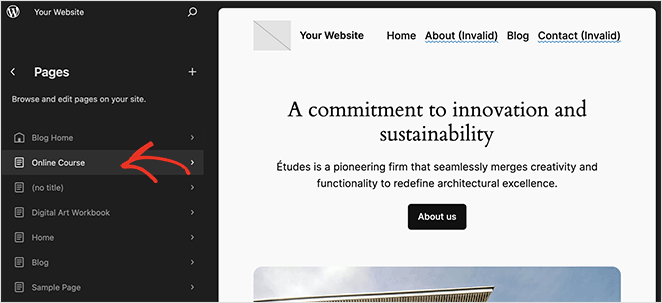
WordPress mostrará ahora una vista previa de su página. Para cambiar su diseño, haga clic en el icono del lápiz situado junto al título de la página.
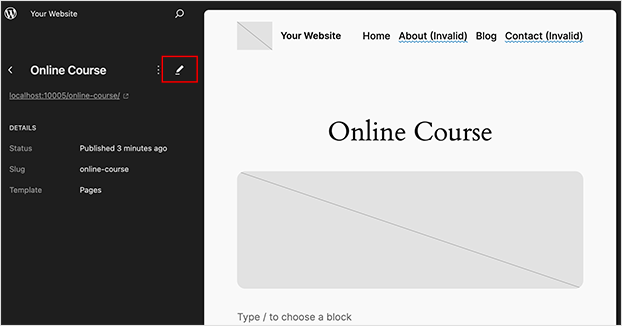
Ahora puedes editar el diseño de la página utilizando las herramientas del editor. Por ejemplo, si haces clic en el icono azul del signo más, podrás añadir nuevos bloques o personalizar cualquier bloque o contenido de la página.
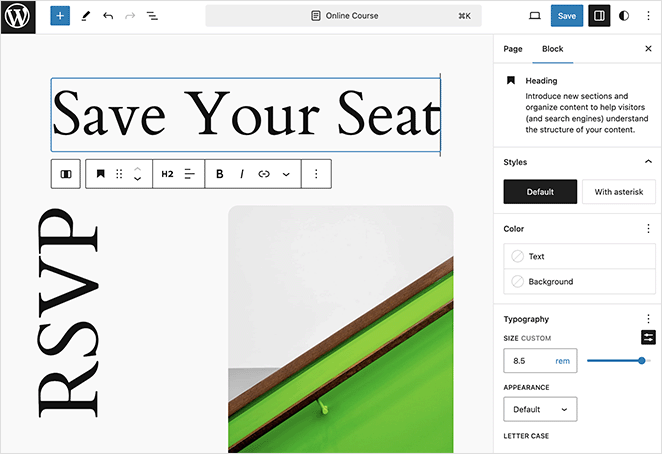
Cuando estés satisfecho con los cambios, haz clic en el botón Guardar y visita la página para ver tu nuevo diseño.
¡Y ahí lo tienes!
Ya ha aprendido a crear una página personalizada en WordPress. Todos los métodos que hemos cubierto son sencillos y no requieren la ayuda de un desarrollador.
Así que, adelante, cree la página de WordPress perfecta para su próximo proyecto.
También pueden resultarle útiles las siguientes guías de WordPress:
- Cómo hacer una página de ancho completo en WordPress
- Cómo editar la página de inicio de WordPress (de forma sencilla)
- Cómo crear una página de autor personalizada en WordPress
- Cómo crear un diseño de página de servicio en WordPress
- How to Add Custom CSS in WordPress
Gracias por leernos. Nos encantaría conocer tu opinión, así que no dudes en dejarnos un comentario con tus preguntas y comentarios.
También puede seguirnos en YouTube, X (antes Twitter) y Facebook para obtener más contenidos útiles para hacer crecer su negocio.