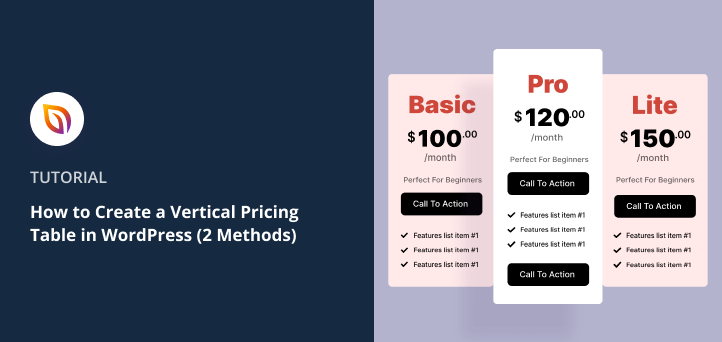¿Quieres crear una tabla de precios vertical en WordPress?
Las tablas de precios son una forma excelente de animar a los usuarios a tomar una decisión de compra. Así que añadir tablas de precios skimmable a su sitio de WordPress ayuda a la gente a elegir el producto adecuado y, en última instancia, aumenta sus conversiones y ventas.
En este artículo, le mostraremos cómo crear una tabla de precios vertical en WordPress sin escribir ningún código.
Codificación de una tabla de precios frente a plugins de tablas de precios
A la hora de añadir cualquier nueva función a su sitio web WordPress, existen normalmente 2 opciones:
- Creación manual de tablas con código
- Utilizar un plugin de WordPress para tablas de precios
Si eres un usuario de WordPress con experiencia en HTML y CSS, crear una tabla de precios vertical de forma manual no es demasiado complicado. Tendrás un control total sobre el diseño de la tabla de precios y no necesitarás conocimientos avanzados de desarrollo.
Dicho esto, la codificación manual de las tablas de precios presenta algunos inconvenientes:
- Tu diseño debe ser responsivo desde el principio
- Codificar y probar el diseño lleva tiempo
- El diseño debe ser compatible con todos los navegadores.
Pero si no tienes ninguna experiencia en diseño o programación, utilizar un plugin de WordPress es una opción más rápida y sencilla.
La mayoría de los plugins incluyen plantillas de tablas de precios para iniciar el diseño. A partir de ahí, basta con configurar algunos parámetros y hacer clic en publicar.
Cómo crear una tabla de precios vertical en WordPress: 2 Métodos Fáciles
Dado que crear una tabla de precios vertical en WordPress manualmente es un poco demasiado técnico para principiantes, hoy compartiremos 2 métodos para crear tablas de precios con un plugin de WordPress.
El primer método muestra cómo crear una tabla de precios para entradas y páginas generales de WordPress. Y el segundo método explica cómo utilizar un constructor visual de arrastrar y soltar para añadir tablas de precios a páginas de destino personalizadas.
Método 1: Tablas de precios sencillas para entradas y páginas de WordPress
Para nuestro primer método, utilizaremos el plugin Easy Pricing Tables para WordPress. Este plugin te permite crear, personalizar y publicar tablas de precios en tan solo unos minutos, directamente desde el editor de entradas, sin necesidad de codificación.
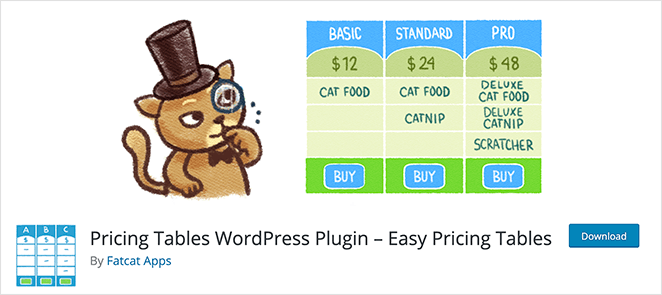
En primer lugar, descargue su copia de Easy Pricing Tables e instálela y actívela en su sitio web WordPress.
Para obtener ayuda con este paso, consulte esta guía sobre cómo instalar un plugin de WordPress.
Una vez que el plugin esté activo en su sitio WordPress, estará listo para empezar a crear su tabla de precios.
Paso 1. Crear una tabla de precios vertical Crear una tabla de precios vertical
Para crear una tabla de precios vertical en WordPress, vaya a Tablas de precios " Añadir nueva desde el área de administración de WordPress.
En la siguiente pantalla, verá varias plantillas de tablas de precios para elegir. Los estilos de tabla van desde diseños sencillos gratuitos hasta plantillas más complejas disponibles con el plan de precios premium.
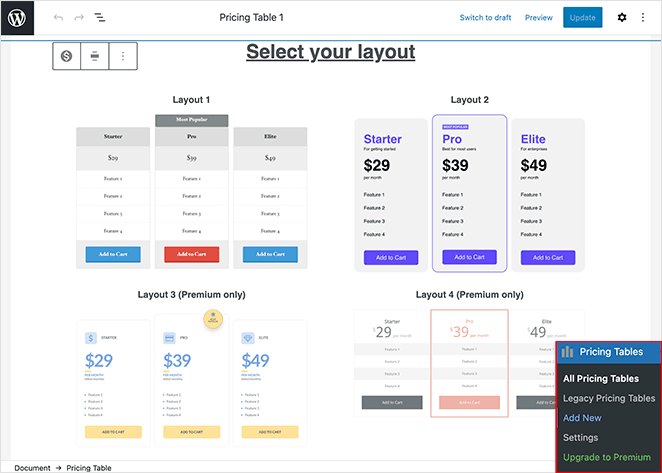
Haz clic en cualquier plantilla para elegir tu diseño. Ahora tu plantilla se abrirá en el editor de WordPress para que la personalices.
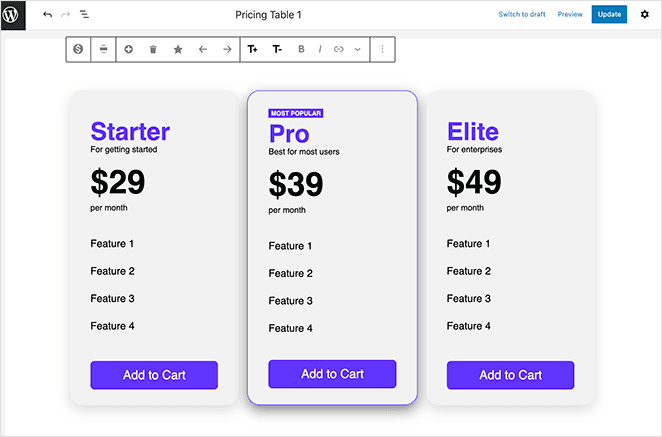
Paso 2. Personalice su tabla de precios
Personalizar su plantilla es fácil con el editor visual. Puedes hacer clic en cualquier parte de la tabla para editar los encabezados, subencabezados, precios, características y mucho más.
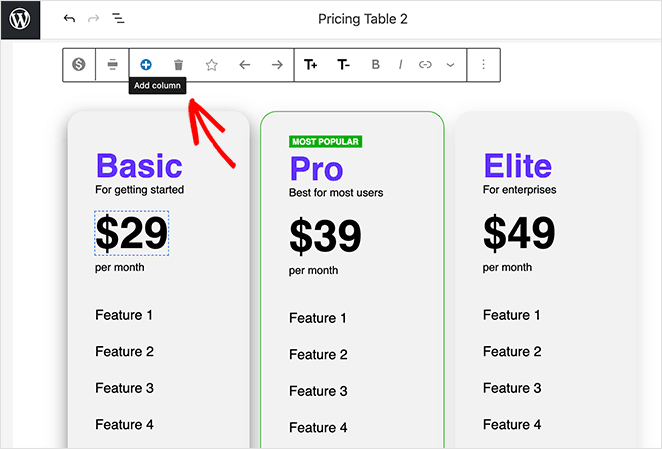
Y en la barra de ajustes de la parte superior de la pantalla, puedes:
- Cambiar la alineación de filas y columnas
- Añadir una nueva columna
- Establecer qué columna es la más popular
- Mover columnas a la izquierda o a la derecha
- Cambiar el tamaño de letra de las columnas
- Y más
Además, puede personalizar los colores de fondo, los botones y los colores de acento en el panel de configuración de la tabla de precios de la derecha.
Por ejemplo, puede cambiar el color de acento para resaltar su mejor plan de precios. Y en la sección Otros ajustes, puede mostrar u ocultar los botones de la tabla de precios.
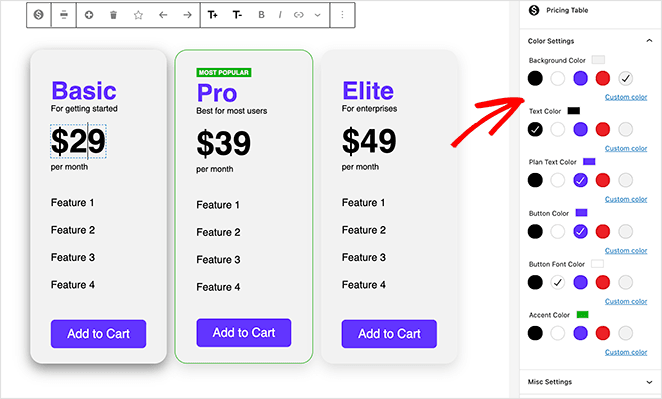
Cuando esté satisfecho con el aspecto de su tabla de precios, haga clic en el botón Actualizar situado en la esquina superior derecha de la pantalla para guardar los cambios.
Paso 3. Publique su tabla de precios Publique su tabla de precios
Hay 2 maneras de publicar su tabla de precios sensible con este plugin.
Puedes hacerlo:
- Copie y pegue el shortcode de la tabla de precios
- Utilice el bloque Easy Pricing Tables de WordPress
Para añadir su tabla de precios con el editor de bloques de WordPress, simplemente cree o edite una entrada o página de WordPress. A continuación, haz clic en el icono más (+) para añadir un nuevo bloque de WordPress.
En el campo de búsqueda, escriba "precios" para filtrar los resultados de los bloques. Verás que la tabla de precios que has creado se convierte automáticamente en un bloque.
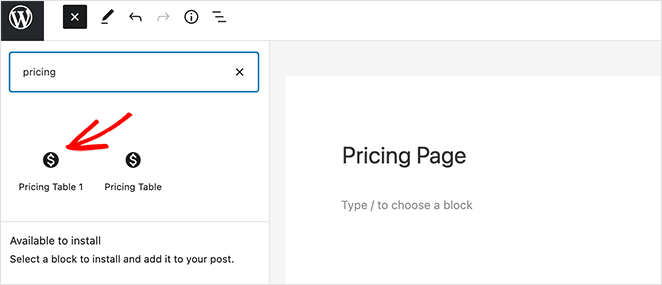
Siga adelante y haga clic en su tabla de precios para añadirla a su página y ver una vista previa de cómo se ve. Ahora puedes hacer clic en el botón Publicar para activar tu página.
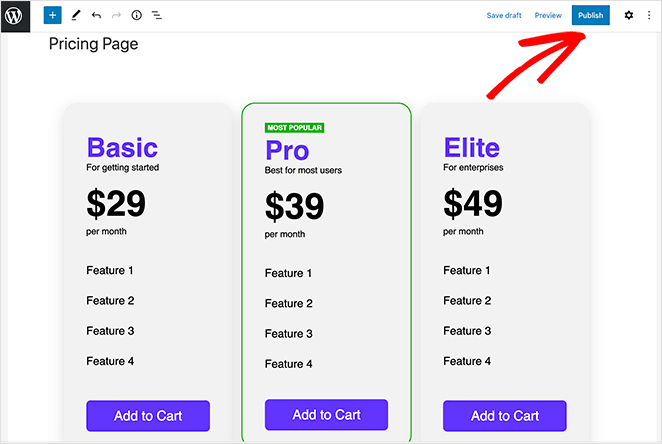
Alternativamente, si utiliza el editor clásico de WordPress, vaya a Tablas de precios " Todas las tablas de su panel de WordPress. A continuación, copie el shortcode junto a la tabla de precios que creó en el paso anterior.
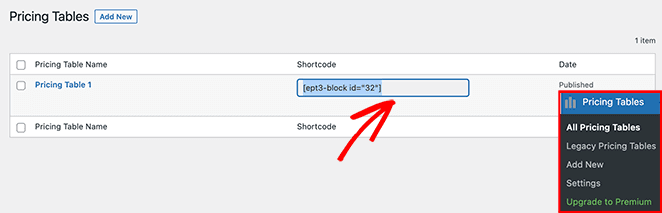
A partir de ahí, crea o edita la entrada o página donde quieras añadir tu tabla de precios. A continuación, pegue el código corto en el editor de WordPress.
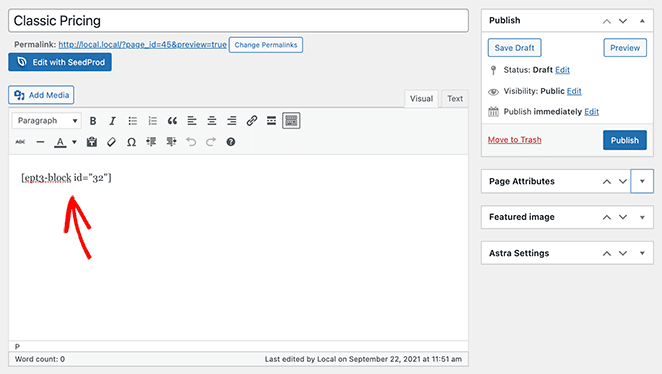
Ahora, siga adelante y publique o actualice su página para ver los resultados.
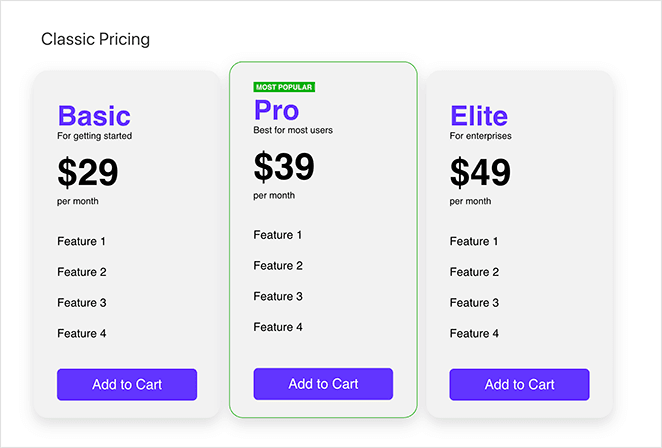
Método 2: SeedProd Page Builder para WordPress Landing Pages
Para la segunda tabla de precios vertical método de WordPress, vamos a utilizar SeedProd.

SeedProd es el mejor constructor de páginas de WordPress y funciona con cualquier tema de WordPress. Con este plugin, puede personalizar completamente cualquier página de WordPress visualmente en su constructor de arrastrar y soltar.
SeedProd es la mejor opción para crear páginas de precios de alta conversión. No sólo es muy fácil de usar, pero ofrece un montón de bloques de construcción visuales diseñados para generar clientes potenciales para su negocio.
Por ejemplo, incluye:
- Tablas de precios personalizables para comparar precios fácilmente
- Cuenta atrás para crear urgencia
- Botones de añadir al carrito de WooCommerce
- Testimonios y puntuaciones con estrellas como prueba social
- Rejillas de productos destacados
- Y más
Todas estas cosas pueden convertir su página de precios en una potencia de conversión. Y como SeedProd ofrece cientos de plantillas de páginas de destino responsivas, no tendrás que empezar de cero y tu página siempre se verá bien en cualquier dispositivo móvil.
Para empezar, descargue e instale SeedProd en su sitio web WordPress.
A continuación, vaya a SeedProd " Configuración e introduzca su clave de licencia.

Paso 1. Crear una nueva página de destino Crear una nueva página de destino
Después de instalar y activar SeedProd, diríjase a SeedProd " Páginas y cree una nueva página de destino.

Para obtener instrucciones completas, consulte esta guía paso a paso sobre la creación de una página de destino con SeedProd.
La guía explica todos los pasos, incluyendo cómo elegir una plantilla de página de destino, todos los ajustes de SeedProd, y más. Cuando hayas creado una página, vuelve aquí para aprender sobre el bloque de tablas de precios de SeedProd.
Paso 2. Añadir un bloque de tabla de precios vertical Añadir un bloque de tabla de precios vertical
Después de crear su página de precios con SeedProd, puede utilizar el bloque Tabla de precios para añadir columnas personalizables de comparación de precios a su diseño.
Elegimos una plantilla prefabricada para este ejemplo y añadimos una fila con 3 columnas para alojar nuestra tabla de precios.
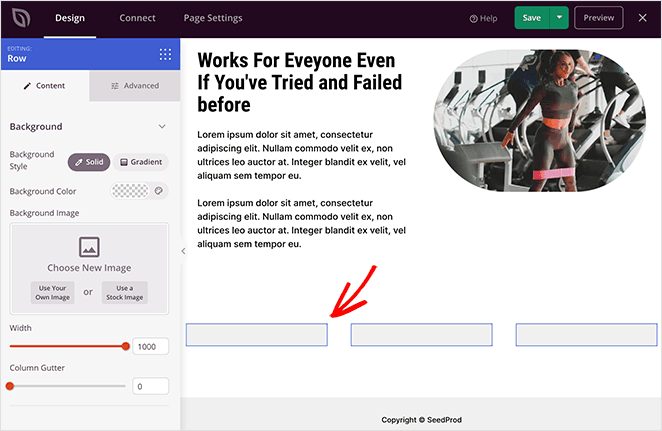
Para añadir una tabla de precios a su página, elija el bloque Tabla de precios y arrástrelo a su diseño. Si quieres una tabla de precios vertical de 3 columnas, repite este paso 2 veces más.
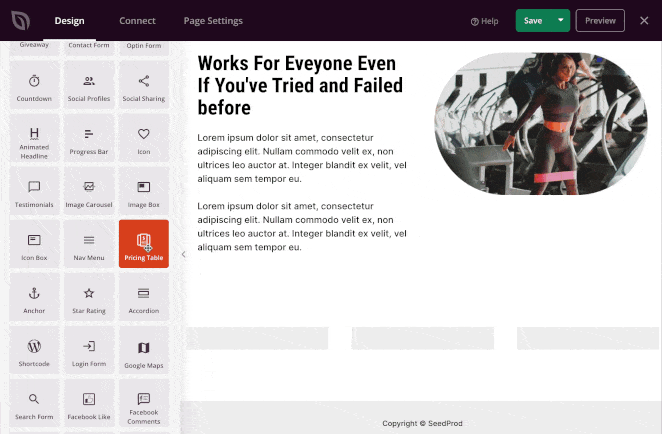
Ahora puede hacer clic en el icono de configuración de cada bloque de tabla para personalizar el contenido de la tabla de precios.
Por ejemplo:
- Editar el nombre del plan
- Cambiar el precio
- Elija una moneda
- Añadir un precio normal
- Incluir una descripción
- Añadir una lista de características
- Mostrar varios botones CTA
Además, en la pestaña Avanzado, puede personalizar el color de cada tabla, la fuente, los iconos, el espaciado, los botones, los efectos hover y mucho más. Esta es una forma excelente de hacer que un nivel de precios destaque más que los demás, animando a los compradores a elegir esa opción.
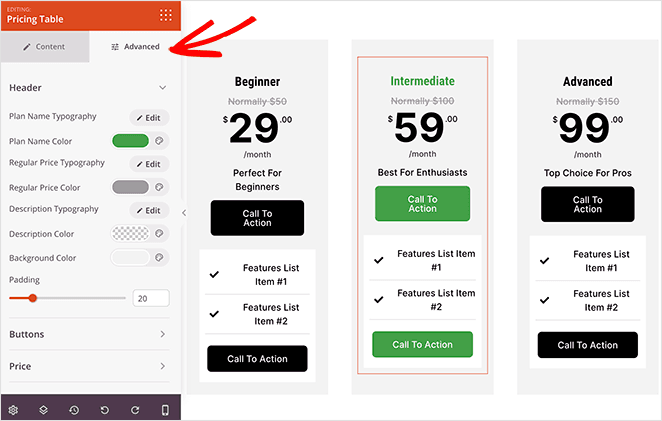
Siga editando sus tablas de precios hasta que esté satisfecho con su aspecto. A continuación, haz clic en el botón Guardar para guardar los cambios.
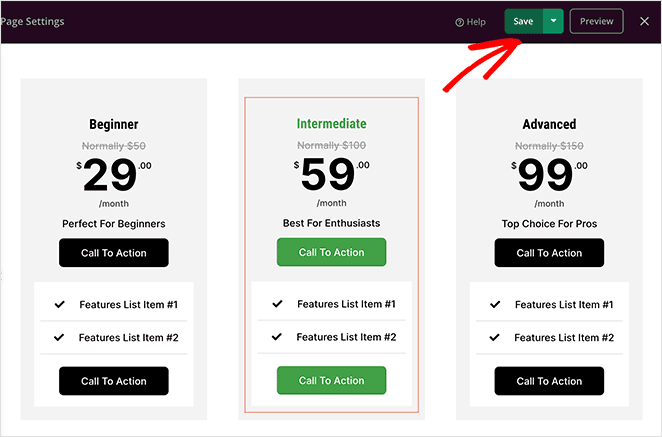
Paso 3. Publique su página de precios Publique su página de precios
Publicar su página de precios con SeedProd es super fácil. Cuando esté satisfecho con su diseño, haga clic en la flecha desplegable del botón Guardar y haga clic en Publicar.
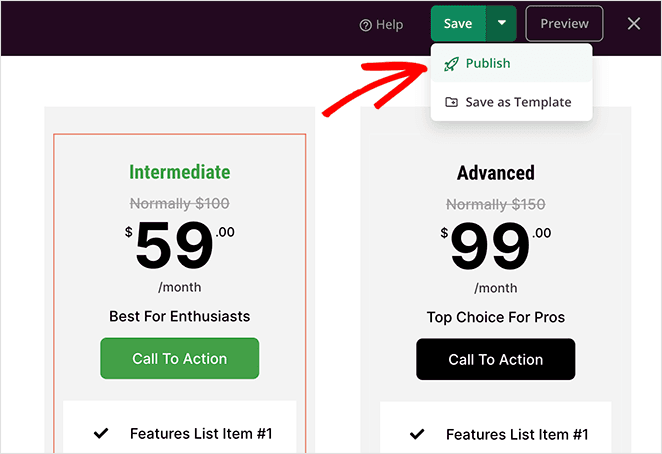
Ahora puede hacer clic en el botón Ver página en vivo para ver el aspecto de su nueva página de precios de WordPress.
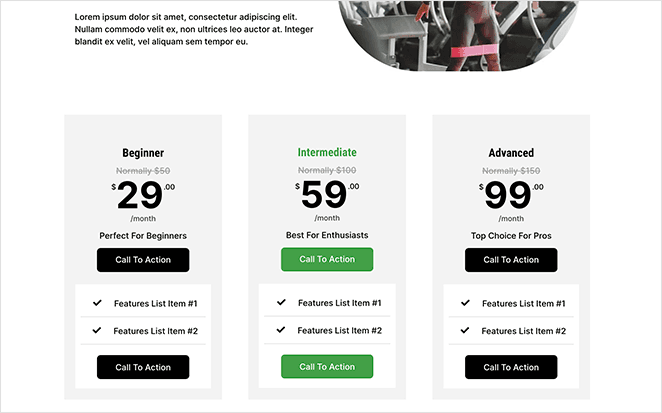
Preguntas frecuentes sobre la tabla de precios vertical
Una tabla de precios vertical es una representación gráfica que muestra diferentes niveles de precios para un producto o servicio en un formato vertical. Cada fila o sección suele incluir características, ventajas y costes asociados a cada nivel de precios.
No existe una respuesta única a esta pregunta. El número de niveles depende de su modelo de negocio y sus ofertas. Sin embargo, en la mayoría de las tablas de precios es habitual que haya entre tres y cinco niveles.
La información más importante que debe incluir es el coste de cada nivel, lo que incluye cada nivel y las diferencias entre los niveles. También puedes incluir las condiciones del servicio, como el ciclo de facturación (mensual, anual, etc.), las políticas de reembolso y las características especiales o bonificaciones.
Sí, a menudo es buena idea destacar un nivel recomendado. Esto puede ayudar a los clientes a tomar una decisión, especialmente si ese nivel ofrece el mejor valor para la mayoría de los usuarios.
La principal diferencia es la orientación. En una tabla de precios vertical, los distintos niveles de precios se presentan verticalmente de arriba abajo. En una tabla de precios horizontal, se presentan uno al lado del otro.
¡Ya está!
Ahora ya sabes cómo crear una tabla de precios vertical en WordPress sin escribir una sola línea de código. Esperamos que este artículo te haya ayudado a encontrar la mejor solución de tabla de precios para tu negocio.
Ya que estás aquí, quizá te interese saber cómo incrustar eventos de Facebook en WordPress.
Gracias por leernos. Por favor, síguenos en YouTube, Twitter y Facebook para más contenido útil para hacer crecer tu negocio si te ha gustado este artículo.