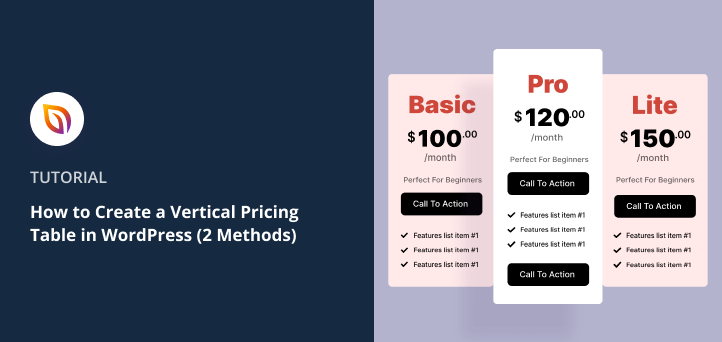Voulez-vous créer un tableau de prix vertical dans WordPress ?
Les tableaux de prix sont un excellent moyen d'encourager les utilisateurs à prendre une décision d'achat. Ajouter des tableaux de prix à votre site WordPress aide les gens à choisir le bon produit et, en fin de compte, augmente vos conversions et vos ventes.
Dans cet article, nous allons vous montrer comment créer un tableau de prix vertical dans WordPress sans écrire de code.
Codage d'une table de tarification vs. plugins de table de tarification
Lorsque vous ajoutez une nouvelle fonctionnalité à votre site web WordPress, il y a généralement deux options :
- Créer des tableaux manuellement avec du code
- Utilisation d'un plugin WordPress pour les tableaux de prix
Si vous êtes un utilisateur de WordPress avec de l'expérience en HTML et CSS, créer un tableau de prix vertical manuellement n'est pas trop difficile. Cela signifie que vous aurez un contrôle total sur le design de votre tableau de prix, et cela ne nécessite pas de connaissances avancées en développement.
Cela dit, le codage manuel des tableaux de tarification présente encore quelques inconvénients :
- Votre conception doit être réactive dès le départ
- Le codage et les tests de votre projet prennent du temps
- Votre design doit être compatible avec tous les navigateurs
Mais si vous n'avez aucune expérience en matière de conception ou de codage, l'utilisation d'un plugin WordPress est une option plus rapide et plus facile.
La plupart des plugins incluent des modèles de tables de tarification pour lancer votre conception. À partir de là, il suffit de configurer quelques paramètres et de cliquer sur publier.
Comment créer un tableau de prix vertical dans WordPress : 2 méthodes faciles
Puisque la création manuelle d'un tableau de prix vertical dans WordPress est un peu trop technique pour les débutants, nous partagerons aujourd'hui 2 méthodes pour créer des tableaux de prix à l'aide d'un plugin WordPress.
La première méthode vous montre comment créer un tableau de prix pour les articles et les pages générales de WordPress. La seconde méthode explique comment utiliser un constructeur visuel par glisser-déposer pour ajouter des tableaux de prix à des pages d'atterrissage personnalisées.
Méthode 1 : Tables de prix faciles à utiliser pour les articles et les pages de WordPress
Pour notre première méthode, nous utiliserons le plugin Easy Pricing Tables pour WordPress. Ce plugin vous permet de construire, de personnaliser et de publier des tableaux de prix en quelques minutes seulement, directement depuis l'éditeur d'articles, sans avoir besoin de coder.
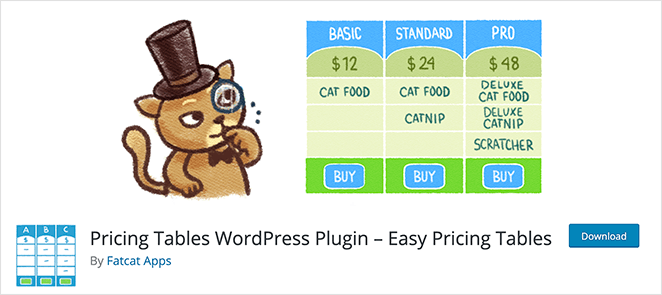
Tout d'abord, téléchargez votre copie de Easy Pricing Tables, installez-la et activez-la sur votre site WordPress.
Pour vous aider dans cette étape, consultez ce guide sur l 'installation d'un plugin WordPress.
Une fois que le plugin est actif sur votre site WordPress, vous êtes prêt à créer votre tableau de prix.
Étape 1. Créer un tableau vertical des prix
Pour créer un tableau de prix vertical dans WordPress, naviguez vers Tableaux de prix " Ajouter un nouveau depuis la zone d'administration de WordPress.
Dans l'écran suivant, vous avez le choix entre plusieurs modèles de tableaux de tarification. Les styles de tableaux vont des modèles simples gratuits aux modèles plus complexes disponibles dans le cadre du plan de tarification premium.
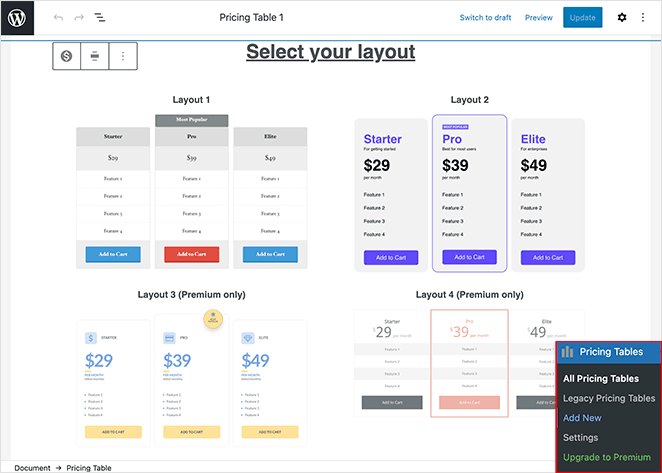
Cliquez sur n'importe quel modèle pour choisir votre design. Votre modèle s'ouvrira alors dans l'éditeur de WordPress pour que vous puissiez le personnaliser.
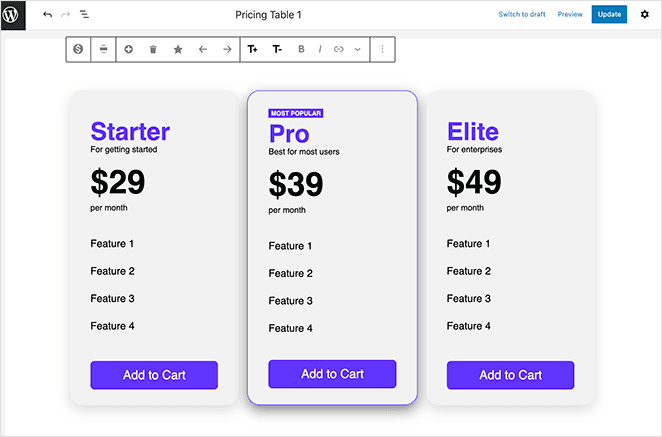
Étape 2. Personnalisez votre tableau des prix
La personnalisation de votre modèle est facile grâce à l'éditeur visuel. Vous pouvez cliquer n'importe où sur le tableau pour en modifier les titres, les sous-titres, les prix, les caractéristiques, etc.
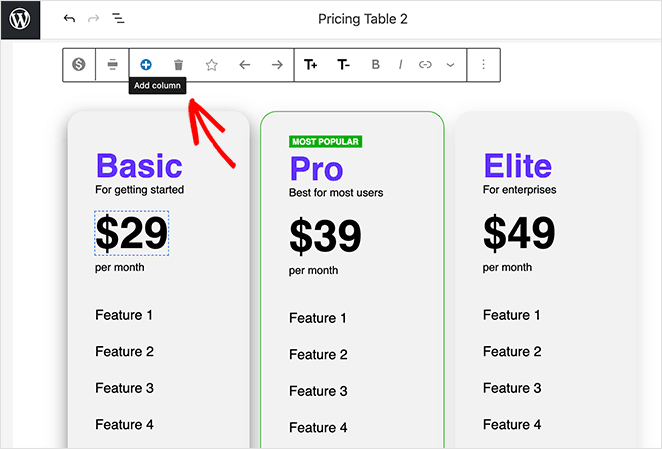
Et dans la barre des paramètres en haut de l'écran, vous pouvez :
- Modifier l'alignement des lignes et des colonnes
- Ajouter une nouvelle colonne
- Définir la colonne la plus populaire
- Déplacer les colonnes vers la gauche ou la droite
- Modifier la taille des polices des colonnes
- Et plus encore
En outre, vous pouvez personnaliser les couleurs d'arrière-plan, les boutons et les couleurs d'accentuation dans le panneau de configuration du tableau de tarification situé à droite.
Par exemple, vous pouvez modifier la couleur d'accentuation pour mettre en évidence votre meilleur plan tarifaire. Dans la section Divers, vous pouvez afficher ou masquer les boutons de votre tableau des prix.
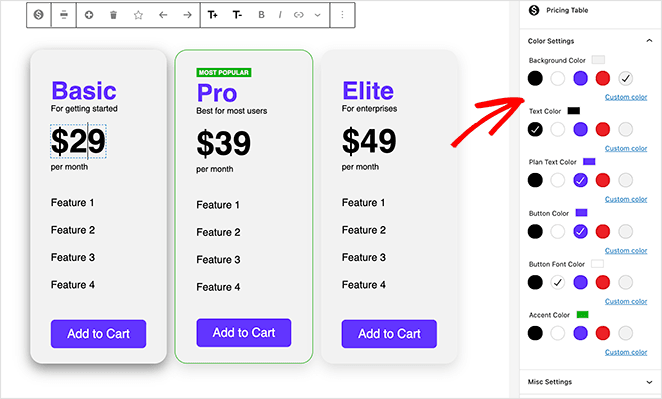
Lorsque vous êtes satisfait de l'aspect de votre tableau de tarification, cliquez sur le bouton Mettre à jour dans le coin supérieur droit de votre écran pour enregistrer vos modifications.
Étape 3. Publier votre tableau des prix
Il y a 2 façons de publier votre tableau de prix réactif avec ce plugin.
Vous pouvez soit
- Copiez et collez le shortcode du tableau des prix
- Utiliser le bloc WordPress Easy Pricing Tables
Pour ajouter votre tableau de prix avec l'éditeur de blocs WordPress, il suffit de créer ou de modifier un article ou une page WordPress. Cliquez ensuite sur l'icône plus (+) pour ajouter un nouveau bloc WordPress.
Dans le champ de recherche, tapez "pricing" pour filtrer les résultats de votre bloc. Vous devriez voir le tableau des prix que vous avez créé précédemment converti automatiquement en un bloc.
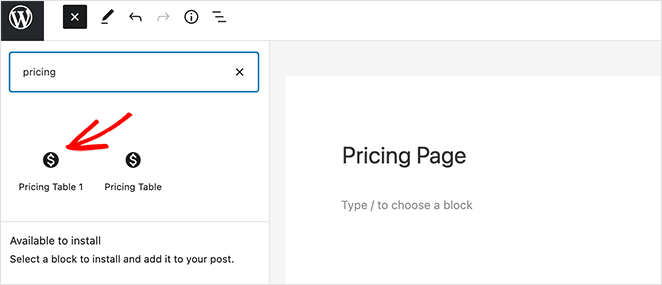
Cliquez sur votre tableau de prix pour l'ajouter à votre page et voir un aperçu de son apparence. Vous pouvez maintenant cliquer sur le bouton Publier pour mettre votre page en ligne.
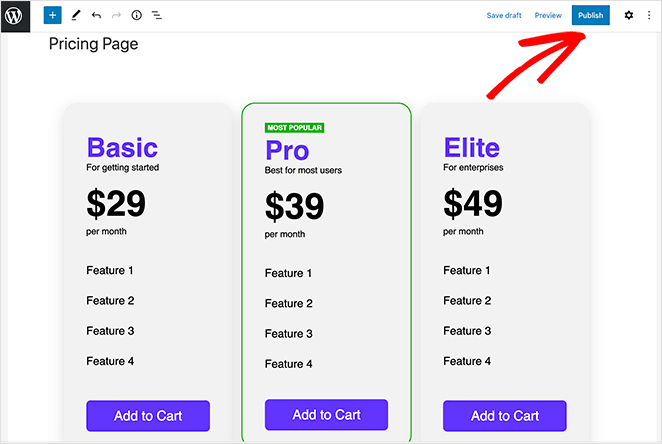
Alternativement, si vous utilisez l'éditeur WordPress classique, allez dans Tableaux de prix " Tous les tableaux depuis votre tableau de bord WordPress. Copiez ensuite le shortcode à côté de la table de tarification que vous avez créée à l'étape précédente.
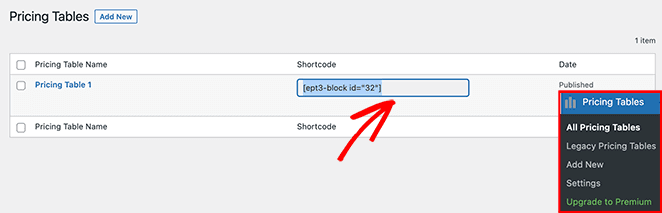
A partir de là, créez ou modifiez l'article ou la page où vous souhaitez ajouter votre tableau de prix. Collez ensuite votre shortcode dans l'éditeur WordPress.
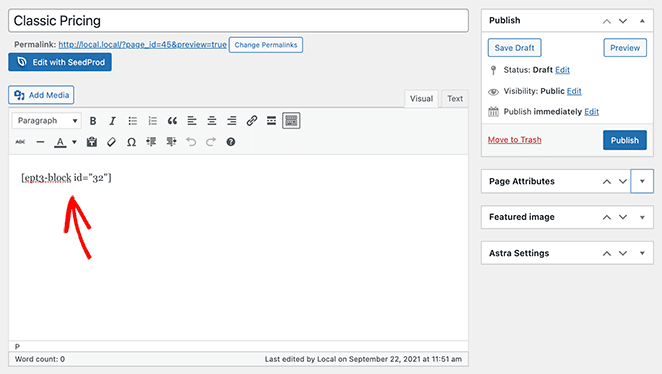
Maintenant, allez-y et publiez ou mettez à jour votre page pour voir les résultats.
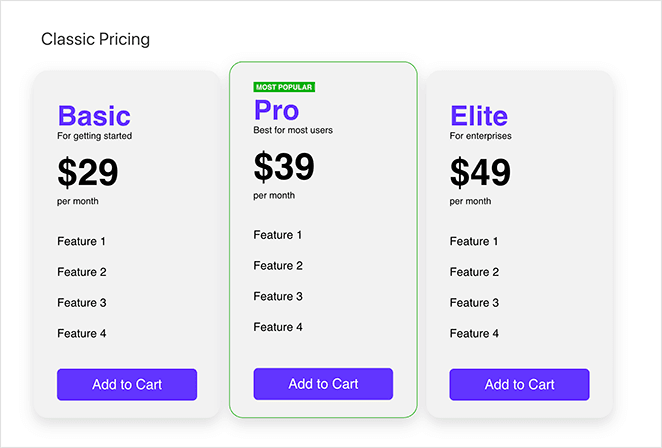
Méthode 2 : SeedProd Page Builder pour les pages d'atterrissage WordPress
Pour la deuxième méthode WordPress de tableau de prix vertical, nous utiliserons SeedProd.

SeedProd est le meilleur constructeur de pages WordPress et fonctionne avec n'importe quel thème WordPress. Avec ce plugin, vous pouvez complètement personnaliser n'importe quelle page WordPress visuellement dans son constructeur drag-and-drop.
SeedProd est le meilleur choix pour créer des pages de tarification à fort taux de conversion. Non seulement il est très facile à utiliser, mais il offre des tonnes de blocs de construction visuels conçus pour générer des prospects pour votre entreprise.
Par exemple, il comprend
- Tableaux de prix personnalisables pour faciliter la comparaison des prix
- Des comptes à rebours pour créer l'urgence
- Boutons d'ajout au panier WooCommerce
- Témoignages et classement par étoiles pour la preuve sociale
- Grilles de produits vedettes pour les ventes incitatives
- Et plus encore
Tous ces éléments peuvent transformer votre page de prix en un moteur de conversion. Et parce que SeedProd offre des centaines de modèles de pages d'atterrissage réactives, vous n'aurez pas besoin de partir de zéro, et votre page sera toujours bien présentée sur n'importe quel appareil mobile.
Pour commencer, téléchargez et installez SeedProd sur votre site WordPress.
Ensuite, naviguez vers SeedProd " Settings et entrez votre clé de licence.

Étape 1. Créer une nouvelle page d'atterrissage
Après avoir installé et activé SeedProd, allez dans SeedProd " Pages et créez une nouvelle page d'atterrissage.

Pour des instructions complètes, consultez ce guide étape par étape sur la création d'une page d'atterrissage avec SeedProd.
Le guide explique toutes les étapes, y compris comment choisir un modèle de page d'atterrissage, tous les paramètres de SeedProd, et plus encore. Lorsque vous aurez créé une page, revenez ici pour en savoir plus sur le bloc des tables de prix de SeedProd.
Étape 2. Ajouter un bloc de tableau de prix vertical
Après avoir créé votre page de prix avec SeedProd, vous pouvez utiliser le bloc Table de prix pour ajouter des colonnes de comparaison de prix personnalisables à votre design.
Nous avons choisi un modèle préétabli pour cet exemple et avons ajouté une rangée de trois colonnes pour notre tableau des prix.
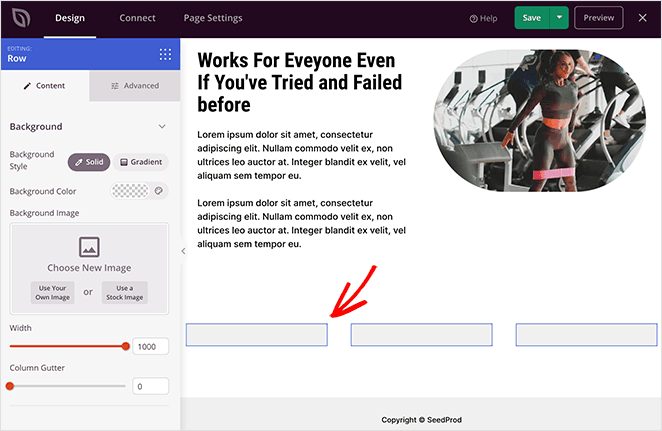
Pour ajouter un tableau des prix à votre page, choisissez le bloc Tableau des prix et faites-le glisser sur votre conception. Si vous souhaitez un tableau de prix vertical à 3 colonnes, répétez cette étape 2 fois.
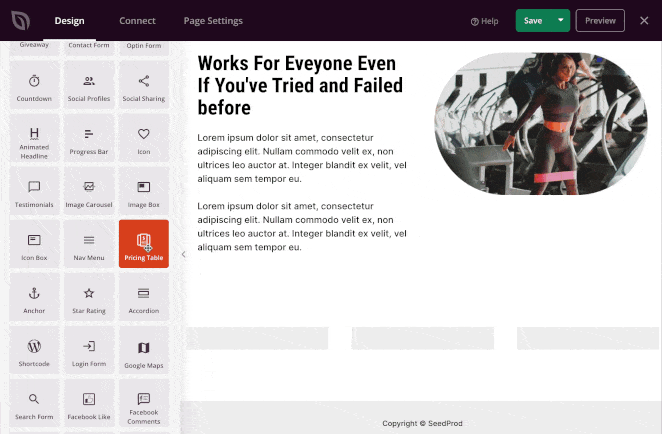
Vous pouvez maintenant cliquer sur l'icône des paramètres de chaque bloc de tableau pour personnaliser le contenu de votre tableau de tarification.
Par exemple, vous pouvez :
- Modifier le nom du plan
- Modifier le prix
- Choisir une devise
- Ajouter un prix régulier
- Inclure une description
- Ajouter une liste de caractéristiques
- Afficher plusieurs boutons CTA
De plus, dans l'onglet Avancé, vous pouvez personnaliser la couleur, la police, les icônes, l'espacement, les boutons, les effets de survol, etc. de chaque tableau. C'est un excellent moyen de faire ressortir un niveau de prix plus que les autres et d'encourager les acheteurs à choisir cette option.
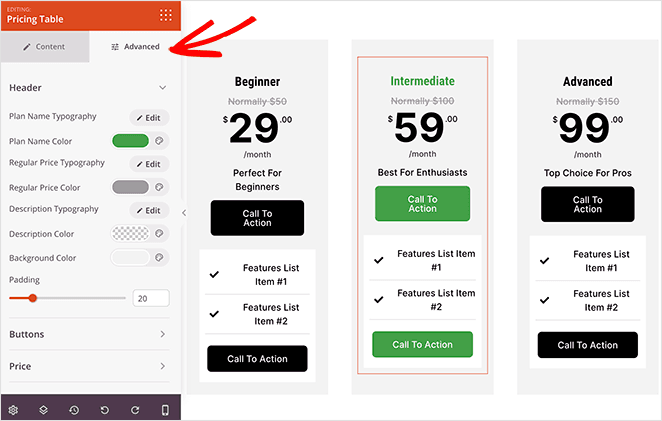
Continuez à modifier vos tableaux de prix jusqu'à ce que vous soyez satisfait de leur aspect. Cliquez ensuite sur le bouton Enregistrer pour sauvegarder vos modifications.
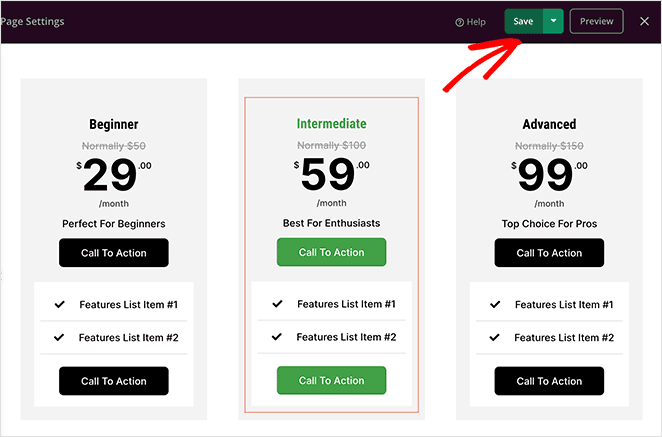
Étape 3. Publier votre page de tarification
Publier votre page de prix avec SeedProd est très facile. Lorsque vous êtes satisfait de votre design, cliquez sur la flèche déroulante du bouton Enregistrer et cliquez sur Publier.
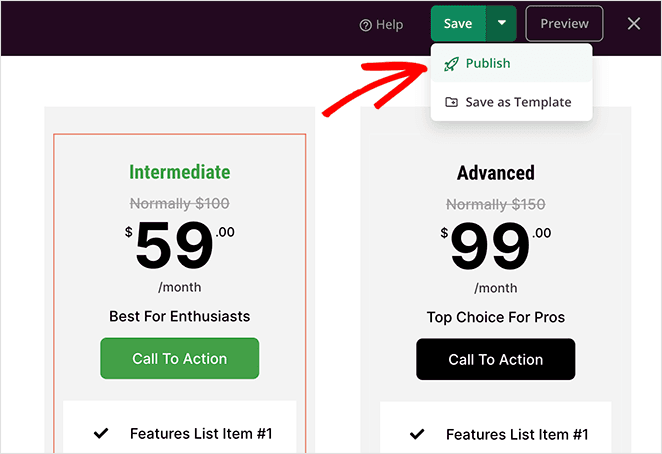
Vous pouvez maintenant cliquer sur le bouton Voir la page en direct pour voir à quoi ressemble votre nouvelle page de tarification WordPress.
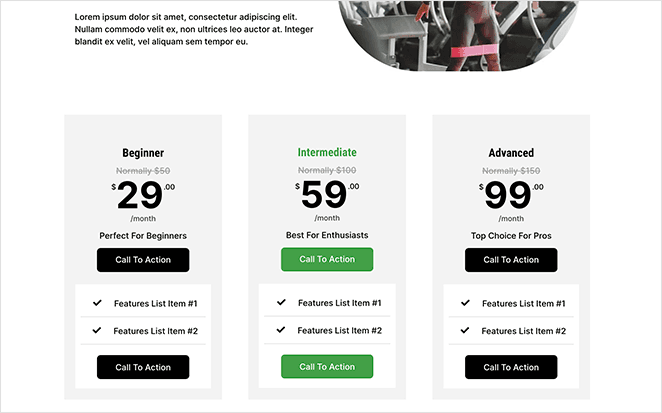
FAQ sur le tableau de tarification verticale
Un tableau vertical des prix est une représentation graphique qui affiche différents niveaux de prix pour un produit ou un service dans un format vertical. Chaque ligne ou section comprend généralement les caractéristiques, les avantages et les coûts associés à chaque niveau de prix.
Il n'existe pas de réponse unique à cette question. Le nombre de paliers dépend de votre modèle d'entreprise et de votre offre. Toutefois, trois à cinq niveaux sont courants dans la plupart des grilles tarifaires.
Les informations les plus importantes à inclure sont le coût de chaque niveau, ce qui est inclus dans chaque niveau et les différences entre les niveaux. Vous pouvez également inclure les conditions du service, telles que le cycle de facturation (mensuel, annuel, etc.), les politiques de remboursement et les éventuelles fonctions spéciales ou bonus.
Oui, c'est souvent une bonne idée de mettre en avant un niveau recommandé. Cela peut aider les clients à prendre une décision, surtout si ce niveau offre le meilleur rapport qualité-prix pour la plupart des utilisateurs.
La principale différence réside dans l'orientation. Dans un tableau de tarification vertical, les différents niveaux de tarification sont présentés verticalement, de haut en bas. Dans un tableau de tarification horizontal, ils sont présentés côte à côte.
Et voilà !
Vous savez maintenant comment créer un tableau de prix vertical dans WordPress sans écrire une seule ligne de code. Nous espérons que cet article vous a aidé à trouver la meilleure solution de tableau de prix pour votre entreprise.
Pendant que vous êtes ici, vous voudrez peut-être apprendre comment intégrer des événements Facebook sur WordPress.
Nous vous remercions de votre lecture. Si vous avez aimé cet article, n'hésitez pas à nous suivre sur YouTube, Twitter et Facebook pour découvrir d'autres contenus utiles au développement de votre entreprise.