Do you ever find yourself facing the WordPress stuck in maintenance mode screen? It’s frustrating, isn’t it?
Usually, this happens when you’re updating the core WordPress files. But it also occurs when you’re updating a bunch of themes or plugins too. In this situation, your site gets stuck in the update process, leaving you staring at a stuck in maintenance screen.
So how do you fix it?
In this article, we’ll show you how to solve the WordPress stuck in maintenance mode error fast. So you can carry on with updating your site and providing valuable content.
We’ll be covering the following topics:
Shall we get started?
Why Does WordPress Stuck in Maintenance Mode Happen?
The WordPress maintenance page isn’t actually an error screen but a notification page.
When you’re updating things on your site, WordPress automatically enables a maintenance screen to let visitors know you’re making some changes.
To do this, WordPress creates a temporary .maintenance file located in your website’s root folder. And if everything works as it should, the notice will be displayed for a few seconds at most.
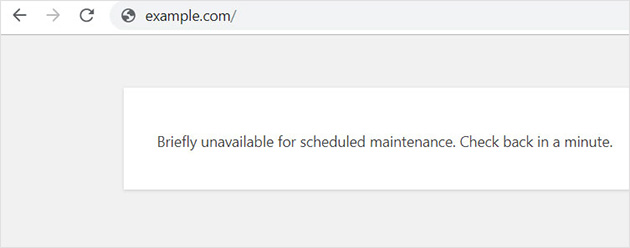
Then when everything has updated successfully, the .maintenance file is automatically deleted, leading to maintenance mode being disabled.
Yet sometimes, if your WordPress hosting server response is slow or if you have low memory issues, your updates will time out, interrupting the update process. If this happens, your site isn’t given the chance to be taken out of maintenance mode, meaning the maintenance screen will still be visible on your site, and you’ll have to manually remove it.
So how do you go about fixing the WordPress stuck in maintenance mode screen? Let’s find out!
How to Fix the Stuck in Maintenance Error
To take your WordPress site out of maintenance, the easiest method is to delete the .maintenance file. You’ll need to find your site’s root folder by connecting to your files using FTP or locating them in your site’s hosting settings.
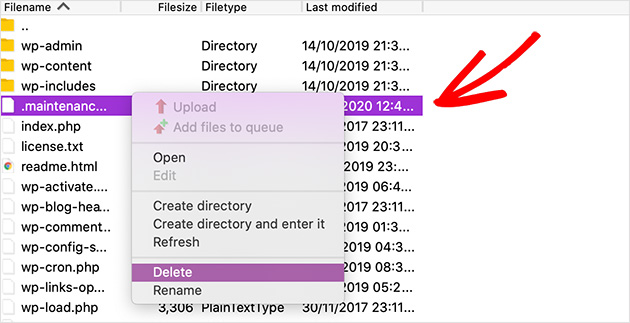
If there is no .maintenance file in the WordPress root directory, you’ll need to make sure you check the option in your FTP client to show hidden files.
In the Filezilla FTP client, you can force it to show hidden files by selecting Server » Force showing hidden files in the menu bar.
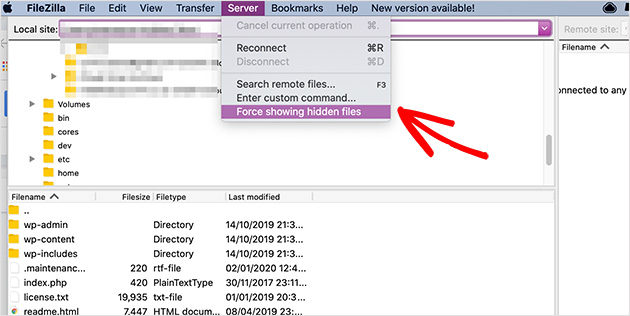
When you’ve removed the .maintenance file, your site should come out of maintenance, and the maintenance page should no longer display on your site.
What if You’re Stuck in Maintenance Mode With no Maintenance File?
If you’re still unable to find the .maintenance file in your root directory after showing hidden files, there are a few things you can try to solve the issue.
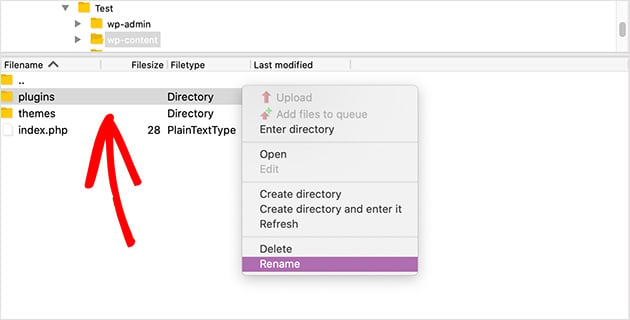
First, you could try renaming your plugins/ folder to _plugins/ to see if you’re able to access your site. If it works, rename the folder back to plugins/ again. Then try disabling every plugin on your site and re-enabling them until your site breaks again to find the problem plugin.
If you still can’t access your website after renaming the plugins folder, disable your WordPress theme by renaming the folder as we suggested above to see if it solves the issue.
After locating the problem theme or plugin, you’ll need to manually install the plugin update so it’s working properly.
And if you continue to see a maintenance error, there’s one more thing you can try, which is to update the wp-activate.php file. This can be found in the same place as the .maintenance file.
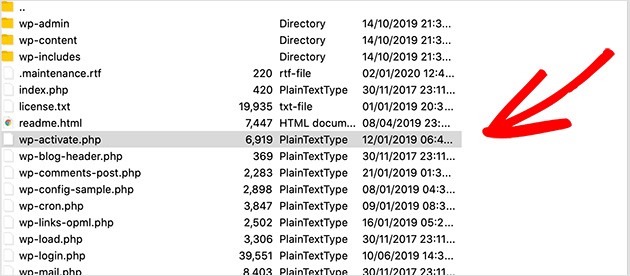
Open the file using your managed WordPress hosting company’s file manager, or download it to your computer using FTP.
Then find this line of code:
define ('WP_INSTALLING', true)
and change from true to false.
The code will then look like this:
define ('WP_INSTALLING', false)
When you’ve made the changes, save and re-upload the file to the same location using your FTP client. If you’re making the changes using your host’s file manager, simply save the file. Your site should now be out of maintenance mode.
But how do you prevent this from happening in the future? We’ll show you how next.
How to Avoid Getting Stuck in Maintenance Mode
As we mentioned earlier, getting stuck in maintenance mode is usually down to slow server response times or low memory issues with your hosting provider.
The simplest way to avoid getting into this situation is to upgrade to a higher hosting plan or a managed WordPress hosting provider with superior performance.
If you’re not in the position to be able to upgrade to a better hosting plan or provider, it’s a smart idea to carry out any plugin or theme updates one at a time instead of bulk updating.
We understand it might save you some time to update all your WordPress plugins in bulk. But even the smallest delay in connection can put your site in maintenance mode.
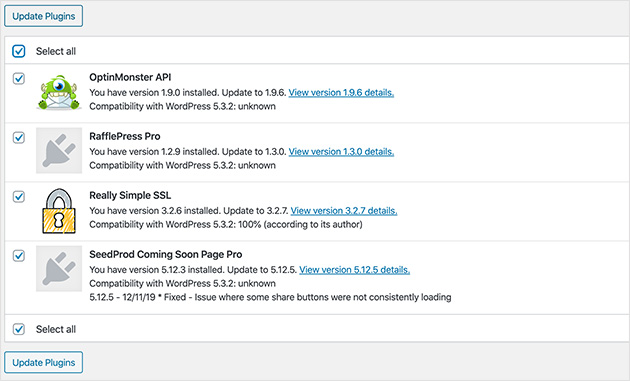
Instead of updating in bulk, take your time and update plugins properly, one at a time to avoid unnecessary conflicts.
How to Customize Your Maintenance Page
If you’d like to have more control over your site maintenance, you can put it into maintenance mode before you carry out any updates.
The best way to do this is to install the popular SeedProd maintenance mode plugin. SeedProd makes it super easy to create beautiful landing pages in WordPress and comes with a built-in 404 page, coming soon page, and maintenance mode to can help build your email list even if your site isn’t live.
If you’d like some help installing WordPress plugins so you can get started, check out this guide.
After you’ve installed and activated the SeedProd plugin, hover your mouse over the SeedProd link in the WordPress admin panel and click Pages. This will take you to an overview of all your landing pages, along with the option to turn on either a coming soon page, a maintenance page, or a 404 page.
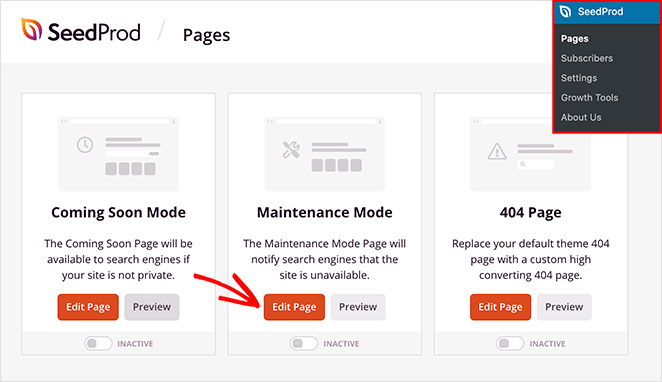
In the Maintenance Mode panel, click the Edit Page button. This will bring up a selection of maintenance mode templates you can choose to start with.

After selecting a maintenance page template, you’ll be taken to the visual drag-and-drop page builder. Here you can customize your page to suit your website’s style and branding. Just click on any block in the left-hand panel and drag it to your page. Then click any block on the page to choose a pre-made style and customize it further.
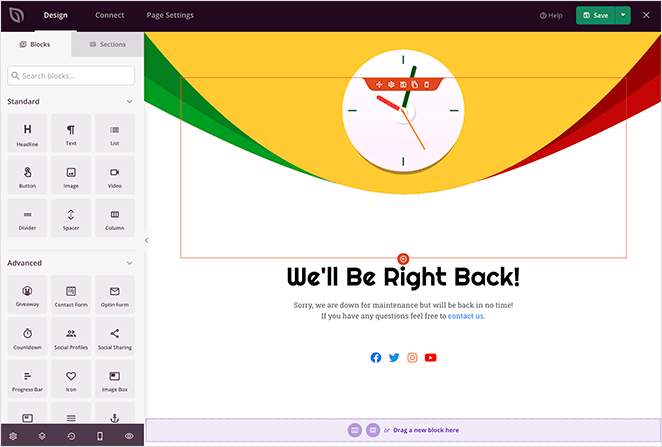
When you’re happy with how your page looks, click Save and exit to your landing page dashboard.
Then under the Maintenance Mode section, turn the toggle from Inactive to Active to enable maintenance mode, as we demonstrate below.
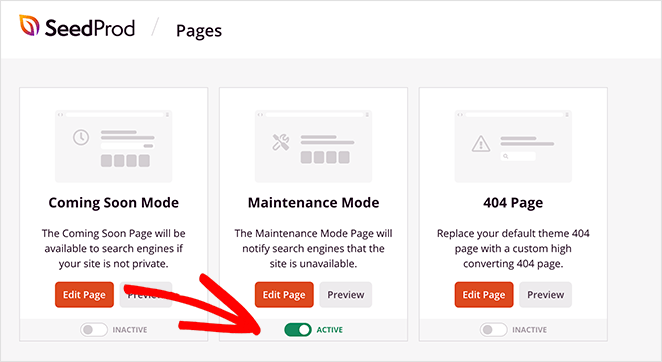
Your maintenance page will now be live on your website! And if you like, you can preview the page to see how it looks by clicking the Preview button.
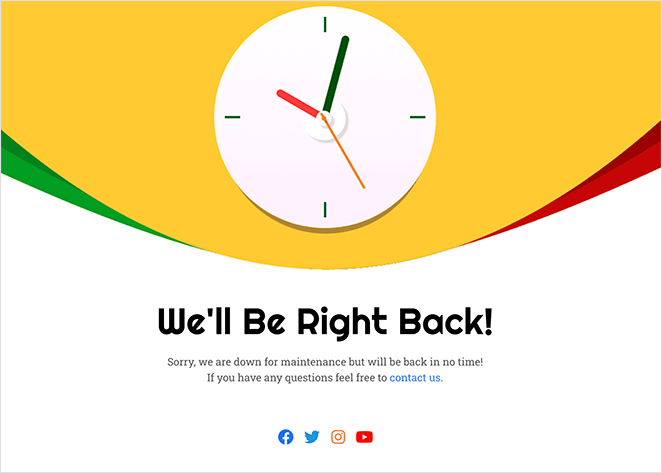
Great work!
Now you can successfully troubleshoot the WordPress stuck in maintenance mode page and fix it fast. You also know how to transform your maintenance from a boring white screen into a stunning screen with all the information your visitors need.
We hope this article helped you with your maintenance issues. You may also want to bookmark our guide on changing WordPress themes without breaking your site.
If you liked this article, then please follow us on Twitter and Facebook.

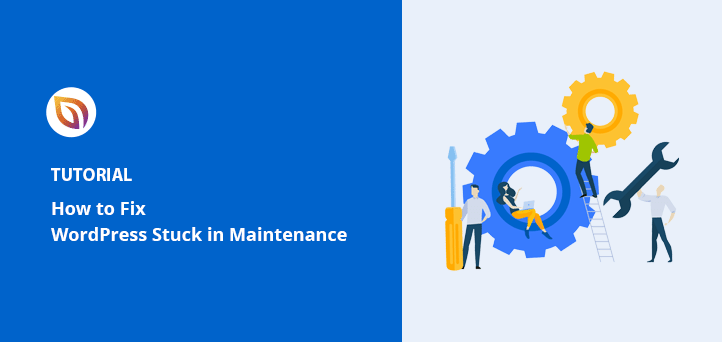




Thank you. I completely forgot that the maintenance file was hidden.
You’re most welcome Richard. We’re glad this article helped!
Im very disappointed in this plugin. I have tried looking for the hidden file, not there, I have tried removing the plugin, still won’t allow me to access the page. I have cleared caches over and over again. I have tried everything you suggested. The only way I could actually login to the my admin was renaming the plugin folder, at least I could get into the admin. But even changing the plugin folder name back, I still don’t have normal access to the home page, even with your plugin file removed, i still see the coming soon page!!! This shouldn’t happen.
Hello Louise,
By default SeedProd excludes urls with the terms: login, admin, dashboard, and account to prevent lockouts. This should not affect the login to your WordPress dashboard.
Are you using the Free or the Pro version of the SeedProd plugin? If you are using the Free version, can you post the issue here: https://wordpress.org/support/plugin/coming-soon/ and include your site URL? If you have the Pro version, please email us at support@seedprod.com so we can further check the issue.
Best Regards,
Great post! You can also create a directory like “hide_maintenance” and move the .maintenance file there. Your website should resolve pretty quickly.
Thanks for your feedback Warren!
Thank you. I didn’t have a .maintenance file, which is the usual problem. Your suggestion to replace the wp-activate.php file worked like a charm.
We’re so glad to hear that Jared. Thank you for your feedback.