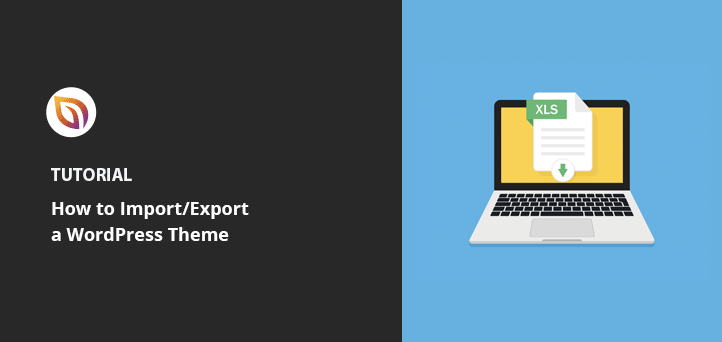Do you want to learn how to export a WordPress theme and add it to another website?
Exporting and importing your WordPress site is an excellent way to copy a design and use it as a starting point for your next web design project. You can then launch your new site quickly, without starting from scratch.
This article will show you how to use WordPress to export theme and content settings and import them to a different WordPress website.
Why Import/Export a WordPress Theme?
There are many reasons for exporting a WordPress theme. Most website owners use exports to back up their theme should anything go wrong with their site.
You can also export your theme for the following reasons:
- Use the same theme for other websites
- Switch your theme to a new domain and WordPress installation
- Share your custom theme with other people as a .zip file
Bottom line: saving a copy of your WordPress theme, posts, and pages, allows you to use it again without starting from scratch.
How to Import and Export a WordPress Theme: 3 Methods
There are several ways to export your WordPress website. You can export everything with a WordPress plugin or use the built-in WordPress tool to export your database, blog posts, pages, and media library.
We’ll show you how to do each method below.
Method 1: Import/Export WordPress Themes with SeedProd
First, we’ll show you how to use SeedProd to export your entire WordPress theme with its content and design customizations.

SeedProd is the best website builder for WordPress, with over 1 million users. It lets you create custom WordPress themes, WooCommerce websites, and high-converting landing pages without code.
This powerful WordPress plugin also offers these excellent features:
- Visual drag-and-drop page builder
- 180+ landing page templates
- 25+ responsive WordPress themes
- Coming soon and maintenance mode
- Custom 404 and WordPress login pages
- WordPress and WooCommerce template tags
- Customizable page blocks and premade sections
- 1-click Import/Export options
- Email marketing integrations
We’ll use SeedProd’s Import/Export feature to download a custom WordPress theme and landing page for this method.
Follow the steps below to get started.
Step 1. Install and Activate SeedProd
To use SeedProd’s Import/Export feature, you’ll need to install and activate the plugin on your WordPress website.
Note: There is a free version of SeedProd, but we’ll use SeedProd Pro for the theme builder feature.
You can follow this step-by-step guide on installing a WordPress plugin if you need help.
After installing SeedProd, go to SeedProd » Settings and enter your plugin license key.

You can find your license key by logging into the SeedProd website and going to the Downloads tab.

Click the Verify Key button to confirm your SeedProd license and move on to the next step.
Step 2. Create a Custom WordPress Theme
SeedProd only allows you to export WordPress themes that you create with its Theme Builder. You can’t export a third-party theme with this method.
Creating a custom WordPress theme with SeedProd is super easy:
- Choose a premade theme design
- Edit each part of your theme with the visual drag-and-drop editor
- Enable your theme
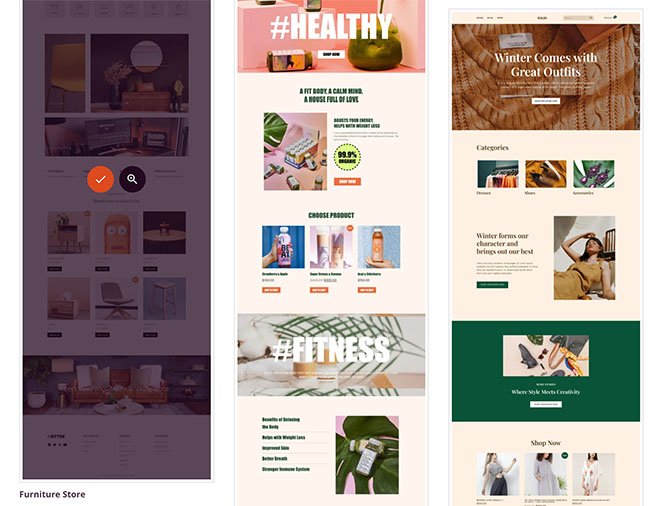
The best thing is you won’t need to touch a single line of code or hire a developer. SeedProd handles the technical stuff automatically, leaving you with plenty of time to perfect your custom design.
Follow this step-by-step guide to create a custom WordPress theme with SeedProd.
Step 3. Export Your Custom WordPress Theme
Once you have a design you wish to use on another website, you can export the theme file with a single click.
To do that, go to SeedProd » Import/Export from your WordPress dashboard. Then click the Export Theme Files button.
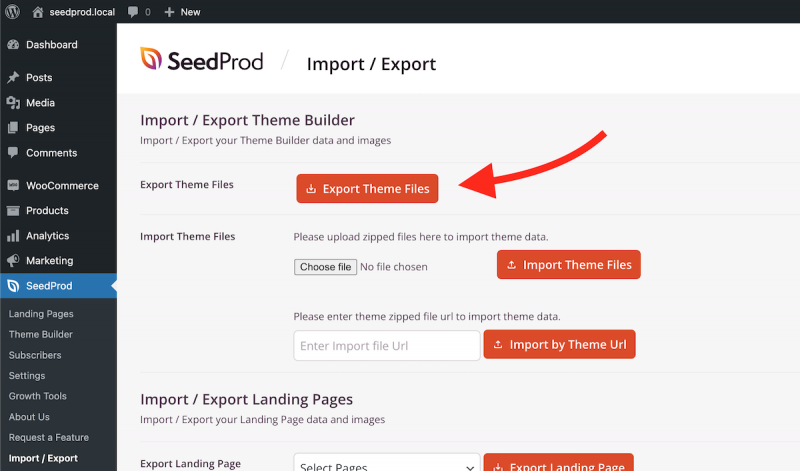
You should now see a green “Export Started” notification in the top-right corner of your screen. At the same time, SeedProd will download the theme .zip file to your computer.
Now you’re ready to import the file to another WordPress installation.
Step 4. Import Your Theme to Another Website
Next, go to the WordPress website where you’d like to import your WordPress theme. Then follow the steps from earlier to install the SeedProd plugin.
Before importing your custom theme, your SeedProd Theme Builder dashboard will only have the Global CSS template.

After importing your theme, you’ll see all your theme templates on this page.
To import your theme, go to SeedProd » Import/Export and click the “Choose File” button under the Import Theme Files heading. You can also drag and drop the theme file from your computer.
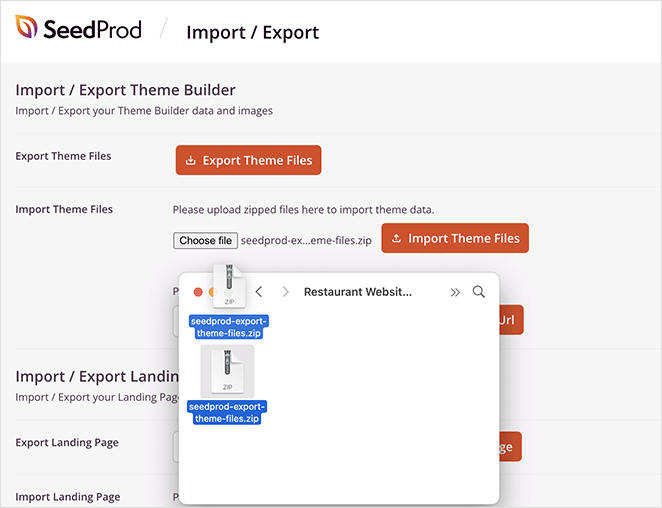
Now, you can upload your previously exported file and click the Import Theme Files button to start the import. It should take a few seconds for your import to complete.
After, head to the SeedProd » Theme Builder page, and you should see all of your imported theme files in the list.

All that’s left is to enable your SeedProd theme and see it in action on your new WordPress installation.
How to Import Pages in WordPress with SeedProd
You can follow the same steps to export and import a SeedProd landing page to another website.
Go to SeedProd » Import/Export, and under the “Import / Export Landing Pages” heading, choose a landing page from the drop-down menu.
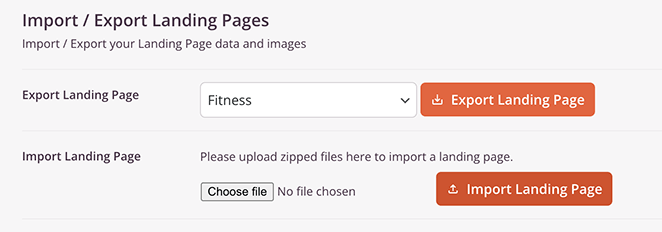
If you don’t currently have one, you can follow these steps to create a landing page with SeedProd.
After selecting your landing page from the list, click the Export Landing Page button. SeedProd will now export your landing page data and images.
To import your landing page to a different website, ensure SeedProd is active, go to SeedProd » Import/Export, and click the “Choose File” button under the Import Landing Page heading.
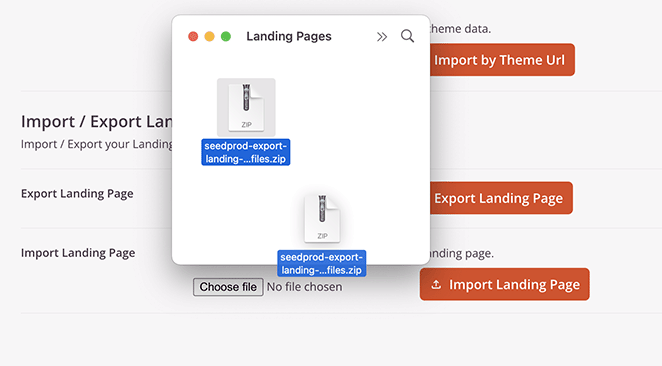
Next, click the landing page file you exported previously, or drag and drop it onto the page and click the Import Landing Page button.
You can go to SeedProd » Landing Pages and see your imported page in the list.
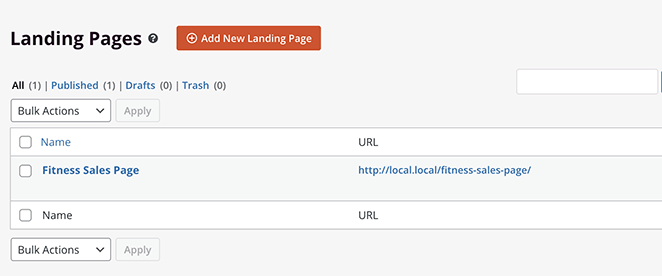
That’s it!
Method 2: Import/Export WordPress Theme Customizer Settings
Some WordPress themes let you set up a website using the theme customizer. As a result, you can change colors, header images, background images, layout settings, and more.
If you’re working on customizing that theme on a local server or staging site, you can use a plugin to move those settings to your live website.
As a result, you can move the theme customizer settings from one website to another without moving the content or database.
Export Customizer Settings
First, install and activate the Customize Export/Import plugin on each website where you want to export/import.
Next, go to Themes » Customize on the website where you wish to export the settings from.
Then, click the “Export/Import” panel to view the settings and click the Export button.
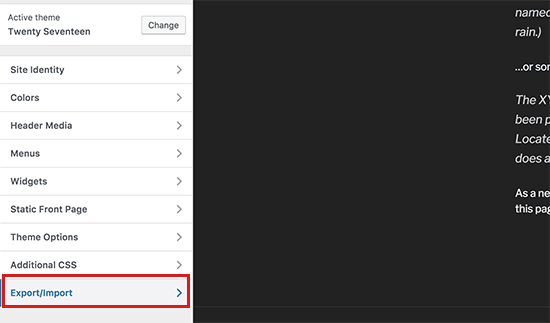
The plugin will export your WordPress customizer settings and download them as a .dat file to your computer.
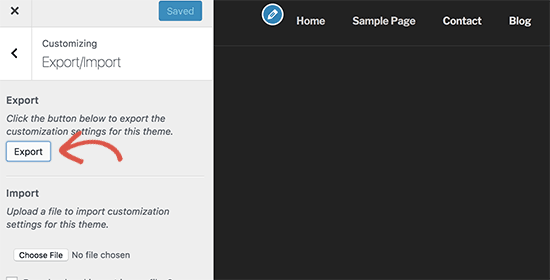
This method will export theme options stored in your WordPress database, such as color settings, layout directions, header media, etc. However, it can’t export your menus, site title, description, or widgets.
Import Customizer Settings
To import your customizer settings to another website, go to the WordPress site where you want to import them.
Next, head to Appearance » Customize and click the “Export/Import” panel.
After, click the Choose file button to select the file you downloaded earlier. You should also check the “Download and import image files?” checkbox to import the header and other image files.
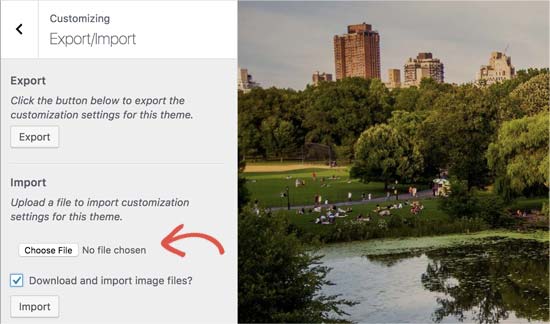
You can now click the Import button to upload your settings.
When the import is finished, you can preview your changes in the customizer and click the Save & Publish button to make the changes live.
Note: This plugin will only export theme settings saved using the theme customizer. It does not export website data like menus, widgets, images, etc. You will have to set up those changes manually.
Method 3: Import/Export WordPress Content and Database
WordPress has a built-in export tool that lets you export your website database and content.
It will export your posts, pages, comments, custom fields, categories, tags, navigation menus, and posts. However, it won’t export your theme or plugin files.
Go to Tools » Export from your WordPress admin panel to use this method.
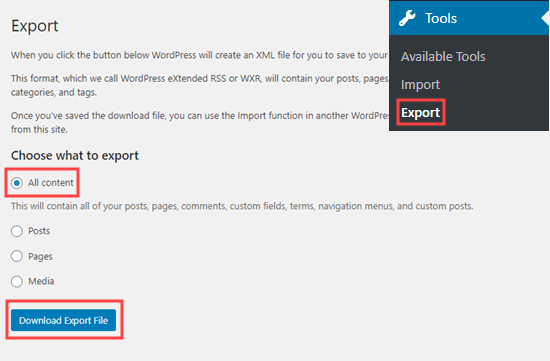
Next, select the “All Content” option and click the Download Export File button. Doing so will download an XML file of your content to your computer.
To upload the export to a new WordPress site, log in to your new website’s WordPress admin and go to Tools » Import.
Next, install and activate the WordPress importer. You can then click the ‘Run Importer’ link.
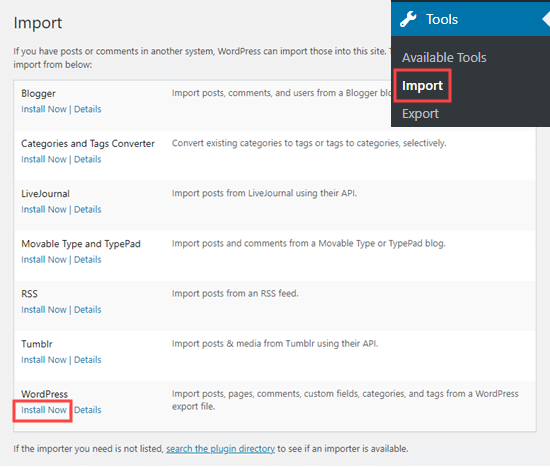
You can select your export file on the next page and click the Upload file and import button.
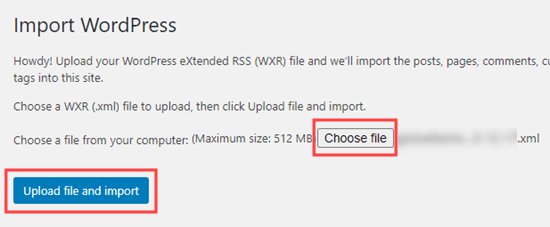
WordPress will import content like your media files and blog post images if the original website stays online.
There you have it!
We hope this article has helped you learn how to export a WordPress theme. Importing and exporting your theme is easy with SeedProd.
Ready to dive in?
You might also like this guide on making a one-page website in WordPress.
Thanks for reading! We’d love to hear your thoughts, so please feel free to leave a comment with any questions and feedback.
You can also follow us on YouTube, X (formerly Twitter), and Facebook for more helpful content to grow your business.