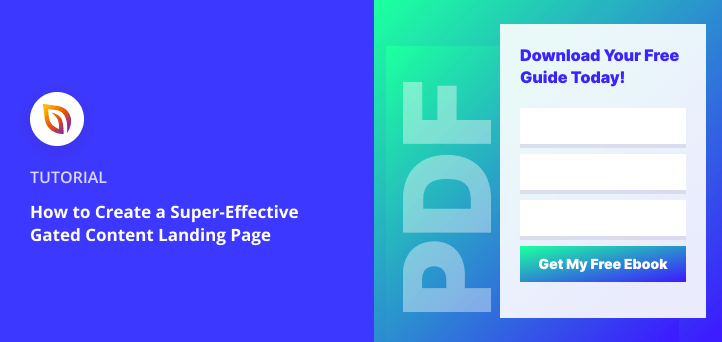I’ve built dozens of landing pages, but one type consistently brings in the best leads—gated content landing pages.
If you’re not using one on your WordPress site yet, you’re missing a simple way to grow your email list by offering exclusive resources people actually want.
In this guide, I’ll show you how to create a gated content landing page in WordPress without needing a developer, and how to make sure it converts.
What Is a Gated Content Landing Page?
A gated content landing page is a dedicated page that asks visitors to enter their email address in exchange for access to exclusive content.
This type of “locked content” could be anything your audience values but can’t get elsewhere on your site, like:
- Bonus blog content or checklists
- White papers or reports
- Product demo videos
- Casos prácticos
- Libros electrónicos gratuitos
To unlock the content, visitors usually fill out a simple sign-up form. From there, you can deliver the download instantly or send it by email from your list-building tool.
This strategy is common in inbound marketing and works especially well if the content solves a real problem. Search engines like Google can still index your landing page, so SEO isn’t impacted.
Here’s what one looks like in action:
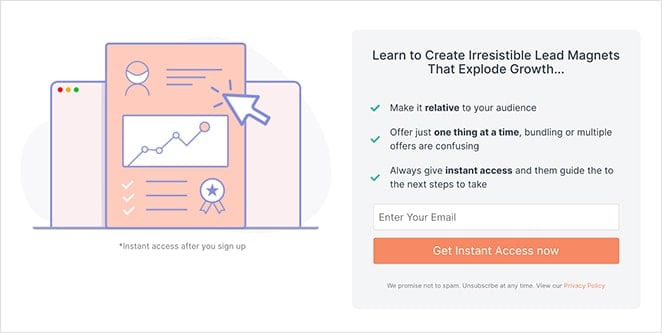
¿Qué incluir en una página de aterrizaje de contenido cerrado?
The best gated content landing pages are simple, visual, and built to convert. They explain the value of your content and make it easy for people to sign up.
Here’s what I include on every gated content page I build with SeedProd:
- Clear value proposition – Let visitors know what they’ll get and why it’s worth giving up their email.
- Simple layout – A clean, modern design helps people focus on your offer.
- Visual media – Add images, color, or short videos to hold attention and explain key points.
- Short opt-in form – Fewer fields = more conversions. Just ask for what you need.
- Focused call-to-action – Use a CTA that tells them exactly what happens next.
I also recommend reviewing this landing page anatomy guide and these best practices before publishing.
Should You Gate Your Content?
Gated content works, but it’s not always the right choice. I’ve tested both locked and open content across different audiences, and here’s what I’ve learned.
When it makes sense: If your content solves a specific problem and feels “premium,” it’s a solid candidate. Think downloadable guides, industry reports, or exclusive videos, anything your reader can’t just Google elsewhere.
When to skip it: If your audience is new to your brand or just looking for quick answers, gating content too soon can hurt trust. Save it for when the value is clear and the ask is small (like just an email).
Here are a few gated content types I’ve had the most success with:
- Free ebooks or templates tied to a specific blog post
- Case studies with real results (especially in B2B)
- Early access to webinars or mini-courses
- Exclusive discount codes for email subscribers
Bottom line: Gating content can boost your leads, but only if the offer is worth it. Always test both versions and see what your audience responds to.
Cómo crear una página de aterrizaje para contenido cerrado
You don’t need to code or hire a developer to create a gated content landing page in WordPress. SeedProd makes the whole process beginner-friendly.
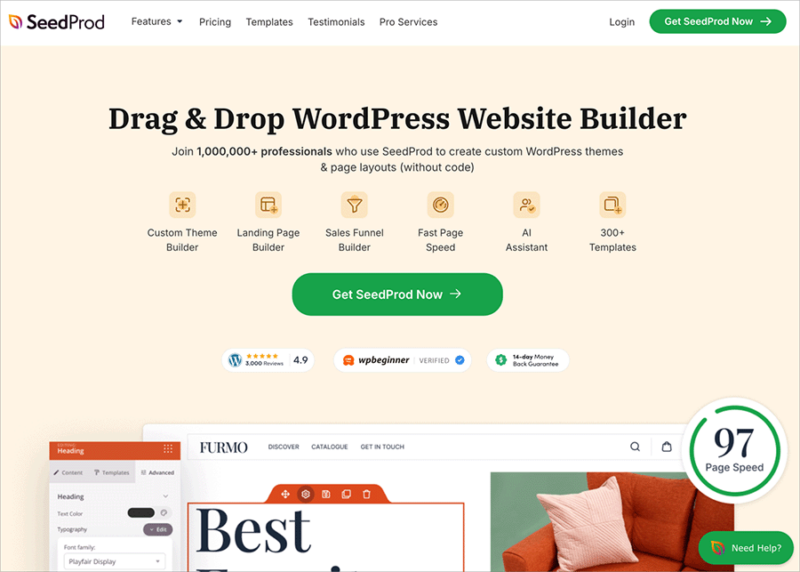
I’ll show you how to use SeedProd to build your page step by step, from installing the plugin to publishing a mobile-friendly design that collects leads automatically.
- Paso 1. Instalar SeedProd Instalar SeedProd Landing Page Pro
- Paso 2. Crear una nueva página de destino Crear una nueva página de destino
- Paso 3. Personalice su página de aterrizaje de contenido cerrado
- Paso 4. Conecte su servicio de marketing por correo electrónico
- Paso 5. Configure los ajustes de su página de destino
- Paso 6. Publique su página de contenido cerrado
Paso 1. Instalar SeedProd Instalar SeedProd Landing Page Pro
To build a high-converting gated content landing page, you’ll need SeedProd Pro. It unlocks the advanced features and email integrations you’ll use later in this guide.
Si necesitas ayuda con este paso, puedes seguir esta guía sobre cómo instalar un plugin de WordPress.
Nota: hay una versión gratuita de SeedProd que puede utilizar, pero para este tutorial, vamos a utilizar la versión Pro, ya que tiene los bloques avanzados y las integraciones de correo electrónico que necesitamos.
Tras la activación, deberá introducir la clave de licencia para verificar su cuenta. Puede encontrar su clave de licencia de SeedProd en el panel de control de su cuenta en el sitio web de SeedProd.

Haz clic en el botón Verificar clave y verás un mensaje de éxito. Ya puedes empezar a crear tu página.
Paso 2. Crear una nueva página de destino Crear una nueva página de destino
Después de verificar su clave, vaya a SeedProd " Páginas y haga clic en el botón "Añadir nueva página de destino" para crear su página de destino de contenido cerrado.

A partir de ahí, verás una nueva página con cientos de plantillas que puedes utilizar para empezar rápidamente. Haz clic en cualquiera de los filtros para encontrar un diseño que se ajuste a tus necesidades.

Para esta guía, haremos clic en el botón Exprimir clientes potenciales y seleccionaremos la plantilla Investment Squeeze Page.
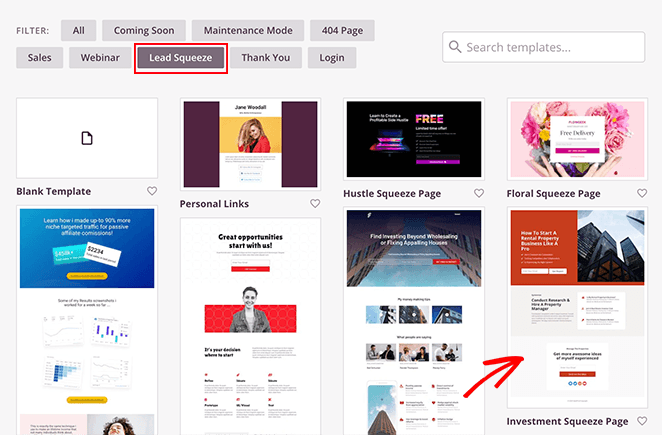
Para iniciar la plantilla, pase el ratón por encima de la miniatura y haga clic en el icono de la marca de verificación.
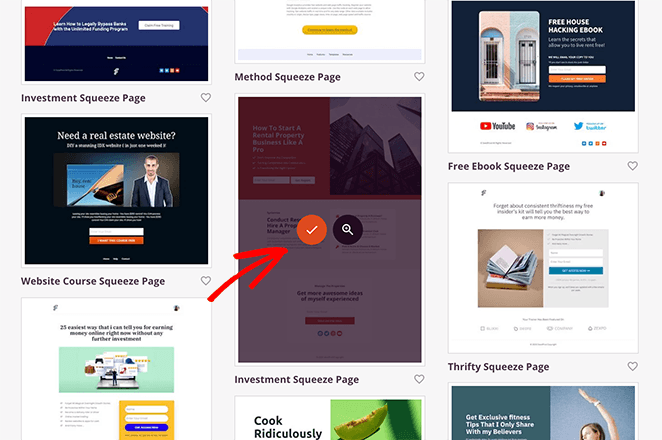
Después de elegir la plantilla, se abre una ventana emergente para introducir un nombre y una URL para la página. A continuación, haz clic en el botón Guardar y empezar a editar la página para continuar.
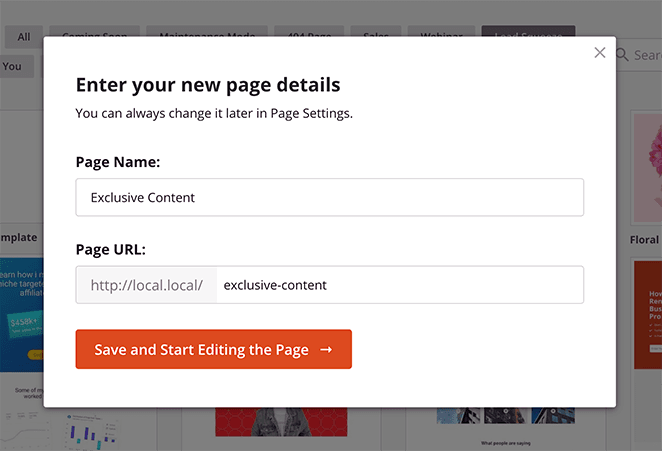
Ahora, su nueva página de aterrizaje de contenido cerrado se abrirá en el editor visual de páginas de SeedProd.
Paso 3. Personalice su página de aterrizaje de contenido cerrado
El constructor visual de páginas de SeedProd facilita la adición de contenido y funciones avanzadas a su página de destino.
Por ejemplo, puedes editar tu página en tiempo real y previsualizarla en la parte derecha de la pantalla. Del mismo modo, puedes encontrar varios bloques de contenido, secciones y herramientas en la parte izquierda.
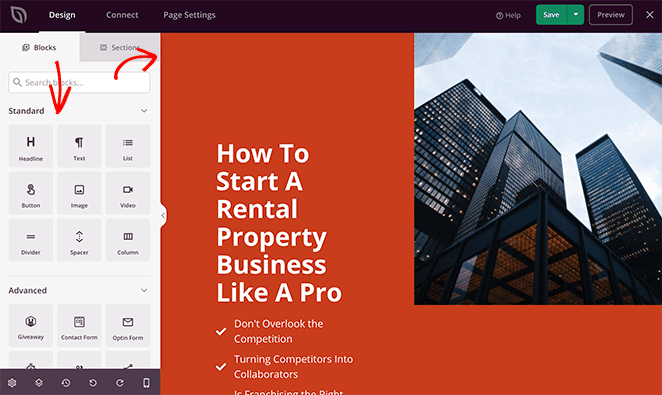
Encontrará que SeedProd ofrece una amplia gama de bloques para dar estilo a su página de destino, incluyendo:
- Estándar - Contenido básico como encabezados, imágenes, botones CTA y columnas.
- Avanzado - Bloques generadores de clientes potenciales como formularios optin, temporizadores de cuenta atrás, incrustaciones en redes sociales, testimonios y mucho más.
- WooCommerce - Contenido para su tienda de comercio electrónico, incluyendo el botón de añadir al carrito, la caja, el carrito de la compra y las cuadrículas de productos.
- Guardados - Bloques personalizados que has guardado para reutilizarlos en otras páginas.
Por suerte, gran parte del trabajo duro está hecho para ti con los diseños de plantillas responsive de SeedProd. Esto significa que todo lo que necesita hacer es reemplazar los elementos predeterminados con su contenido y personalizar el estilo.
Personalización del formulario de suscripción
En primer lugar, vamos a personalizar el formulario de suscripción en el que los usuarios pueden suscribirse a su contenido cerrado.
Para personalizar el formulario de suscripción predeterminado, mueva el ratón sobre el formulario en la vista previa y haga clic en el icono de engranaje. Se abrirá el panel de configuración de contenido en la parte izquierda de la pantalla.
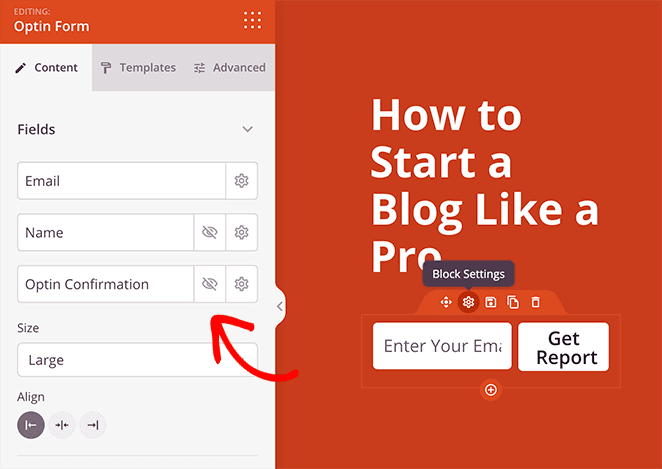
En este panel, puede introducir etiquetas de formulario personalizadas, mostrar y ocultar campos de formulario específicos y personalizar el botón de llamada a la acción de su formulario.
Además, puede elegir qué ocurre después de que los usuarios se registren. Por ejemplo, puede mostrar un mensaje de éxito personalizado o redirigir a los usuarios a otra página de su sitio web.
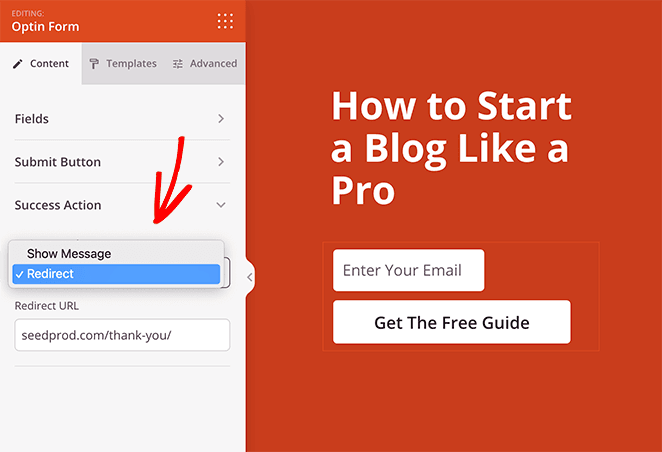
La acción Redirigir es una excelente manera de entregar su descarga gratuita a sus usuarios. Solo tienes que seguir esta guía para crear una página de agradecimiento y añadir un enlace que active la descarga.
Añadir texto personalizado a la página de destino
A continuación, puede modificar los títulos predeterminados para adaptarlos a su oferta haciendo clic en un título y escribiéndolo directamente en la vista previa de la página.
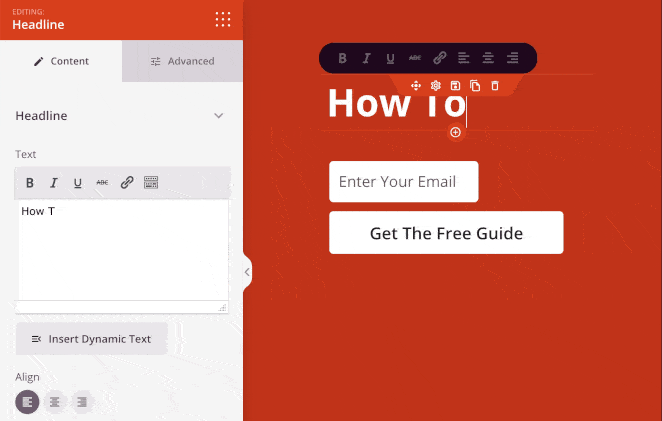
O, si lo prefiere, puede introducir el texto del encabezamiento en el panel de configuración de encabezamientos situado a la izquierda. En el mismo panel, puede ajustar la alineación, el tamaño de la fuente y el nivel del encabezamiento.
Repita este paso para cualquier otro contenido escrito de la plantilla, incluidos los subtítulos, las listas de viñetas y el cuerpo del texto.
Personalización de los iconos
La plantilla de esta guía también incluye prácticos cuadros de iconos por defecto. Esto le permite mostrar iconos llamativos con un subtítulo y una descripción debajo.
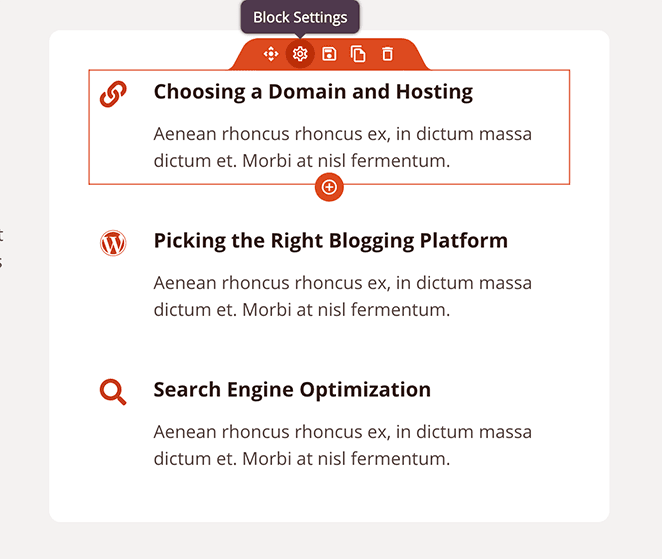
Puede personalizar fácilmente los iconos que se muestran haciendo clic en el icono Configuración de bloque en la vista previa. Desde ahí, puedes eliminar el icono predeterminado y elegir un diseño más relevante de la biblioteca de iconos de SeedProd.
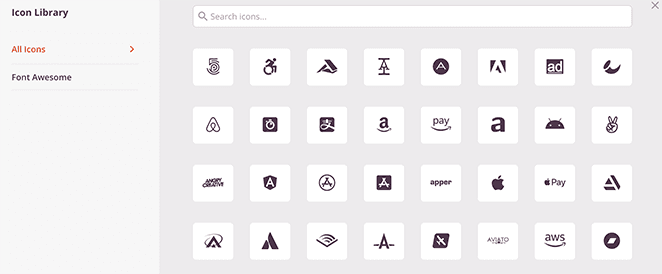
También puede cambiar el color, la alineación y el tamaño del icono en el mismo panel que el texto que lo acompaña.
Cambiar la imagen del héroe
Naturalmente, querrás sustituir la imagen de héroe predeterminada por algo que se adapte mejor a tu oferta. Para ello, haz clic en el bloque de imagen existente y selecciona el icono de la papelera para eliminar la imagen.
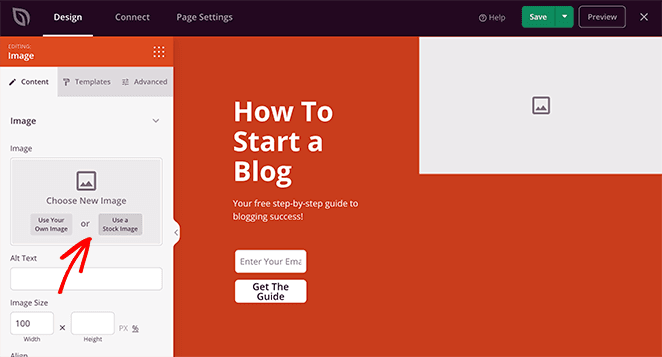
A continuación, puede cargar una imagen desde su ordenador o hacer clic en el botón Utilizar imagen de archivo para seleccionar una foto libre de derechos de autor.
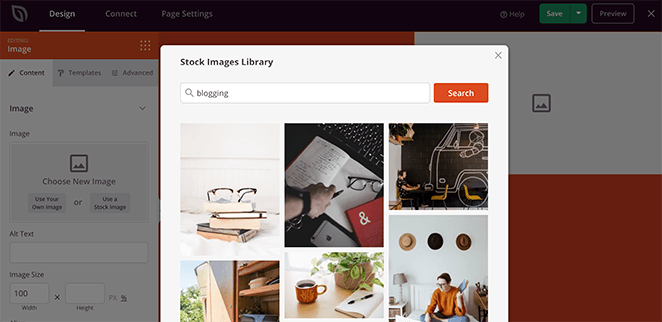
Añadir un temporizador de cuenta atrás
Y si desea evocar un sentido de urgencia en los visitantes de su página de destino, puede utilizar el temporizador de cuenta atrás incorporado de SeedProd. Sólo tienes que arrastrar el bloque desde el panel de la izquierda y soltarlo en tu página.
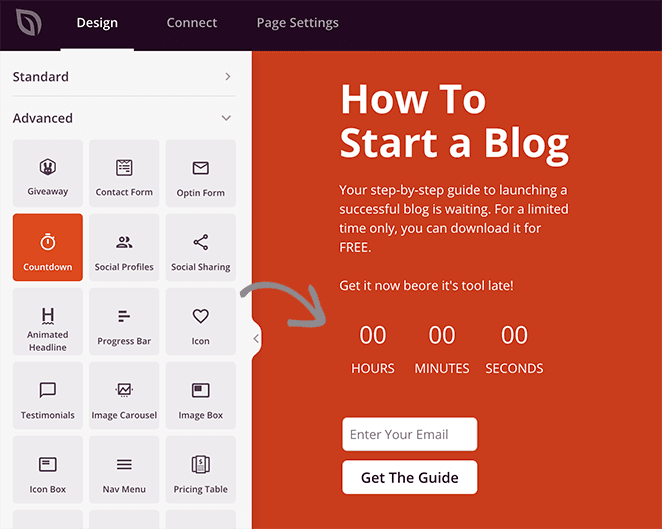
Puedes configurar el temporizador para que caduque en una fecha concreta o hacerlo perenne reseteándolo para cada visitante en el panel de configuración.
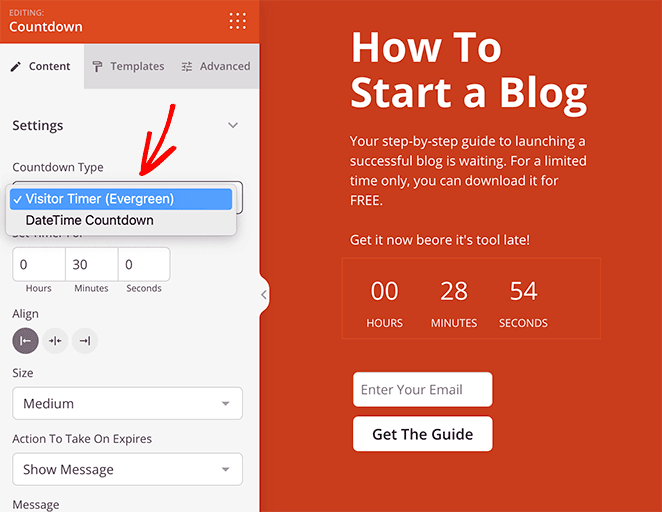
Y en la pestaña Plantillas, puedes cambiar el estilo del temporizador fácilmente con unos pocos clics.
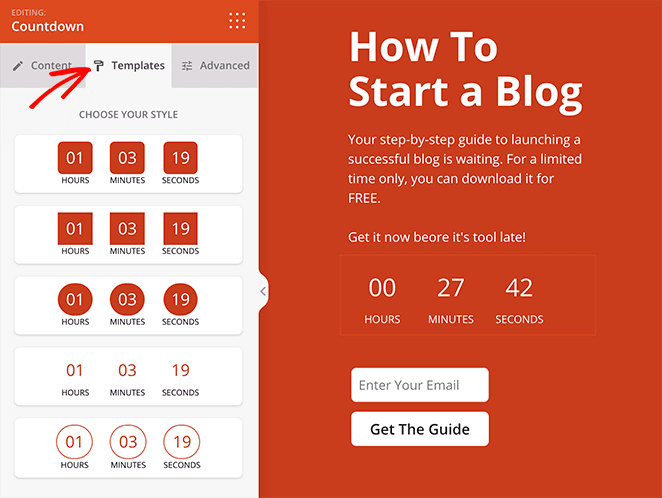
Incluida la prueba social
Antes de pasar a la personalización de los colores de tu página, hay algo más que añadir: la prueba social.
SeedProd le facilita la inclusión tanto de Testimonios como de Valoraciones por Estrellas para añadir peso a los reclamos de su oferta. Como resultado, puede utilizar los comentarios positivos de los clientes existentes para persuadir a los usuarios a descargar su contenido cerrado.
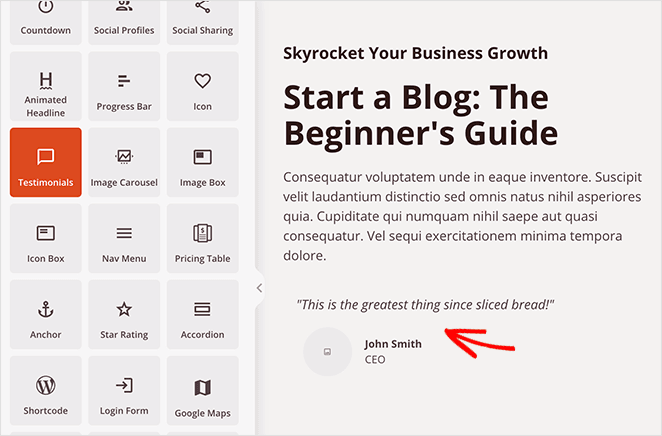
En el panel de configuración de Testimonios, puedes añadir varias reseñas con fotos, el nombre del cliente y el título. También puedes configurar los testimonios para que roten en un sencillo carrusel deslizante.
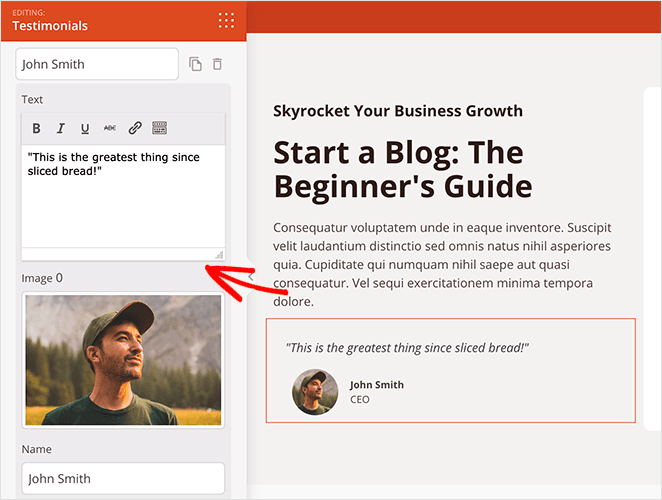
Además, el bloque de valoración por estrellas es una forma excelente de que los usuarios vean de un vistazo cómo valora la gente su negocio. Esta es otra estrategia que puede persuadirles para que se registren.
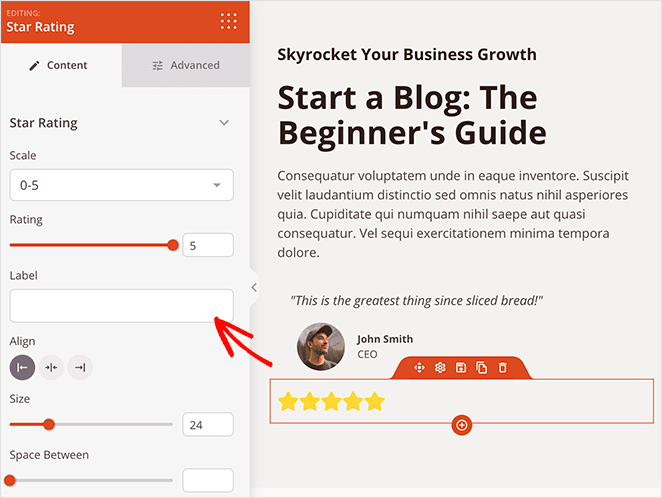
Elija una combinación de colores
El último paso en la personalización de su página de aterrizaje de contenido cerrado es personalizar sus colores y tipografía. En primer lugar, vamos a cambiar el color de fondo de la sección de héroe.
Para ello, mueva el ratón sobre la sección del héroe en la vista previa hasta que vea un contorno azul. A continuación, haz clic en el icono de engranaje para ver el panel de configuración.
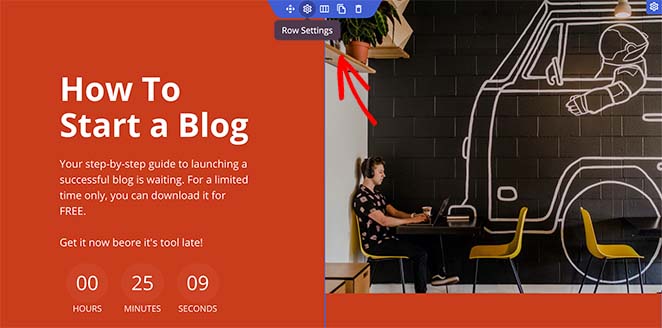
Ahora, haga clic en el icono de la paleta de colores situado junto al encabezado Color de fondo y elija un color del selector de colores.
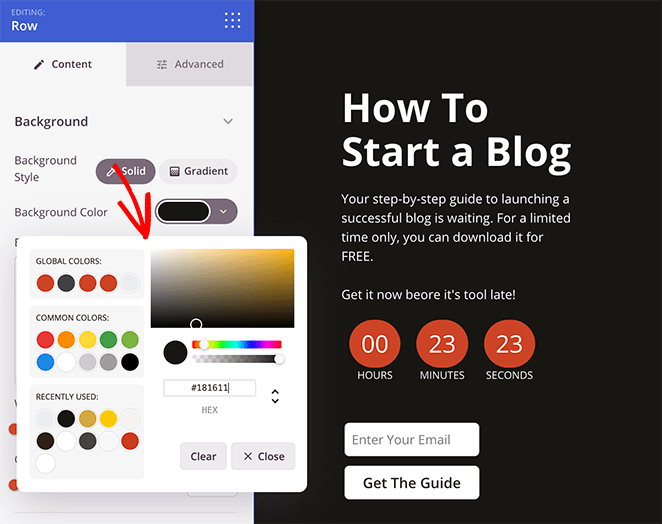
Pero, ¿qué pasa con los iconos, botones, títulos y texto?
La buena noticia es que puedes cambiar todas estas cosas automáticamente en el menú Configuración global. Solo tienes que hacer clic en el icono de engranaje de la esquina inferior izquierda de la pantalla para abrir el menú.
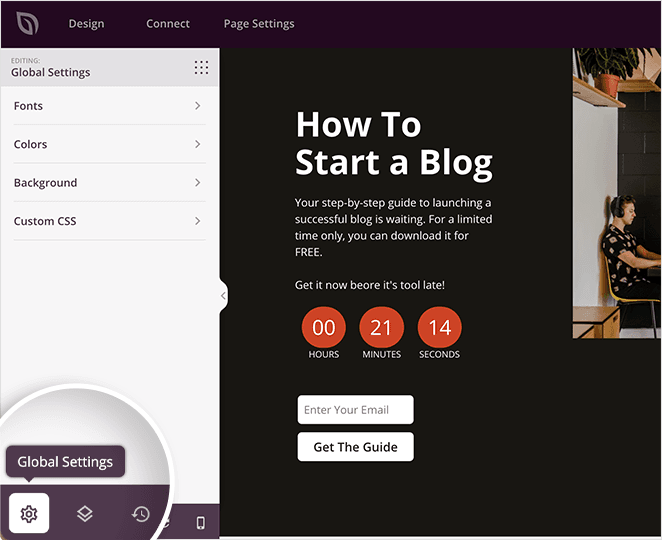
Como puede ver, incluye ajustes para:
- Fuentes
- Colores
- Fondo
- CSS personalizado
Al ajustar cualquiera de estos parámetros, los cambios se aplican a toda la página. Esto le ahorra tener que cambiarlos individualmente en cada bloque.
Por ejemplo, para cambiar la configuración global de colores por defecto, haga clic en el encabezado Colores. Aquí puede cambiar uno a uno el color del encabezado, del texto, del enlace, del botón y del fondo de toda la página.
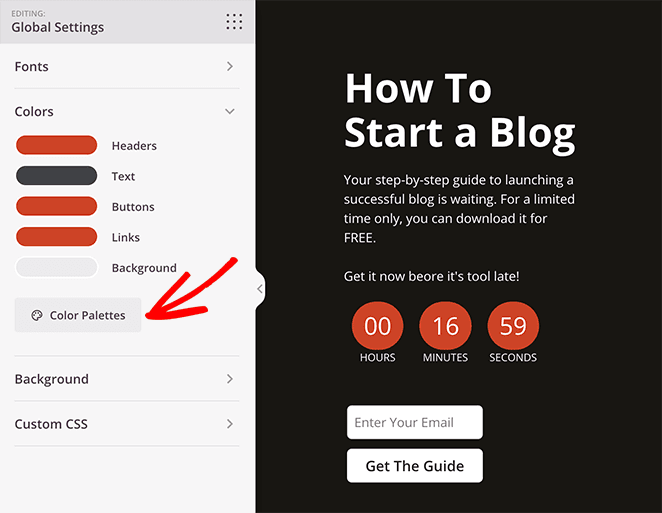
Pero si no está seguro de qué colores elegir, puede utilizar uno de los esquemas de color predefinidos de SeedProd haciendo clic en el botón Paletas de colores. Desde allí, puede elegir un esquema de color y aplicarlo con un solo clic.
¿Y el resultado? Un diseño atractivo y coherente en todos los ámbitos,
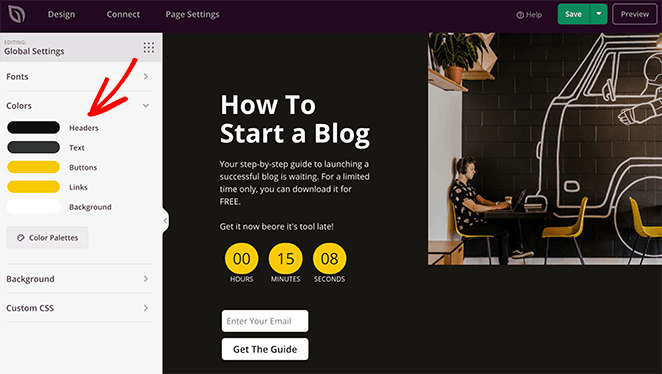
Paso 4. Conecte su servicio de marketing por correo electrónico
Dado que uno de sus principales objetivos es generar clientes potenciales para su negocio con contenido cerrado, necesitará una forma de almacenar las direcciones de correo electrónico de los usuarios después de que se registren.
SeedProd hace que sea muy fácil conectar su página de aterrizaje de contenido cerrado a los servicios populares de marketing por correo electrónico como Constant Contact o Mailchimp. Solo tienes que ir a la pestaña "Conectar" y seleccionar tu proveedor de servicios de correo electrónico.

¿Necesita conectarse a un servicio que no aparece en la lista? No te preocupes; SeedProd funciona con Zapier, que actúa como puente entre SeedProd y más de 3000+ otras aplicaciones y herramientas de automatización de marketing en Zapier.
Paso 5. Configure los ajustes de su página de destino
¿Quiere añadir scripts de seguimiento a su página de destino o darle un nombre de dominio personalizado? Si es así, cambie a la pestaña Configuración de página, donde podrá configurar fácilmente esos ajustes.

La función de dominio personalizado, en particular, le permite utilizar su sitio web de WordPress para crear páginas de aterrizaje de contenido cerrado, páginas de próxima publicación, páginas de productos, campañas publicitarias geolocalizadas, micrositios y mucho más con sus propios nombres de dominio.

En lugar de crear una red WordPress multisitio o instalar varios sitios web WordPress, puede simplemente crear una página de destino y dirigirla a su nombre de dominio personalizado.
Sólo tienes que asegurarte de que tu proveedor de alojamiento WordPress te permite utilizar varios dominios y de que has añadido el nombre de dominio al panel de control de tu alojamiento.
Paso 6. Publique su página de contenido cerrado
Antes de publicar su página, debe probarla en diferentes tamaños de pantalla para asegurarse de que se muestra correctamente. Por suerte, puedes previsualizar tu sitio de escritorio en móvil con SeedProd fácilmente.
Sólo tienes que hacer clic en la pestaña Diseño y seleccionar el icono de móvil en la parte inferior de la pantalla.
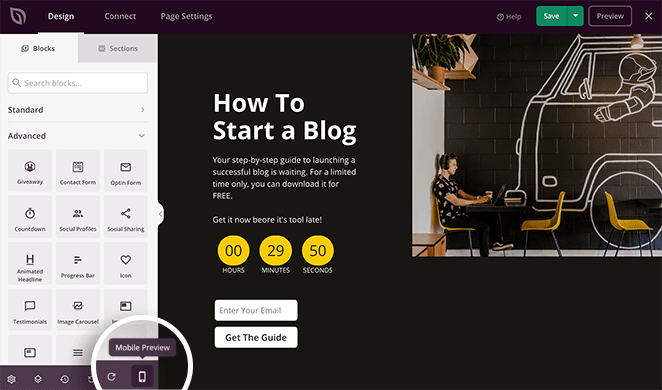
Esto muestra una vista previa móvil de su página. Si algo se ve mal, puede hacer clic en cualquier lugar de la vista previa para ajustar el diseño.
Por ejemplo, para ocultar la imagen principal en los dispositivos móviles y facilitar el desplazamiento por la página, puede hacer clic en la imagen, ir a la pestaña Avanzado y hacer clic en el conmutador Ocultar en móviles de la sección Visibilidad de dispositivos.
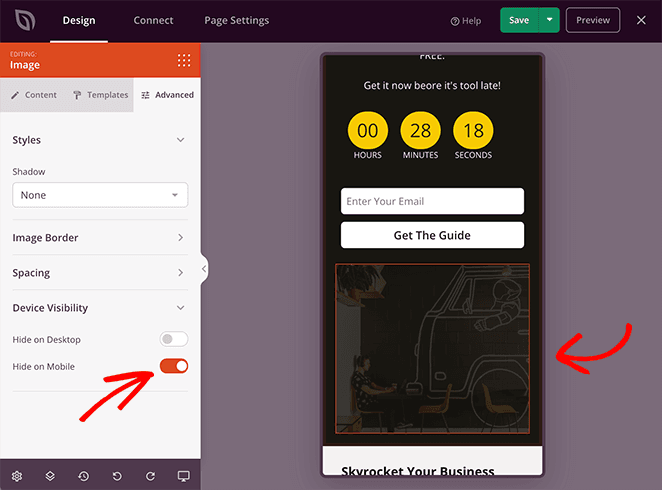
Al hacer esto, la imagen no se mostrará en los dispositivos móviles una vez que publiques la página.
Después de editar su página, haga clic en el botón Guardar y luego elija Publicar.
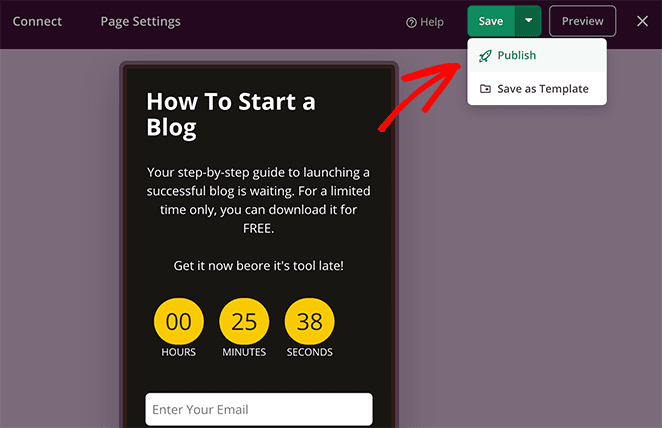
Ahora, puede hacer clic en el botón Ver página en directo para previsualizar la versión en directo de su página de destino de contenido bloqueado.
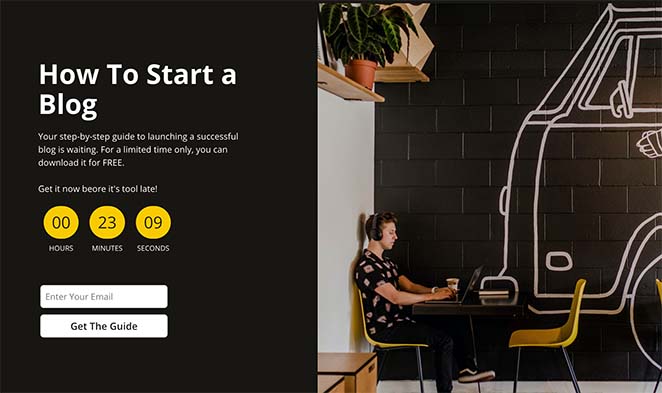
FAQs About Gated Content Landing Pages
I hope this article helped you learn how to create a gated content landing page with SeedProd easily.
Puede que también te guste esta guía sobre cómo crear una página de aterrizaje dinámica en WordPress. Así podrás personalizar tu página para diferentes tipos de público.
Gracias por leernos. Por favor, síganos en YouTube, Twitter y Facebook para más contenido útil para hacer crecer su negocio.