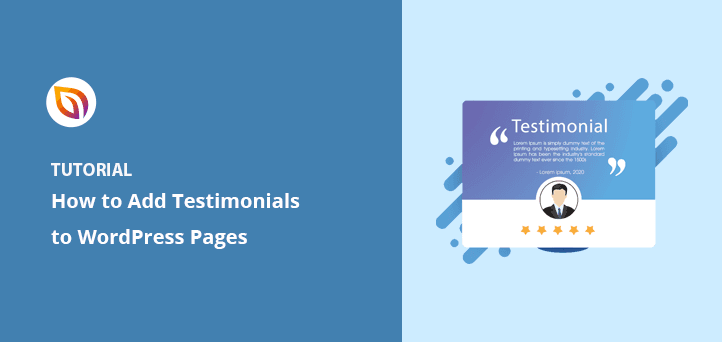For a long time, I added testimonials wherever I could. I used text blocks, quotes, or bolded snippets in the middle of a page. It looked okay, but it didn’t feel trustworthy.
Once I started using proper testimonial sections with visual blocks, sliders, and real social proof, the results were better. Pages looked more polished, the reviews stood out, and conversions started to climb.
In this guide, I’ll show you how to add testimonials to WordPress pages using three simple methods I’ve tried myself. No code, no theme edits, and no confusion.
Quick Summary: How to Add Testimonials to WordPress
- Use SeedProd to Add Custom Testimonials
- Embed Facebook Reviews with Smash Balloon
- Use WP Testimonials Rotator for a Free Slider
¿Por qué añadir testimonios a una página de WordPress?
Mostrar una sección de testimonios de clientes en su sitio de WordPress es una forma eficaz de añadir prueba social, que puede ayudarle a ganar más clientes y aumentar las ventas. Además, si tienes una tienda online, los testimonios pueden incluso aumentar tus tasas de conversión.
Por ejemplo, cuando la gente ve opiniones positivas de clientes sobre sus productos o servicios, aumenta su confianza en su marca. Y si muestras varios testimonios en la página de un producto o en la página de pago, pueden animar a los usuarios a realizar la compra.
Otra forma eficaz de utilizar testimonios es en las páginas de captación. De esta forma, puedes animar a la gente a descargar un ebook o suscribirse a tu boletín electrónico.
Como puede ver, cuando añade testimonios a las páginas de WordPress, aumenta significativamente la posibilidad de aumentar los clientes potenciales y las ventas.
Add Testimonials to WordPress Pages with SeedProd
Para el primer método, utilizaremos SeedProd para añadir testimonios a las páginas de WordPress.

SeedProd is one of the best WordPress page builders with drag-and-drop functionality. Used by over 1 million websites, it lets you create custom pages in WordPress quickly.
Con cientos de plantillas responsivas de páginas de destino para elegir, empezar es fácil. Con el editor visual front-end, puedes personalizar tu página con testimonios sencillos, puntuaciones con estrellas y otras herramientas de generación de leads sin escribir código.
Así que siga los siguientes pasos para añadir testimonios a WordPress con SeedProd para principiantes.
Tutorial en vídeo
Paso 1. Instalar y activar SeedProd Instale y active SeedProd
El primer paso es descargar una copia del plugin SeedProd.
Nota: Hay una versión gratuita de SeedProd disponible, pero vamos a utilizar la versión Pro, ya que tiene el bloque de testimonios que necesitamos.
Después de descargar SeedProd, instálalo y actívalo en tu sitio WordPress. Si necesitas ayuda, puedes seguir esta guía para instalar plugins de WordPress.
Al activar SeedProd, vaya a SeedProd " Configuración e introduzca su clave de licencia.

Encontrará su clave de licencia en el panel de control de su cuenta en el sitio web de SeedProd.
Paso 2. Crear una nueva página de WordPress Crear una nueva página de WordPress
Después de introducir su clave, diríjase a SeedProd " Páginas y haga clic en el botón 'Añadir nueva página de destino'.

A partir de ahí, puede elegir entre cientos de plantillas de páginas de destino diseñadas por profesionales.

Cuando encuentres una plantilla que te guste, pasa el ratón por encima de la miniatura y haz clic en el icono de la marca de verificación.
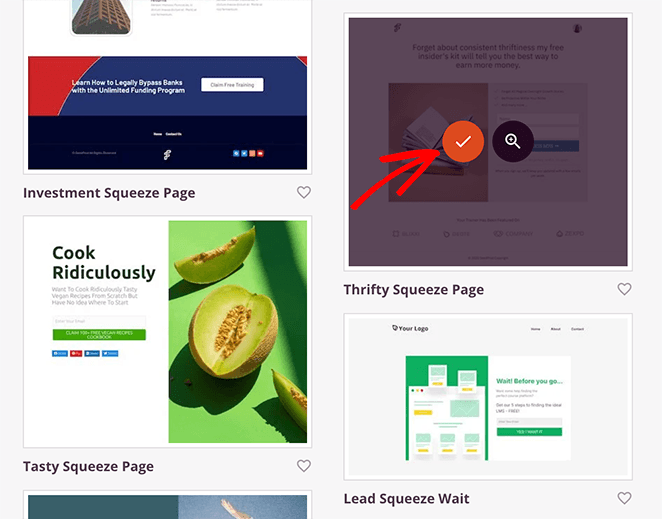
A partir de ahí, se le pedirá que introduzca el nombre y la URL de su página de destino. Una vez introducidos estos datos, haz clic en el botón Guardar y empezar a editar la página.
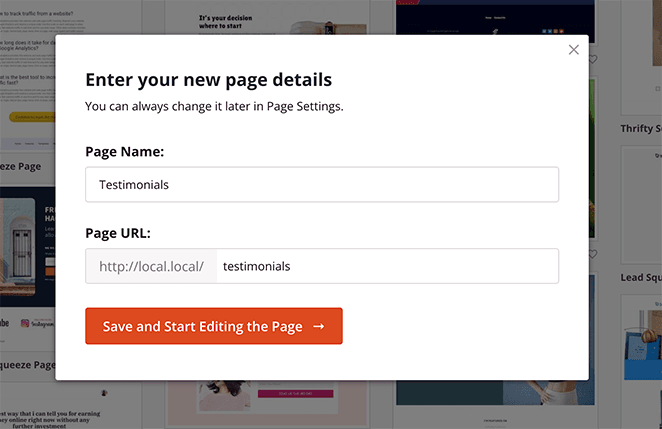
SeedProd lanzará ahora su plantilla en el editor visual de arrastrar y soltar. Y es donde puedes diseñar y personalizar tu página.
Navigating the builder is super easy; simply click to select and edit any of your template elements. You can also show customer reviews on WordPress using built-in testimonial or review blocks.
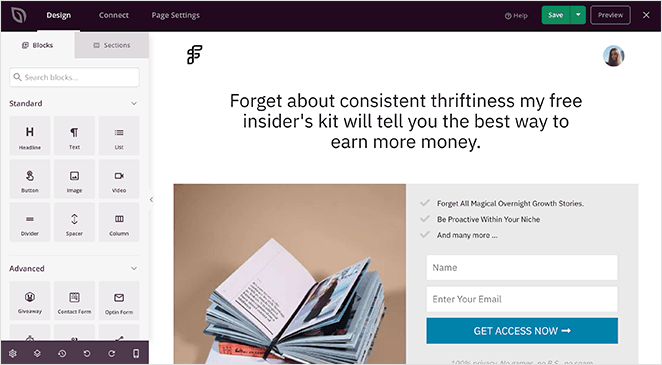
Tercer paso. Utilice el bloque de página de testimonios
El primer bloque que añadiremos es el de testimonios de clientes. Así que arrastra el bloque 'Testimonios' de la sección Bloques avanzados y suéltalo en tu página.
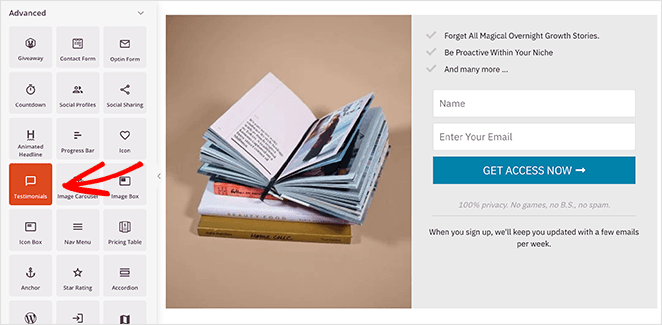
A partir de ahí, personalizar el bloque de testimonios es igual de fácil. Por ejemplo, puedes hacer clic en la pestaña Contenido para cambiar el título del testimonio, el texto e incluso añadir una imagen destacada para el cliente.
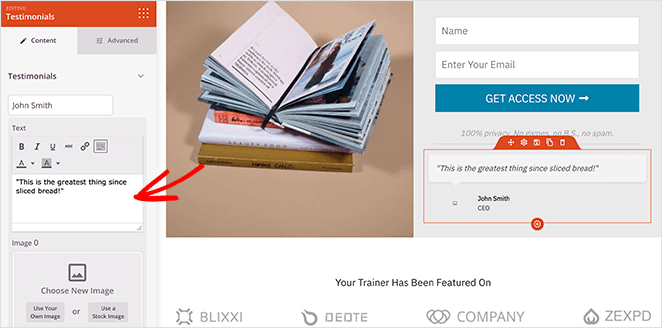
Si haces clic en la pestaña Avanzado, puedes cambiar la tipografía, los colores, el espaciado e incluso controlar las vistas de los testimonios para dispositivos móviles y de escritorio.
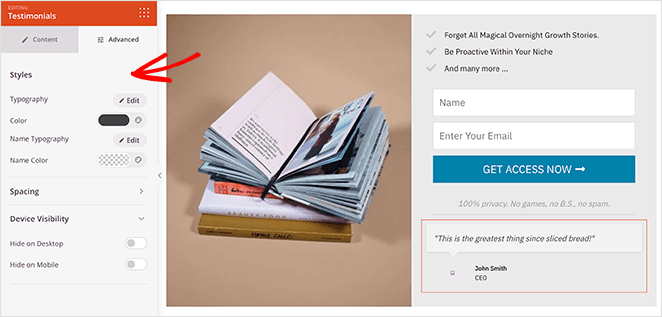
Para añadir varios testimonios, haga clic en el botón "Añadir testimonio" del menú de la izquierda. Esto creará automáticamente un bloque rotativo de testimonios de clientes.
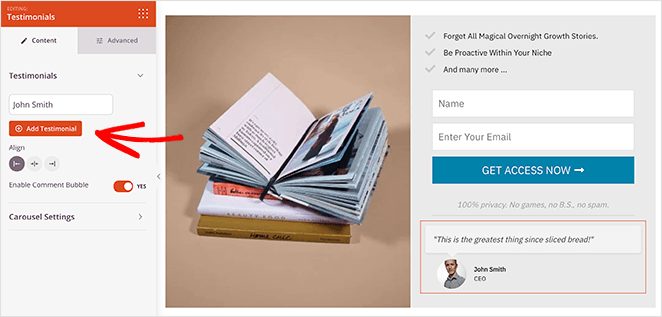
A continuación, en el apartado Configuración del car rusel, puede cambiar el modo de color de navegación, activar o desactivar la reproducción automática y controlar la velocidad de presentación del carrusel.
También puedes utilizar el bloque Reseñas de negocios de SeedProd para mostrar reseñas de clientes de Google y Yelp, lo cual es genial si vendes productos o servicios con WooCommerce. Para ello, puedes seguir esta sencilla guía sobre cómo incrustar reseñas de Google y Yelp en WordPress.
Paso 4. Personalice su página
Después de añadir testimonios a su página de WordPress, puede continuar personalizando su diseño con SeedProd. Por ejemplo, para cambiar la imagen predeterminada de la plantilla, haz clic en el bloque de la imagen y selecciona el icono de la papelera para eliminarla.
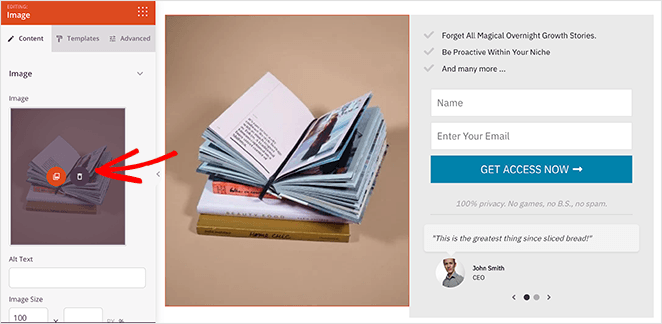
A partir de ahí, puede cargar una nueva imagen desde su ordenador, la biblioteca multimedia de WordPress o la biblioteca de imágenes de archivo gratuitas de SeedProd.
Y si quieres cambiar tus fuentes, colores y CSS personalizados de forma global, sólo tienes que hacer clic en el icono de engranaje de la esquina inferior izquierda.
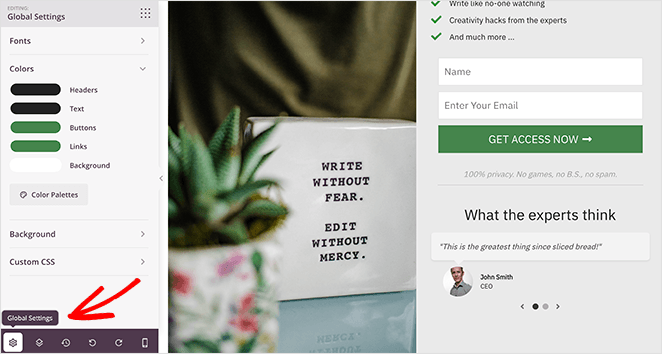
Cualquier configuración que cambies en este panel se añade a toda tu página. Eso significa que no tendrás que editar las fuentes o los colores de cada bloque individualmente.
Además, puede conectar su lista de correo electrónico con su página de destino fácilmente. Así, si estás recopilando direcciones de correo electrónico, puedes actualizar tu lista automáticamente.
Para ello, haga clic en la pestaña Conectar en la parte superior de la pantalla. Desde allí, podrás ver los distintos servicios de email marketing que se integran con SeedProd.

Así que haga clic en su servicio preferido y siga las instrucciones para conectar su lista de correo electrónico con SeedProd.
No olvide hacer clic en el botón Guardar para almacenar la configuración.
Paso 5. Publique su página en WordPress
Cuando esté satisfecho con el diseño de su página de destino, haga clic en la flecha desplegable situada junto al botón verde de guardar y seleccione Publicar.
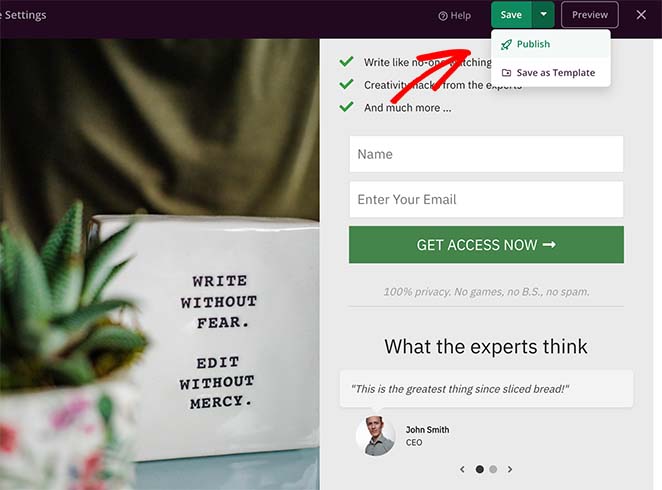
A partir de ahí, puedes previsualizar tu diseño y ver los testimonios en directo en tu página de WordPress.
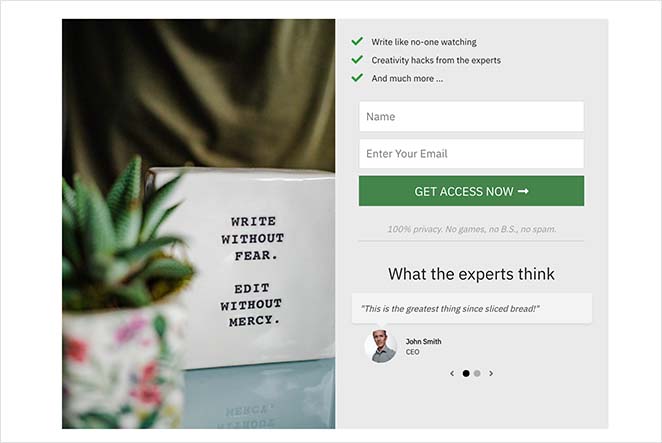
Add Facebook Testimonials to WordPress Pages with Smash Balloon
Para el segundo método, utilizaremos Smash Balloon para añadir testimonios de Facebook a las páginas de WordPress.
Smash Balloon offers the best suite of social media feed plugins for WordPress. If you’re wondering how to display reviews on WordPress from Facebook, this tool does it. Their Facebook Feed Pro plugin includes a handy extension that allows you to show Facebook reviews on any post or page in WordPress.
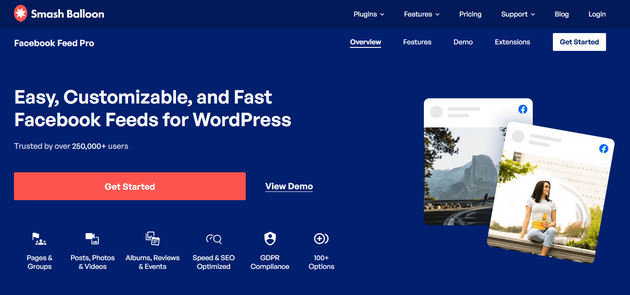
Una vez que actives, configures y conectes tu cuenta de Facebook, tus testimonios se actualizarán automáticamente cuando se publiquen nuevas opiniones. Además, dispones de muchas opciones para filtrar y moderar las opiniones que aparecen en tu sitio web, por lo que tienes todo el control.
Por lo tanto, si desea añadir testimonios de Facebook a las páginas de WordPress con Smash Balloon, siga los siguientes pasos.
Paso 1. Instalar y activar Facebook Feed Pro Instalar y activar Facebook Feed Pro
En primer lugar, descarga una copia del plugin Facebook Feed Pro de Smash Balloon.
A continuación, instale y active el plugin en su sitio web WordPress.
A continuación, ve al menú Facebook Feed " Extensiones del panel de control de WordPress, donde verás la extensión Reviews. Desde ahí, haz clic en el botón Activar situado junto a ella.
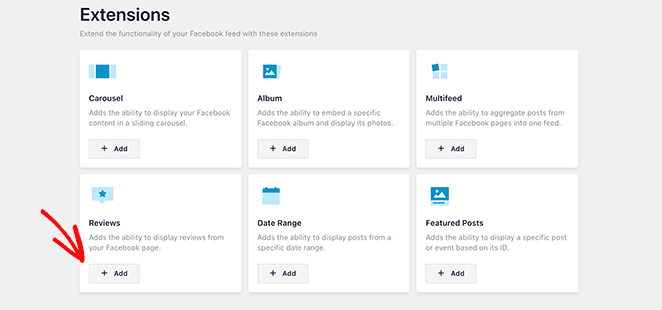
Ahora ya está listo para empezar a añadir testimonios a su página de WordPress.
Segundo paso Crea tu widget de testimonios de Facebook
Para crear tu primer feed de testimonios, ve al menú Facebook Feed " All Feeds desde tu panel de control de WordPress. A continuación, haz clic en el botón Añadir nuevo para crear un nuevo feed de Facebook.
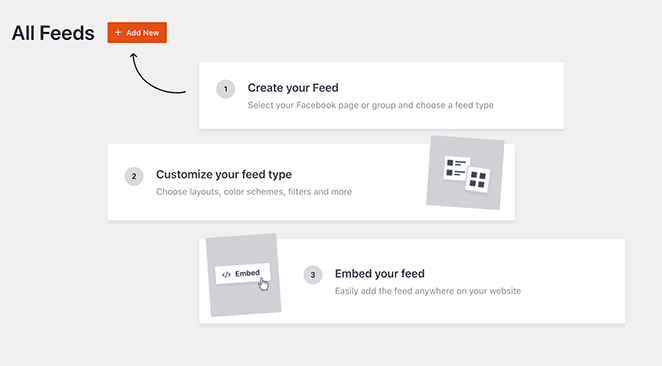
A partir de ahí, verás varios feeds diferentes que puedes añadir a tu sitio web. Para añadir un feed de opiniones, haz clic en la opción Opiniones y luego en Siguiente.
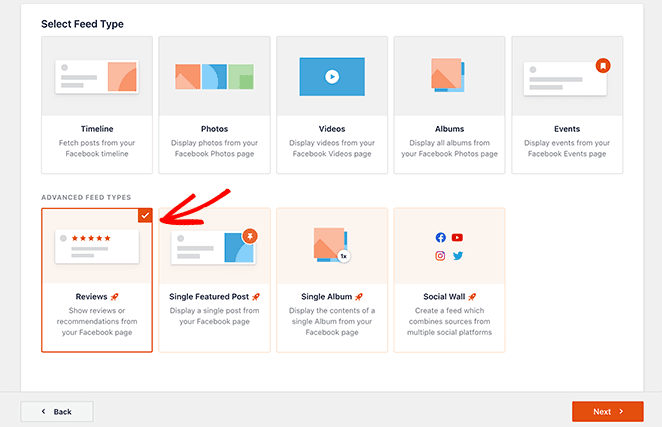
Paso 3. Conéctate a tus reseñas de Facebook
Para incrustar tus reseñas de Facebook en tu sitio web, primero tienes que conectar tu feed a una página de Facebook. Para ello, haz clic en el botón Añadir nuevo bajo el encabezado Seleccionar una fuente.
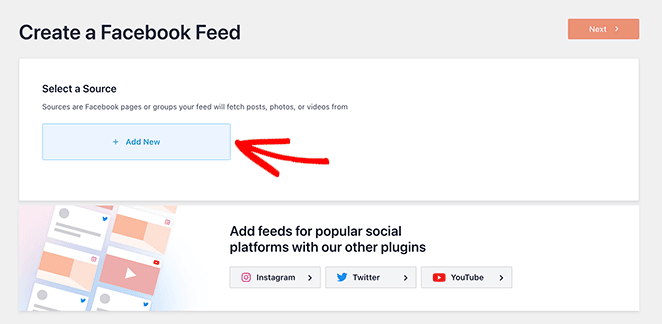
Ahora, verás una ventana emergente que te pedirá que elijas entre una fuente de página de Facebook o un grupo de Facebook. Para añadir testimonios, tendrás que seleccionar la opción Página y hacer clic en Conectar.
En la siguiente pantalla, tendrás que iniciar sesión en Facebook y elegir a qué página de Facebook quieres conectarte. Solo tienes que seleccionar la página que quieras, hacer clic en Siguiente, conceder los permisos de Smash Balloon y hacer clic en Listo.
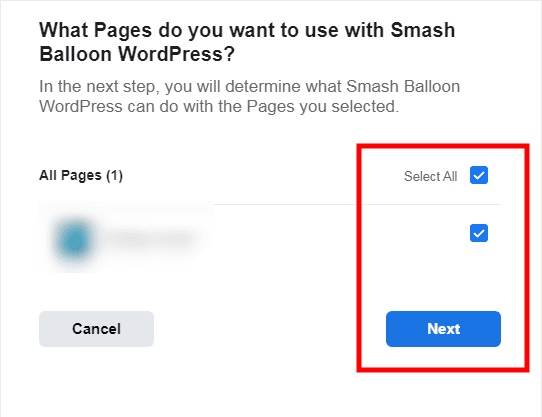
Ahora, vuelve a tu panel de WordPress. Desde allí, selecciona tu página de Facebook y haz clic en Añadir.
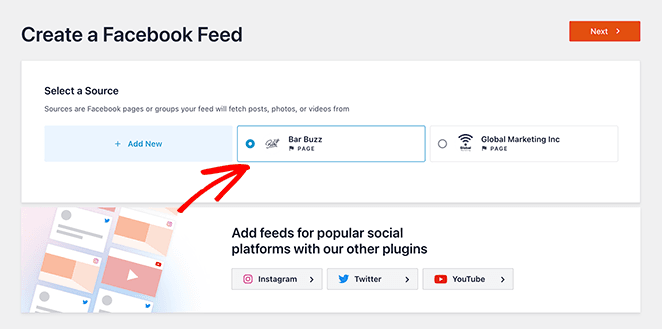
Paso 4. Personaliza tu feed de testimonios de Facebook
El siguiente paso es personalizar tu feed de testimonios de Facebook. En el editor en vivo, puedes ver los ajustes de personalización a la izquierda, con diferentes:
- Tipos de piensos
- Distribuciones de piensos
- Opciones de color
- Disposición de los puestos
- Estilos de cabecera
- Como caja
- Y mucho más.
En la parte derecha, puede ver en tiempo real los cambios de personalización que aplique.
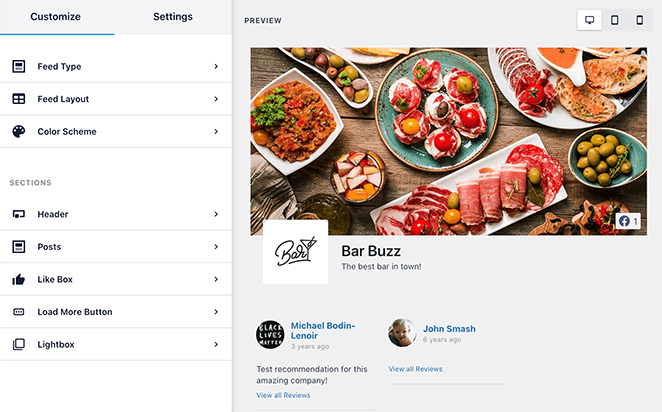
Para empezar a personalizar tu feed, haz clic en la opción Diseño del feed. Puedes elegir entre 3 diseños de testimonios diferentes en esa pantalla: lista, mampostería y carrusel.
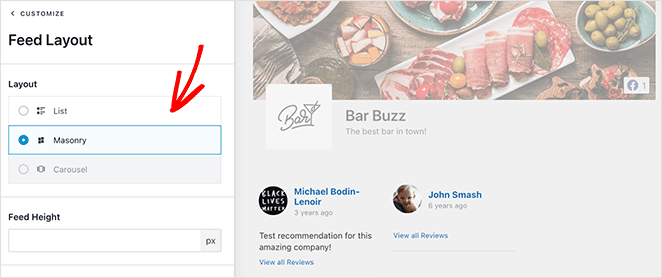
Haz clic en el diseño que prefieras y pulsa el botón Guardar.
Ahora, vamos a personalizar la combinación de colores de tu feed haciendo clic en la opción Combinación de colores. En esa pantalla, puedes igualar la combinación de colores de tu tema de WordPress, utilizar un tema claro u oscuro, o crear un tema personalizado de tu elección.
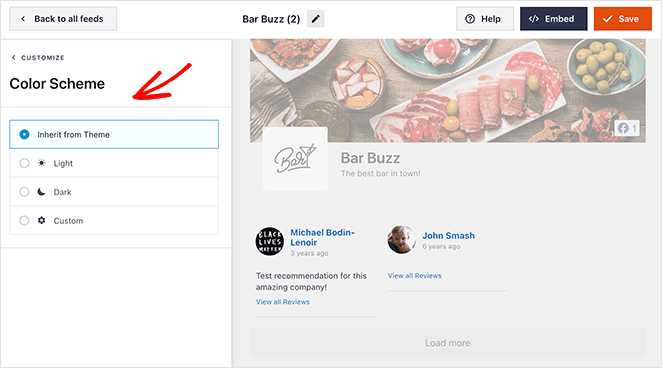
Cuando estés satisfecho con el aspecto de tu feed de testimonios, haz clic en Guardar.
Paso 5. Inserte su fuente de testimonios en WordPress
Hay varias formas de añadir tu feed de reseñas de Facebook a WordPress, entre ellas:
- En cualquier entrada de WordPress
- En zonas preparadas para widgets, como la barra lateral
- En cualquier página de WordPress
En esta guía, le mostraremos cómo añadir testimonios a las páginas de WordPress. Para ello, haz clic en el botón Incrustar en la parte superior de la pantalla.
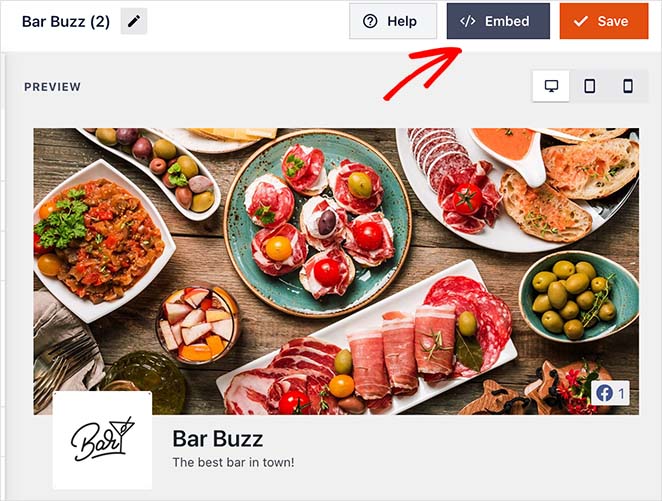
Desde ahí, haz clic en el botón Añadir a una página.
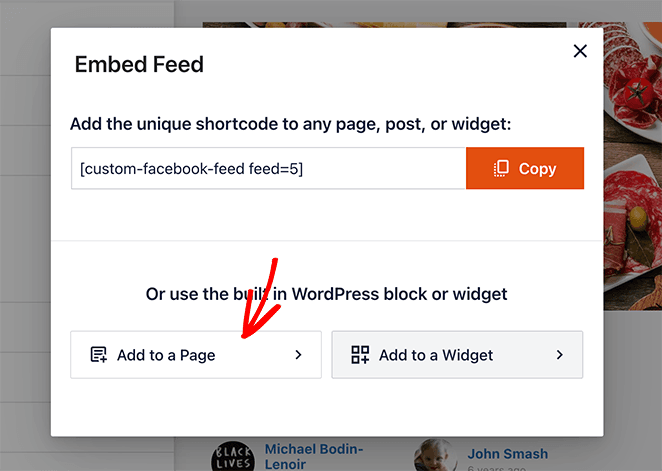
En la siguiente pantalla, elija la página en la que desea añadir sus testimonios y haga clic en Añadir.
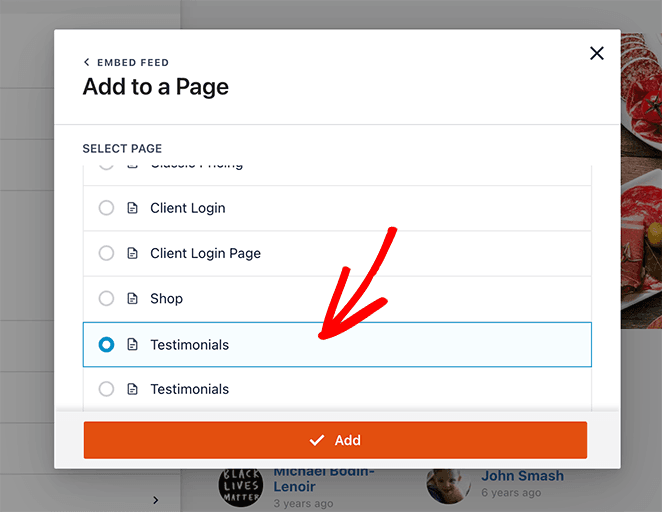
Tras hacer clic en el botón, accederá al editor de bloques de WordPress de la página elegida.
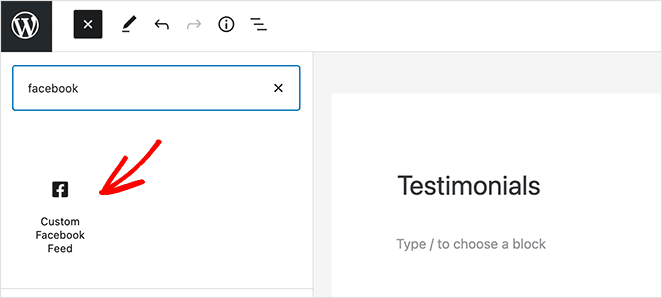
A partir de ahí, haz clic en el icono más (+) para añadir un nuevo bloque de WordPress y elige el widget Custom Facebook Feed para añadir tu feed de reseñas de Facebook a tu página.
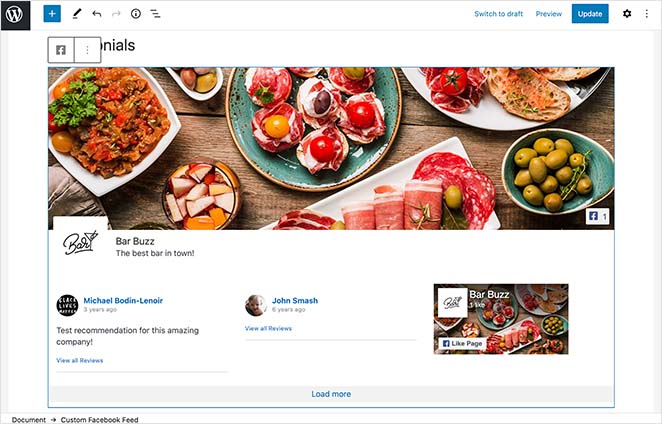
Cuando estés satisfecho con el aspecto, haz clic en Publicar. Ahora, cuando tus clientes visiten tu sitio web, verán tus opiniones de Facebook directamente en tu página.
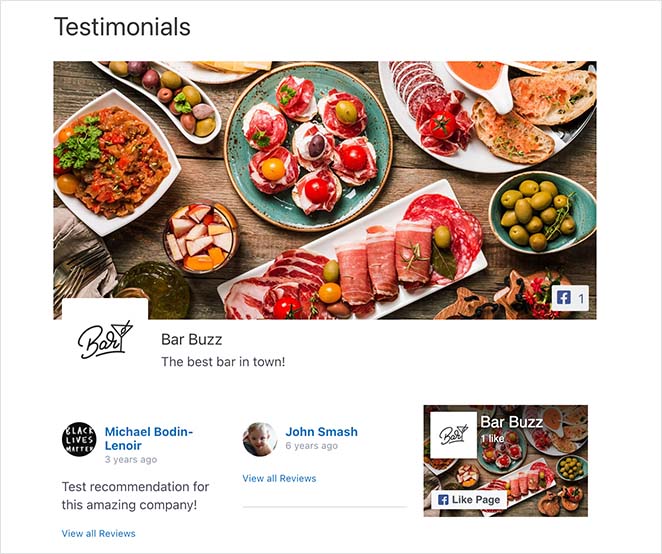
Use WP Testimonials Rotator Testimonial Plugin for WordPress (Free)
Para el último método, utilizaremos uno de los mejores plugins de testimonios de WordPress llamado WP Testimonials Rotator. Este plugin es gratuito en el directorio de plugins de WordPress y te permite añadir testimonios rotativos simples a las páginas en WordPress.
Así que si necesitas una solución sencilla y gratuita, sigue estos pasos para añadir testimonios a páginas de WordPress gratis.
Paso 1. Instale y active WP Testimonials Rotator Instale y active WP Testimonials Rotator
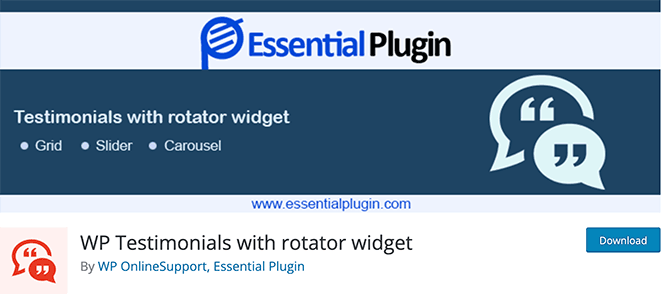
Primero, descarga el plugin WP Testimonials Rotator e instálalo y actívalo en tu sitio web.
Segundo paso Cree sus testimonios
A continuación, vaya a WP Testimonials " Añadir nuevo desde el panel de control de WordPress.
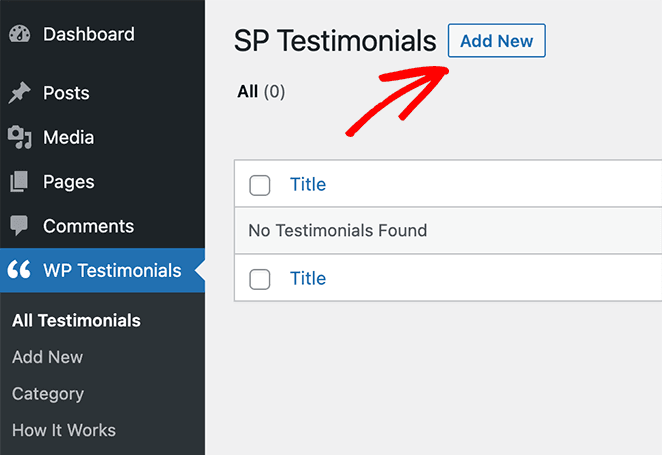
A partir de ahí, puede añadir los detalles de su testimonio utilizando el editor de páginas de WordPress.
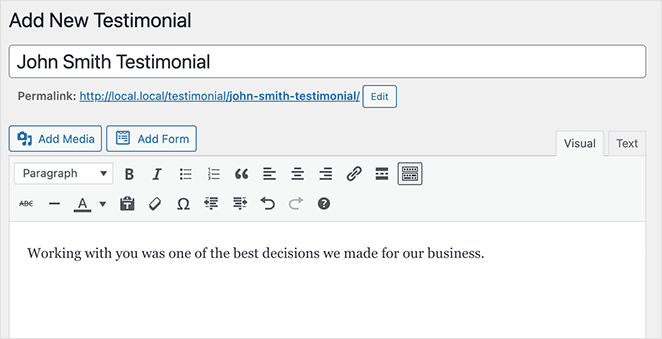
Después de añadir su cita testimonial, puede desplazarse hacia abajo y añadir otros detalles en los campos personalizados, incluyendo:
- Nombre del cliente
- Puesto
- Empresa
- URL
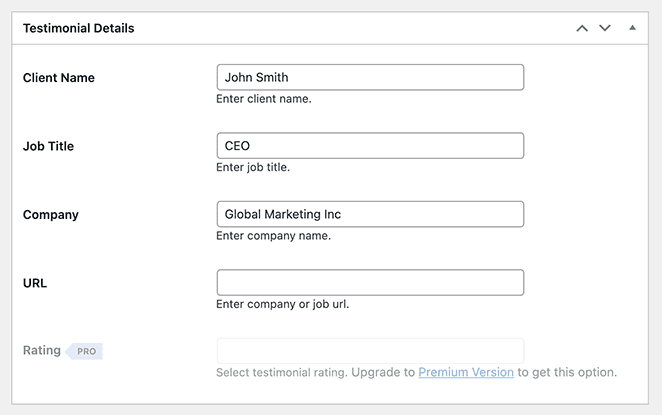
A partir de ahí, sólo tienes que hacer clic en Publicar para publicar el testimonio en tu sitio web. Y si quieres que tus testimonios roten, solo tienes que recopilar testimonios y añadirlos a tu sitio siguiendo los mismos pasos.
Paso 3. Publique sus testimonios en WordPress Publique sus testimonios en WordPress
Publicar tus testimonios en una página es muy sencillo. Solo tienes que crear una nueva página de WordPress y hacer clic en el icono más (+) para añadir un nuevo bloque de WordPress.
Para este método, tendrás que buscar el bloque Shortcode y luego hacer clic en él para incrustarlo en tu página.
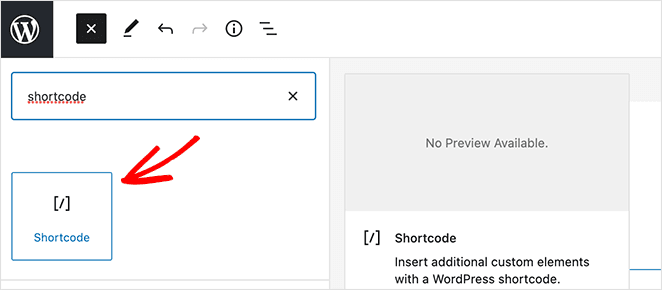
A continuación, sólo tienes que pegar el siguiente shortcode en el bloque:
[sp_testimonials_slider]
The shortcode creates a rotating WordPress testimonial slider.
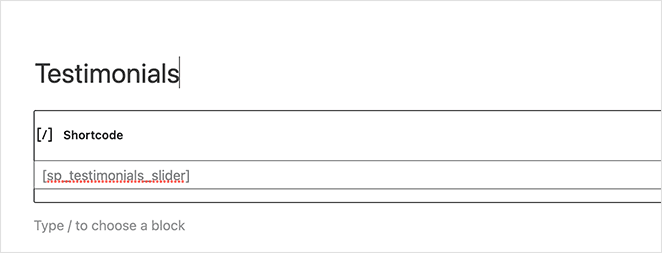
Ahora, todo lo que queda es hacer clic en Publicar. Entonces, cuando previsualices o visites tu página, verás tus testimonios en directo en tu página de WordPress, habiendo utilizado este potente plugin de testimonios.
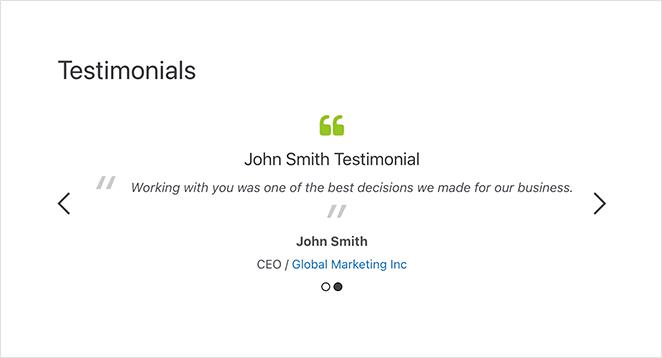
FAQs About Adding Testimonials to WordPress
[sp_testimonials_slider] and you’re set.¡Eso es!
I hope this article helped you learn how to add testimonials to WordPress pages easily. You might also like to learn how to embed Facebook events in WordPress too.
Gracias por leernos. Por favor, síganos en Twitter, Facebook y YouTube para más contenido útil para hacer crecer su negocio.