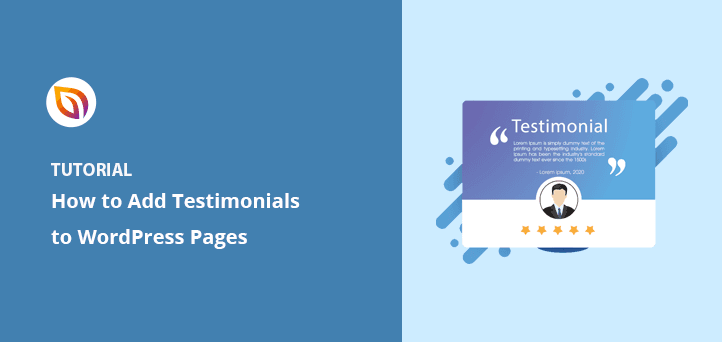For a long time, I added testimonials wherever I could. I used text blocks, quotes, or bolded snippets in the middle of a page. It looked okay, but it didn’t feel trustworthy.
Once I started using proper testimonial sections with visual blocks, sliders, and real social proof, the results were better. Pages looked more polished, the reviews stood out, and conversions started to climb.
In this guide, I’ll show you how to add testimonials to WordPress pages using three simple methods I’ve tried myself. No code, no theme edits, and no confusion.
Quick Summary: How to Add Testimonials to WordPress
- Use SeedProd to Add Custom Testimonials
- Embed Facebook Reviews with Smash Balloon
- Use WP Testimonials Rotator for a Free Slider
Pourquoi ajouter des témoignages à une page WordPress ?
L'affichage d'une section de témoignages de clients sur votre site WordPress est un moyen efficace d'ajouter une preuve sociale, qui peut vous aider à gagner plus de clients et à augmenter vos ventes. De plus, si vous gérez une boutique en ligne, les témoignages peuvent même augmenter vos taux de conversion.
Par exemple, lorsque les gens voient des commentaires positifs de clients sur vos produits ou services, ils ont davantage confiance en votre marque. Et si vous affichez un certain nombre de témoignages sur une page de produit ou de paiement, ils peuvent encourager les utilisateurs à aller jusqu'au bout de leur achat.
Un autre moyen efficace d'utiliser les témoignages est de les insérer dans des pages de vente forcée. Vous pouvez ainsi encourager les gens à télécharger un livre électronique ou à s'abonner à votre lettre d'information.
Comme vous pouvez le constater, lorsque vous ajoutez des témoignages à des pages WordPress, vous augmentez considérablement les chances d'accroître les prospects et les ventes.
Add Testimonials to WordPress Pages with SeedProd
Pour la première méthode, nous utiliserons SeedProd pour ajouter des témoignages aux pages WordPress.

SeedProd is one of the best WordPress page builders with drag-and-drop functionality. Used by over 1 million websites, it lets you create custom pages in WordPress quickly.
Avec des centaines de modèles de pages d'atterrissage réactives à choisir, il est facile de commencer. Grâce à l'éditeur visuel frontal, vous pouvez personnaliser votre page avec des témoignages, des évaluations par étoiles et d'autres outils de génération de leads sans écrire de code.
Suivez donc les étapes ci-dessous pour ajouter des témoignages sur WordPress avec SeedProd pour les débutants.
Tutoriel vidéo
Étape 1. Installer et activer SeedProd
La première étape consiste à télécharger une copie du plugin SeedProd.
Note : Il existe une version gratuite de SeedProd, mais nous utiliserons la version Pro car elle contient le bloc de témoignages dont nous avons besoin.
Après avoir téléchargé SeedProd, installez-le et activez-le sur votre site WordPress. Si vous avez besoin d'aide, vous pouvez suivre ce guide d'installation des plugins WordPress.
Lors de l'activation de SeedProd, allez dans SeedProd " Settings et entrez votre clé de licence.

Vous trouverez votre clé de licence dans le tableau de bord de votre compte sur le site de SeedProd.
Étape 2. Créer une nouvelle page WordPress
Après avoir saisi votre clé, rendez-vous sur SeedProd " Pages et cliquez sur le bouton " Ajouter une nouvelle page d'atterrissage ".

À partir de là, vous pouvez choisir parmi des centaines de modèles de pages d'atterrissage conçus par des professionnels.

Une fois que vous avez trouvé un modèle qui vous plaît, passez la souris sur la vignette et cliquez sur l'icône de la coche.
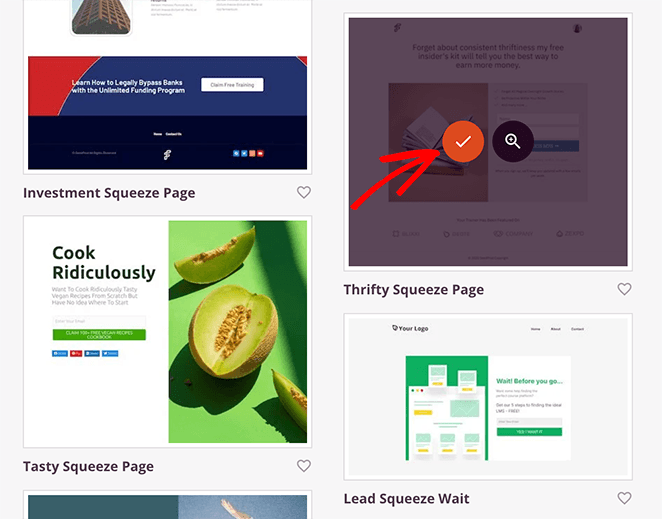
Il vous est ensuite demandé de saisir le nom et l'URL de votre page d'atterrissage. Une fois ces informations saisies, cliquez sur le bouton Enregistrer et commencer à modifier la page.
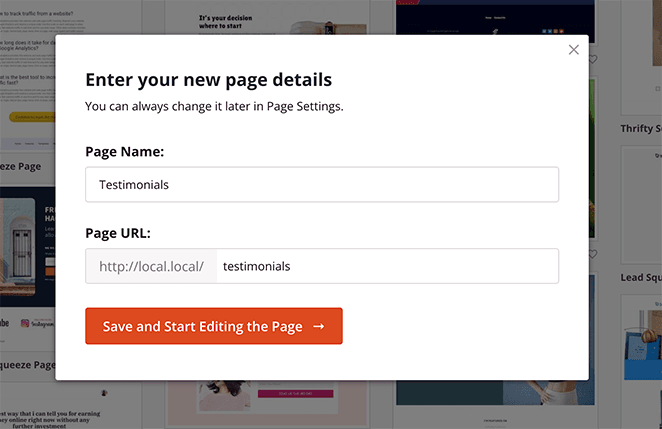
SeedProd va maintenant lancer votre modèle dans l'éditeur visuel drag-and-drop. C'est là que vous pouvez concevoir et personnaliser votre page.
Navigating the builder is super easy; simply click to select and edit any of your template elements. You can also show customer reviews on WordPress using built-in testimonial or review blocks.
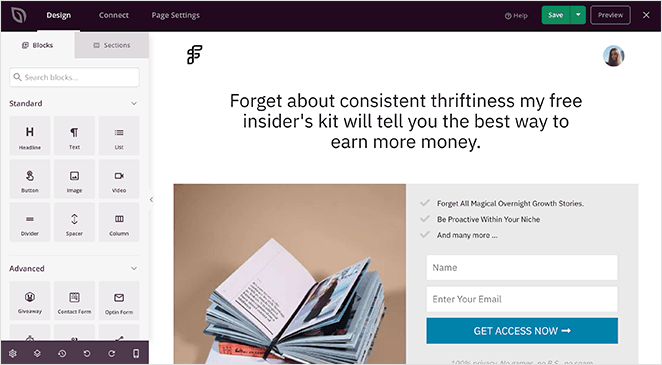
Étape 3. Utiliser le bloc de page de témoignage
Le premier bloc que nous allons ajouter est le bloc de témoignages de clients. Faites donc glisser le bloc "Témoignages" depuis la section Blocs avancés et déposez-le sur votre page.
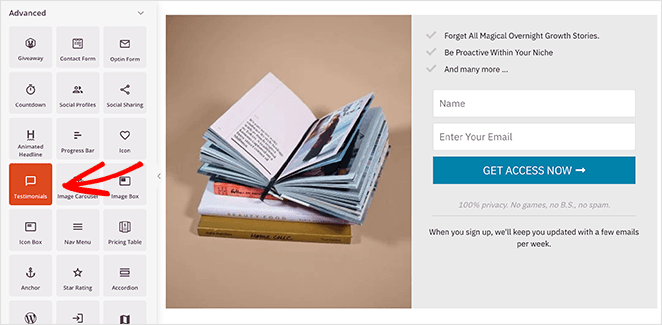
À partir de là, il est tout aussi facile de personnaliser le bloc de témoignages. Par exemple, vous pouvez cliquer sur l'onglet Contenu pour modifier le titre du témoignage, le texte et même ajouter une image de présentation du client.
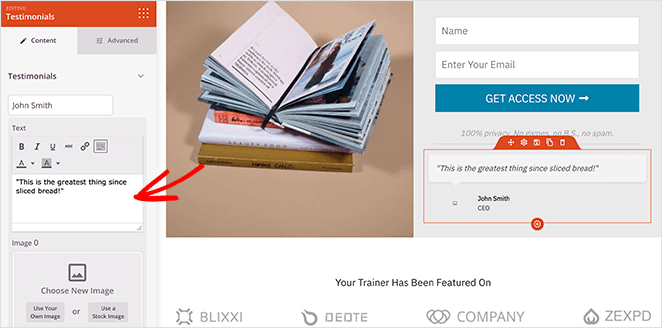
Si vous cliquez sur l'onglet Avancé, vous pouvez modifier la typographie, les couleurs, l'espacement et même contrôler l'affichage des témoignages sur les appareils mobiles et de bureau.
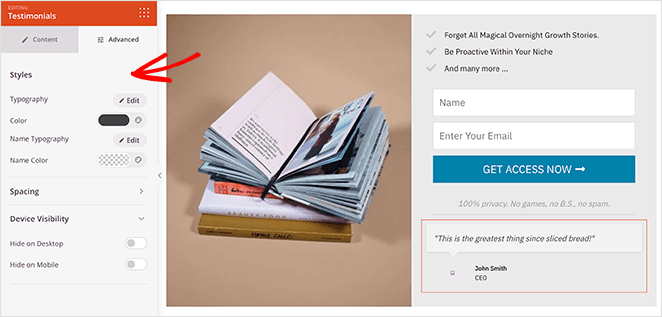
Pour ajouter plusieurs témoignages, cliquez sur le bouton "Ajouter un témoignage" dans le menu de gauche. Cela créera automatiquement un bloc rotatif de témoignages de clients.
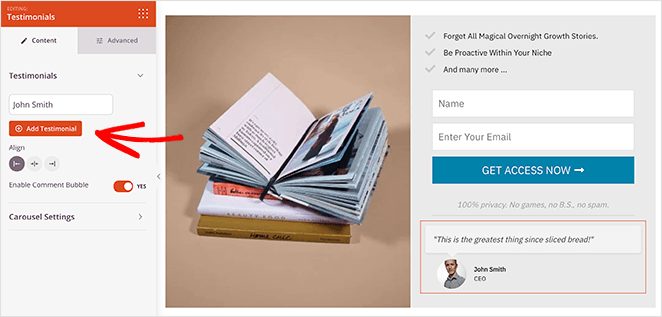
Ensuite, sous la rubrique Paramètres du carrousel, vous pouvez modifier le mode de couleur de la navigation, activer ou désactiver la lecture automatique et contrôler la vitesse du diaporama du carrousel.
Vous pouvez également utiliser le bloc Business Reviews de SeedProd pour afficher les avis des clients de Google et Yelp, ce qui est très utile si vous vendez des produits ou des services avec WooCommerce. Pour ce faire, vous pouvez suivre ce guide facile sur la façon d'intégrer les avis de Google et de Yelp dans WordPress.
Étape 4. Personnalisez votre page
Après avoir ajouté des témoignages à votre page WordPress, vous pouvez continuer à personnaliser votre design avec SeedProd. Par exemple, pour changer l'image du modèle par défaut, cliquez sur le bloc d'image et sélectionnez l'icône de la corbeille pour la supprimer.
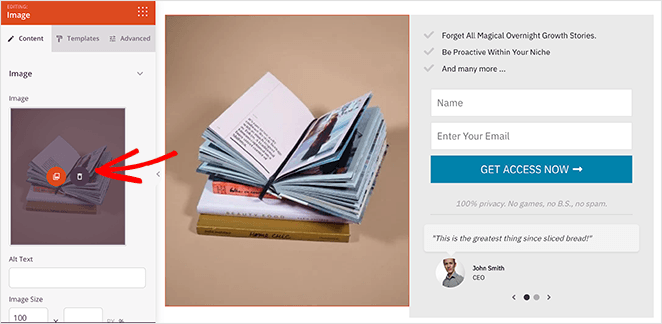
À partir de là, vous pouvez télécharger une nouvelle image à partir de votre ordinateur, de la médiathèque de WordPress ou de la bibliothèque d'images gratuites de SeedProd.
Et si vous souhaitez modifier globalement vos polices, couleurs et CSS personnalisés, il vous suffit de cliquer sur l'icône en forme d'engrenage dans le coin inférieur gauche.
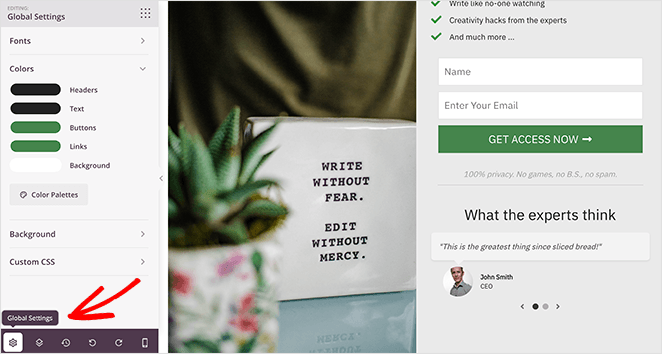
Tous les paramètres que vous modifiez dans ce panneau sont ajoutés à l'ensemble de votre page. Cela signifie que vous n'aurez pas besoin de modifier les polices ou les couleurs de chaque bloc individuellement.
En outre, vous pouvez facilement relier votre liste d'adresses électroniques à votre page d'atterrissage. Ainsi, si vous collectez des adresses électroniques, vous pouvez mettre à jour votre liste automatiquement.
Pour ce faire, cliquez sur l'onglet Connect en haut de votre écran. De là, vous pouvez voir les différents services d'email marketing qui s'intègrent à SeedProd.

Cliquez donc sur le service de votre choix et suivez les instructions pour connecter votre liste d'emails à SeedProd.
N'oubliez pas de cliquer sur le bouton Enregistrer pour sauvegarder vos paramètres.
Étape 5. Publier votre page dans WordPress
Lorsque vous êtes satisfait de la conception de votre page d'atterrissage, cliquez sur la flèche déroulante située à côté du bouton vert d'enregistrement et sélectionnez Publier.
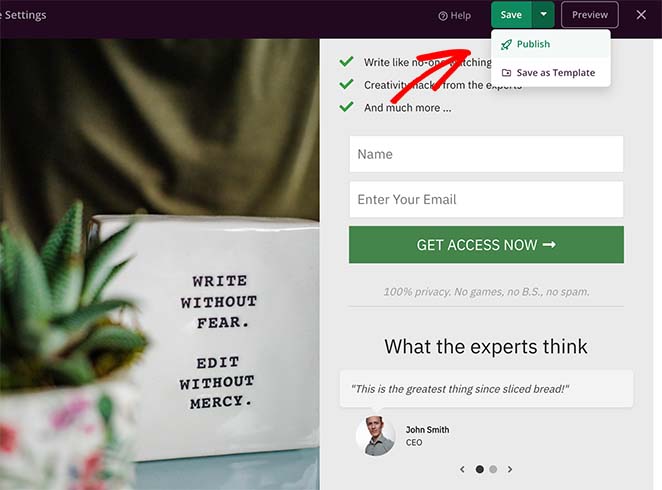
À partir de là, vous pouvez prévisualiser votre design et voir les témoignages en direct sur votre page WordPress.
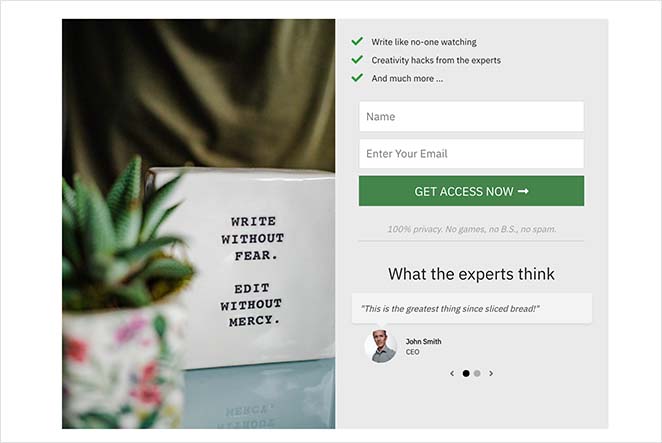
Add Facebook Testimonials to WordPress Pages with Smash Balloon
Pour la deuxième méthode, nous utiliserons Smash Balloon pour ajouter des témoignages Facebook à des pages WordPress.
Smash Balloon offers the best suite of social media feed plugins for WordPress. If you’re wondering how to display reviews on WordPress from Facebook, this tool does it. Their Facebook Feed Pro plugin includes a handy extension that allows you to show Facebook reviews on any post or page in WordPress.
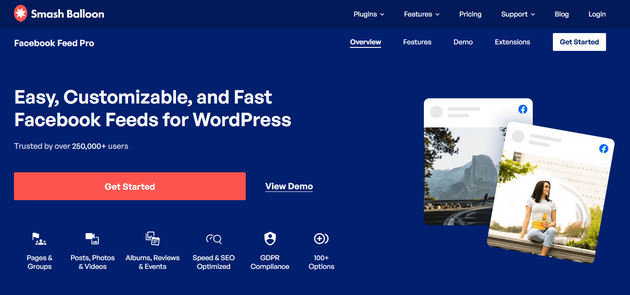
Une fois que vous avez activé, configuré et connecté votre compte Facebook, vos témoignages sont automatiquement mis à jour lorsque de nouveaux avis sont publiés. De plus, vous disposez de nombreuses options pour filtrer et modérer les avis qui apparaissent sur votre site, ce qui vous permet d'exercer un contrôle total.
Ainsi, si vous souhaitez ajouter des témoignages Facebook à des pages WordPress avec Smash Balloon, suivez les étapes ci-dessous.
Étape 1. Installer et activer Facebook Feed Pro
Tout d'abord, téléchargez une copie du plugin Facebook Feed Pro de Smash Balloon.
Ensuite, installez et activez le plugin sur votre site web WordPress.
Ensuite, naviguez vers le menu Facebook Feed " Extensions depuis votre tableau de bord WordPress, où vous verrez l'extension Reviews. De là, cliquez sur le bouton Activer à côté de l'extension.
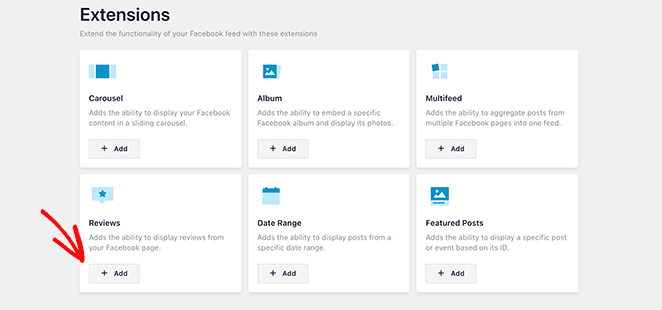
Vous êtes maintenant prêt à ajouter des témoignages à votre page WordPress.
Étape 2. Créez votre widget de témoignages Facebook
Pour créer votre premier flux de témoignages, allez dans le menu Facebook Feed " All Feeds (Tous les flux) de votre tableau de bord WordPress. Cliquez ensuite sur le bouton Ajouter un nouveau pour créer un nouveau flux Facebook.
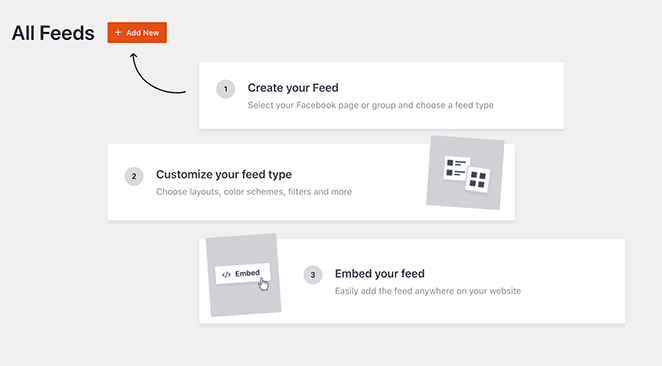
À partir de là, vous verrez plusieurs flux différents que vous pouvez ajouter à votre site web. Pour ajouter un flux d'avis, cliquez sur l'option Avis et cliquez sur Suivant.
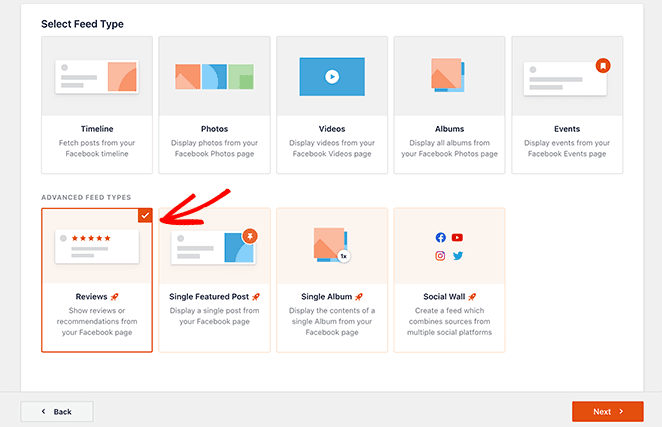
Étape 3. Connectez-vous à vos évaluations Facebook
Pour intégrer vos avis Facebook sur votre site web, vous devez d'abord connecter votre flux à une page Facebook. Pour ce faire, cliquez sur le bouton Ajouter un nouveau sous la rubrique Sélectionner une source.
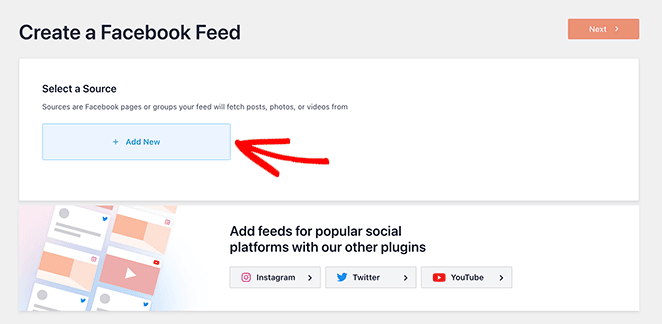
Une fenêtre contextuelle s'affiche alors, vous demandant de choisir entre une page Facebook ou un groupe Facebook. Pour ajouter des témoignages, vous devez sélectionner l'option Page et cliquer sur Connecter.
Sur l'écran suivant, vous devrez vous connecter à Facebook et choisir la page Facebook à laquelle vous souhaitez vous connecter. Sélectionnez la page de votre choix, cliquez sur Suivant, accordez les autorisations à Smash Balloon et cliquez sur Terminé.
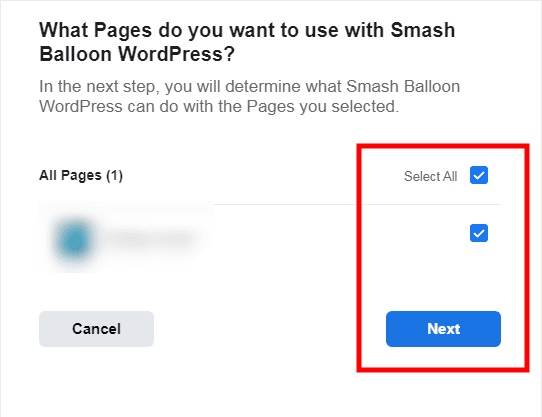
Retournez maintenant à votre tableau de bord WordPress. De là, sélectionnez votre page Facebook et cliquez sur Ajouter.
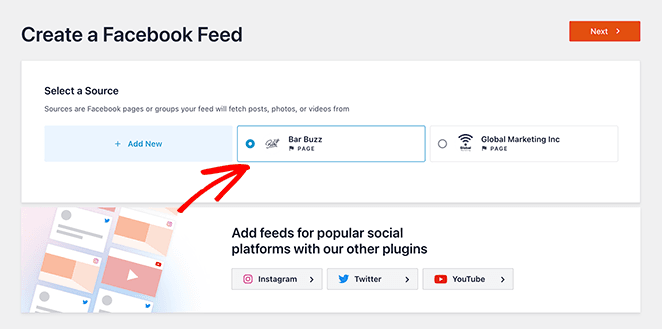
Étape 4. Personnalisez votre flux de témoignages Facebook
L'étape suivante consiste à personnaliser votre flux de témoignages Facebook. Dans l'éditeur en direct, vous pouvez voir les paramètres de personnalisation sur la gauche, avec différents :
- Types d'aliments
- Présentation des aliments pour animaux
- Options de couleur
- Mise en page des messages
- Styles d'en-tête
- Comme la boîte
- Et bien d'autres choses encore.
Sur le côté droit, vous pouvez voir en temps réel toutes les modifications de personnalisation que vous appliquez.
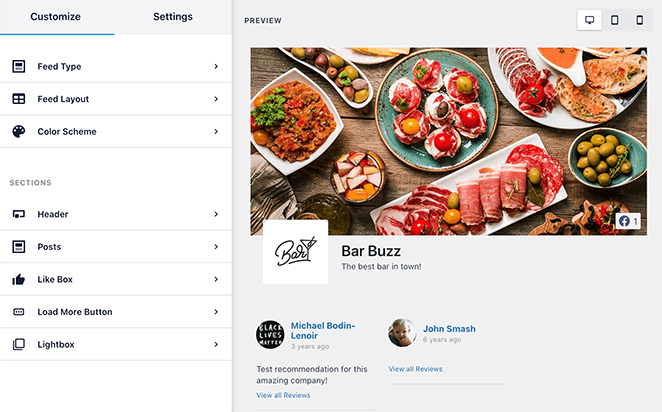
Pour commencer à personnaliser votre flux, cliquez sur l'option Disposition du flux. Sur cet écran, vous avez le choix entre trois présentations de témoignages différentes : liste, maçonnerie et carrousel.
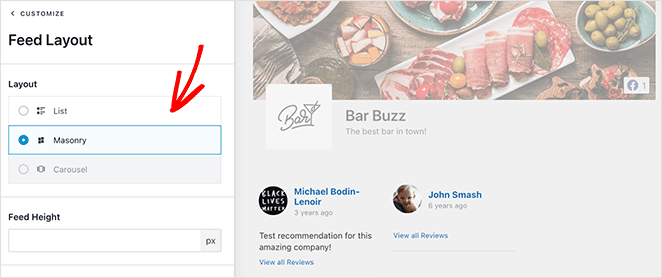
Cliquez sur la mise en page de votre choix et cliquez sur le bouton Enregistrer.
Maintenant, personnalisons la palette de couleurs de votre flux en cliquant sur l'option Color Scheme (palette de couleurs). Sur cet écran, vous pouvez faire correspondre la palette de couleurs de votre thème WordPress, utiliser un thème clair ou foncé, ou créer un thème personnalisé de votre choix.
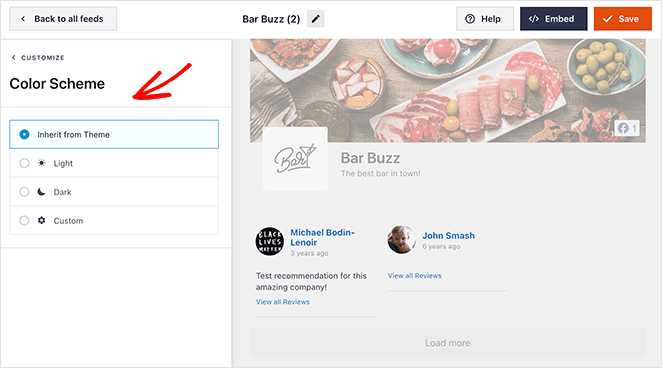
Lorsque vous êtes satisfait de l'aspect de votre flux de témoignages, cliquez sur Enregistrer.
Étape 5. Intégrer votre flux de témoignages dans WordPress
Il y a plusieurs façons d'ajouter votre flux de commentaires Facebook à WordPress, y compris :
- Dans n'importe quel article WordPress
- Dans les zones prêtes à accueillir des widgets, comme la barre latérale
- Sur n'importe quelle page de WordPress
Dans ce guide, nous allons vous montrer comment ajouter des témoignages à des pages WordPress. Cliquez donc sur le bouton Embed en haut de votre écran.
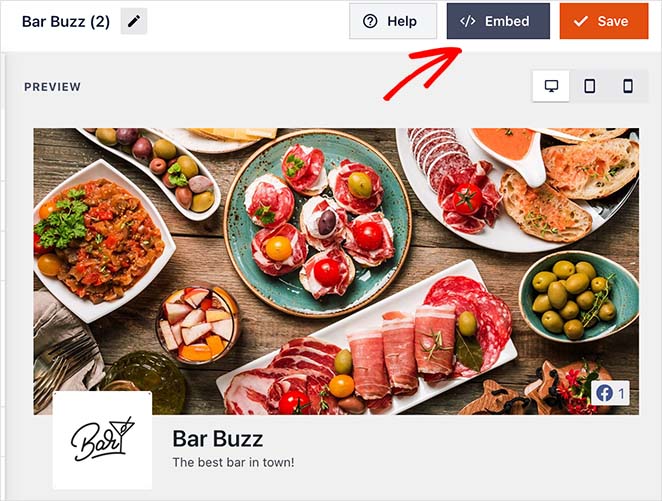
Cliquez ensuite sur le bouton Ajouter à une page.
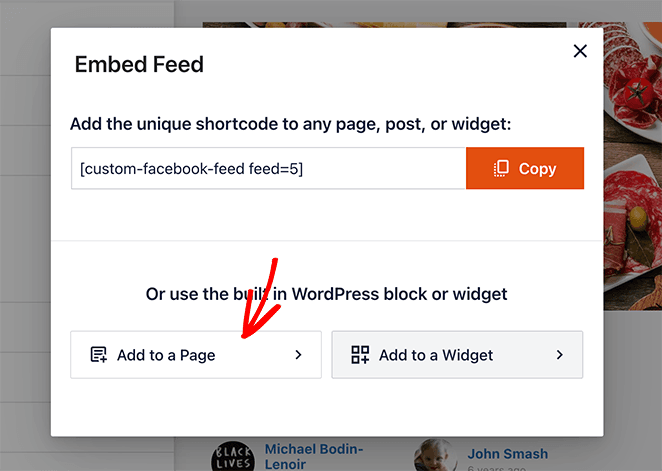
Dans l'écran suivant, choisissez la page où vous souhaitez ajouter vos témoignages et cliquez sur Ajouter.
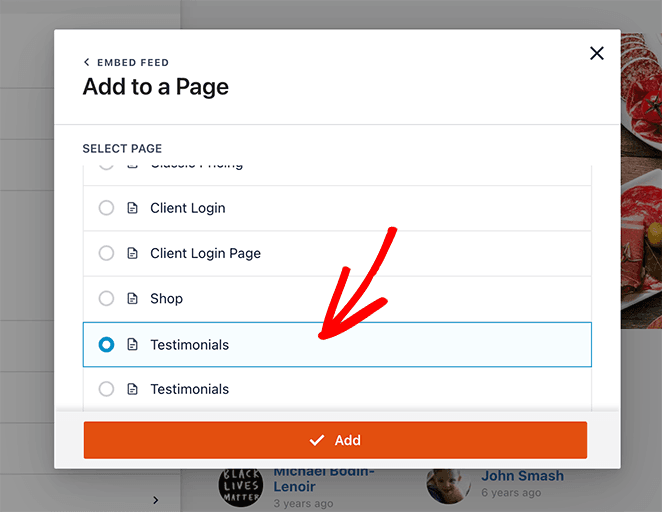
Après avoir cliqué sur le bouton, vous accéderez à l'éditeur de blocs WordPress de la page choisie.
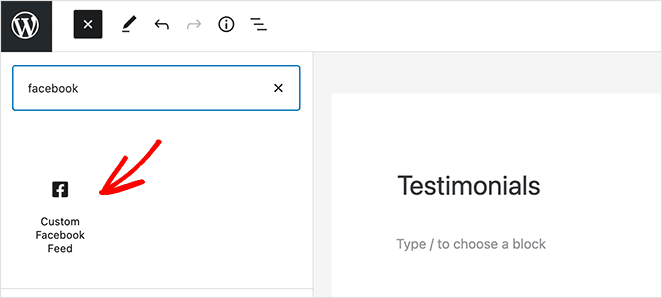
De là, cliquez sur l'icône plus (+) pour ajouter un nouveau bloc WordPress et choisissez le widget Custom Facebook Feed pour ajouter votre flux de commentaires Facebook à votre page.
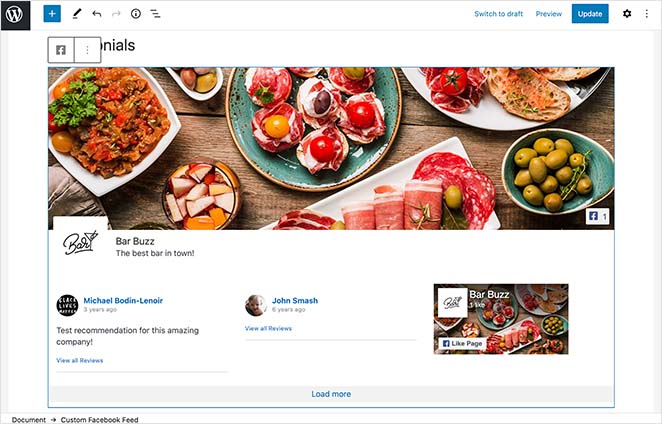
Lorsque vous êtes satisfait de l'aspect de votre site, cliquez sur Publier. Désormais, lorsque vos clients visiteront votre site, ils verront vos avis Facebook directement sur votre page.
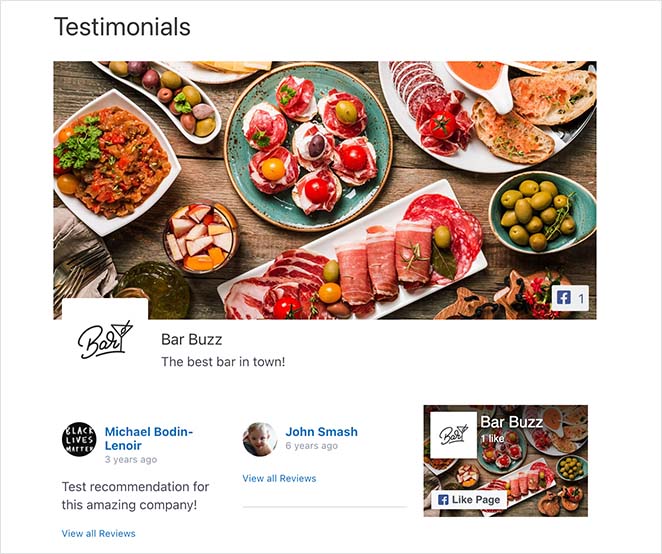
Use WP Testimonials Rotator Testimonial Plugin for WordPress (Free)
Pour la dernière méthode, nous utiliserons l'un des meilleurs plugins de témoignages WordPress appelé WP Testimonials Rotator. Ce plugin est gratuit dans le répertoire des plugins WordPress et vous permet d'ajouter des témoignages rotatifs simples aux pages de WordPress.
Si vous avez besoin d'une solution simple et gratuite, suivez les étapes suivantes pour ajouter gratuitement des témoignages aux pages de WordPress.
Etape 1. Installer et activer WP Testimonials Rotator
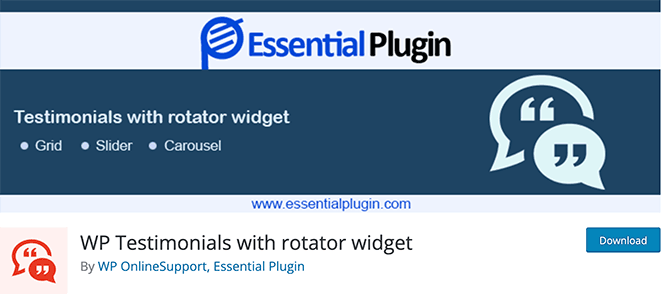
Tout d'abord, téléchargez le plugin WP Testimonials Rotator, installez-le et activez-le sur votre site web.
Étape 2. Créez vos témoignages
Ensuite, allez sur WP Testimonials " Add New depuis votre tableau de bord WordPress.
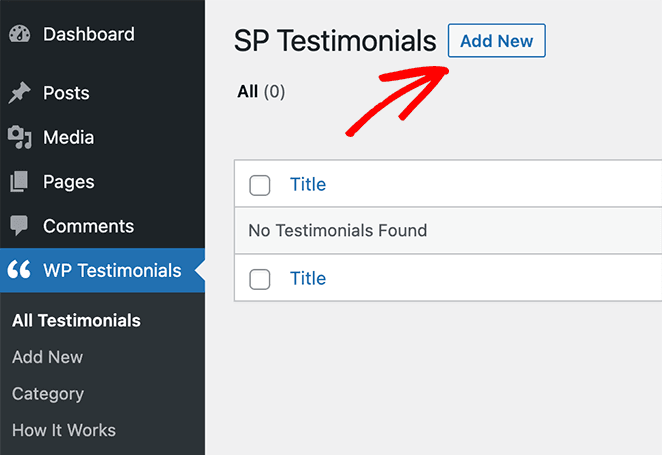
À partir de là, vous pouvez ajouter les détails de votre témoignage à l'aide de l'éditeur de pages de WordPress.
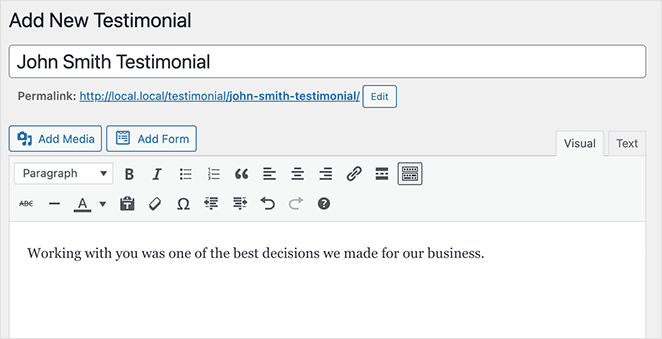
Après avoir ajouté votre témoignage, vous pouvez faire défiler la page et ajouter d'autres détails dans les champs personnalisés :
- Nom du client
- Titre du poste
- Entreprise
- URL
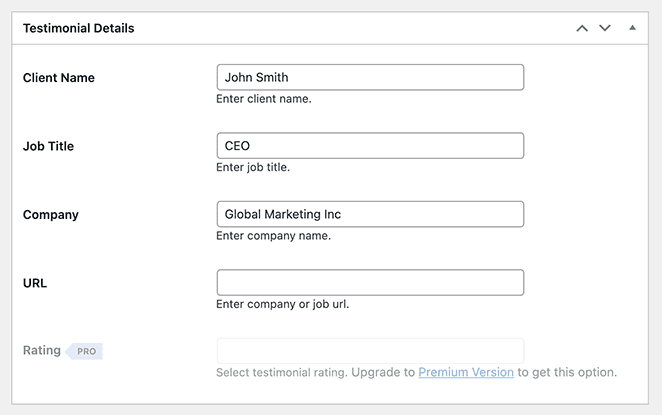
À partir de là, il vous suffit de cliquer sur Publier pour publier le témoignage sur votre site web. Et si vous souhaitez que vos témoignages tournent, il vous suffit de collecter des témoignages et de les ajouter à votre site en suivant les mêmes étapes.
Étape 3. Publier vos témoignages dans WordPress
Publier vos témoignages sur une page est très simple. Il suffit de créer une nouvelle page WordPress et de cliquer sur l'icône plus (+) pour ajouter un nouveau bloc WordPress.
Pour cette méthode, vous devez rechercher le bloc Shortcode et cliquer dessus pour l'intégrer à votre page.
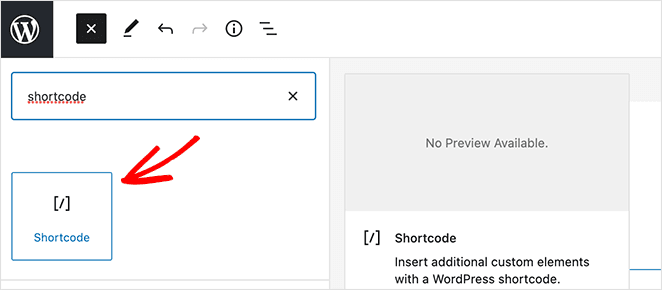
Ensuite, il suffit de coller le shortcode suivant dans le bloc :
[sp_testimonials_slider]
The shortcode creates a rotating WordPress testimonial slider.
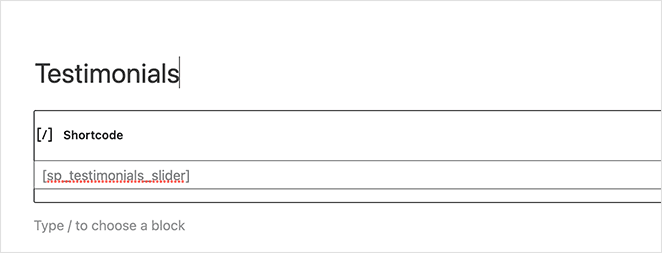
Il ne reste plus qu'à cliquer sur Publier. Ensuite, lorsque vous prévisualisez ou visitez votre page, vous verrez vos témoignages en direct sur votre page WordPress, grâce à l'utilisation de ce puissant plugin de témoignages.
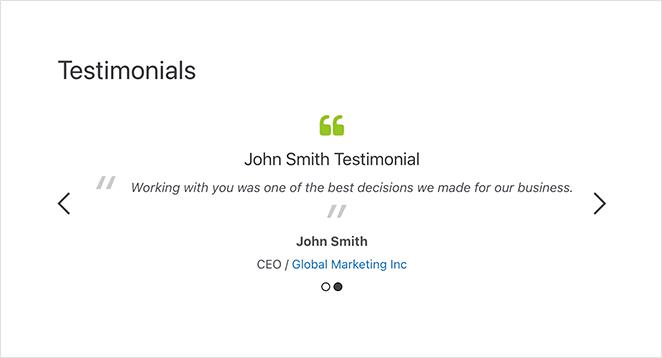
FAQs About Adding Testimonials to WordPress
[sp_testimonials_slider] and you’re set.C'est tout !
I hope this article helped you learn how to add testimonials to WordPress pages easily. You might also like to learn how to embed Facebook events in WordPress too.
Nous vous remercions de votre lecture. N'hésitez pas à nous suivre sur Twitter, Facebook et YouTube pour découvrir d'autres contenus utiles au développement de votre entreprise.