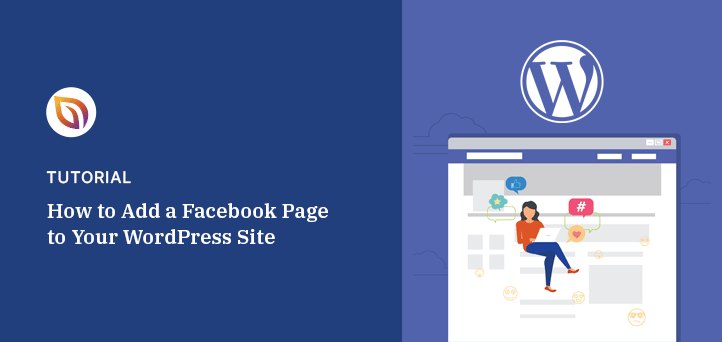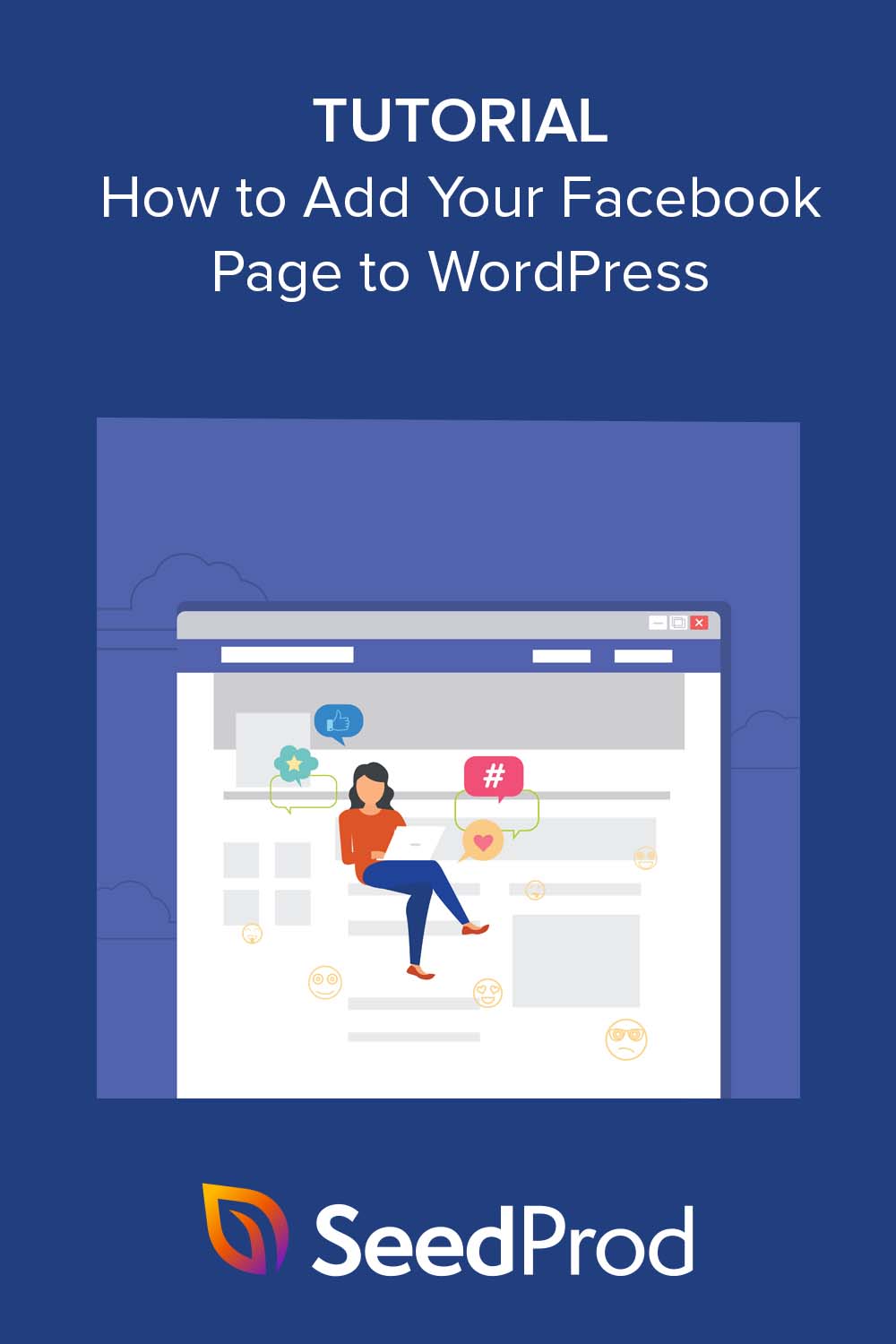¿Quieres saber cómo añadir una página de Facebook a WordPress?
Vincular tu página de Facebook a tu sitio web de WordPress puede impulsar tu presencia en Internet, atraer más tráfico web y, en última instancia, generar más conversiones.
En esta guía, te mostraremos cómo añadir tu página de Facebook a WordPress paso a paso.
¿Por qué añadir tu página de Facebook a WordPress?
Añadir tu página de Facebook a WordPress es una forma sencilla de conectar con tus visitantes. Como es una plataforma con la que están familiarizados, les resultará más fácil dar a me gusta, compartir y comentar tus publicaciones.
Además, mostrar contenido de Facebook en tu sitio puede ayudarte de las siguientes formas:
- Unifique su marca: Considéralo una forma de mantener la coherencia de tu identidad en Internet. Al alinear el aspecto de tu sitio web con tu página de Facebook, refuerzas la imagen de tu marca y aumentas su reconocimiento entre los visitantes.
- Mantenga a sus visitantes informados: Es como tener una fuente de noticias en directo en tu sitio web. Si añades tu página de Facebook, los visitantes de tu sitio web podrán estar informados de tus últimas noticias, eventos y contenidos.
- Potencia tu SEO: La integración de las redes sociales puede mejorar significativamente su posicionamiento en los motores de búsqueda. Esto puede atraer más tráfico a tu sitio web y hacer que tus contenidos lleguen a más personas.
Dadas estas ventajas, está claro que añadir tu página de Facebook a WordPress puede ser una forma eficaz de mejorar tu huella digital.
Así que, sin más preámbulos, vamos a sumergirnos en el proceso.
Método 1: Añadir tu página de Facebook a WordPress con SeedProd
Una forma de añadir una página de Facebook a WordPress es con un constructor de páginas como SeedProd. De esta forma, puedes personalizar otras partes de tu sitio web sin instalar plugins adicionales de WordPress.

SeedProd es el mejor constructor de páginas de WordPress y constructor de sitios web con arrastrar y soltar. Te permite crear diseños de página personalizados sin la molestia de codificarlos desde cero.
Con su bloque de página de Facebook, puedes incrustar cualquier página de Facebook en WordPress con sólo unos clics. También cuenta con prácticos bloques que te permiten incrustar un botón Me gusta de Facebook, comentarios de Facebook y publicaciones de Facebook.
Aquí tienes los pasos para añadir una página de Facebook a WordPress utilizando SeedProd.
Paso 1. Instalar y activar SeedProd Instale y active SeedProd
En primer lugar, tendrá que descargar el plugin SeedProd e instalarlo en su sitio de WordPress.
Para esta guía, estamos utilizando SeedProd Pro por sus características avanzadas de personalización.
Si necesita ayuda, puede consultar nuestra documentación sobre cómo instalar SeedProd y activar su licencia.
SeedProd ofrece 2 formas de personalizar tu sitio WordPress. Puedes crear una página de destino independiente o crear un tema de WordPress personalizado utilizando su función Theme Builder.
Para esta guía, utilizaremos la funcionalidad del constructor de páginas de aterrizaje.
Paso 2. Elija una plantilla de página de destino
Para crear una nueva página de destino, vaya a Páginas de destino desde el panel de control de WordPress y haga clic en el botón Añadir nueva página de destino.

A partir de ahí, verás cientos de plantillas de páginas de destino prediseñadas que puedes utilizar como punto de partida para tu diseño. Todas las plantillas son 100% compatibles con dispositivos móviles, lo que garantiza que tu diseño se vea genial en dispositivos móviles como smartphones y tablets.

Puedes filtrar las plantillas haciendo clic en las pestañas de la parte superior o utilizar el cuadro de búsqueda para encontrar un diseño para un nicho específico. Cuando encuentres una que te guste, pasa el ratón por encima y haz clic en el icono de la marca de verificación.
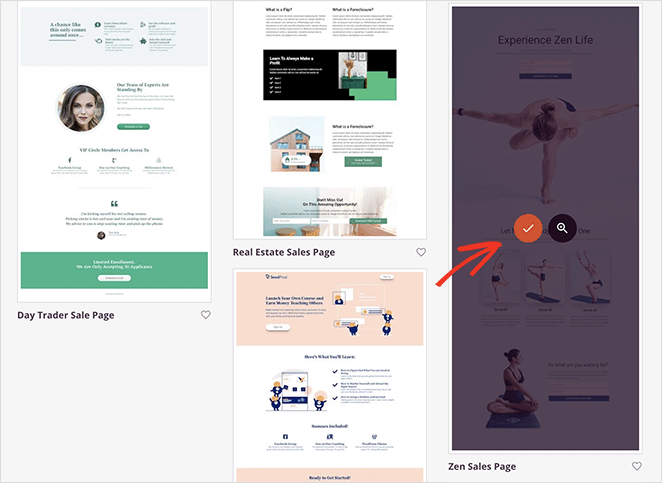
A continuación, introduzca un nombre para su página y haga clic en el botón Guardar y empezar a editar la página.
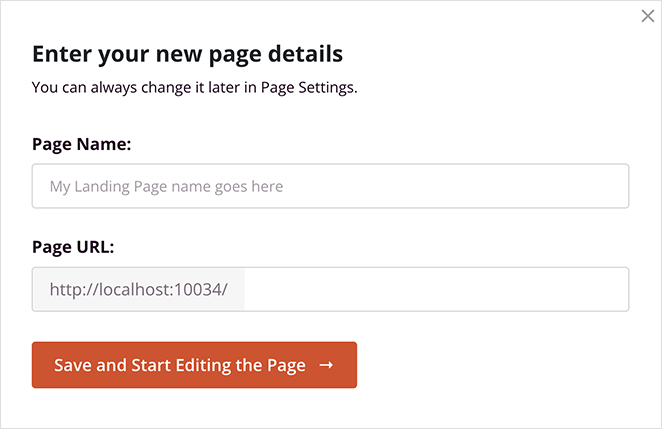
Ahora, la plantilla se abrirá en el editor visual de SeedProd, donde podrá empezar a personalizar su diseño y contenido sin código.
Paso 3. Añadir el bloque de la página de Facebook Añadir el bloque de la página de Facebook
El editor de arrastrar y soltar de SeedProd es fácil de navegar.
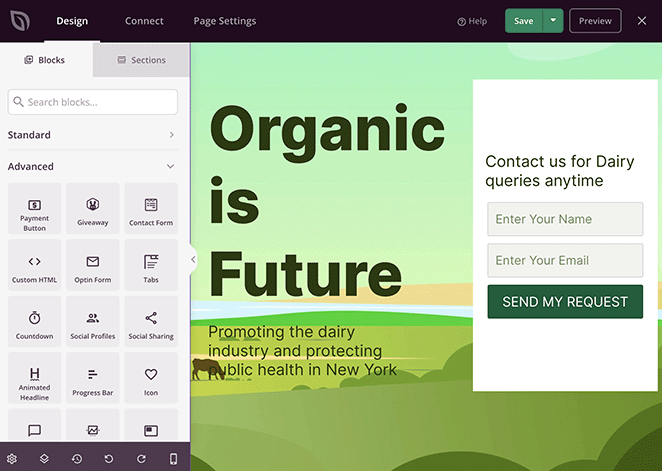
Verás una vista previa en vivo a la derecha y bloques, secciones y ajustes a la izquierda. Puedes arrastrar elementos de contenido del panel de bloques a la vista previa y editar su configuración con unos pocos clics.
A continuación te explicamos cómo añadir el bloque de página de Facebook a tu página de destino:
En el panel Bloques avanzados, desplázate hacia abajo hasta que veas el bloque Página de Facebook. Para añadirlo a tu página, arrástralo desde la izquierda y suéltalo en tu vista previa.
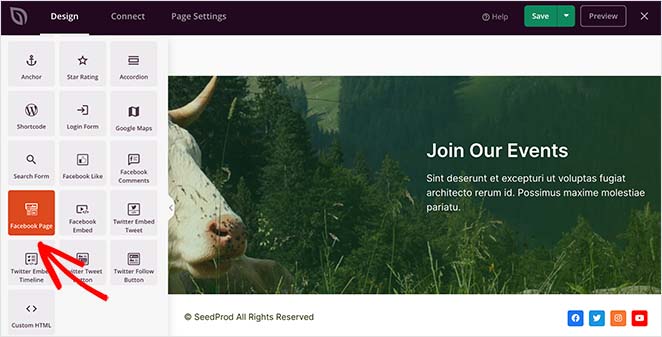
Ahora, puedes hacer clic en el bloque para ver sus opciones de personalización y añadir la URL de tu página de Facebook.
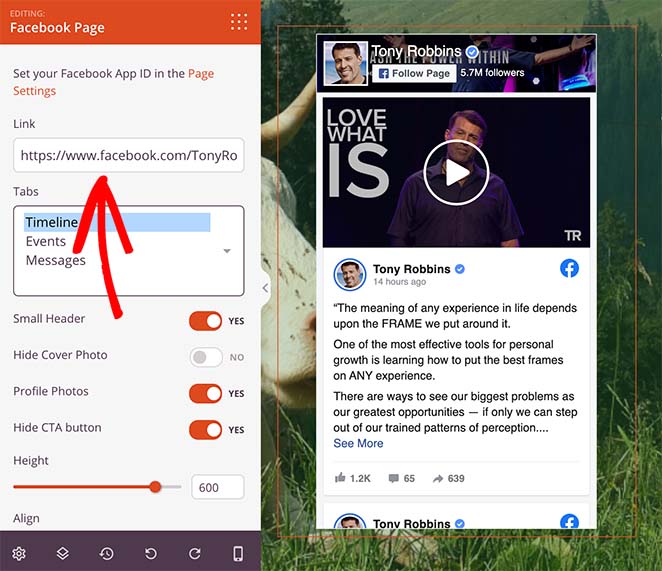
Si tu página no aparece, tendrás que hacer clic en el enlace "Configuración de la página" e introducir la información de tu ID de la aplicación de Facebook.
Entre las opciones adicionales de bloqueo de páginas de Facebook se incluye la posibilidad de:
- Habilitar una pequeña cabecera
- Ocultar tu foto de portada
- Mostrar fotos de perfil
- Ocultar el botón CTA
- Cambiar la altura del widget de Facebook
- Ajustar la alineación del widget
Incluso puedes mostrar diferentes tipos de feeds de Facebook, como una línea de tiempo, eventos y mensajes.
Lo mejor de este bloque es que incluye automáticamente botones "Me gusta" y "Compartir" para que los usuarios puedan compartir fácilmente tus contenidos de redes sociales en otras plataformas.
Paso 4. Personalice su página de WordPress
Una vez que el feed de tu página de Facebook esté en su sitio, puedes seguir personalizando el resto de tu página de destino. Algunas ideas son:
- Añadir un formulario opt-in para recoger direcciones de correo electrónico
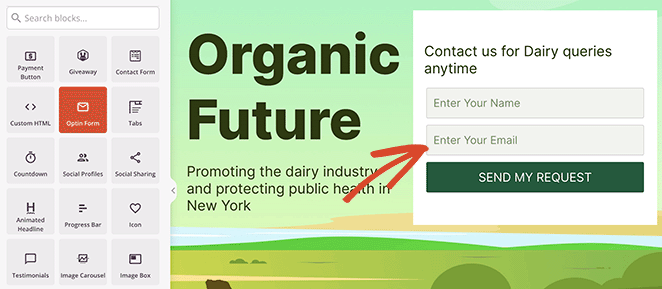
- Incluir testimonios de clientes satisfechos para aumentar la confianza
- Añadir un botón para unirse a tu grupo de Facebook
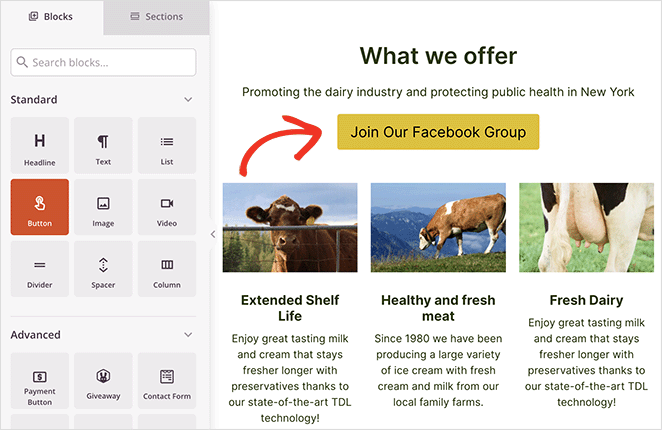
- Insertar un vídeo de bienvenida para atraer a los primeros visitantes
Para una guía completa sobre la personalización de su página de destino, consulte nuestra guía paso a paso sobre cómo crear una página de destino en WordPress.
Paso 5. Guarde los cambios
Cuando estés satisfecho con tu página, haz clic en el botón Guardar y publicar de la esquina superior derecha de la pantalla.
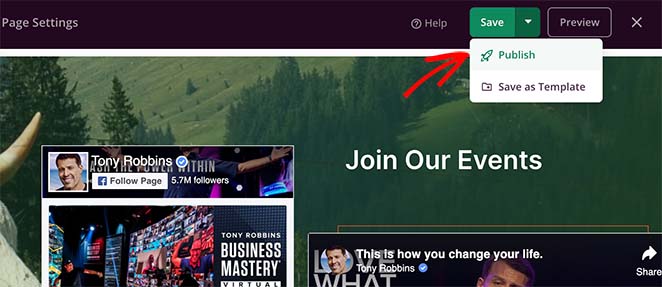
Ahora, puedes visitar la página para ver cómo queda.
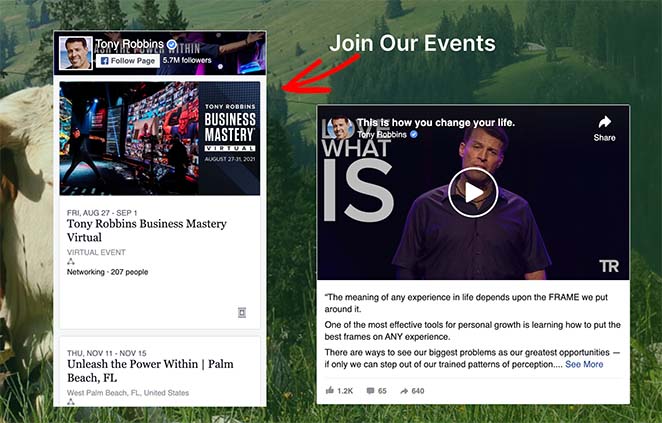
Método 2: Añadir una página de Facebook a WordPress sin un plugin
A continuación, vamos a analizar otra forma eficaz de añadir una página de Facebook a WordPress: mediante el plugin de página de Facebook.
Este método también es relativamente sencillo, pero no ofrece el mismo nivel de personalización que el constructor de páginas de WordPress. También implica copiar y pegar fragmentos de código en tu sitio.
Primer paso Obtener el plugin de página de Facebook
Para empezar, visita el sitio web del plugin de página de Facebook. Aquí es donde introducirás los detalles de tu página y generarás un código para incrustarlo en tu sitio web.
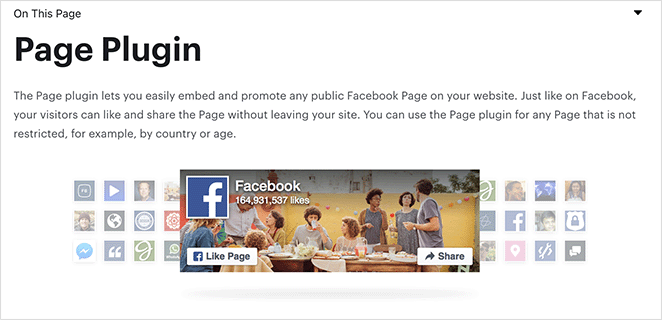
Paso 2. Configurar el plugin de la página de Facebook Configurar el plugin de la página de Facebook
En la página del complemento, verás un formulario en el que puedes introducir datos sobre tu página de Facebook.
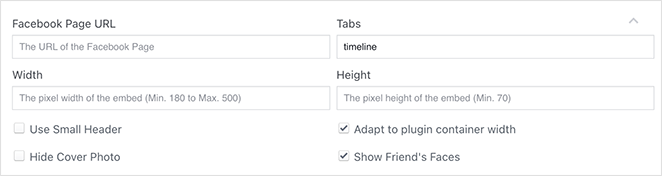
Puedes pegar la URL de tu página de Facebook, introducir una anchura y altura personalizadas para el plugin, ocultar la foto de portada y mucho más.
Paso 3. Genera el código para incrustar tu página de Facebook
Después de rellenar los datos necesarios, haga clic en el botón Obtener código.
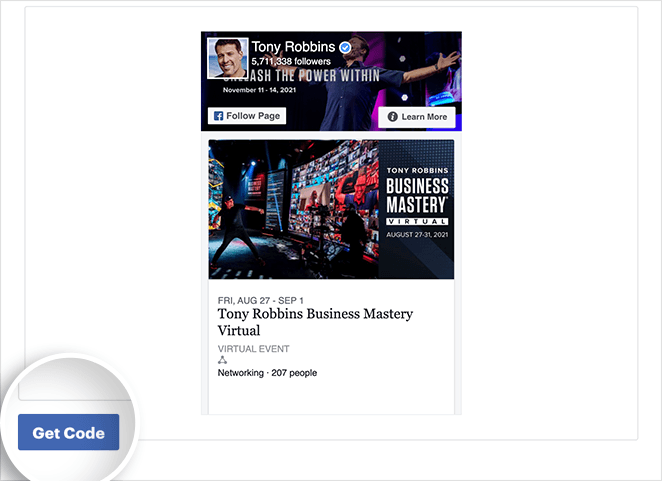
Facebook generará ahora un código Javascript e iFrame para que lo pegues en tu página web. En la ventana emergente, elige la opción iFrame y copia el código de inserción.
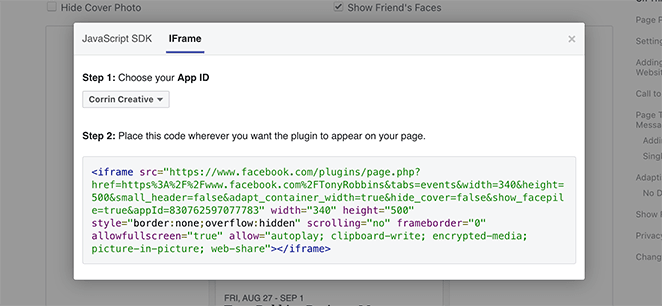
Paso 4. Añade el código de incrustación de la página de Facebook a WordPress
Ahora es el momento de añadir este código a tu blog de WordPress. Muchos sitios muestran la página de su cuenta de Facebook en una nueva entrada o en un widget de la barra lateral, así que vamos a ver cómo hacerlo.
Vaya a la pestaña Apariencia de la administración de WordPress y seleccione Widgets.
A continuación, haz clic en el icono del signo más para añadir un nuevo bloque de WordPress y busca el widget HTML o Texto personalizado. Añade este widget a la zona donde quieras que aparezca tu página de FB.
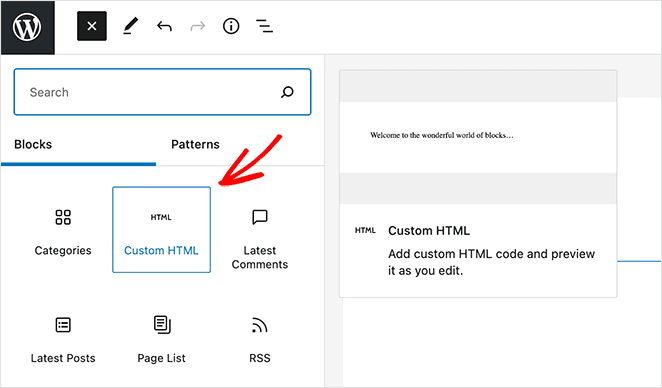
Por último, copia el código HTML generado por Facebook y pégalo en la zona del widget.
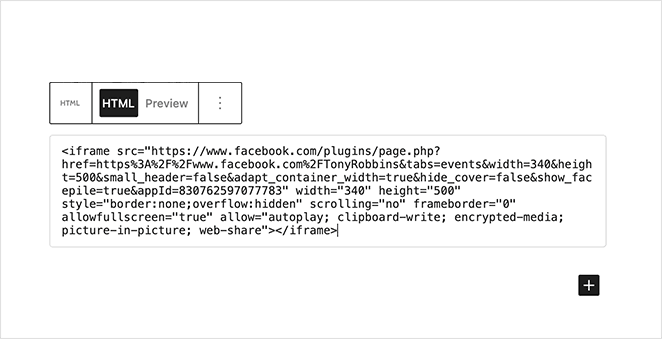
Ahora haz clic en el botón Guardar para aplicar los cambios. Una vez hecho esto, tu página de Facebook debería aparecer en la barra lateral de WordPress.
Bonificación: Añade el feed de tu página de Facebook a WordPress
Una forma extra de añadir el feed de tu página de Facebook a una nueva página o barra lateral es con el plugin Smash Balloon.
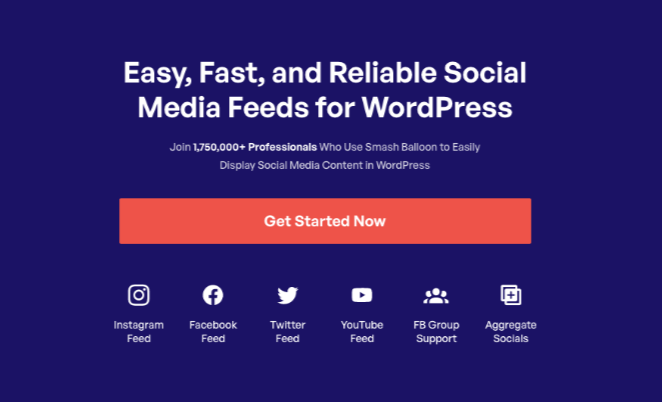
Ofrece un conjunto de potentes plugins de feeds para WordPress que permiten incrustar contenidos de varias plataformas de redes sociales, como Facebook, Twitter (X), Instagram y YouTube.
Con su plugin Facebook Feed, puedes mostrar hermosas galerías de publicaciones de Facebook sin ningún conocimiento técnico.
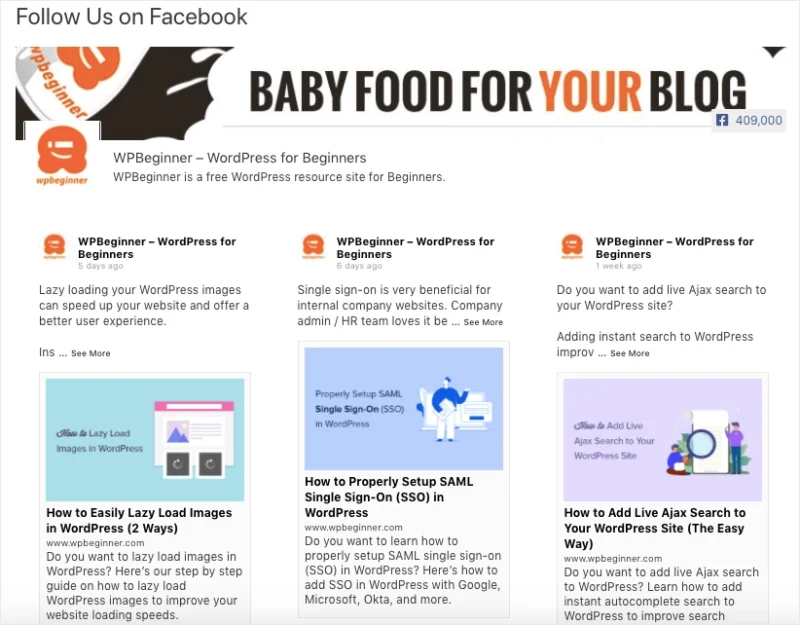
Para conocer todos los pasos, consulta este tutorial paso a paso sobre cómo incrustar un feed de Facebook en tu sitio web.
A continuación, descubra más formas de personalizar su sitio de WordPress
Esperamos que esta guía te haya ayudado a aprender cómo añadir una página de Facebook a WordPress. Hay tantas otras maneras de personalizar tu sitio WordPress con SeedProd que no podríamos enumerarlas todas en un solo post.
Así que aquí están algunas de nuestras mejores guías de personalización de WordPress:
- Cómo personalizar los estilos de menú de WordPress de 3 formas sencillas
- Cómo crear una página de autor personalizada en WordPress (2 formas sencillas)
- Cómo crear páginas de destino personalizadas para aumentar las conversiones
- Cómo incrustar vídeos de Facebook en WordPress (3 formas sencillas)
- Cómo crear fondos animados Particle.js en WordPress
Gracias por leernos. Nos encantaría conocer tu opinión, así que no dudes en dejarnos un comentario con tus preguntas y comentarios.
También puede seguirnos en YouTube, X (antes Twitter) y Facebook para obtener más contenidos útiles para hacer crecer su negocio.