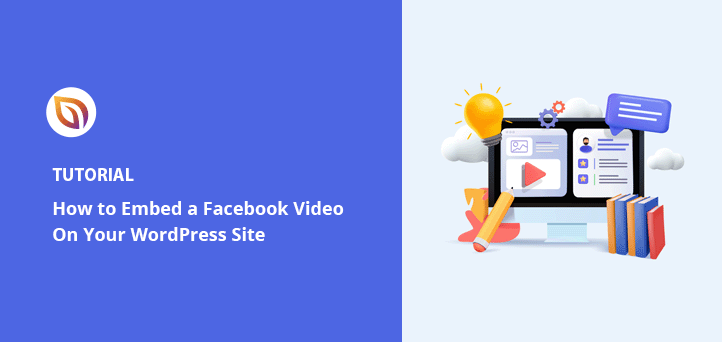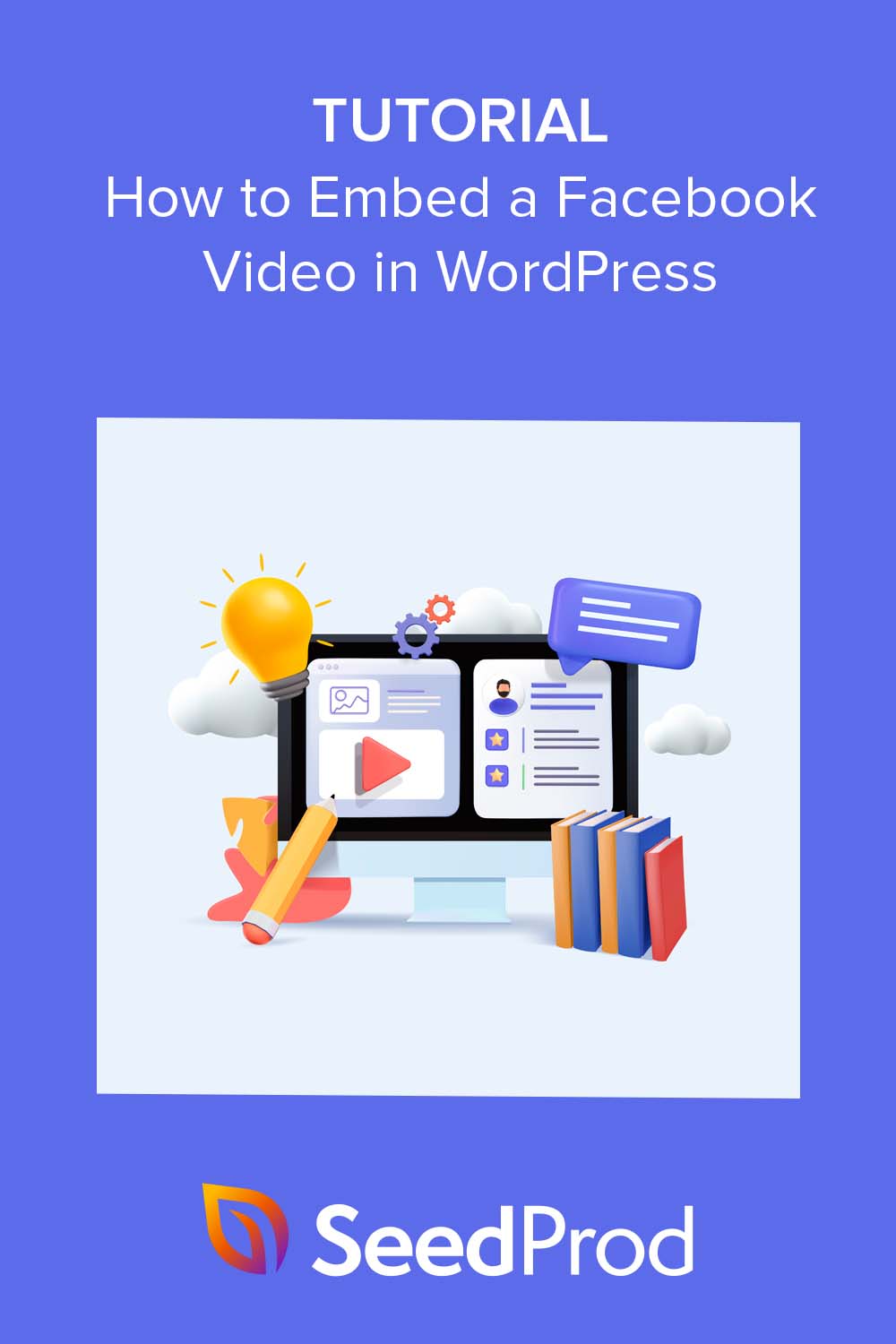¿Quieres incrustar vídeos de Facebook en WordPress?
Los vídeos que publiques en Facebook también pueden ser un contenido interesante para tu sitio web de WordPress. Al incrustar vídeos de Facebook y feeds de vídeo, puedes añadir contenido fresco a tu sitio de WordPress a la vez que aumentas tus seguidores de Facebook.
En esta guía, compartiremos 3 formas sencillas de incrustar un vídeo de Facebook en WordPress paso a paso.
¿Se puede incrustar un vídeo de Facebook en WordPress?
Puedes incrustar un vídeo de Facebook en WordPress. Sin embargo, hay diferentes maneras de hacerlo con diferentes niveles de dificultad.
Una de las formas más sencillas de añadir vídeos de Facebook a tu sitio de WordPress es utilizar un plugin de WordPress con funcionalidad de reproductor de vídeo incrustado. Más adelante en esta guía, compartiremos dos de los mejores plug ins de WordPress para esta tarea.
¿Por qué incrustar vídeos de Facebook en WordPress?
Incrustar vídeos de Facebook en WordPress es mucho más que dar un buen aspecto a tu sitio web. Una de las mejores ventajas es que mejora la experiencia del usuario, haciendo que tu contenido sea más interactivo y atractivo.
Además, incrustar vídeos de Facebook en tu sitio web puede ayudar a atraer tráfico a tu sitio desde las redes sociales y mantenerlo allí durante más tiempo. Así, los visitantes tienen tiempo suficiente para conocer mejor tu empresa y profundizar en lo que ofreces.
También es una forma eficaz de mejorar la optimización de su sitio para los motores de búsqueda (SEO), ya que una mayor participación puede reducir las tasas de rebote.
¿La guinda del pastel? Añadir un vídeo de Facebook a WordPress es increíblemente fácil con las herramientas adecuadas, así que haz clic en cualquiera de los enlaces rápidos que aparecen a continuación para saltar a tu método favorito:
Cómo incrustar vídeos de Facebook en WordPress con SeedProd
Una forma de añadir vídeos a su sitio WordPress es durante la fase de diseño y desarrollo. Por ejemplo, puedes incluir un vídeo de bienvenida en tu página de inicio o un vídeo explicativo en la página de aterrizaje de un producto.
Dado que los estudios demuestran que incluir vídeos en las páginas de destino puede ayudar a conseguir hasta un 34% más de tasas de conversión, hacerlo es una decisión inteligente para cualquier propietario de un sitio web. Así que, en lugar de utilizar un vídeo de YouTube, ¿por qué no reutilizar un vídeo de tu página de Facebook?
La mejor manera de construir una página de aterrizaje o un diseño personalizado de WordPress es con un constructor de páginas de WordPress como SeedProd.

SeedProd tiene cientos de plantillas prediseñadas y un constructor de arrastrar y soltar que permite a cualquiera crear impresionantes páginas de destino de WordPress sin código. Con su función Theme Builder, también puedes crear temas de WordPress personalizados desde cero sin contratar a un desarrollador.
Su biblioteca de bloques de Facebook la convierte en una herramienta excelente para incrustar vídeos de Facebook. Con unos pocos clics, puedes incrustar publicaciones, vídeos, comentarios, cronologías, eventos o mensajes de Facebook. Esto significa que puedes agilizar tu flujo de trabajo de diseño sin añadir plugins adicionales de WordPress a tu sitio.
Sigue el siguiente tutorial para incrustar un vídeo de Facebook en WordPress utilizando SeedProd.
Paso 1. Instalar y activar SeedProd Instale y active SeedProd
En primer lugar, instale y active el plugin SeedProd en su sitio WordPress. En esta guía, utilizaremos SeedProd Pro por sus funciones avanzadas.
Para obtener ayuda con este paso, consulte nuestra documentación detallada sobre la instalación de SeedProd.
Segundo paso Elija una plantilla
El siguiente paso es elegir una plantilla para utilizarla como base de su diseño personalizado de WordPress.
Hay 2 maneras de hacerlo en SeedProd:
- Creador de temas : puede empezar con un kit de sitio web prediseñado y personalizar cada plantilla para crear un tema de WordPress personalizado que sustituya a su tema actual.
- Landing Page Builder - O puede elegir una plantilla de página de destino y personalizarla para crear una página independiente que funcione perfectamente con su tema de WordPress existente.
Nota: Ambas opciones te permiten utilizar bloques de Facebook para incrustar tus vídeos.
Para esta guía, utilizaremos la opción Landing Page Builder. Así que navegue a SeedProd " Landing Pages desde su panel de WordPress, y haga clic en el botón Add New Landing Page.

A partir de ahí, navega por las plantillas de páginas de aterrizaje hasta que encuentres una que funcione para ti. Recuerda que puedes personalizar cualquier plantilla según tus necesidades, así que busca una que se acerque a lo que buscas.

Cuando encuentres una plantilla que te guste, pasa el ratón por encima y haz clic en el icono de la marca de verificación para elegirla.
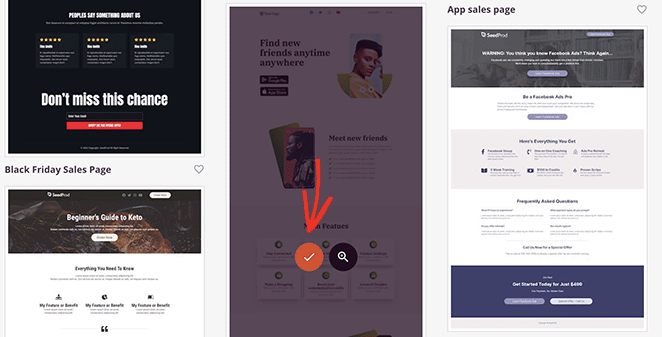
A continuación, verás una ventana emergente que te permitirá introducir el nombre y la URL de tu página de destino. Cuando estés satisfecho con estos datos, haz clic en el botón Guardar y empezar a editar la página.
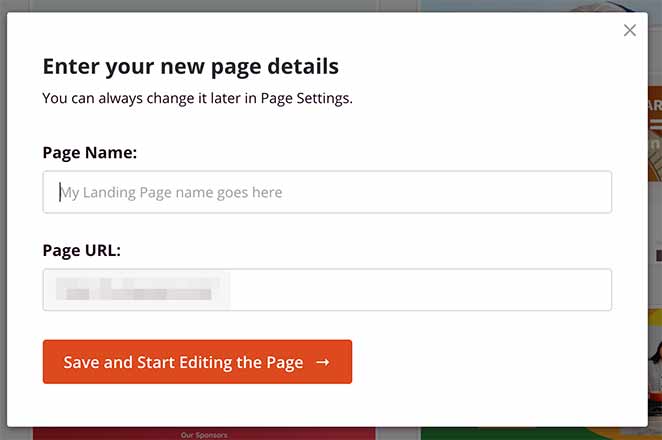
Paso 3. Personalice la plantilla de su página de destino
En la siguiente pantalla, verás el constructor de páginas de arrastrar y soltar de SeedProd. Previsualizará tu plantilla a la derecha y mostrará varios bloques y ajustes a la izquierda.
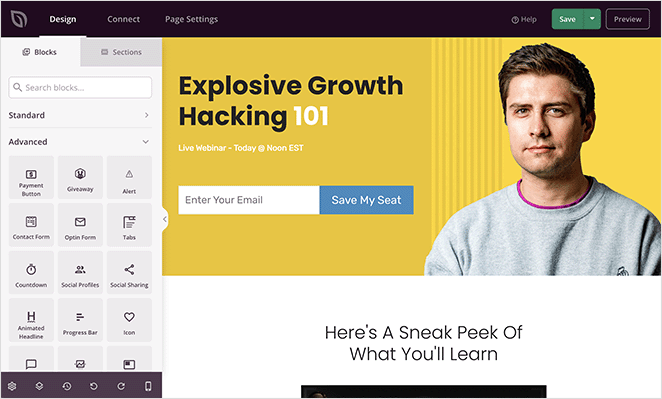
Puede hacer clic en cualquier parte de la vista previa para ver la configuración de ese elemento de diseño concreto. Por ejemplo, si seleccionas el titular de la plantilla, se abrirá un panel a la izquierda en el que podrás cambiar el texto, el nivel del título y la alineación.
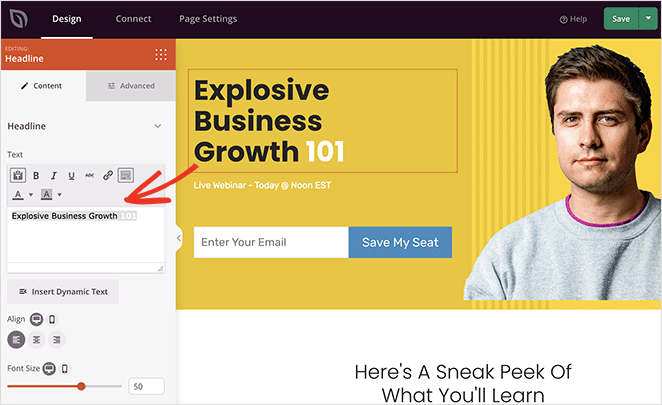
Si necesitas más opciones de personalización, ve a la pestaña Avanzado de ese bloque. Aquí verás opciones de personalización para la tipografía, el color, el relleno, el espaciado, la capacidad de respuesta móvil y mucho más.
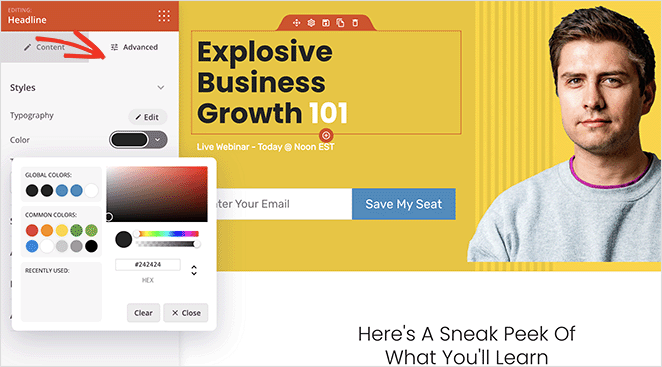
Como esta plantilla no tiene un elemento de vídeo incorporado, tendremos que añadir uno para mostrar el vídeo de Facebook. A continuación te mostraremos cómo hacerlo.
Paso 4. Añadir el bloque de incrustación de Facebook
Para incrustar un vídeo de Facebook en tu página de destino, desplázate por la sección Bloques avanzados de la izquierda y busca el bloque Incrustar en Facebook. Ahora arrastra este bloque a su lugar en tu página de destino.
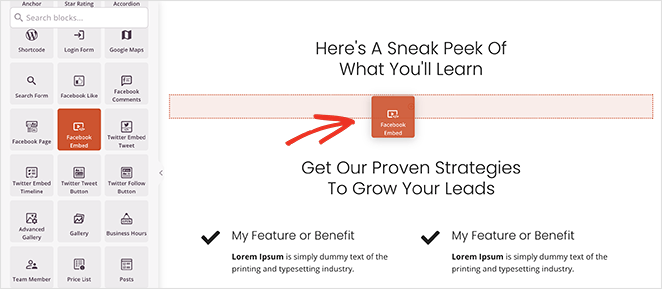
Por defecto, el bloque de incrustación en Facebook mostrará un marcador de posición de la publicación de Facebook en lugar de un vídeo. Para cambiar esto, abre la configuración del bloque haciendo clic en él y elige la opción "Vídeo" en el menú desplegable "Tipo".
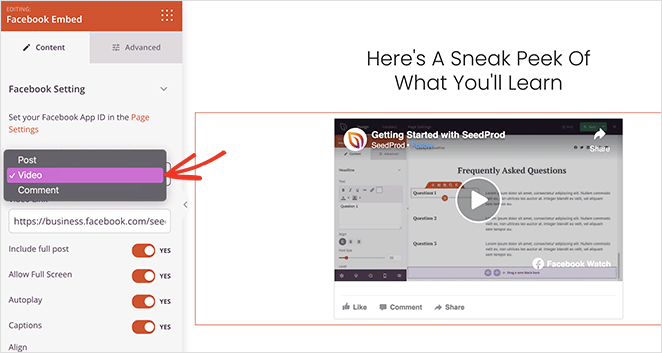
A continuación, pega la URL de tu vídeo de Facebook en el campo "Enlace de vídeo". Ahora deberías ver una vista previa de tu vídeo de Facebook incrustado en tu página de destino.
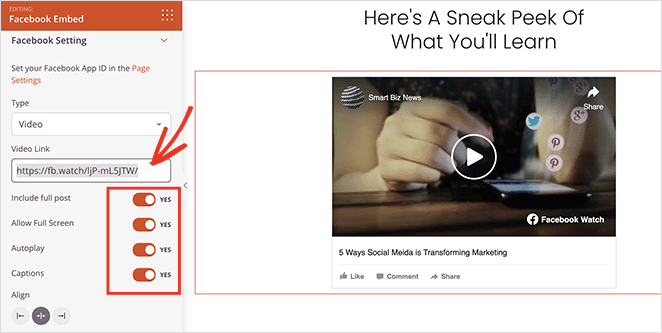
Hay varias formas de personalizar el aspecto de tu vídeo incrustado. Por ejemplo, puedes activar o desactivar la pantalla completa, la reproducción automática o la inclusión de subtítulos.
En la pestaña Avanzado, hay opciones para cambiar el espaciado del vídeo, los atributos CSS, la visibilidad del dispositivo y añadir efectos de animación.
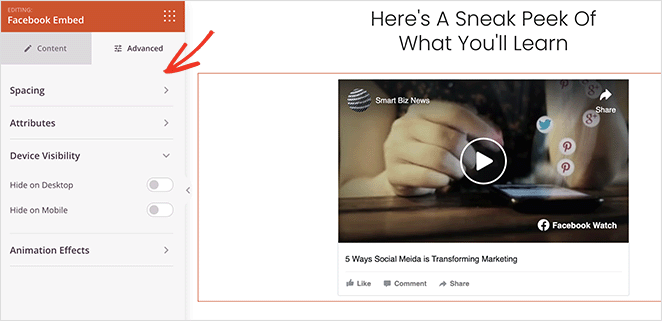
Continúe personalizando su página de destino hasta que esté satisfecho con el diseño. Por ejemplo, puedes añadir un botón "Me gusta" de Facebook, testimonios o incluso un formulario para recopilar direcciones de correo electrónico.
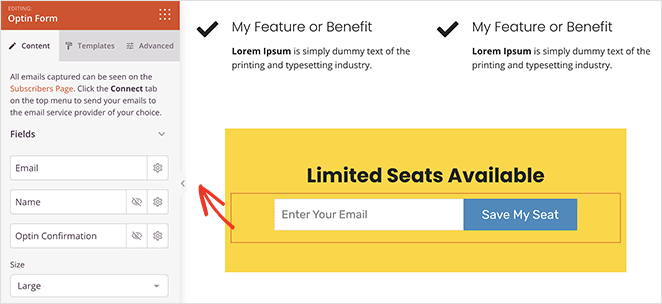
No olvide pulsar el botón Guardar para almacenar los cambios.
Consejo profesional: Cuando personalices tu página de destino, haz clic en la pestaña Configuración de la página para configurar los ajustes SEO de la página y añadir la información de seguimiento del píxel de Facebook.

Paso 5. Publica tu página de vídeo en Facebook
Antes de publicar tu página, haz clic en el icono de móvil de la esquina inferior derecha para ver si tu diseño se ve bien en dispositivos móviles.
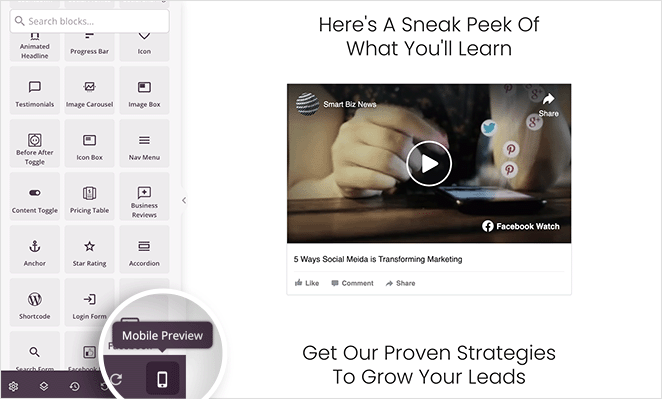
Si algo no se ve bien, puede editar fácilmente la versión móvil de su página para adaptarla a los usuarios que la visitan desde teléfonos inteligentes y tabletas.
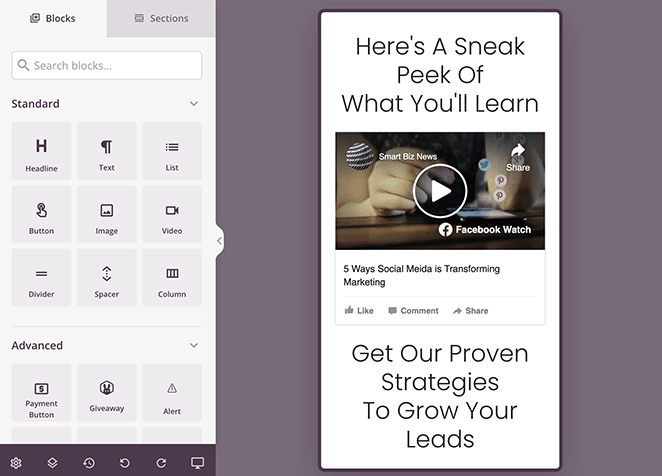
A partir de ahí, puedes seguir adelante y hacer clic en Publicar debajo del botón Guardar para hacer que tu página de destino con incrustación de vídeo de Facebook esté activa.
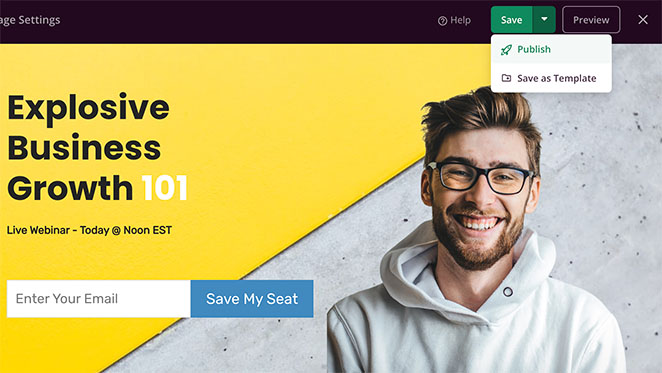
Ahora cualquiera que visite tu página podrá ver tu vídeo de Facebook. Además, dependiendo de tu configuración, también podrán darle a "Me gusta", comentar y compartir el vídeo desde tu sitio web de WordPress.
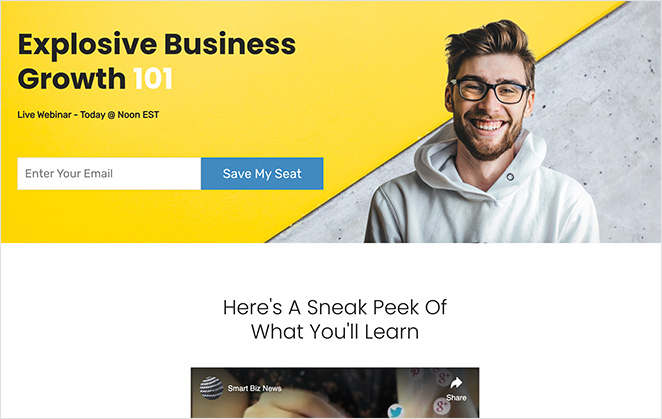
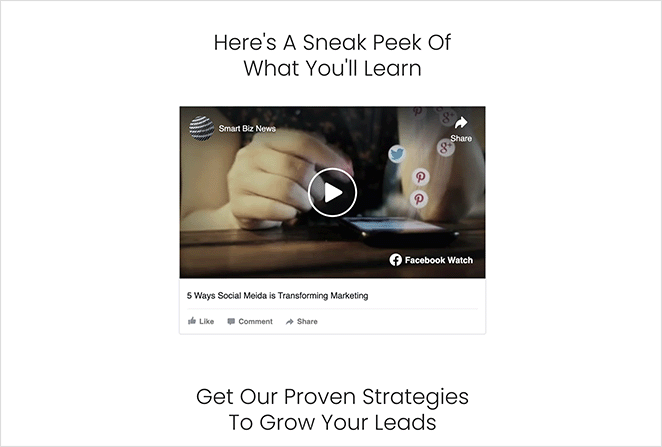
Cómo incrustar un vídeo de Facebook con un plugin de vídeo de Facebook
Otra forma de incrustar vídeos de Facebook en tu sitio web de WordPress es utilizar un plugin de feeds de redes sociales. La ventaja de este método es que puedes añadir a tu sitio una atractiva galería de feeds que se actualiza automáticamente cada vez que publicas un nuevo vídeo en Facebook.
Por ejemplo, puedes añadir un vídeo de Facebook a la barra lateral de tu blog o incluir uno dentro de una entrada de WordPress para ilustrarla con contenido generado por los usuarios.
En este método, utilizaremos el plugin Custom Facebook Feed Pro de Smash Balloon.
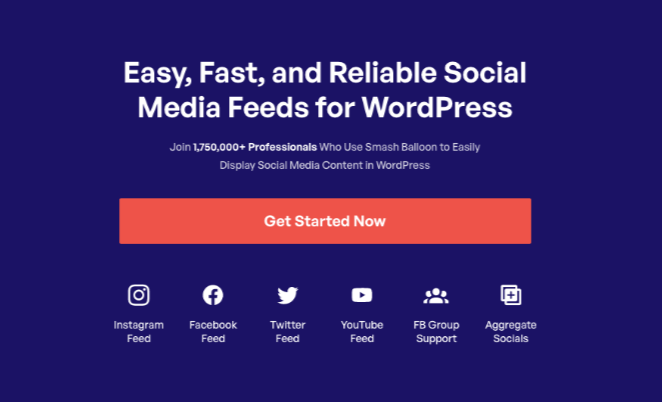
Es el mejor plugin de feeds de redes sociales, que te permite incrustar fácilmente vídeos, álbumes, comentarios, reseñas, publicaciones de la comunidad y mucho más de Facebook en tu sitio web de WordPress.
Además, la versión Pro del plugin de vídeo de Smash Balloon te permite incrustar vídeos HD, 360o y Facebook Live, junto con el número total de me gusta, comentarios, compartidos y reacciones de cada publicación. Esto es muy útil si publicas regularmente transmisiones en directo.
Paso 1. Instalar el plugin Instalar el plugin Facebook Feed Pro
Para empezar, instala y activa el plugin Custom Facebook Feed Pro en tu sitio de WordPress. Si necesitas ayuda con esto, puedes seguir esta guía sobre cómo instalar y activar un plugin de WordPress.
Una vez que el plugin esté activo, ve a Facebook Feed " Configuración desde el administrador de WordPress e introduce tu clave de licencia de Smash Balloon. Esta información se encuentra en su cuenta en el sitio web de Smash Balloon.
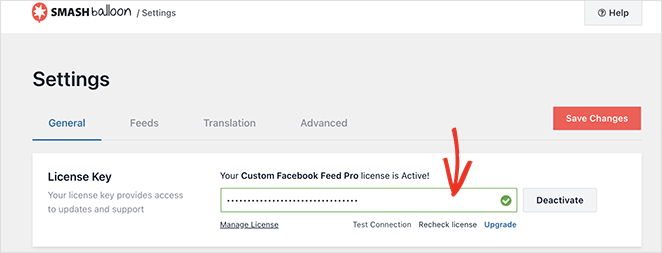
Después de introducir su clave, haga clic en el botón Activar.
Paso 2. Conecta tu página o grupo de Facebook a WordPress
En Smash Balloon, puedes incrustar vídeos de una página o feed de grupo de Facebook. Sin embargo, para ello primero tienes que conectar tu grupo o página de Facebook a WordPress.
Así que dirígete a Facebook Feed " Todos los feeds y haz clic en el botón Añadir nuevo.
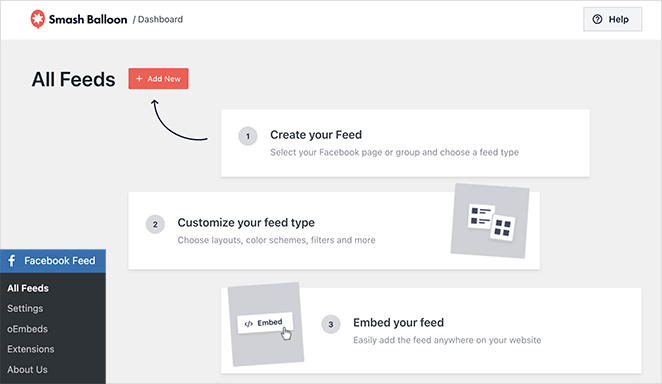
En la siguiente pantalla, verás varios tipos de feeds: Cronología, Eventos, Fotos, Álbumes, etc. Como queremos incrustar un vídeo de Facebook, selecciona la opción Vídeos y haz clic en Siguiente.
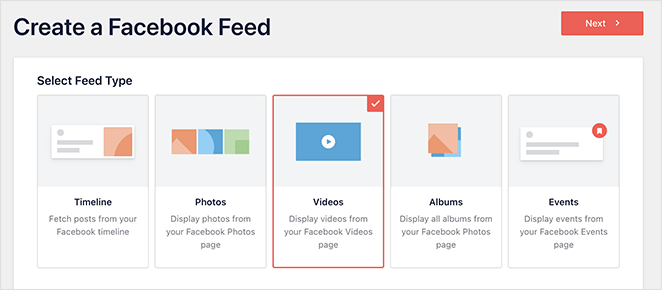
Ahora puedes elegir una fuente para tu feed: una página de Facebook o un grupo. Para ello, haz clic en Añadir nuevo.
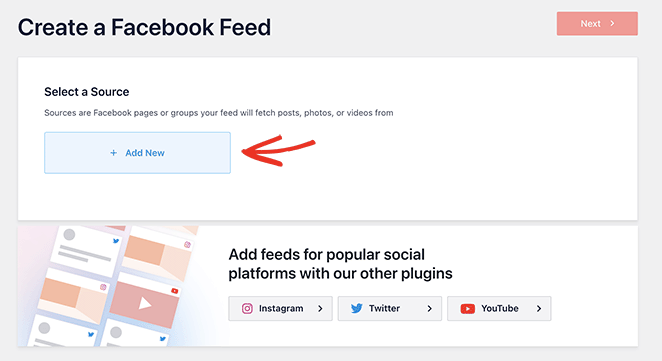
A continuación, selecciona la opción Página de Facebook o Grupo de Facebook y haz clic en el botón Conectar con Facebook.
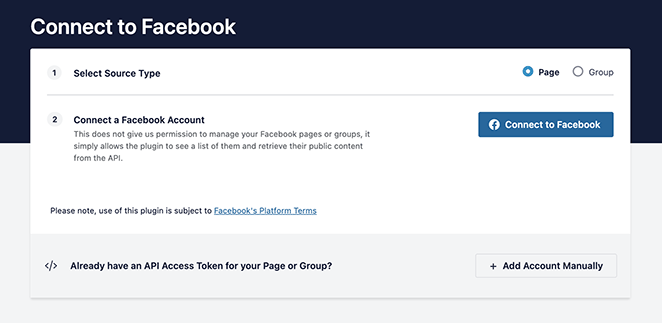
Se abrirá una ventana en la que podrás conectarte a tu cuenta de Facebook y seleccionar las páginas o grupos que quieras utilizar con Smash Balloon.
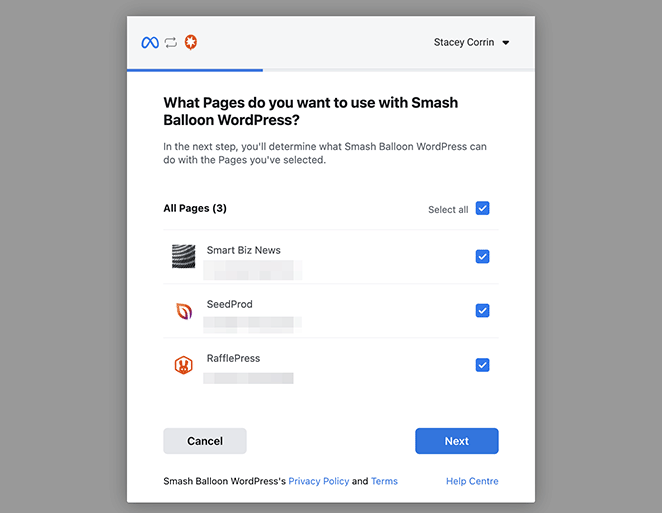
A continuación, haga clic en Siguiente.
Ahora Facebook te permitirá elegir el tipo de información a la que puede acceder Smash Balloon y las funciones que puede realizar. Para restringir el acceso, desactiva cualquiera de los botones.
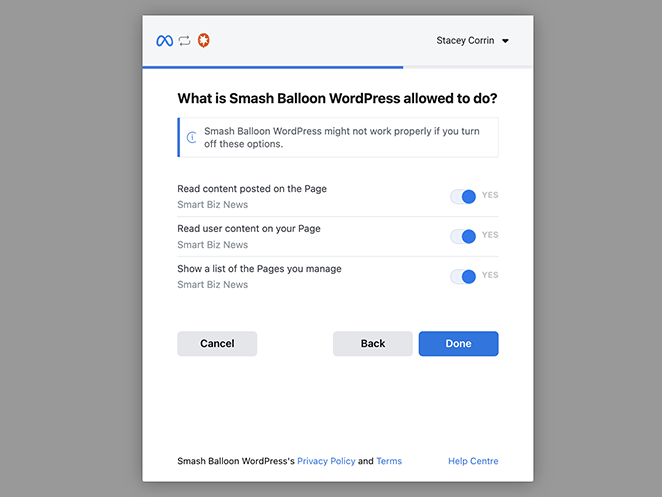
Nota: La desactivación de algunos de estos permisos puede afectar a los vídeos que se pueden incrustar.
Cuando esté satisfecho con los permisos, haga clic en Listo para volver al panel de control de WordPress.
Al volver a tu sitio de WordPress, verás una ventana emergente con los grupos o páginas vinculados a tu sitio web. Aquí puedes elegir cuál incrustar en tu sitio.
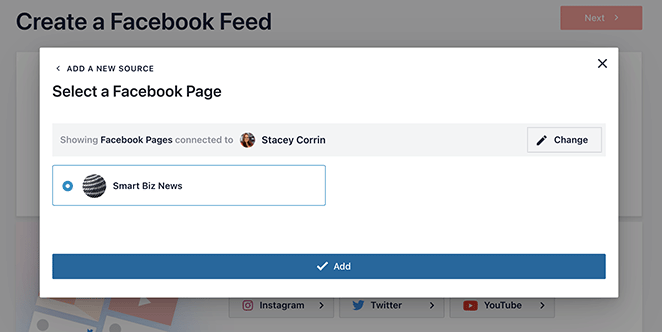
Simplemente haga clic en el botón de opción situado junto a uno y seleccione el botón Añadir.
Paso 3. Crea el diseño de tu feed de vídeo de Facebook
Ahora, Smash Balloon te regresará a la página de "Crear un Feed de Facebook". Aquí, puedes seleccionar la página que acabas de añadir y hacer clic en el botón Siguiente.
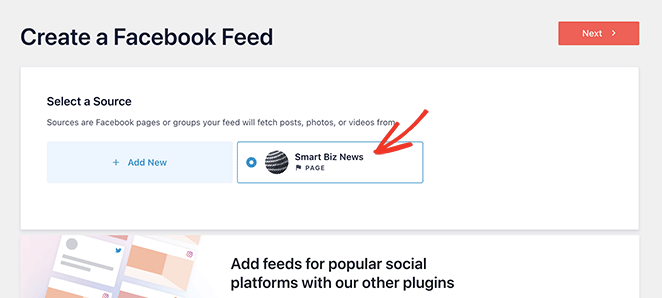
El siguiente paso es crear el diseño de tu feed de vídeo de Facebook. En la siguiente pantalla, puedes elegir entre varios temas diferentes con distintos efectos de estilo:
- Por defecto
- Moderno
- Muro social
- Esquema
- Solapamiento
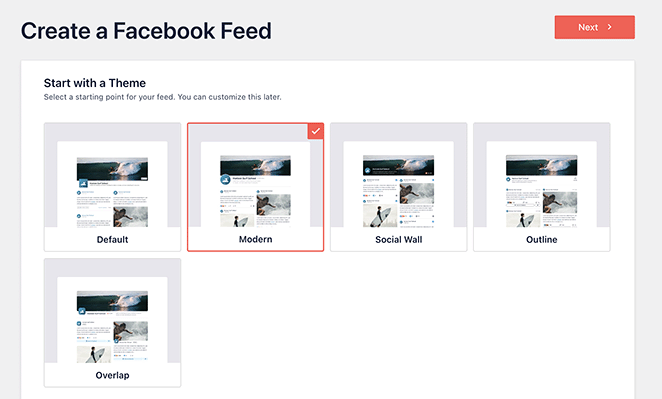
Selecciona un tema que te guste y haz clic en el botón Siguiente.
Ahora puede elegir una plantilla que determine cómo se mostrarán los distintos elementos del feed en su sitio web. Por ejemplo, puede utilizar el diseño de cuadrícula predeterminado, un diseño de mampostería simple, un widget, una cuadrícula grande, el diseño de la última publicación, un carrusel de escaparate o un carrusel simple.
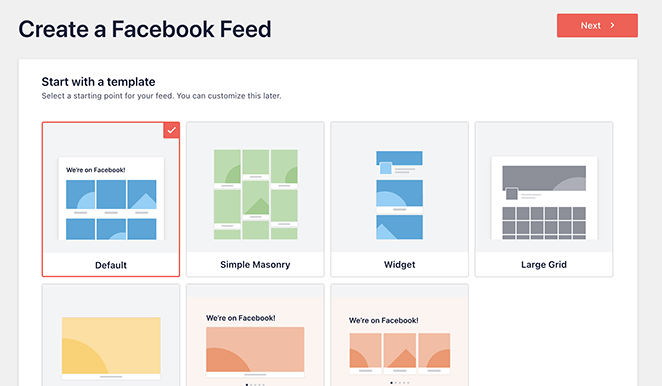
Vamos a utilizar el diseño predeterminado, pero puede seleccionar el diseño que desee y hacer clic en Siguiente.
Después, tendrás que elegir entre mostrar todos los vídeos o los vídeos de una lista de reproducción de Facebook.
Si eliges la opción Lista de reproducción, tendrás que pegar la URL de la lista de reproducción en la casilla antes de hacer clic en Siguiente.
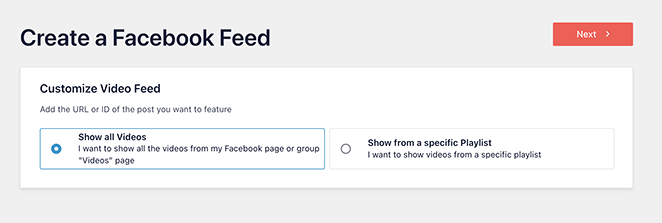
El plugin creará ahora un feed basado en tu fuente de Facebook y en la plantilla que hayas elegido. Esta es una buena manera de empezar; sin embargo, es posible que desees personalizar aún más el aspecto de los vídeos en tu sitio.
Paso 4. Personaliza tus vídeos de Facebook
Smash Balloon ofrece muchas formas diferentes de personalizar la forma en que tus vídeos de Facebook aparecen en tu sitio web. Para encontrar estos ajustes, simplemente haz clic en el icono del lápiz junto a cualquiera de tus feeds.
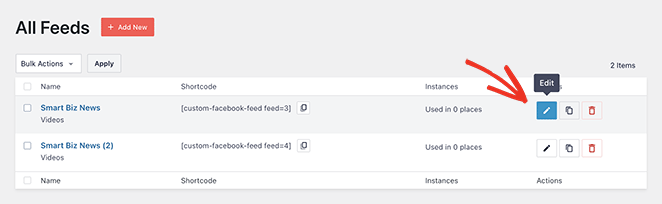
Ahora verás tu feed de vídeo de Facebook abierto en el editor de feeds, donde puedes cambiar el aspecto de tu feed con unos pocos clics.
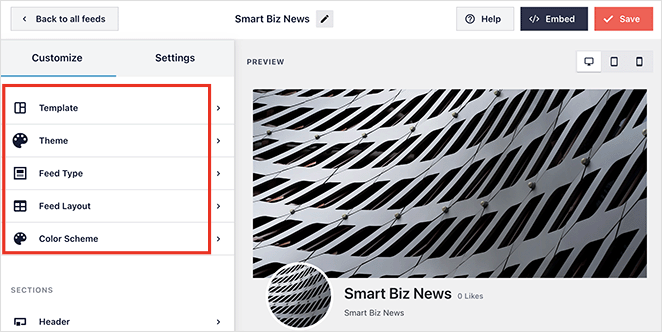
A la izquierda hay un panel con opciones de personalización para ajustar tu:
- Plantilla
- Tema
- Tipo de pienso
- Disposición de los piensos
- Combinación de colores
A continuación, puedes personalizar las diferentes secciones del feed. Por ejemplo, puedes cambiar el estilo de la cabecera, los elementos del post, los márgenes del feed, el like box, el fondo, el lightbox y mucho más.
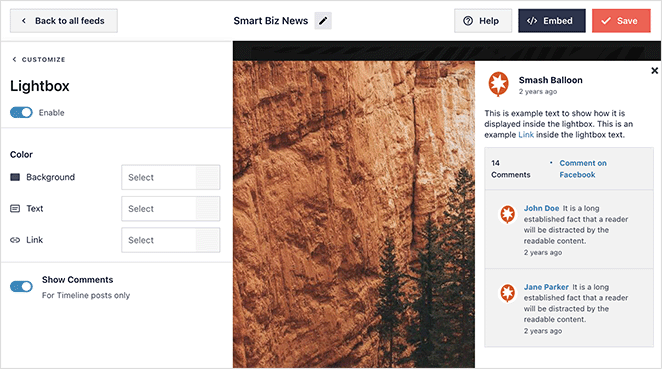
Recuerde hacer clic en el botón Guardar para guardar los cambios.
Paso 5. Insertar tus vídeos de Facebook en WordPress
Ahora es el momento de incrustar tu feed personalizado de Facebook en tu sitio de WordPress, y Smash Balloon facilita el proceso.
En el editor de feeds, haz clic en el botón Incrustar de la esquina superior derecha.
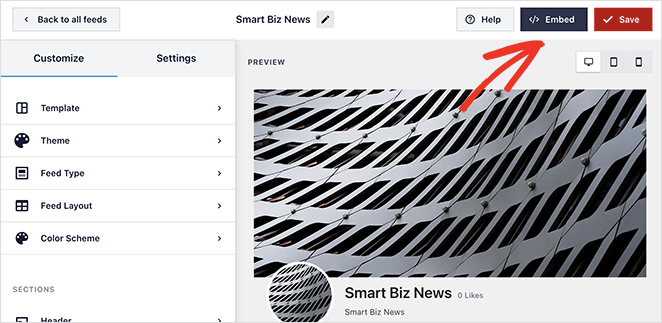
Esto abre una ventana emergente con 3 formas diferentes de publicar tus vídeos de Facebook:
- Con el shortcode Smash Balloon
- Uso del bloque Smash Balloon en una página de WordPress
- Uso del bloque Smash Balloon en un área de widgets
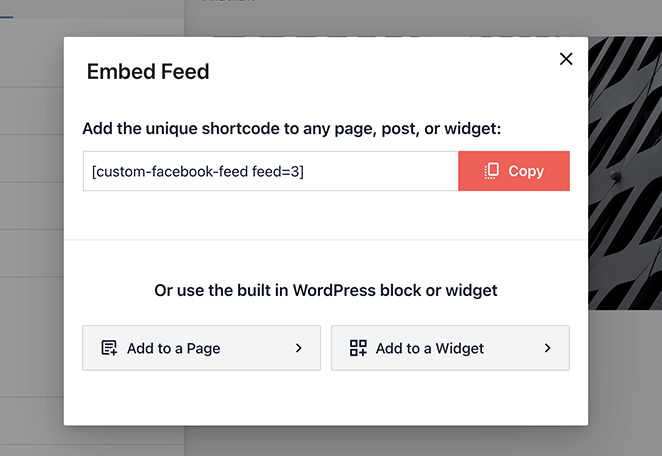
Al hacer clic en la opción Página se abrirá una lista de las páginas disponibles en su sitio web. Sólo tiene que seleccionar el botón de opción de la página correspondiente y hacer clic en el botón Añadir.
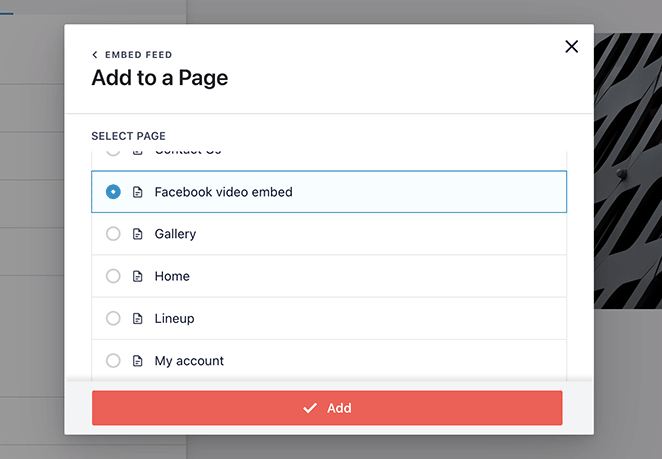
La página que hayas seleccionado se abrirá automáticamente. Desde ahí, puedes hacer clic en el icono del signo más para añadir un nuevo bloque de WordPress y buscar el bloque de alimentación personalizada de Facebook.
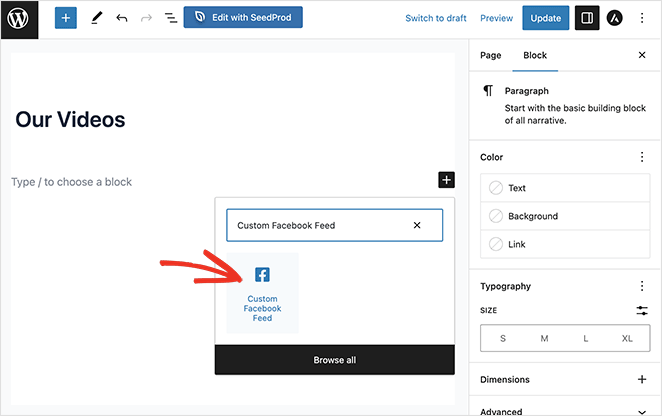
Tras añadir el bloque a tu página, Smash Balloon previsualizará tu feed para que puedas revisarlo antes de publicarlo.
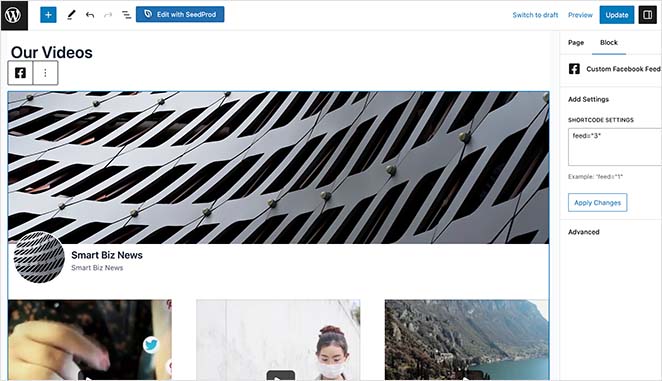
A partir de ahí, es cuestión de publicar o actualizar la página para que tu vídeo de Facebook sea en directo.
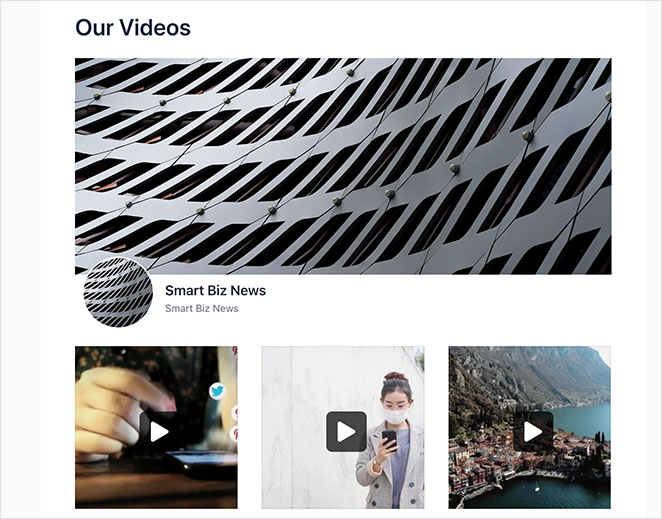
Añadir tu feed a un área de widgets sigue un proceso similar. Ve a Apariencia " Widgets, haz clic en el icono del signo más en cualquier área de widgets y busca el bloque Fuente personalizada de Facebook.
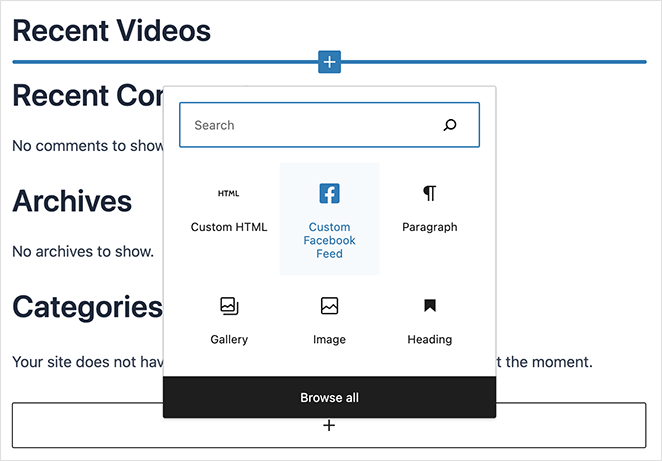
Verás una vista previa como antes una vez que lo añadas a tu área de widgets. A continuación, puedes seguir adelante y guardar los cambios.
Aquí tienes una captura de pantalla de cómo puede quedar añadir tu feed de vídeo de Facebook a una barra lateral de WordPress:
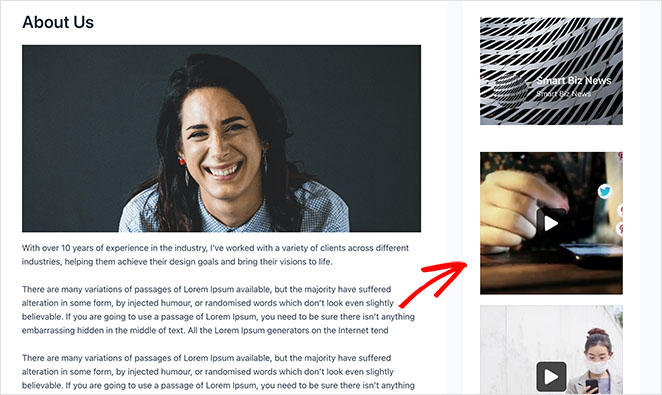
Cómo incrustar vídeos de Facebook en WordPress sin un plugin
El último método que cubriremos en esta guía es cómo incrustar vídeos de Facebook en tu sitio de WordPress sin utilizar un plugin. Algunas personas pueden preferir este método para añadir vídeos individuales a una entrada de blog.
Sin embargo, este método ofrece menos opciones de personalización que las soluciones anteriores. También requiere copiar y pegar fragmentos de código HTML del configurador, por lo que si no te sientes cómodo con esto, te recomendamos los métodos 1 o 2.
Para incrustar manualmente un vídeo de Facebook en WordPress, primero tienes que encontrar el código de incrustación del vídeo elegido. Puedes encontrarlo haciendo clic en el icono "Compartir" situado debajo de cualquier vídeo y seleccionando la opción "Incrustar".
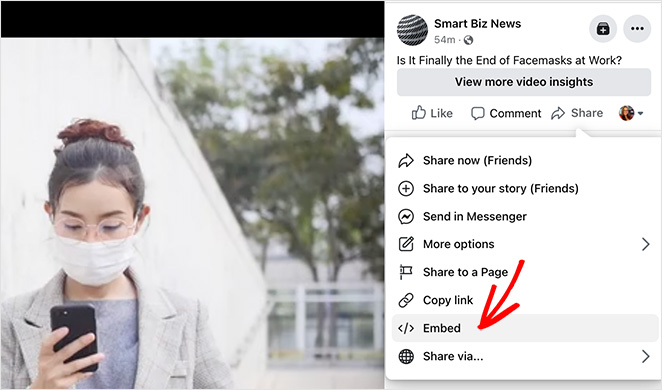
Esto abre una ventana emergente con un código iframe que puedes copiar y pegar en tu sitio WordPress. Puedes incluir el post completo o incrustar el vídeo a partir de una hora de inicio específica.
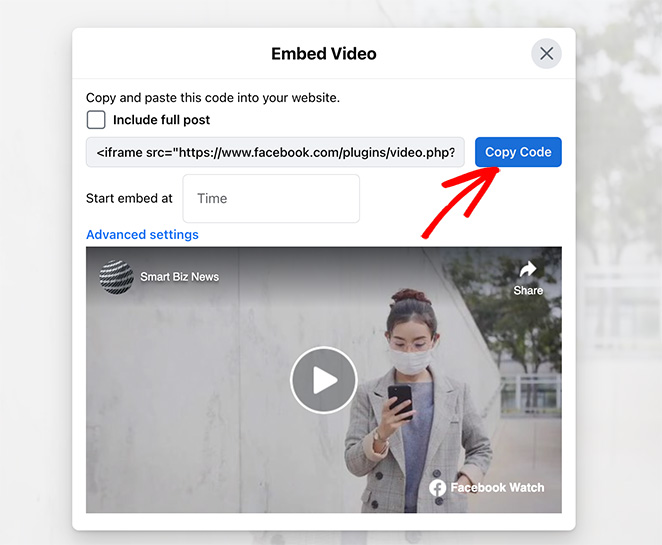
Simplemente haga clic en el botón Obtener código para copiarlo en el portapapeles.
Después de copiar el código, cree o edite una entrada o página en WordPress y añada el bloque HTML personalizado en el editor de bloques.
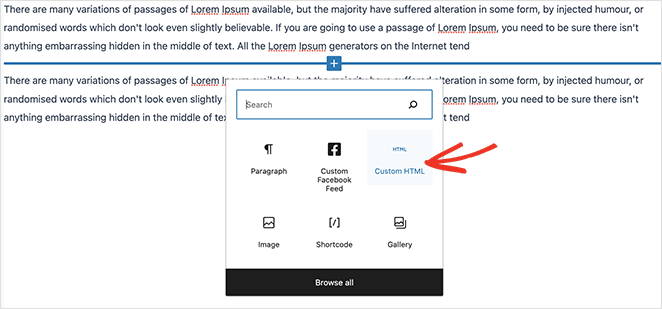
Ahora pega el código de incrustación del vídeo en el bloque HTML personalizado. Si quieres, puedes hacer clic en la pestaña Vista previa para ver cómo queda.
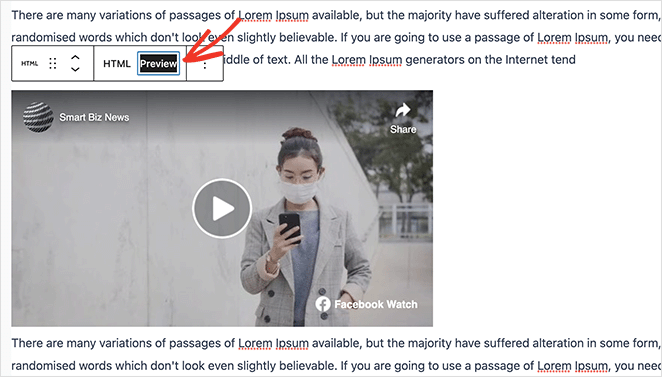
A partir de ahí, haz clic en el botón publicar o actualizar para que tu vídeo salga en directo.
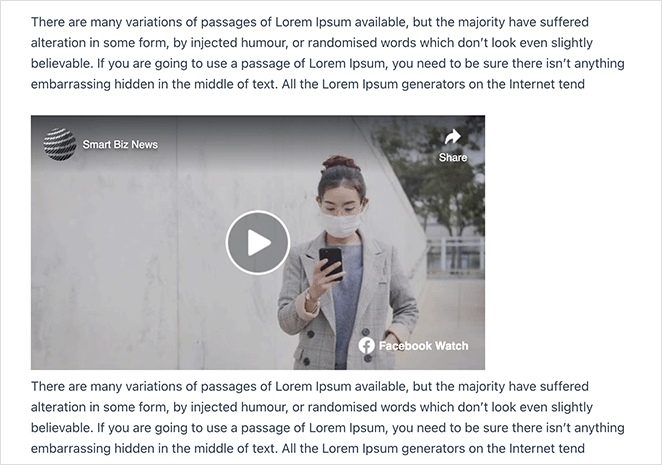
¡Ya está!
Esperamos que esta guía te haya ayudado a incrustar un vídeo de Facebook en WordPress. Para obtener más consejos y tutoriales útiles, consulta las siguientes guías:
- 23 ideas de sorteos en Facebook para hacer crecer tu negocio
- Cómo crear una página de aterrizaje de vídeo fácilmente (+ 5 plantillas)
- Cómo añadir un widget de Twitter a WordPress (paso a paso)
Gracias por leernos. Nos encantaría conocer tu opinión, así que no dudes en dejarnos un comentario con tus preguntas y comentarios.
También puede seguirnos en YouTube, X (antes Twitter) y Facebook para obtener más contenidos útiles para hacer crecer su negocio.