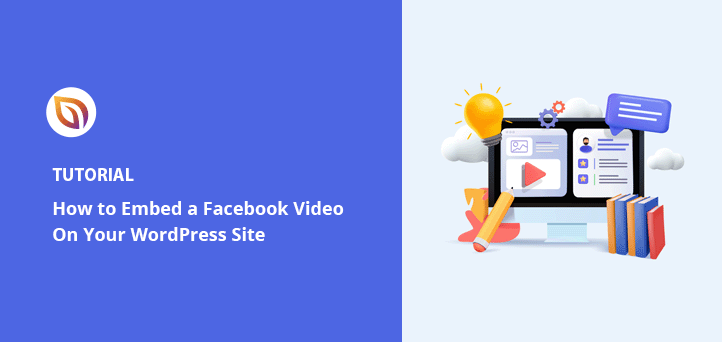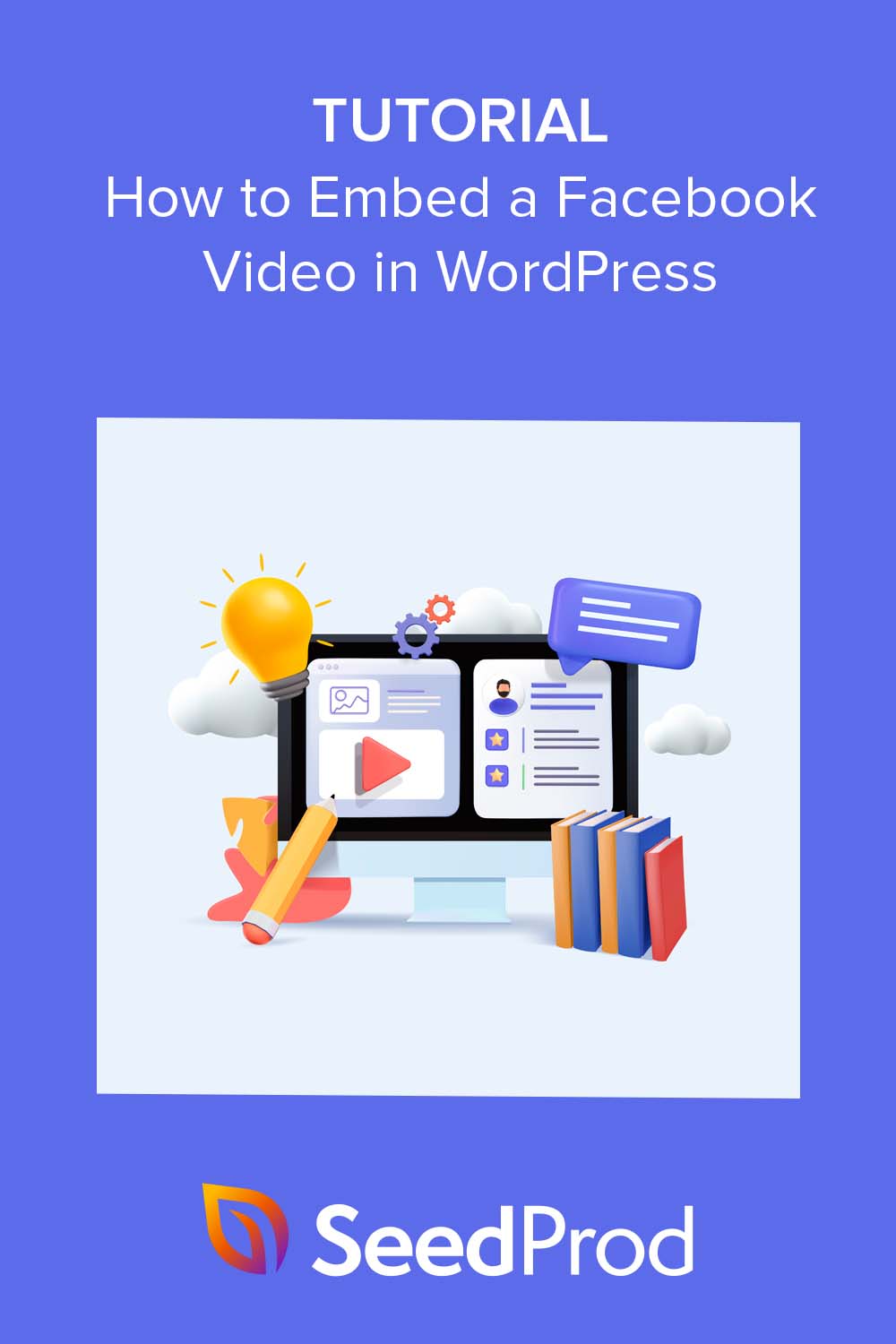Voulez-vous intégrer des vidéos Facebook dans WordPress ?
Les vidéos que vous publiez sur Facebook peuvent également constituer un contenu intéressant pour votre site WordPress. En intégrant des vidéos Facebook et des flux vidéo, vous pouvez ajouter du contenu frais à votre site WordPress tout en augmentant le nombre de vos followers Facebook.
Dans ce guide, nous partagerons 3 façons simples d'intégrer une vidéo Facebook dans WordPress, étape par étape.
Peut-on intégrer une vidéo Facebook sur WordPress ?
Vous pouvez tout à fait intégrer une vidéo Facebook dans WordPress. Cependant, il existe différentes manières de le faire, avec des niveaux de difficulté variables.
L'une des façons les plus simples d'ajouter des vidéos Facebook à votre site WordPress est d'utiliser un plugin WordPress avec une fonctionnalité de lecteur vidéo intégré. Plus loin dans ce guide, nous partagerons 2 des meilleurs plugins WordPress pour ce travail.
Pourquoi intégrer des vidéos Facebook dans WordPress ?
Intégrer des vidéos Facebook dans WordPress, c'est bien plus qu'une simple mise en valeur de votre site. L'un des meilleurs avantages est qu'il améliore l'expérience de l'utilisateur, en rendant votre contenu plus interactif et plus attrayant.
En outre, l'intégration de vidéos de Facebook sur votre site web peut contribuer à générer du trafic vers votre site à partir des plateformes de médias sociaux et à le maintenir plus longtemps. Les visiteurs ont ainsi le temps d'en apprendre davantage sur votre entreprise et de se plonger plus profondément dans ce que vous proposez.
C'est également un moyen efficace d'améliorer l'optimisation de votre site pour les moteurs de recherche (SEO), car un engagement plus important peut réduire le taux de rebond.
La cerise sur le gâteau ? L'ajout d'une vidéo Facebook sur WordPress est incroyablement facile avec les bons outils, alors cliquez sur l'un des liens rapides ci-dessous pour passer à votre méthode préférée :
Comment intégrer une vidéo Facebook dans WordPress en utilisant SeedProd
L'une des façons d'ajouter des vidéos à votre site WordPress est de le faire pendant la phase de conception et de développement. Par exemple, vous pouvez inclure une vidéo de bienvenue sur votre page d'accueil ou une vidéo explicative sur la page de renvoi d'un produit.
Des études montrent que l'inclusion de vidéos sur les pages de renvoi peut vous aider à obtenir des taux de conversion jusqu'à 34 % plus élevés, ce qui constitue une décision intelligente pour tout propriétaire de site web. Au lieu d'utiliser une vidéo YouTube, pourquoi ne pas réutiliser une vidéo de votre page Facebook ?
La meilleure façon de construire une page d'atterrissage ou un design WordPress personnalisé est d'utiliser un constructeur de pages WordPress comme SeedProd.

SeedProd dispose de centaines de modèles pré-faits et d'un constructeur "drag-and-drop" qui permet à quiconque de créer de superbes pages d'atterrissage WordPress sans code. Grâce à sa fonction Theme Builder, vous pouvez également créer des thèmes WordPress personnalisés sans faire appel à un développeur.
Sa bibliothèque de blocs Facebook en fait un excellent outil pour intégrer des vidéos Facebook. En quelques clics, vous pouvez intégrer des posts, des vidéos, des commentaires, des lignes de temps, des événements ou des messages Facebook. Cela signifie que vous pouvez rationaliser votre flux de travail de conception sans ajouter de plugins WordPress supplémentaires à votre site.
Suivez le tutoriel ci-dessous pour intégrer une vidéo Facebook dans WordPress en utilisant SeedProd.
Étape 1. Installer et activer SeedProd
Tout d'abord, installez et activez le plugin SeedProd sur votre site WordPress. Dans ce guide, nous utiliserons SeedProd Pro pour ses fonctionnalités avancées.
Pour obtenir de l'aide pour cette étape, veuillez consulter notre documentation détaillée sur l'installation de SeedProd.
Étape 2. Choisir un modèle
L'étape suivante consiste à choisir un modèle qui servira de base à votre conception personnalisée de WordPress.
Il y a deux façons de le faire dans SeedProd :
- Constructeur de thème - Vous pouvez commencer avec un kit de site web pré-fait et personnaliser chaque modèle pour construire un thème WordPress personnalisé qui remplacera votre thème actuel.
- Landing Page Builder - Vous pouvez également choisir un modèle de page d'atterrissage et le personnaliser pour créer une page autonome qui s'intègre parfaitement à votre thème WordPress existant.
Remarque : les deux options vous permettent d'utiliser les blocs Facebook pour intégrer vos vidéos.
Pour ce guide, nous utiliserons l'option Landing Page Builder. Naviguez donc vers SeedProd " Landing Pages depuis votre tableau de bord WordPress, et cliquez sur le bouton Add New Landing Page (Ajouter une nouvelle page d'atterrissage ).

Ensuite, parcourez les modèles de page d'atterrissage jusqu'à ce que vous en trouviez un qui vous convienne. N'oubliez pas que vous pouvez personnaliser n'importe quel modèle en fonction de vos besoins, alors cherchez-en un qui se rapproche de ce que vous recherchez.

Une fois que vous avez trouvé un modèle qui vous plaît, survolez-le et cliquez sur l'icône de la coche pour le choisir.
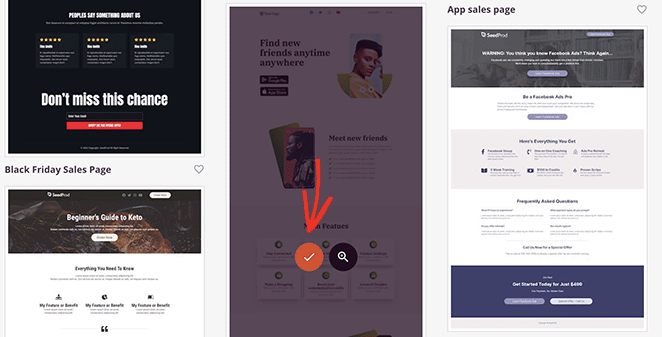
Une fenêtre contextuelle s'affiche ensuite pour vous permettre de saisir le nom et l'URL de votre page d'atterrissage. Lorsque vous êtes satisfait de ces détails, cliquez sur le bouton Enregistrer et commencer à modifier la page.
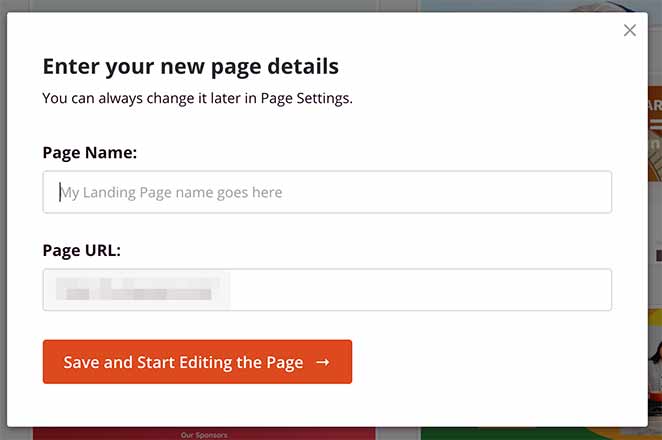
Étape 3. Personnalisez votre modèle de page d'atterrissage
Sur l'écran suivant, vous verrez le constructeur de pages par glisser-déposer de SeedProd. Il prévisualisera votre modèle sur la droite et affichera plusieurs blocs et paramètres sur la gauche.
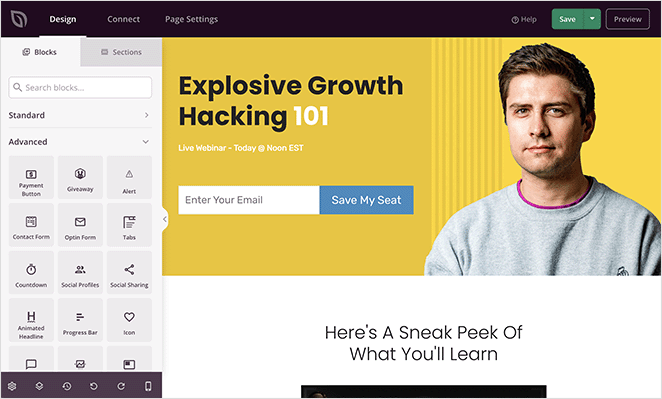
Vous pouvez cliquer n'importe où dans l'aperçu pour afficher les paramètres de l'élément de conception en question. Par exemple, la sélection du titre du modèle ouvre un panneau sur la gauche dans lequel vous pouvez modifier le texte, le niveau du titre et l'alignement.
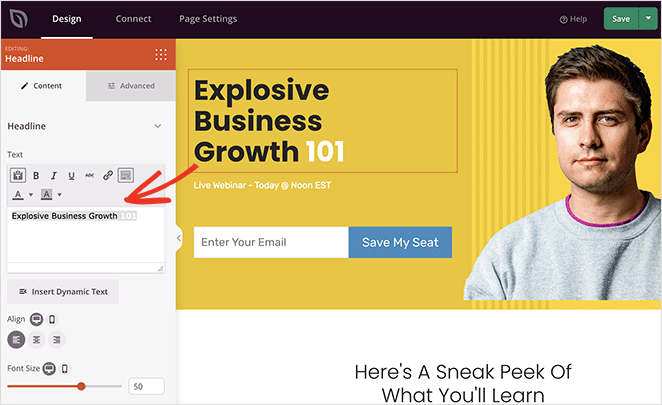
Si vous avez besoin de plus d'options de personnalisation, cliquez sur l'onglet Avancé pour ce bloc. Vous y trouverez des options de personnalisation pour la typographie, la couleur, le remplissage, l'espacement, la réactivité mobile, etc.
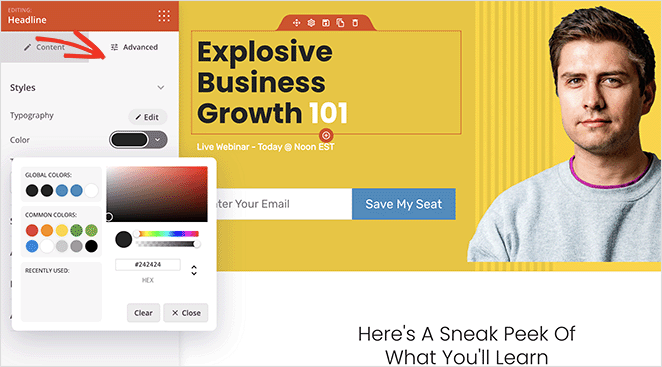
Comme ce modèle n'intègre pas d'élément vidéo, nous devons en ajouter un pour afficher la vidéo Facebook. Nous allons vous montrer comment faire.
Étape 4. Ajouter le bloc d'intégration Facebook
Pour intégrer une vidéo Facebook à votre page de destination, faites défiler la section Blocs avancés sur la gauche et trouvez le bloc Facebook Embed. Faites glisser ce bloc sur votre page d'atterrissage.
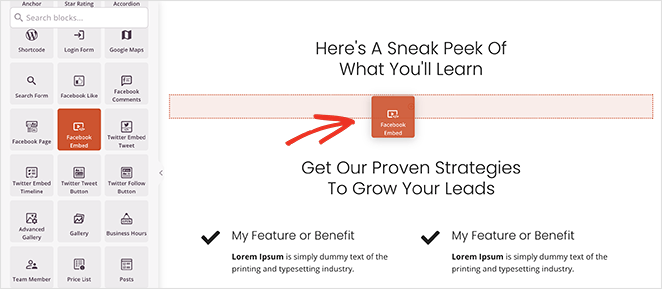
Par défaut, le bloc Facebook Embed affiche un message Facebook de remplacement au lieu d'une vidéo. Pour changer cela, ouvrez les paramètres du bloc en cliquant dessus et choisissez l'option "Vidéo" dans le menu déroulant "Type".
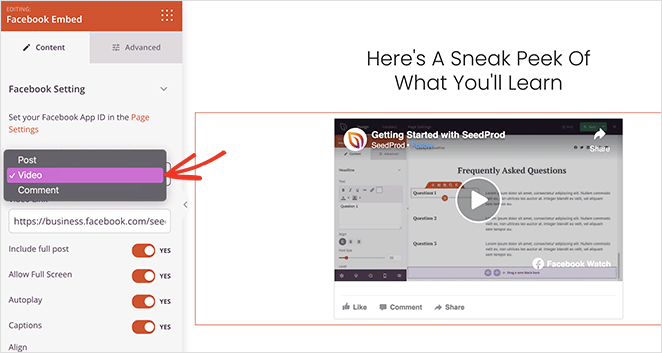
Ensuite, collez l'URL de votre vidéo Facebook dans le champ "Lien vidéo". Vous devriez maintenant voir un aperçu de votre vidéo Facebook intégrée à votre page de destination.
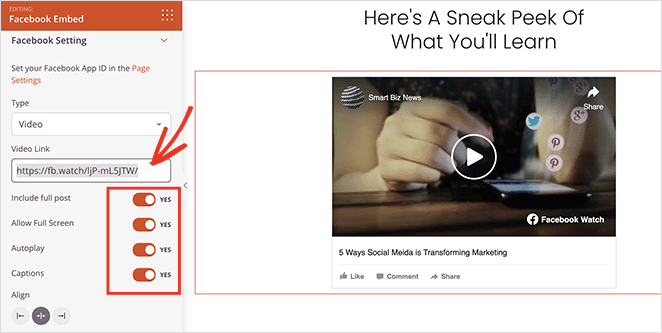
Il existe plusieurs façons de personnaliser l'aspect de votre vidéo intégrée. Par exemple, vous pouvez activer ou désactiver les bascules pour autoriser le plein écran, la lecture automatique des vidéos et l'inclusion de sous-titres.
Dans l'onglet Avancé, des paramètres permettent de modifier l'espacement de la vidéo, les attributs CSS, la visibilité de l'appareil et d'ajouter des effets d'animation.
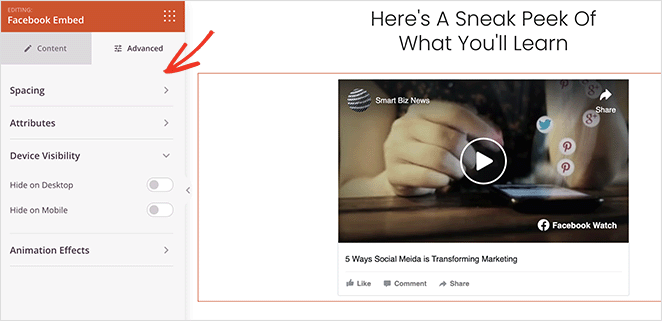
Continuez à personnaliser votre page d'atterrissage jusqu'à ce que vous soyez satisfait de sa conception. Par exemple, vous pouvez ajouter un bouton "J'aime" sur Facebook, des témoignages ou même un formulaire d'opt-in pour collecter des adresses électroniques.
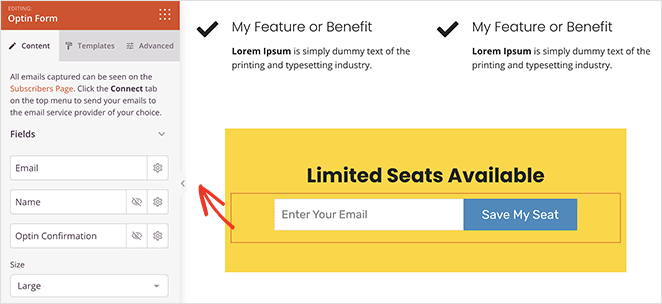
N'oubliez pas de cliquer sur le bouton Enregistrer pour sauvegarder vos modifications.
Conseil de pro : Lorsque vous personnalisez votre page de destination, cliquez sur l'onglet Paramètres de la page pour configurer vos paramètres de référencement sur la page et ajouter vos informations de suivi du pixel Facebook.

Étape 5. Publier votre page vidéo sur Facebook
Avant de publier votre page, cliquez sur l'icône mobile dans le coin inférieur droit pour vérifier si votre conception est adaptée aux appareils mobiles.
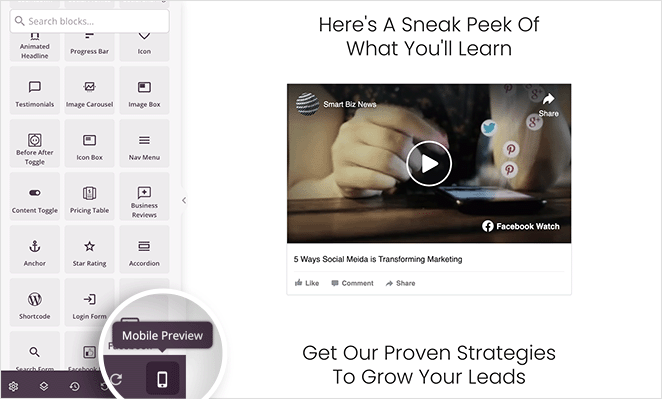
Si quelque chose ne vous semble pas correct, vous pouvez facilement modifier la version mobile de votre page pour l'adapter aux utilisateurs de smartphones et de tablettes.
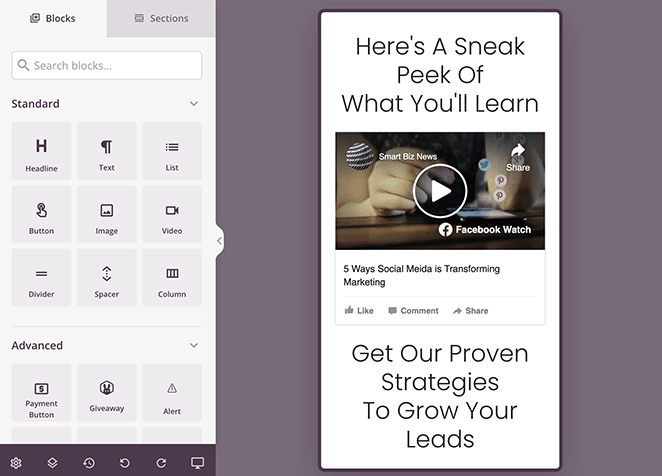
Vous pouvez ensuite cliquer sur Publier sous le bouton Enregistrer pour mettre en ligne votre page d'atterrissage avec intégration d'une vidéo Facebook.
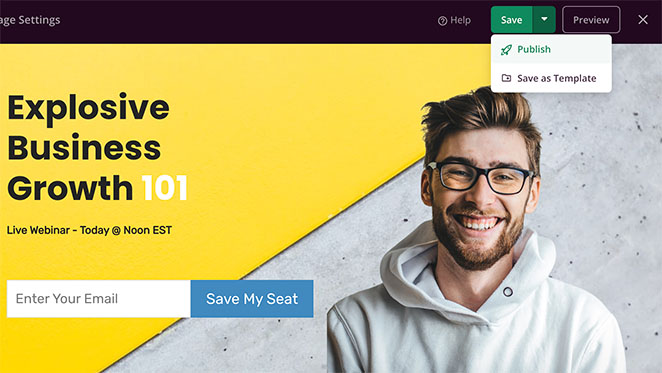
Désormais, toute personne visitant votre page peut regarder votre vidéo Facebook. De plus, en fonction de vos paramètres, ils peuvent également aimer, commenter et partager la vidéo à partir de votre site web WordPress.
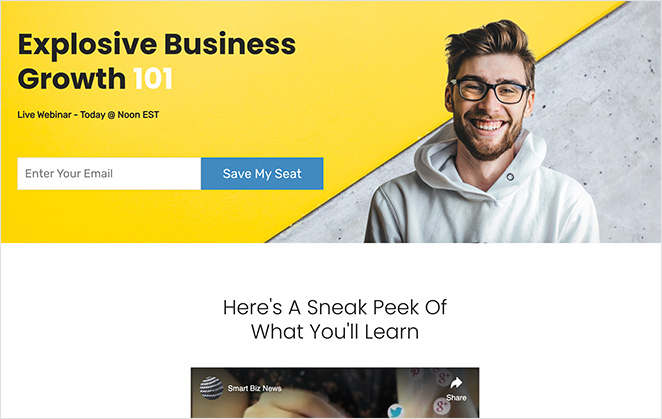
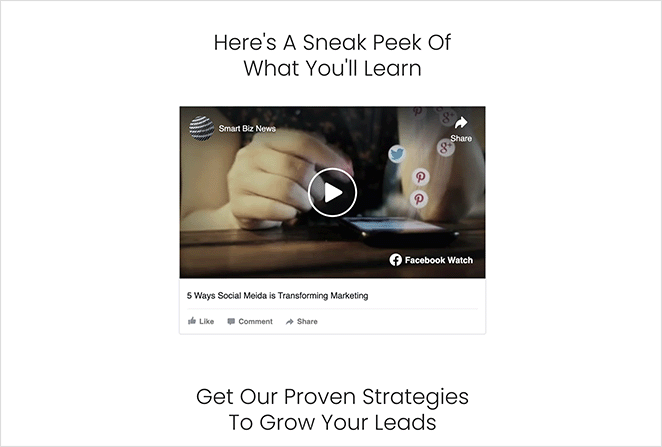
Comment intégrer une vidéo Facebook à l'aide d'un plugin vidéo Facebook
Une autre façon d'intégrer des vidéos Facebook sur votre site web WordPress est d'utiliser un plugin de flux de médias sociaux. L'avantage de cette approche est que vous pouvez ajouter à votre site des flux de galeries attrayants qui se mettent à jour automatiquement chaque fois que vous publiez une nouvelle vidéo sur Facebook.
Par exemple, vous pouvez ajouter un flux vidéo Facebook à la barre latérale de votre blog ou en inclure un dans un article WordPress pour l'illustrer avec du contenu généré par les utilisateurs.
Dans cette méthode, nous utiliserons le plugin Custom Facebook Feed Pro de Smash Balloon.
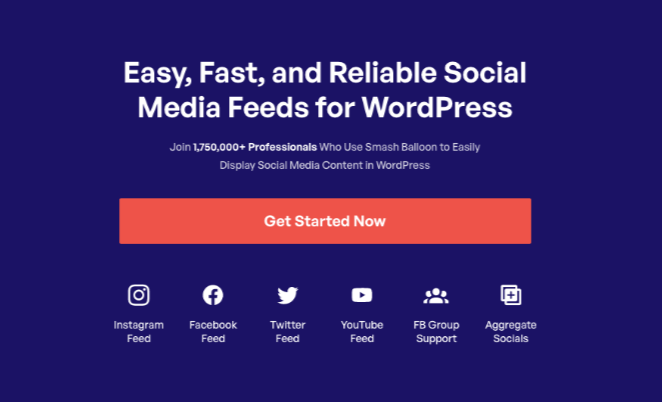
Il s'agit du meilleur plugin de flux de médias sociaux, vous permettant d'intégrer facilement des vidéos Facebook, des albums, des commentaires, des critiques, des articles de la communauté, et plus encore sur votre site Web WordPress.
En outre, la version Pro du plugin vidéo de Smash Balloon vous permet d'intégrer des vidéos HD, 360o et Facebook Live, ainsi que le nombre total de likes, de commentaires, de partages et de réactions pour chaque publication. C'est très utile si vous publiez régulièrement des flux en direct.
Étape 1. Installer le plugin Facebook Feed Pro
Pour commencer, installez et activez le plugin Custom Facebook Feed Pro sur votre site WordPress. Si vous avez besoin d'aide, vous pouvez suivre ce guide sur l'installation et l'activation d'un plugin WordPress.
Une fois le plugin activé, accédez à Facebook Feed " Settings dans l'interface d'administration de WordPress et saisissez votre clé de licence Smash Balloon. Cette information se trouve dans votre compte sur le site web de Smash Balloon.
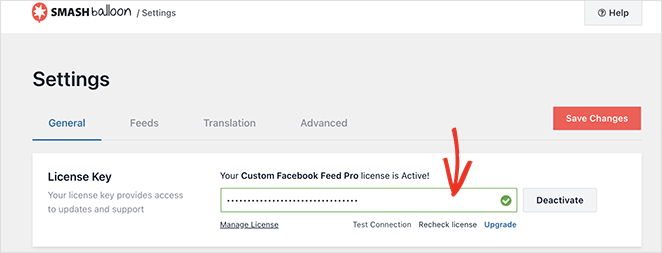
Après avoir saisi votre clé, cliquez sur le bouton Activer.
Étape 2. Connectez votre page ou groupe Facebook à WordPress
Dans Smash Balloon, vous pouvez intégrer des vidéos provenant d'une page Facebook ou du flux d'un groupe. Cependant, vous devez d'abord connecter votre groupe ou votre page Facebook à WordPress pour ce faire.
Allez donc dans Flux Facebook " Tous les flux et cliquez sur le bouton Ajouter un nouveau.
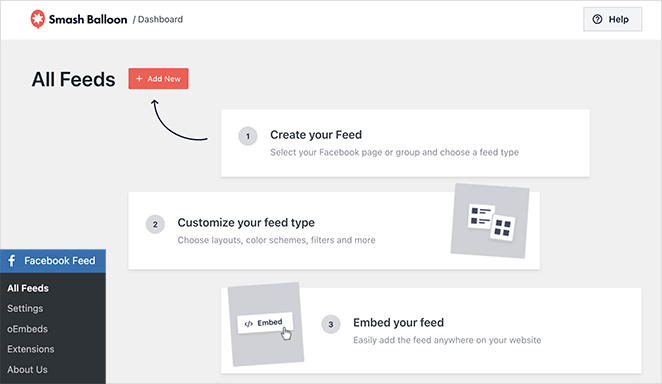
Sur l'écran suivant, vous verrez plusieurs types de flux : Timeline, Événements, Photos, Albums, etc. Comme nous voulons intégrer une vidéo Facebook, sélectionnez l'option Vidéos et cliquez sur Suivant.
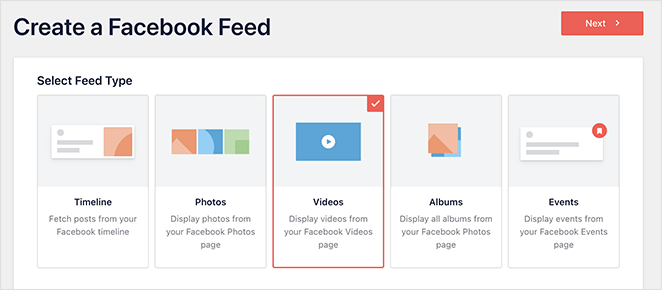
Vous pouvez maintenant choisir une source pour votre flux : une page Facebook ou un groupe. Pour ce faire, cliquez sur Ajouter nouveau.
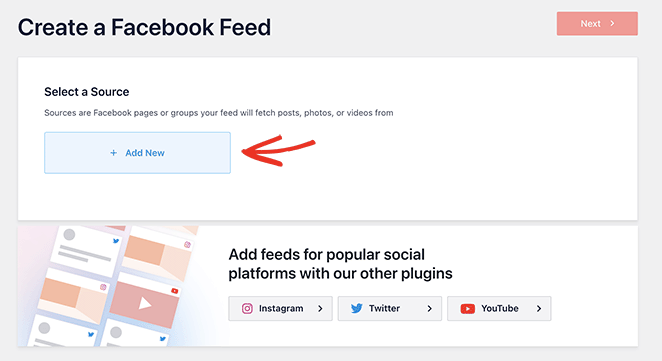
Ensuite, sélectionnez l'option Page Facebook ou Groupe Facebook et cliquez sur le bouton Se connecter à Facebook.
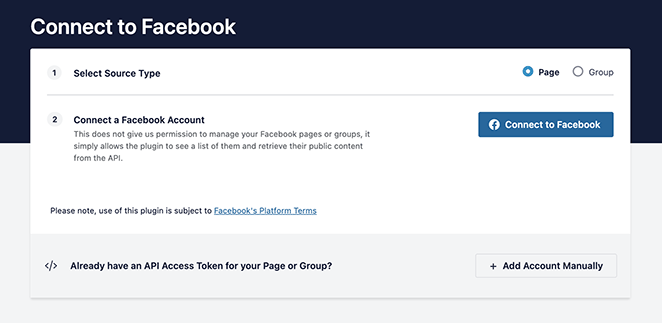
Une fenêtre s'ouvrira dans laquelle vous pourrez vous connecter à votre compte Facebook et sélectionner les pages ou les groupes à utiliser avec Smash Balloon.
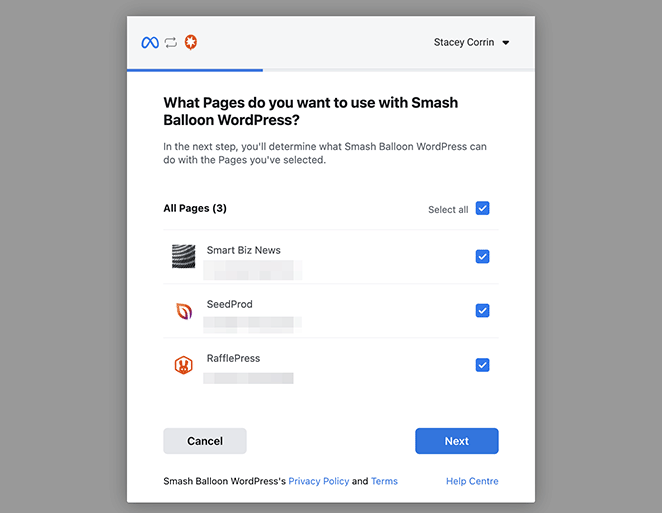
Cliquez ensuite sur Suivant.
Facebook vous permet désormais de choisir le type d'informations auxquelles Smash Balloon peut accéder et les fonctions qu'il peut exécuter. Pour restreindre l'accès, désactivez l'un des boutons.
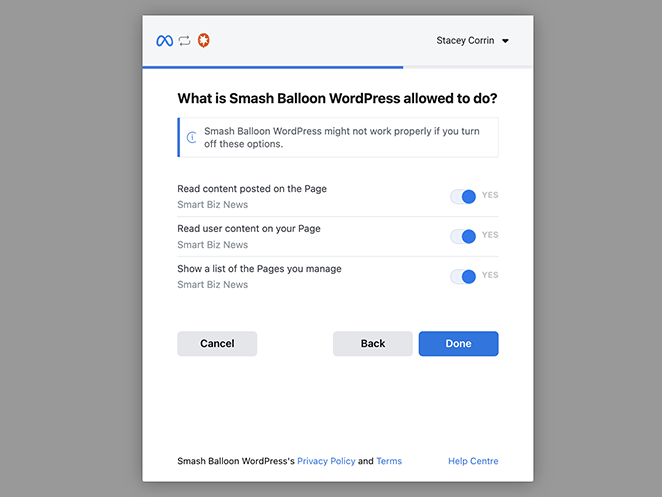
Remarque : la désactivation de certains de ces paramètres d'autorisation peut affecter les vidéos que vous pouvez intégrer.
Lorsque vous êtes satisfait des autorisations, cliquez sur Terminé pour revenir à votre tableau de bord WordPress.
Une fois de retour sur votre site WordPress, vous verrez une fenêtre popup avec les groupes ou les pages liés à votre site web. Vous pouvez alors choisir celui que vous souhaitez intégrer à votre site.
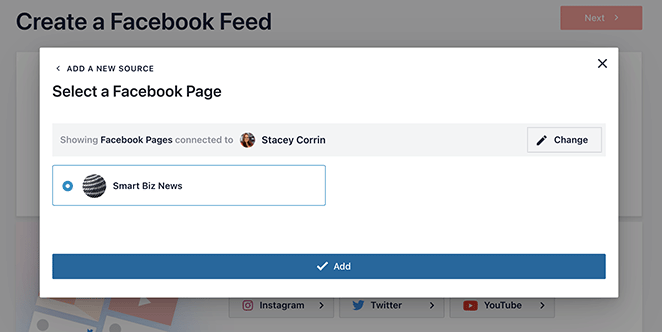
Il suffit de cliquer sur le bouton radio situé à côté de l'un d'entre eux et de sélectionner le bouton Ajouter.
Étape 3. Créez la mise en page de votre flux vidéo Facebook
Smash Balloon vous renvoie à la page "Créer un flux Facebook". Ici, vous pouvez sélectionner la page que vous venez d'ajouter et cliquer sur le bouton Suivant.
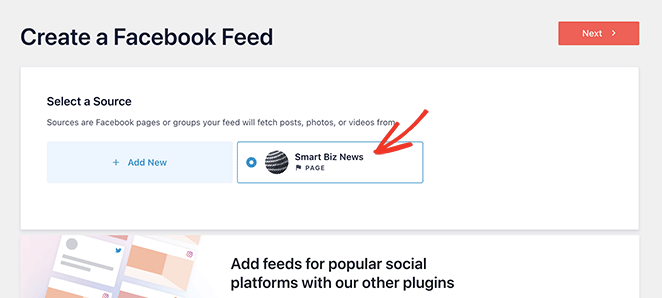
L'étape suivante consiste à créer la mise en page de votre flux vidéo Facebook. Dans l'écran suivant, vous pouvez choisir parmi plusieurs thèmes avec différents effets de style :
- Défaut
- Moderne
- Mur social
- Aperçu
- Chevauchement
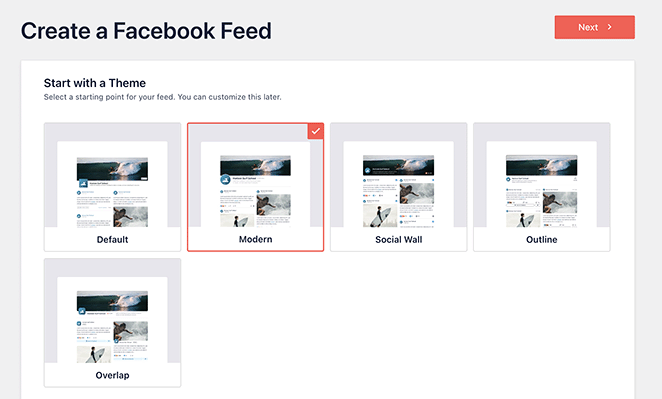
Sélectionnez un thème qui vous plaît, puis cliquez sur le bouton Suivant.
Vous pouvez maintenant choisir un modèle qui détermine la façon dont les différents éléments du flux s'afficheront sur votre site web. Par exemple, vous pouvez utiliser la grille par défaut, un modèle de maçonnerie simple, un widget, une grande grille, la présentation des derniers articles, un carrousel de présentation ou un carrousel simple.
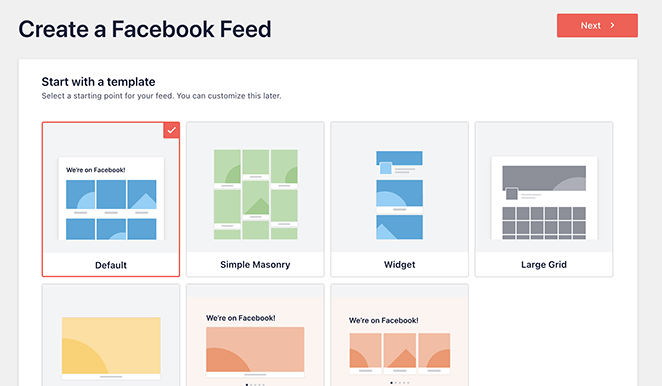
Nous utilisons la présentation par défaut, mais vous pouvez sélectionner la présentation de votre choix et cliquer sur Suivant.
Ensuite, vous devrez choisir d'afficher toutes les vidéos ou les vidéos d'une liste de lecture Facebook.
Si vous choisissez l'option Liste de lecture, vous devrez coller l'URL de la liste de lecture dans la case avant de cliquer sur Suivant.
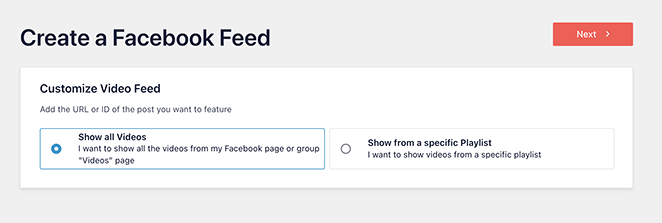
Le plugin va maintenant créer un flux basé sur votre source Facebook et le modèle que vous avez choisi. C'est une bonne façon de commencer, mais vous pouvez personnaliser davantage l'apparence des vidéos sur votre site.
Étape 4. Personnalisez vos vidéos Facebook
Smash Balloon propose de nombreuses façons de personnaliser l'affichage de vos vidéos Facebook sur votre site web. Pour accéder à ces paramètres, il vous suffit de cliquer sur l'icône en forme de crayon située à côté de l'un de vos flux.
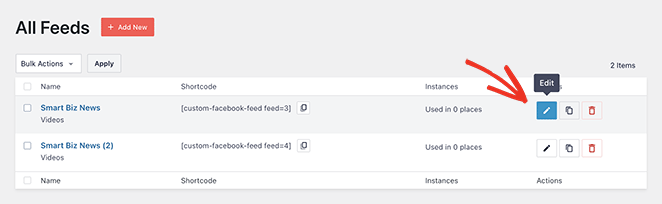
Votre flux vidéo Facebook est désormais ouvert dans l'éditeur de flux, où vous pouvez modifier l'apparence de votre flux en quelques clics.
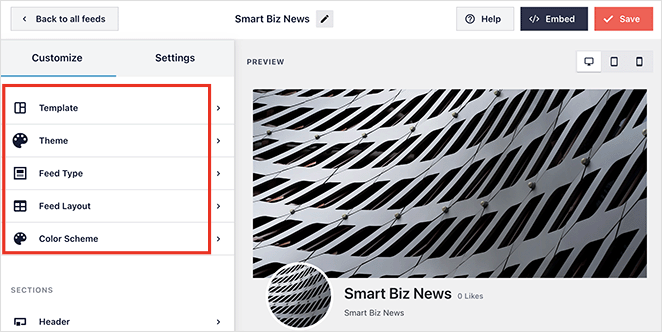
Sur la gauche se trouve un panneau avec des options de personnalisation pour ajuster votre.. :
- Modèle
- Thème
- Type d'alimentation
- Disposition des aliments
- Schéma de couleurs
En dessous, vous pouvez personnaliser les différentes sections du flux. Par exemple, vous pouvez modifier le style de l'en-tête, les éléments de l'article, les marges du flux, la boîte de dialogue, l'arrière-plan, la boîte lumineuse, etc.
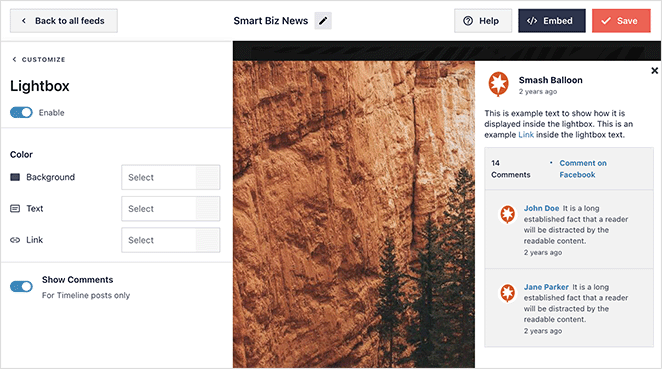
N'oubliez pas de cliquer sur le bouton Enregistrer pour sauvegarder vos modifications.
Étape 5. Intégrer vos vidéos Facebook dans WordPress
Il est maintenant temps d'intégrer votre flux Facebook personnalisé sur votre site WordPress, et Smash Balloon rend le processus facile.
Dans l'éditeur de flux, cliquez sur le bouton Embed dans le coin supérieur droit.
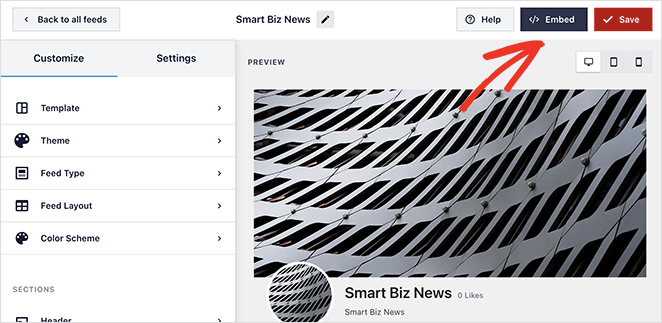
Une fenêtre contextuelle s'ouvre, proposant trois façons différentes de publier vos vidéos sur Facebook :
- Avec le shortcode Smash Balloon
- Utiliser le bloc Smash Balloon sur une page WordPress
- Utilisation du bloc Smash Balloon dans une zone de widget
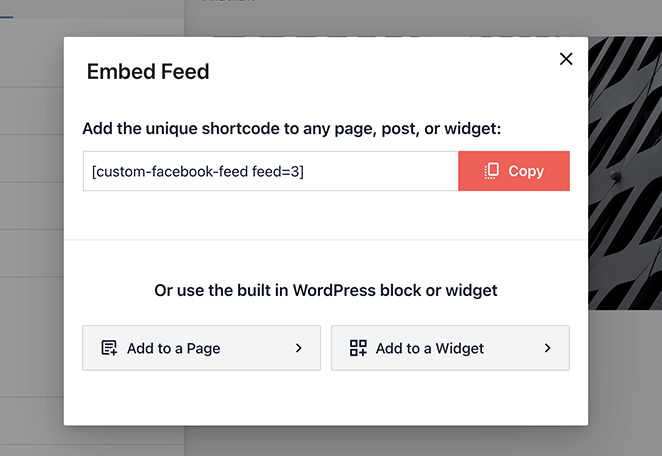
En cliquant sur l'option Page, vous ouvrirez une liste des pages disponibles sur votre site web. Il vous suffit de sélectionner le bouton radio de la page concernée et de cliquer sur le bouton Ajouter.
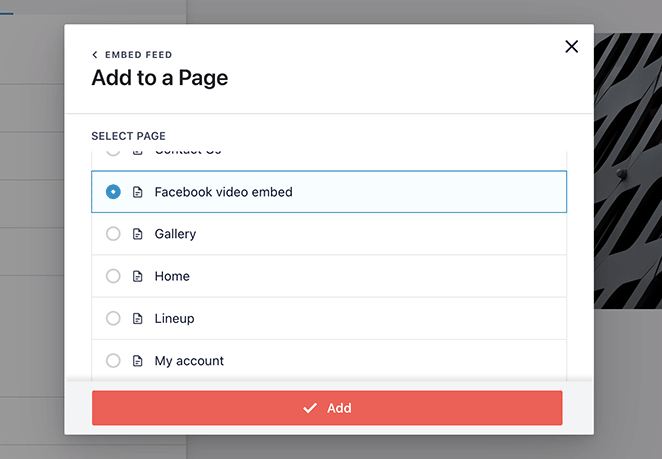
La page que vous avez sélectionnée s'ouvrira automatiquement. À partir de là, vous pouvez cliquer sur l'icône Plus pour ajouter un nouveau bloc WordPress et rechercher le bloc Flux Facebook personnalisé.
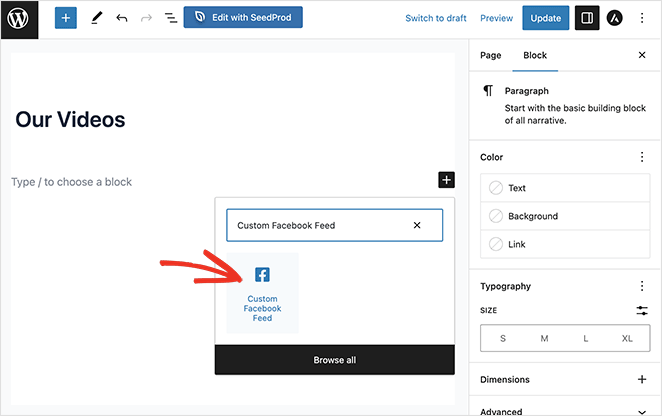
Après avoir ajouté le bloc à votre page, Smash Balloon affiche un aperçu de votre flux afin que vous puissiez le vérifier avant de le publier.
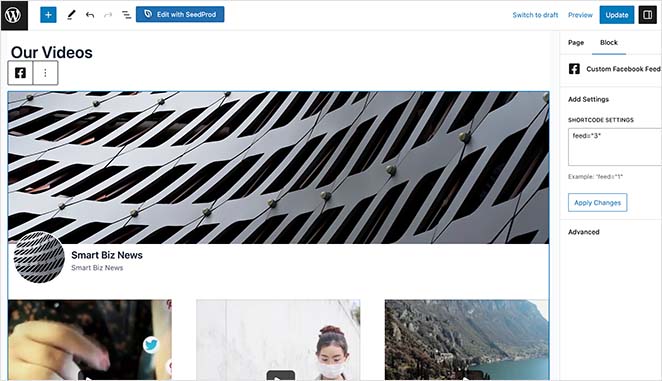
Il suffit ensuite de publier ou de mettre à jour la page pour que votre flux vidéo Facebook soit en direct.
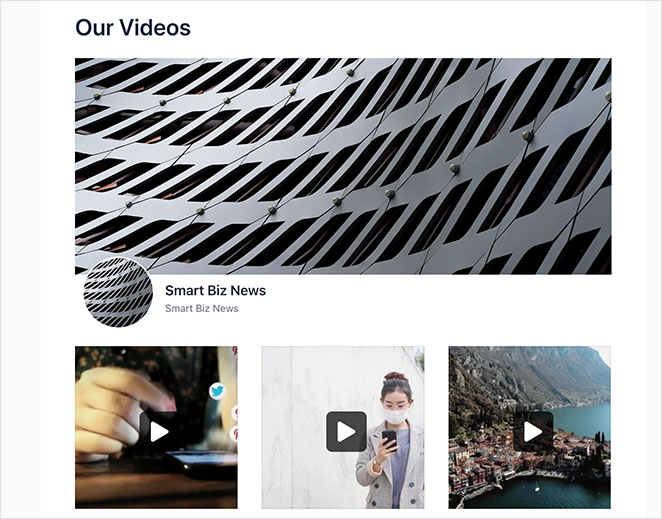
L'ajout de votre flux à une zone de widgets suit un processus similaire. Accédez à Apparence " Widgets, cliquez sur l'icône plus dans n'importe quelle zone de widget et recherchez le bloc Flux Facebook personnalisé.
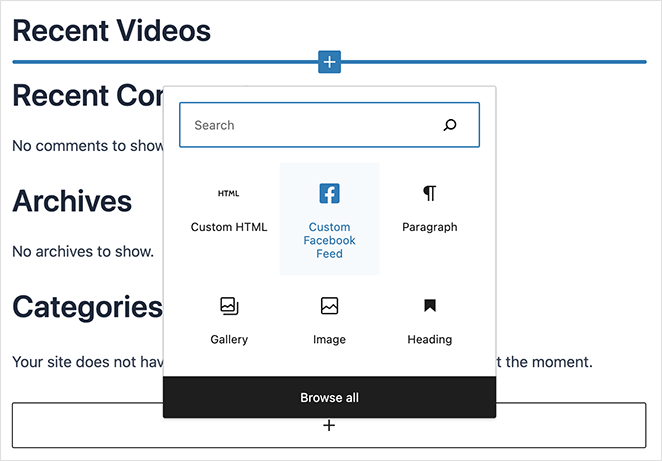
Vous verrez un aperçu comme précédemment une fois que vous l'aurez ajouté à votre zone de widget. Vous pouvez ensuite enregistrer vos modifications.
Voici une capture d'écran de l'ajout de votre flux vidéo Facebook dans la barre latérale de WordPress :
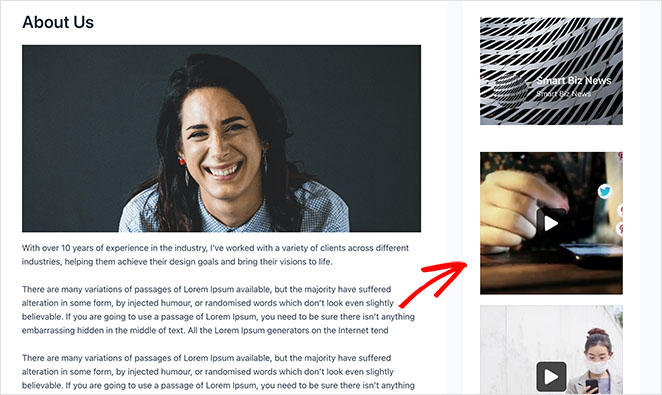
Comment intégrer des vidéos Facebook dans WordPress sans plugin
La dernière méthode que nous aborderons dans ce guide consiste à intégrer des vidéos Facebook sur votre site WordPress sans utiliser de plugin. Certaines personnes préféreront cette méthode pour ajouter des vidéos individuelles à un article de blog.
Cependant, cette méthode offre moins d'options de personnalisation que les solutions précédentes. Elle nécessite également de copier et de coller des extraits de code HTML depuis le configurateur. Si vous n'êtes pas à l'aise avec cette méthode, nous vous recommandons la méthode 1 ou 2.
Pour intégrer manuellement une vidéo Facebook dans WordPress, vous devez d'abord trouver le code d'intégration de la vidéo choisie. Vous pouvez le trouver en cliquant sur l'icône "Partager" située sous une vidéo et en sélectionnant l'option "Intégrer".
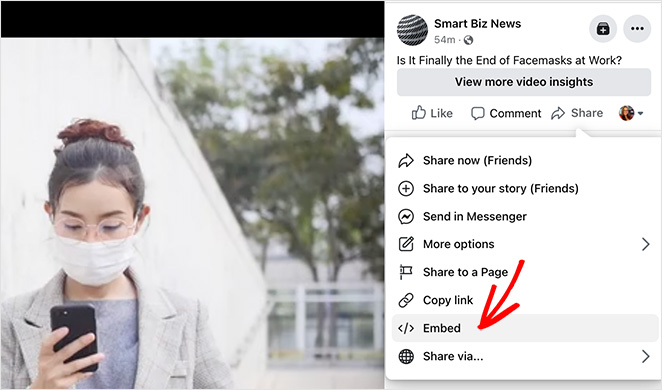
Cela ouvre une fenêtre contextuelle avec un code iframe que vous pouvez copier et coller dans votre site WordPress. Vous pouvez soit inclure l'article complet, soit intégrer la vidéo à partir d'une heure de début spécifique.
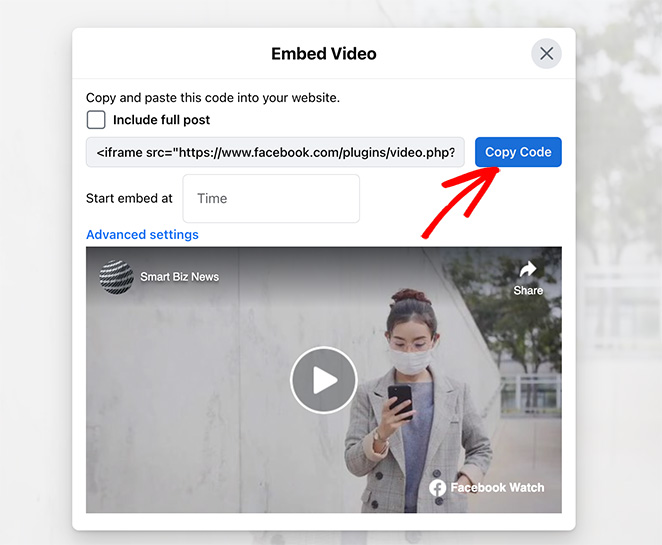
Cliquez simplement sur le bouton Obtenir le code pour le copier dans votre presse-papiers.
Après avoir copié le code, créez ou modifiez un article ou une page dans WordPress, et ajoutez le bloc HTML personnalisé dans l'éditeur de blocs.
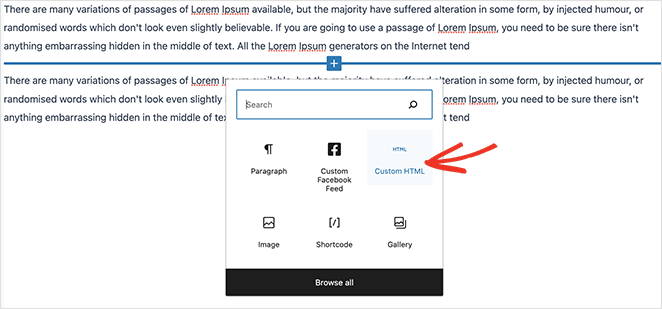
Collez maintenant le code d'intégration de la vidéo dans le bloc HTML personnalisé. Si vous le souhaitez, vous pouvez cliquer sur l'onglet Aperçu pour voir ce que cela donne.
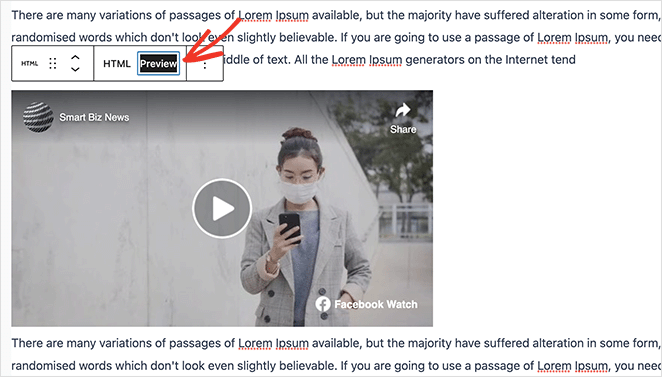
Cliquez ensuite sur le bouton "Publier" ou "Mettre à jour" pour mettre votre vidéo en ligne.
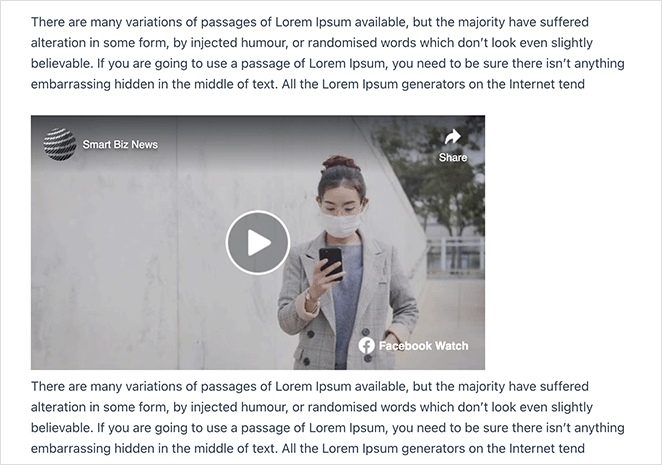
Et voilà !
Nous espérons que ce guide vous a aidé à intégrer une vidéo Facebook dans WordPress. Pour plus d'astuces et de tutoriels utiles, consultez les guides ci-dessous :
- 23 idées de cadeaux Facebook pour développer votre activité
- Comment créer facilement une page d'atterrissage vidéo (+ 5 modèles)
- Comment ajouter un widget Twitter à WordPress (étape par étape)
Merci de votre lecture ! Nous aimerions connaître votre avis, alors n'hésitez pas à laisser un commentaire pour nous faire part de vos questions et de vos réactions.
Vous pouvez également nous suivre sur YouTube, X (anciennement Twitter) et Facebook pour obtenir d'autres contenus utiles au développement de votre entreprise.