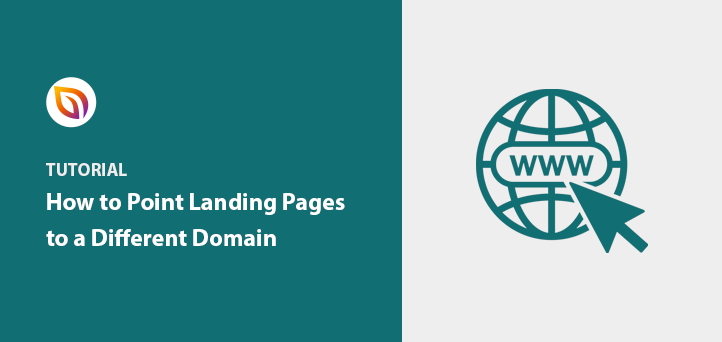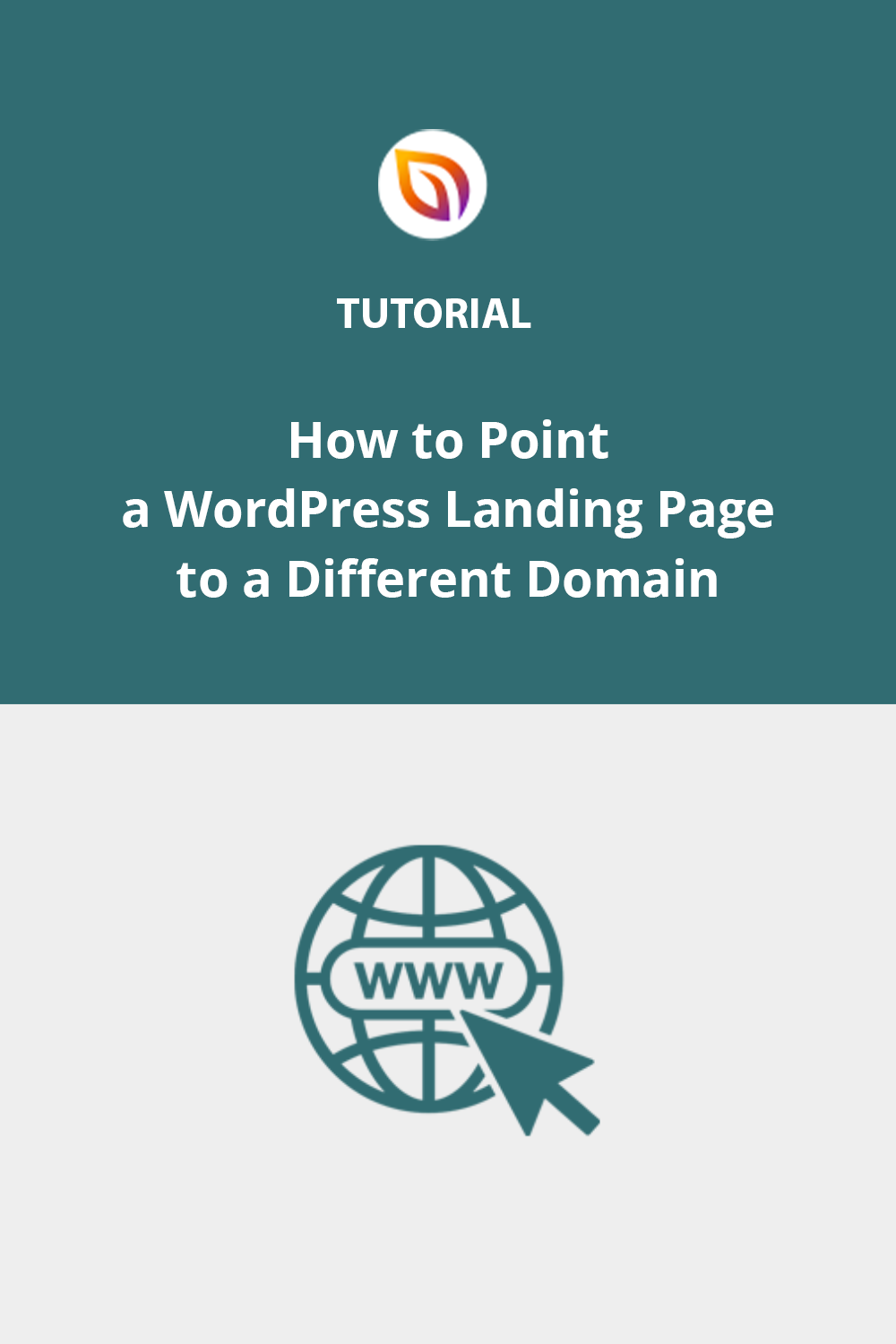¿Quieres crear páginas de destino para cualquier dominio en un único sitio web de WordPress?
With the average landing page conversion rate hovering around 5.89% across all industries, it’s clear that having effective landing pages is crucial for online success. There are many ways to map domains in WordPress. Yet, with multiple domain mapping on a single site, you can create microsites without installing WordPress on every domain.
This article will first explain the different versions of WordPress domain mapping. Then, I’ll show you how to point a single WordPress landing page to a different domain.
Quick Summary: To point a WordPress landing page to a different domain, use SeedProd’s Domain Mapping feature. It lets you assign unique domains to individual pages without installing WordPress on each one.
- ¿Qué es la asignación de dominios de WordPress?
- ¿Qué es una red multisitio de WordPress?
- ¿Qué es el mapeo de dominios multisitio de WordPress?
- ¿Qué es el mapeo de dominios de sitio único de WordPress?
- ¿Por qué utilizar un nombre de dominio diferente para las páginas de destino?
- Cómo apuntar páginas de destino individuales de WordPress a nombres de dominio personalizados
¿Qué es la asignación de dominios de WordPress?
“Domain mapping lets you manage several domains in one WordPress installation. This makes your site more efficient and easier to handle” – 10Web
Puede que necesites hacer esto si:
- Tiene varios dominios que deben apuntar a un único servidor.
- Su registrador de dominios es diferente de su proveedor de alojamiento o de su cuenta de alojamiento.
- Vas a cambiar a un nuevo sistema de gestión de contenidos (CMS) como WordPress y quieres conservar los enlaces de tu sitio web.
En pocas palabras, el mapeo de dominios de WordPress es una forma de redirigir a los usuarios al alojamiento web correcto a través de la dirección de su sitio.
Ahora que ya sabe qué es el mapeo de dominios, ¿cómo se aplica esto a los multisitios de WordPress?
¿Qué es una red multisitio de WordPress?
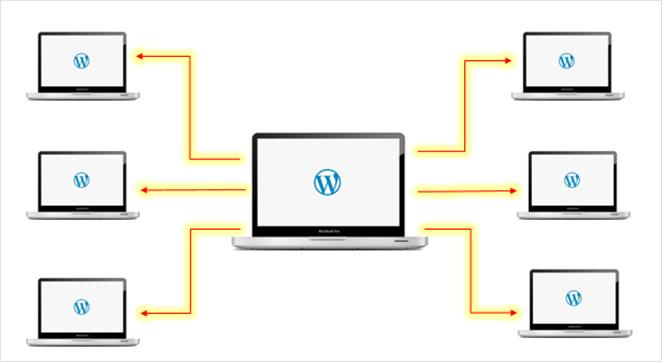
A WordPress Multisite network is an efficient and scalable way to run and manage more than one WordPress site or blog from a single WordPress installation. Major brands like Best Buy, WordPress.com, and The New York Times rely on WordPress Multisite to streamline the management of their extensive online presence.
This centralized approach allows you to create new sites instantly and manage them with the same username and password.
So how does this relate to domain mapping? Let’s find out.
¿Qué es el mapeo de dominios multisitio de WordPress?
By default, extra sites on your WordPress multisite network are created as:
- Subdomains like subsite.network.com
- Or subfolders such as network.com/subsite
As you can see, this doesn’t look very professional. Fortunately, there’s a way to make your multisite setup look more professional and user-friendly.
With WordPress multiple domain mapping, you can point a site on your network to a specific external domain, like yoursite.com. That way, visitors will see it as a regular, single website.
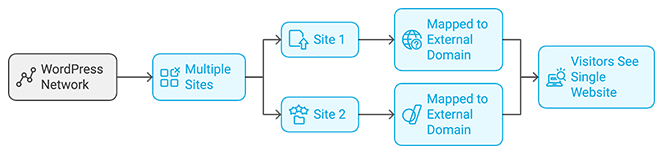
But what if you want to connect specific domains to different pages on one WordPress website? That’s where WordPress single site domain mapping comes in.
¿Qué es el mapeo de dominios de sitio único de WordPress?
El mapeo de dominio de sitio único de WordPress implica apuntar nombres de dominio a páginas individuales en su sitio de WordPress. Esto le permite dar a páginas de destino específicas en su sitio sus propios nombres de dominio personalizados como si fueran sitios independientes.
Así es la estructura estándar de un sitio web:
- yoursite.com
- yoursite.com/ProductoA
- yoursite.com/ProductoB
Con el mapeo de dominio de sitio único, puedes tomar un dominio personalizado como productoA.com y apuntarlo a una página de destino individual, tusitio.com/productoA.
Esto significa que cuando los visitantes escriban productA.com en su barra de direcciones, la página parecerá un sitio web independiente en lugar de una subpágina de un sitio web más grande, es decir:
productoA.com en lugar de tuweb.com/poductoA.

What I like about this setup is you don’t need separate WordPress installs for each domain. Instead, you can manage them all from your existing website and still achieve the same effect.
If any of this sounds confusing, here’s a brief comparison:
| Característica | WordPress Multisite Domain Mapping | WordPress Single Site Domain Mapping |
|---|---|---|
| Propósito | Connect a unique domain to each site within a multisite network. | Connect a unique domain to a specific page within a single WordPress site. |
| Estructura | Each site appears as a standalone website with its own domain: – subsite1.com – subsite2.org | Main website with different domains pointing to specific pages: – mainsite.com (Homepage) – productA.com (mainsite.com/productA) – productB.net (mainsite.com/productB) |
| Management | Manage all sites from a single WordPress dashboard. | Manage all domains and their corresponding pages from a single WordPress dashboard. |
| Ejemplo | A network of online stores for different brands under one company. | A business website with separate domains for individual products or services. |
¿Por qué utilizar un nombre de dominio diferente para las páginas de destino?
Hay muchas razones por las que crear diferentes dominios para las páginas de destino es una buena idea para su negocio.
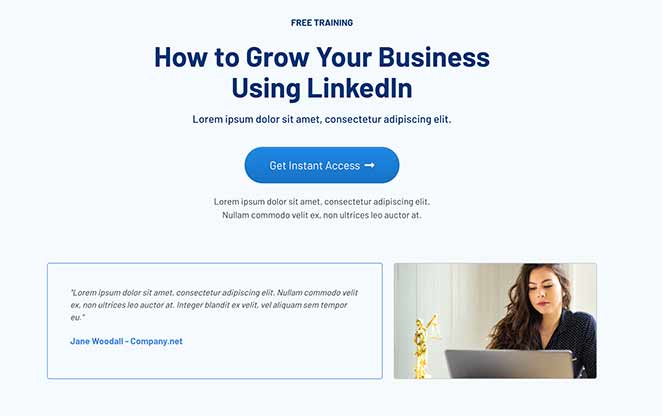
He aquí algunos ejemplos:
- Lanzamiento del sitio web: Podrías lanzar una página de Próximamente desde tu sitio existente y utilizar el mapeo de dominio de sitio único para configurarlo en un nuevo dominio.
- Negocio inmobiliario: En lugar de listar propiedades en myrealestate.com/1mainstreet y myrealestate.com/2mainstreet, puede crear sitios de páginas individuales como 1mainstreet.com y 2mainstreet.com.
- Webinar Marketing: Podrías lanzar un webinar para tu negocio en howtosetupwordpress .com y tener la página del webinar en howtosetupwordpresswebinar.com.
Con sus páginas de destino asignadas a diferentes nombres de dominio, es más fácil comercializarlas con el público adecuado y dar a cada página un aspecto, una sensación y una marca distintos.
También es mucho más fácil seguir el rendimiento de cada página individualmente en Google Analytics para ver si sus esfuerzos de marketing están dando sus frutos.
Ahora que ya conoces las ventajas de asignar páginas de destino únicas a dominios personalizados en WordPress, veamos cómo hacerlo.
Cómo apuntar páginas de destino individuales de WordPress a nombres de dominio personalizados
En WordPress, las páginas de destino de dominios diferentes suelen implicar el uso de varios plugins de WordPress. Por ejemplo, necesitarías:
- Un plugin de WordPress para crear una página de aterrizaje de alta conversión
- El plugin WordPress multiple domain mapping on single site para dirigir tu página de destino a un dominio personalizado.
Esto puede resultar confuso si no estás seguro de cuáles son los mejores plugins de WordPress para tus necesidades. También puede añadir una sobrecarga innecesaria a WordPress y ralentizar tu sitio.
Por suerte, hay una solución fácil que sólo requiere un plugin: SeedProd.

SeedProd es el mejor constructor de sitios web WordPress y constructor de páginas de aterrizaje de arrastrar y soltar en el mercado. Le permite crear impresionantes páginas de destino de forma rápida y sencilla sin escribir una sola línea de código.
Con el sencillo editor visual de arrastrar y soltar, puedes crear temas de WordPress personalizados y cualquier tipo de página de destino y personalizarlos. Solo tienes que apuntar y hacer clic para que todo tenga exactamente el aspecto que deseas.
A continuación, puede utilizar la función de asignación de dominios para apuntar un dominio personalizado a su página de destino sin necesidad de instalar un plugin adicional.
SeedProd también viene con potentes próximamente, mantenimiento, 404, y los modos de página de inicio de sesión. Esto significa que usted puede:
- Cree una página de "Próximamente" para promocionar su sitio mientras está en construcción.
- Muestre a los visitantes una página de mantenimiento fácil de usar mientras actualiza su sitio.
- Cree una página 404 personalizada para redirigir a los visitantes desde las páginas rotas del sitio.
- Cree una página de inicio de sesión de WordPress personalizada para dar la bienvenida a los usuarios a su sitio web.
Todo esto y mucho más está disponible en 1 ligero y libre de hinchazón plugin de WordPress para impulsar más clientes potenciales y ventas para su negocio.
Teniendo esto en cuenta, a continuación te explicamos cómo utilizar SeedProd para crear páginas de destino para cualquier dominio en un único sitio de WordPress.
Paso 1: Instalar y activar SeedProd Landing Page Builder
La función de Mapeo de Dominios de SeedProd sólo está disponible para los planes Pro y Elite de SeedProd. Por lo tanto, haga clic aquí para empezar con SeedProd y descargar el plugin.
A continuación, inicie sesión en SeedProd y haga clic en el enlace Ver clave de licencia, detalles y descargas.
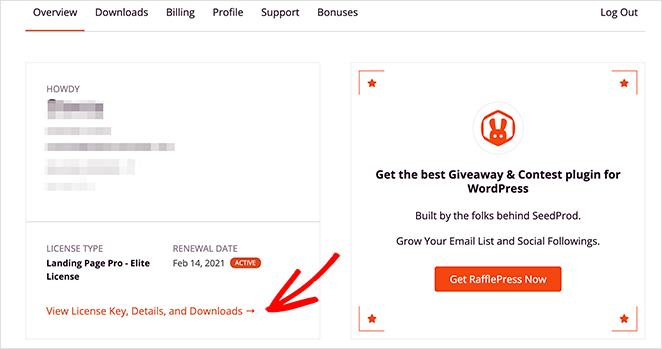
En la página de descargas, copie su clave de licencia y péguela en un documento en blanco o en un bloc de notas para utilizarla más tarde.

A partir de ahí, necesitas instalar y activar SeedProd en tu sitio web WordPress. Si necesitas ayuda con este paso, sigue estas instrucciones paso a paso para instalar un plugin de WordPress.
Después de instalar y activar SeedProd, verá una pantalla de bienvenida como la siguiente.

Ahora pegue la clave de licencia que copió antes en el campo y haga clic en el botón Verificar clave.
A continuación, desplácese por la página y haga clic en el botón Crear su primera página. Esto le llevará al panel de control de la página de destino de SeedProd.
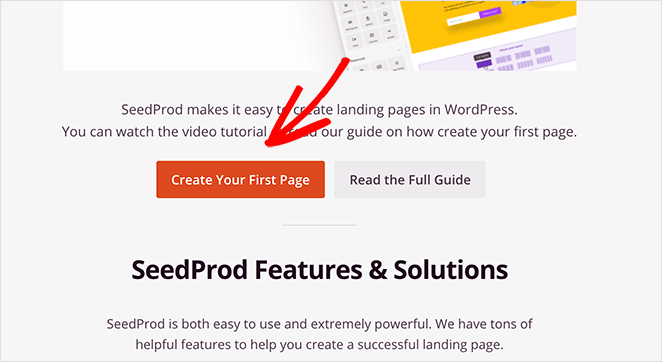
Paso 2: Crear una nueva página de destino
En la siguiente pantalla, verá 4 modos de página diferentes que puede activar en SeedProd, incluyendo:
- Modo Próximamente
- Modo de mantenimiento
- Página de acceso
- 404 Página
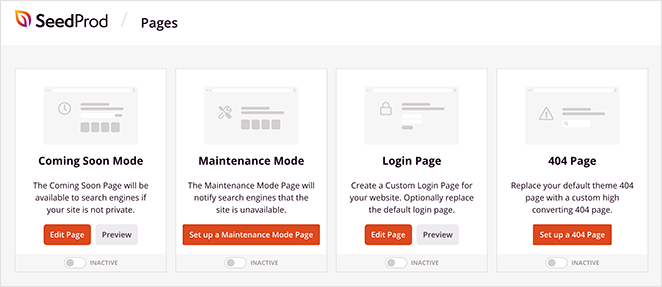
Puede activar cada modo con un solo clic para mostrar páginas de destino personalizadas a los visitantes de su sitio web.
Nota: La asignación de dominios sólo está disponible para páginas de destino individuales, NO para páginas creadas con varios modos de página.
Esta área es donde se muestran sus páginas de destino después de crearlas con SeedProd. Todavía no verá nada en esta sección, pero aparecerán en una lista una vez que las haya creado.
Para crear su primera página, haga clic en el botón Crear nueva página de destino.

Después de hacer clic en el botón para hacer una nueva página de destino, verá la biblioteca de SeedProd de plantillas de páginas de destino personalizables. Puedes editar y personalizar estos diseños en el constructor de páginas de arrastrar y soltar.

Puede filtrar las plantillas haciendo clic en cualquier etiqueta de la parte superior de la pantalla, por ejemplo:
- Todos
- Próximamente
- Modo de mantenimiento
- 404 Página
- Ventas
- Webinar
- Captación de clientes potenciales
- Gracias
- Inicio de sesión
Elija cualquier plantilla cercana al tipo de página que desea crear. A continuación, pasa el ratón por encima de la miniatura de la plantilla y haz clic en el icono de la marca.
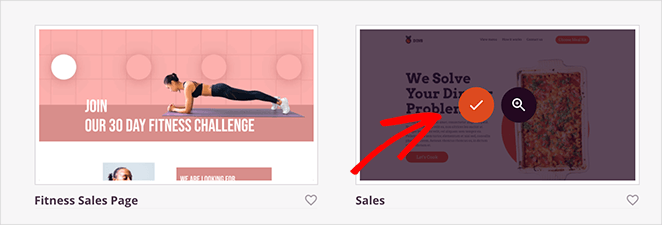
Para este tutorial, utilizaremos la plantilla "Ventas".
Después de hacer clic en la plantilla, aparecerá una ventana emergente pidiéndole que introduzca el nombre y la URL de su página de destino. Puede cambiar esto más tarde si es necesario.
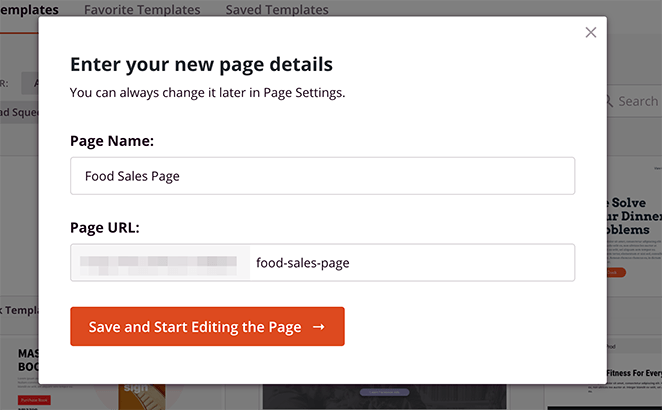
Tras introducir el nombre de la página, haga clic en el botón Guardar y empezar a editar la página para iniciar la plantilla en el editor visual.
Paso 3: Personalice su página de destino
El constructor de páginas de SeedProd está dividido en 2 secciones para que personalizar su página sea lo más fácil posible.
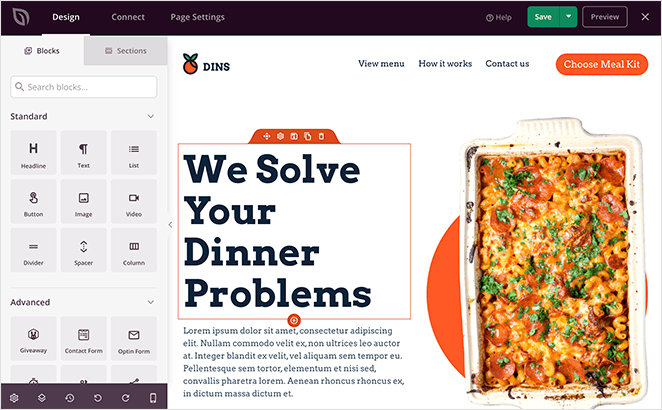
Puede arrastrar cualquier bloque de página desde el panel de la izquierda y soltarlo en la vista previa de la página de la derecha.
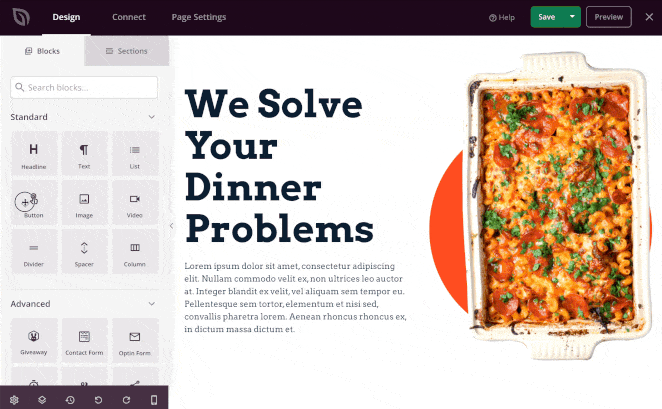
Personalización de los bloques de página
Después, puede hacer clic en cualquier elemento de la vista previa de su página para abrir los ajustes de personalización en el panel de la izquierda.
Por ejemplo, al hacer clic en el botón de llamada a la acción (CTA) en la vista previa de nuestra página, aparece la opción de editar el texto del botón.
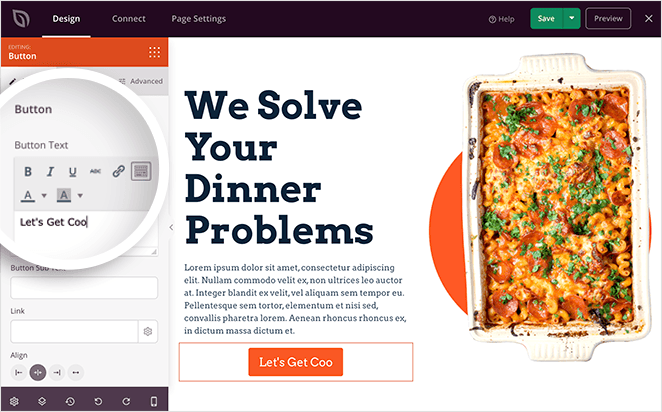
Si lo desea, también puede hacer clic en la pestaña Plantillas para elegir un estilo de botón diferente y aplicarlo a su página con un solo clic.
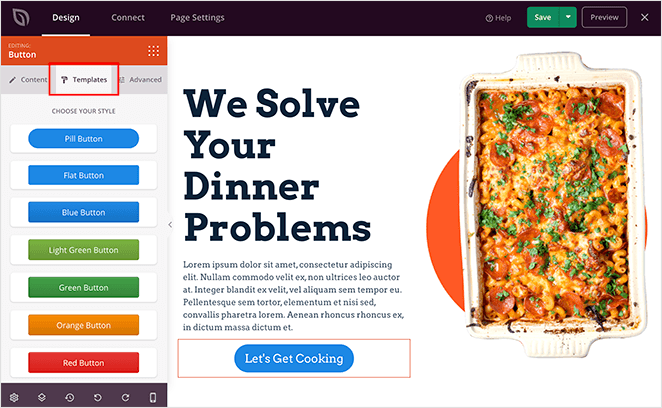
Muchos de los bloques de página de SeedProd vienen con plantillas de bloques prefabricadas como ésta, lo que facilita la personalización de su diseño.
En la pestaña Avanzado, puede modificar el estilo del bloque añadiendo colores personalizados, cambiando los bordes, el relleno, etc.
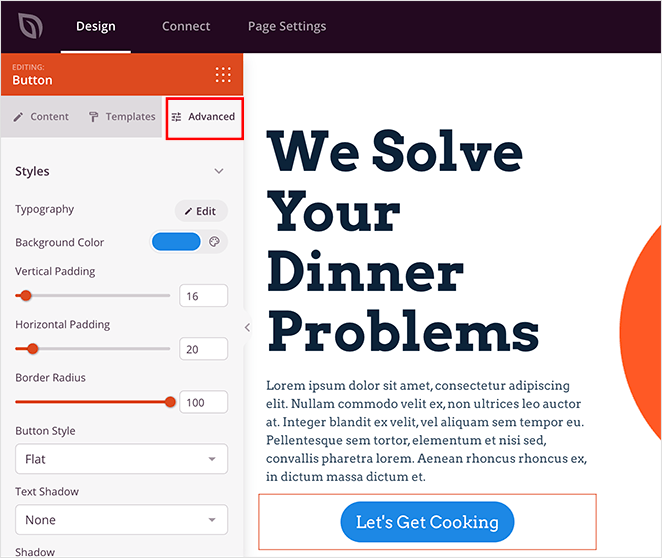
Para cambiar la imagen predeterminada de la plantilla, haga clic en cualquier imagen de la vista previa de su página para mostrar las opciones en el panel de la izquierda.
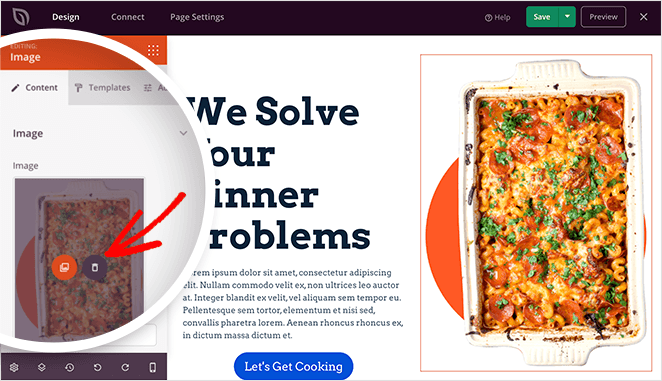
Haga clic en el icono de la papelera para eliminar la imagen actual y, a continuación, haga clic en el botón Utilice su propia imagen para cargar una nueva foto desde su ordenador o desde la biblioteca multimedia de WordPress.
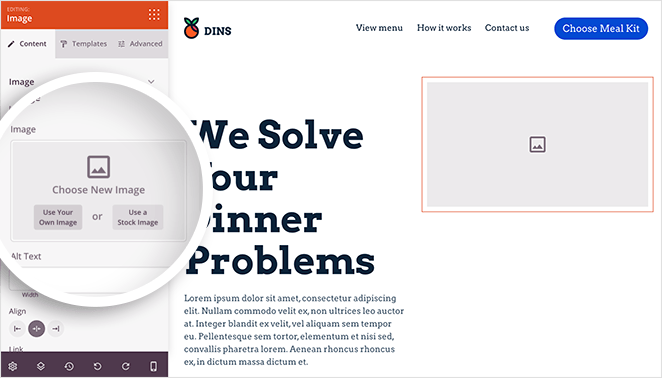
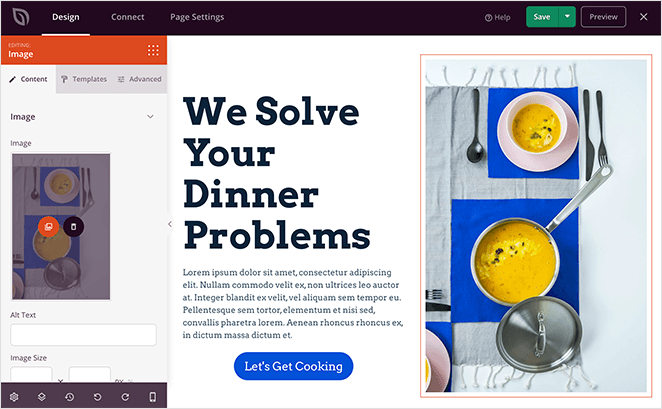
Bloques de página avanzados
También puede utilizar los bloques de página avanzados de SeedProd para facilitar la generación de clientes potenciales.
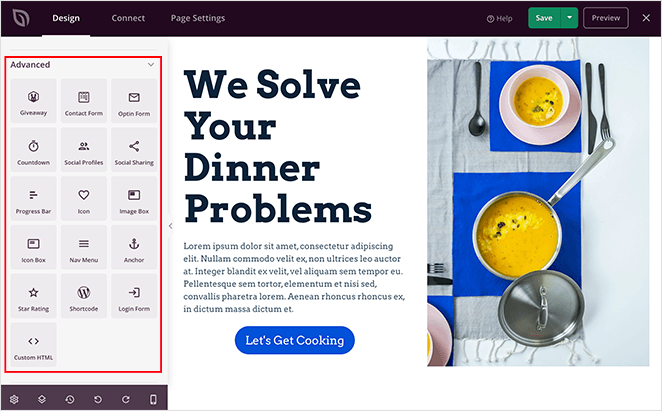
Por ejemplo, puede utilizar lo siguiente:
- Bloque de sorteo para añadir un sorteo de RafflePress a su página de destino
- Bloque de formulario de contacto para añadir un formulario de contacto WPForms fácil de usar
- Bloque Optin Form para añadir un formulario de registro para recopilar direcciones de correo electrónico
- Bloque de cuenta atrás para crear una sensación de urgencia con un temporizador de cuenta atrás
- Bloque de barra de progreso para añadir barras de progreso dinámicas a su página
- Bloques de WooCommerce para páginas de pago personalizadas de WooCommerce, etc.
- Tablas de precios para comparar precios
- Y mucho más
Secciones de la página
SeedProd también hace que sea super-fácil añadir secciones completas de la página a su diseño de página de destino.
Sólo tienes que hacer clic en la pestaña Secciones para ver diferentes diseños prediseñados para áreas de encabezado y pie de página, áreas de héroe, áreas de preguntas frecuentes y mucho más.
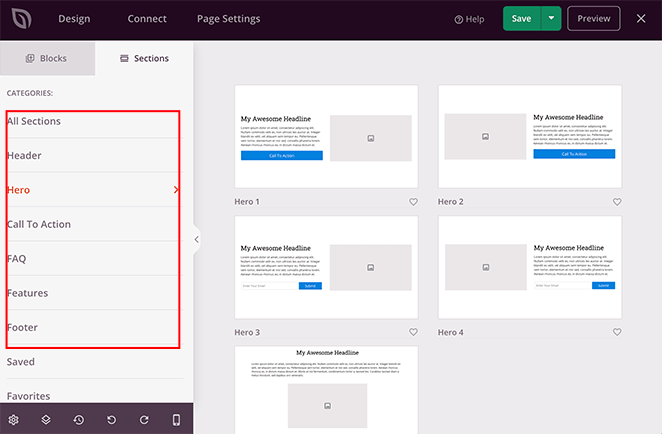
Al utilizar Secciones, no tendrás que construir manualmente cada área de la página bloque a bloque. Ya están hechas para ti, así que haz clic en una que te guste y se añadirá a tu página automáticamente.
Ajustes globales de personalización
Otra forma de perfeccionar el diseño de su página es con las opciones de Configuración Global de SeedProd. Simplemente haga clic en el icono de engranaje en la esquina inferior izquierda de la pantalla para personalizar su fondo, fuentes, colores y CSS globalmente.
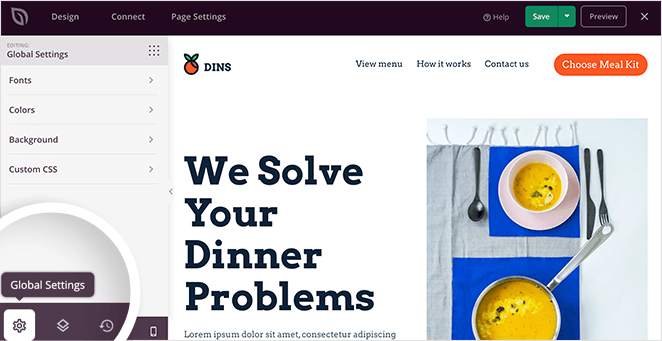
Esto significa que puede realizar cambios y los resultados se aplican globalmente a la página sin necesidad de actualizar manualmente cada elemento.
Por ejemplo, si hace clic en la opción Colores, podrá establecer los colores globales de los botones, enlaces, texto y otros elementos de su página de destino.
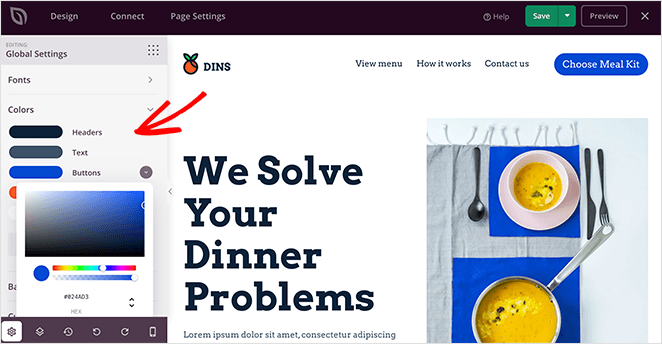
También puede hacer clic en el botón Paleta de colores y elegir entre más de 20 combinaciones de colores prediseñadas para páginas de destino.
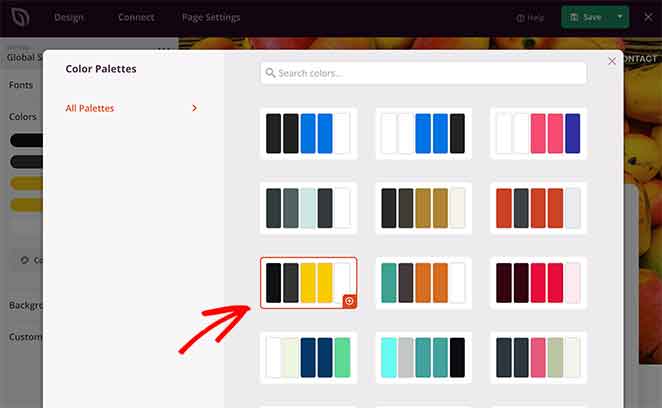
No olvide hacer clic en el botón verde Guardar de la esquina superior derecha para guardar los cambios periódicamente.
Paso 4: Integre su servicio de marketing por correo electrónico
Uno de los principales objetivos de una página de aterrizaje de éxito es recopilar direcciones de correo electrónico de clientes potenciales. Esto le permite ponerse en contacto con ellos y nutrirlos a través de su embudo de ventas.
SeedProd hace crecer su lista de correo electrónico fácil con sus muchas opciones de integración de correo electrónico. Puedes encontrarlas haciendo clic en la pestaña Conectar en la parte superior del constructor de páginas.

En esta página, puede integrarse con servicios populares de marketing por correo electrónico como:
- Goteo
- Contacto constante
- ConvertKit
- ActiveCampaign
- AWeber
- GetResponse
- Mailchimp
- Y más
También puede conectarse a miles de plataformas de marketing a través de Zapier e integrar su página de destino con Google Analytics para realizar un seguimiento del rendimiento de su página.
Para saber cómo conectar con determinados proveedores de correo electrónico, consulta nuestra documentación sobre integración de correo electrónico.
Si no dispone de un proveedor de marketing por correo electrónico, puede recopilar y realizar un seguimiento de los suscriptores de correo electrónico con el sistema de gestión de suscriptores de SeedProd.
Puede ver los detalles de cualquier persona que se suscriba a su página de destino en la Visión General de Suscriptores yendo a SeedProd " Suscriptores desde su panel de WordPress.
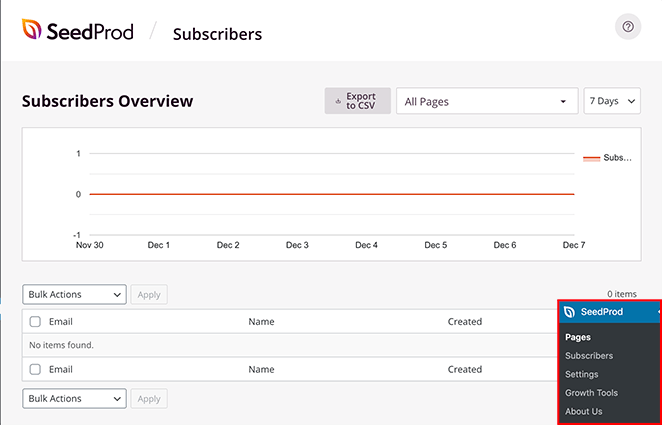
Paso 5: Conecte su página de destino a un dominio diferente con la asignación de dominios
El siguiente paso es conectar su página de destino a un nombre de dominio personalizado. Para ello, haz clic en la pestaña Configuración de página en la parte superior de la pantalla.
Aquí, puede configurar sus ajustes Generales, SEO, Análisis y Scripts haciendo clic en cada opción.
La configuración más importante para este tutorial es la opción de Dominio Personalizado. Esto le permite apuntar su página de destino de WordPress a un nombre de dominio diferente.
Por lo tanto, siga adelante y haga clic en la pestaña Dominio personalizado para ver la configuración de asignación de dominios de WordPress.

En primer lugar, cambia la opción Dominio personalizado de "Desactivado" a "Activado". A continuación, en el campo Nombre de dominio, introduzca el dominio al que desea dirigir su página de destino.
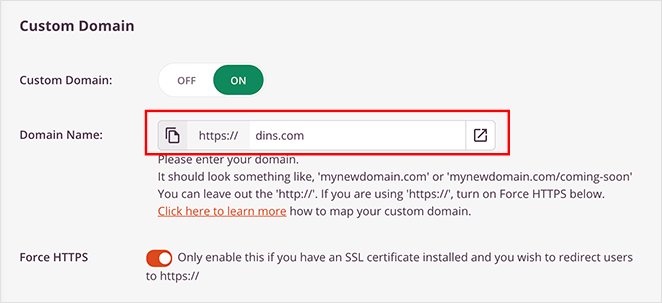
Si tienes un certificado SSL instalado en el dominio al que quieres dirigir tu página, puedes utilizar la opción Forzar HTTPS. Esto redirige a los visitantes a la versión segura HTTPS de tu dominio en lugar de HTTP.
Ahora haga clic en Guardar para conservar los cambios.
Paso 6: Vista previa de la página en el móvil
Ahora que ha creado su página de destino y la ha asignado a un nombre de dominio personalizado, es el momento de asegurarse de que todo se ve correctamente en los dispositivos móviles.
Así que vuelve a la pestaña Diseño y haz clic en el icono de móvil de la parte inferior de la pantalla.
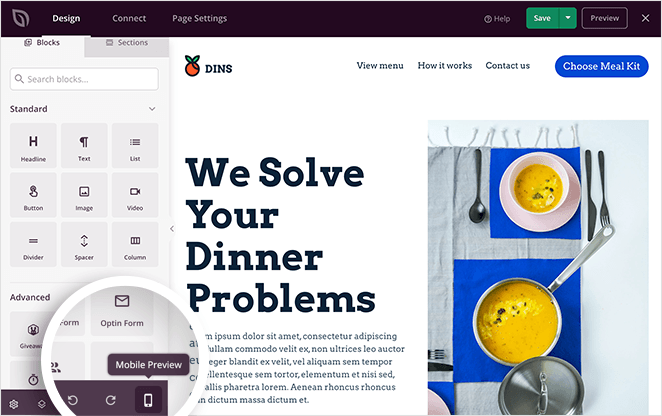
Esto carga su página en una vista previa móvil.
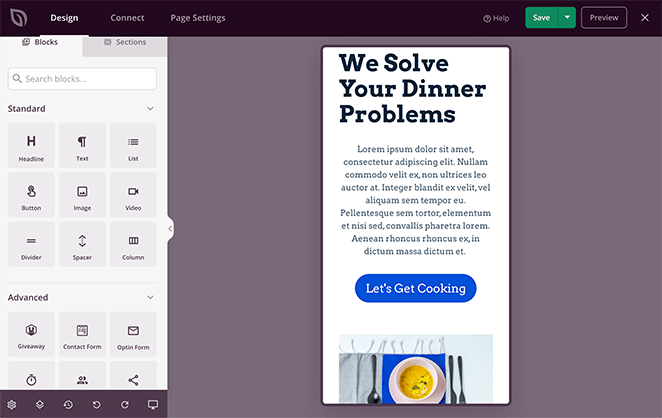
A partir de ahí, puede optimizar el diseño de su página de destino para dispositivos móviles. Sólo tienes que editar y reorganizar tu página como lo harías en la vista previa de escritorio. Los cambios se aplican automáticamente a todas las versiones de tu página.
Paso 7: Publique su página de destino en WordPress
Ahora que ha aprendido a dirigir una página de destino de WordPress a un dominio diferente, es el momento de ponerla en marcha.
Para ello, haga clic en la flecha hacia abajo situada junto a Guardar y haga clic en Publicar en la esquina superior derecha de la pantalla.
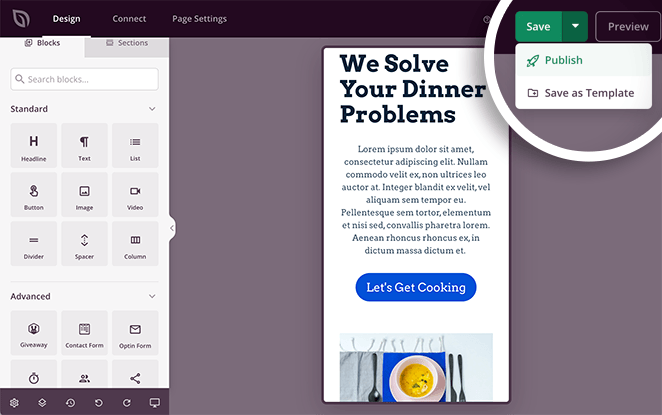
Aparecerá una ventana emergente informándole de que su página ha sido publicada.
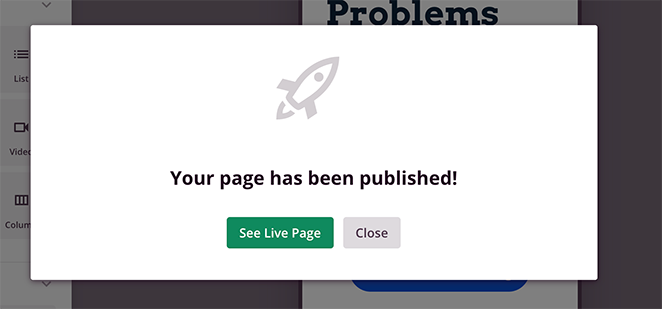
Siga adelante y haga clic en el botón Ver página en vivo para ver el aspecto de su página de destino.
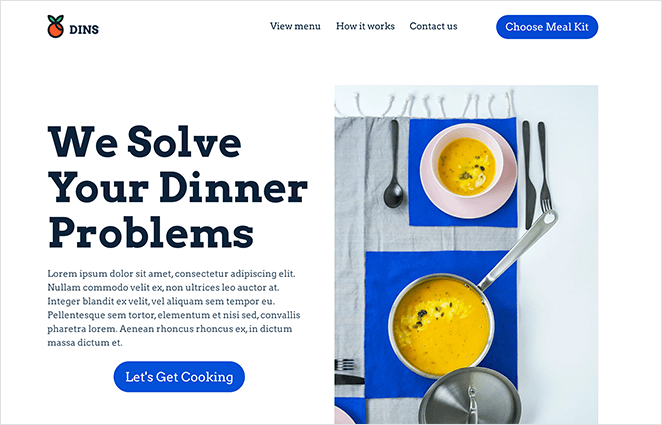
Preguntas frecuentes
¿Cuáles son las implicaciones SEO de apuntar una página de destino a un dominio diferente?
I’ve set up dozens of custom domains for landing pages. If you’re doing this for SEO, just remember: the new domain won’t inherit your main site’s authority. You’ll need to treat it like a new site in Google’s eyes—focus on relevance, internal links, and content consistency.
¿Puedo apuntar varias páginas de destino de mi sitio WordPress a diferentes dominios utilizando SeedProd y, en caso afirmativo, en qué se diferencia el proceso de apuntar una sola página de destino?
Cuando se gestionan varias páginas de destino en distintos dominios, el enfoque debe ser coherente. Céntrese en razones claras y estratégicas para cada elección de dominio con el fin de garantizar una experiencia de usuario fluida y mantener la integridad del SEO.
¿Qué ocurre si el dominio personalizado vinculado a la página de destino de WordPress caduca o se transfiere?
En el caso de los dominios caducados o transferidos vinculados a páginas de destino, la gestión proactiva y las actualizaciones oportunas son cruciales para evitar enlaces rotos y experiencias negativas de los usuarios, que pueden afectar tanto al SEO como a la credibilidad del sitio.
¡Y ya está!
Ahora ha aprendido cómo apuntar una página de destino de WordPress a un dominio diferente. ¡La mejor parte es que sólo se requiere un plugin de WordPress ligero para hacer que suceda!
Con SeedProd, conectar cualquier página de destino de WordPress a un único dominio es fácil; incluso los principiantes pueden hacerlo. Como resultado, puede crear múltiples micrositios sin instalar WordPress en cada dominio.
If you’re already using SeedProd, give this a try with one of your existing pages to see how simple it is.
También pueden resultarle útiles las siguientes guías de WordPress:
- Cómo ocultar los títulos de las páginas en WordPress
- Cómo cambiar los márgenes en WordPress
- Cómo hacer una página de ancho completo en WordPress
Gracias por leernos. Nos encantaría conocer tu opinión, así que no dudes en dejarnos un comentario con tus preguntas y comentarios.
También puede seguirnos en YouTube, X (antes Twitter) y Facebook para obtener más contenidos útiles para hacer crecer su negocio.