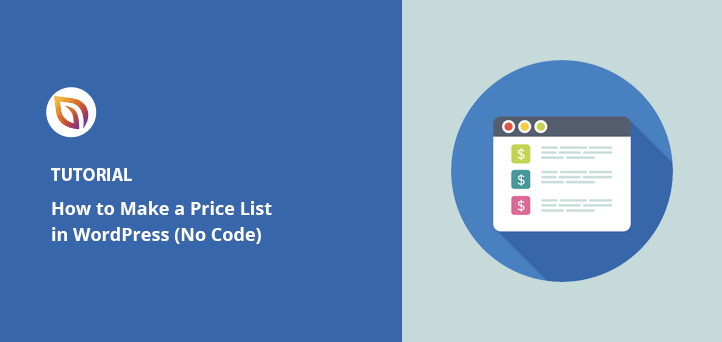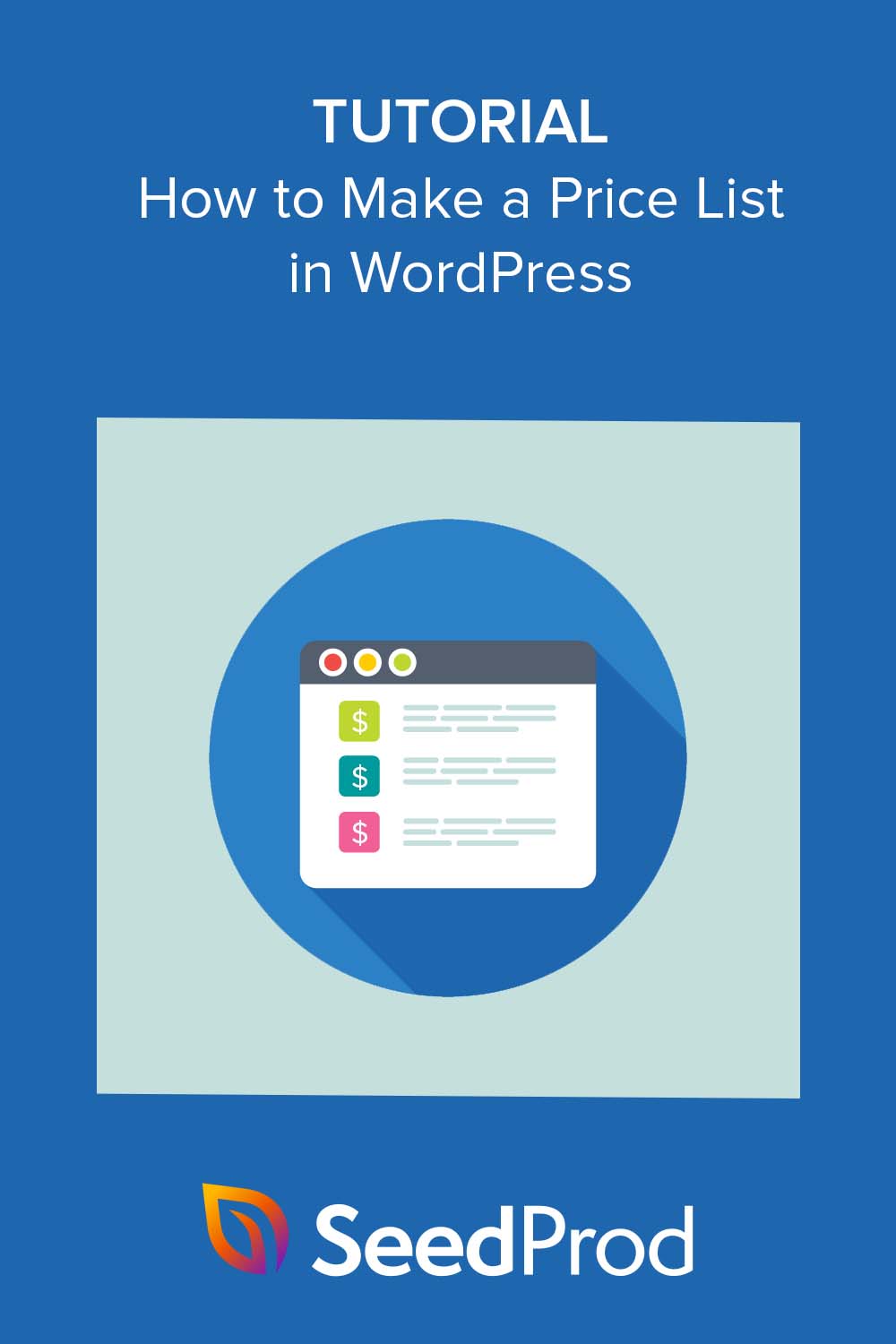When I first needed to show my rates on a WordPress site, I didn’t want to mess with shortcodes or clunky plugins. I just wanted something simple, clean, and easy to update.
If you’re in the same boat, this guide will show you how to make a price list in WordPress without touching code. Whether you’re listing services, menu items, or packages, you’ll learn the fastest way to get it live using SeedProd’s drag-and-drop builder.
Let’s walk through it step by step.
Why Your Website Needs a Price List
Most shoppers check prices before they’re ready to buy. Adding a price list helps them compare your services and feel confident about their decision.
It’s especially helpful for freelancers, salon owners, and local businesses where transparency builds trust.
Price Lists Improve the User Experience
If visitors can’t find your pricing quickly, they’ll likely leave your site. A clear list helps them decide faster, and helps lower your bounce rate.
Don’t Worry About Competitors
Your competitors already know your pricing. What matters is how well your price list serves your customers. If your services are high quality, you’ll still stand out.
Cómo hacer una lista de precios en WordPress
Price List vs. Pricing Table
A pricing table shows multiple plans side by side. You’ll often see them on SaaS or membership sites.
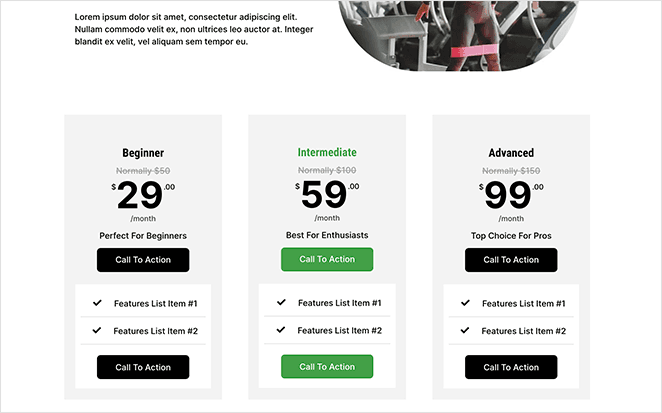
Price lists are simpler. They work better for restaurants, freelancers, or salons where you just want to list your services and prices clearly.
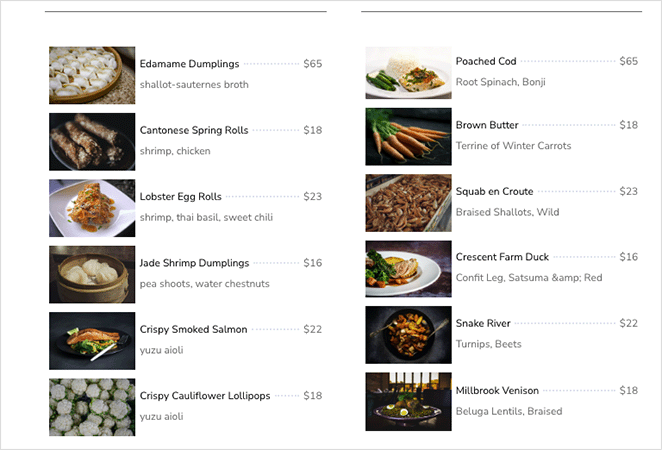
When to Use a Pricing Table
If you offer tiered pricing or packages, a pricing table is your best bet. Tools like Easy Pricing Tables make it easy to build one without code.
Why I Use a Price List Instead
I like using price lists for single-service businesses. They’re cleaner, faster to set up, and more flexible in where you can display them, like your homepage or service pages.
For this guide, I’ll use a drag-and-drop builder because it’s the easiest way to get your price list looking the way you want, and SeedProd is the best solution on the market.

SeedProd es el plugin constructor de páginas de arrastrar y soltar más fácil de usar para WordPress. Su interfaz intuitiva hace que la creación de diseños de páginas de WordPress personalizados y diseños fáciles (sin necesidad de codificación).
Con su constructor interactivo basado en bloques y sus plantillas prediseñadas, puede añadir una elegante lista de precios a su sitio web en cuestión de minutos.
SeedProd también incluye las siguientes funciones:
- Creador de temas de WordPress
- Compatibilidad con WooCommerce para su tienda en línea
- Plantillas de sitios web de comercio electrónico
- Próximamente y modos de mantenimiento
- Panel de gestión de abonados
- Amplias opciones de personalización
- Integraciones de marketing por correo electrónico
- Compatibilidad con plugins SEO
- Y mucho más.
Siga los sencillos pasos a continuación para aprender a hacer una lista de precios en WordPress con SeedProd.
- Paso 1. Instalar y activar SeedProd Instale y active SeedProd
- Paso 2. Elija el tema o el generador de páginas de destino
- Paso 3. Seleccione una plantilla personalizada Seleccione una plantilla personalizada
- Paso 4. Personalice su página de lista de precios
- Paso 5. Publique su página de lista de precios
- Preguntas frecuentes
Paso 1. Instalar y activar SeedProd Instale y active SeedProd
El primer paso es ir a la página web de SeedProd y descargar el plugin. Usted puede elegir entre varios planes de precios para adaptarse a su presupuesto, pero estamos utilizando la versión SeedProd Pro para este tutorial.
A continuación, instale y active el archivo zip del plugin en su sitio web WordPress. Puedes seguir este post sobre cómo instalar un plugin de WordPress si es la primera vez que lo haces.
Tras activar el plugin, vaya a la página SeedProd " Configuración y pegue su clave de licencia. Puede encontrar su clave de licencia en su cuenta SeedProd en la sección Descargas.

A continuación, haga clic en el botón Verificar clave.
Paso 2. Elija el tema o el generador de páginas de destino
Hay varias maneras de personalizar tu sitio WordPress con el plugin page builder de SeedProd.
Puede sustituir el diseño actual de su sitio por uno nuevo creando un tema de WordPress personalizado. O puede mantener su diseño actual y crear una página de destino independiente con el Landing Page Builder.
Independientemente de la solución que elija, puede seguir utilizando el bloque Lista de precios de SeedProd para mostrar listas de precios personalizadas en su sitio web, ya que utiliza la misma interfaz del constructor de páginas.
Para esta guía, vamos a elegir la opción Theme Builder, así que navegue a SeedProd " Theme Builder y haga clic en el botón Theme Template Kits .

Paso 3. Seleccione una plantilla personalizada Seleccione una plantilla personalizada
En la siguiente pantalla, verás la biblioteca de plantillas de sitios web prefabricados de SeedProd. Incluyen todas las características y páginas que necesitas para crear un sitio web completo y un diseño profesional que puedes personalizar fácilmente.
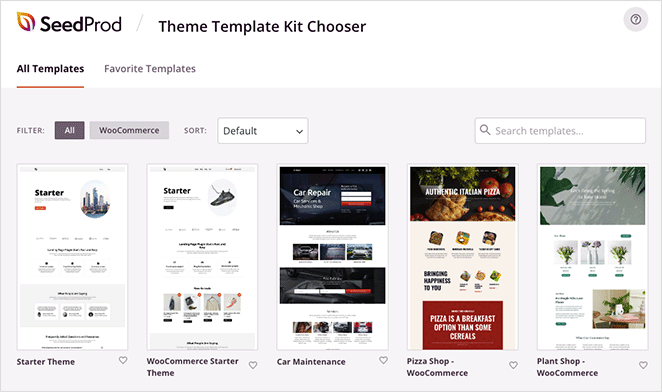
Haz clic en el icono de la lupa en cualquier plantilla para obtener una vista previa de todo el tema. Por ejemplo, si previsualizas el tema Andaman Budget Hotel, verás que la página Dining ya tiene una sencilla lista de precios que puedes editar.
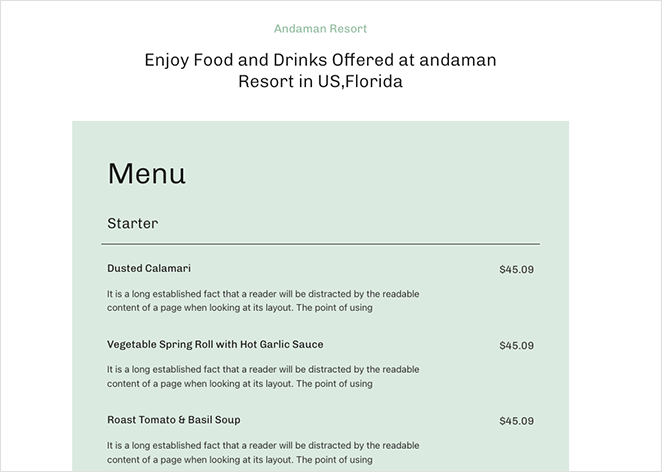
Puedes filtrar la biblioteca de plantillas para mostrar sólo temas de WooCommerce o hacer clic en el menú desplegable para mostrar primero los temas más nuevos, más antiguos o más populares.
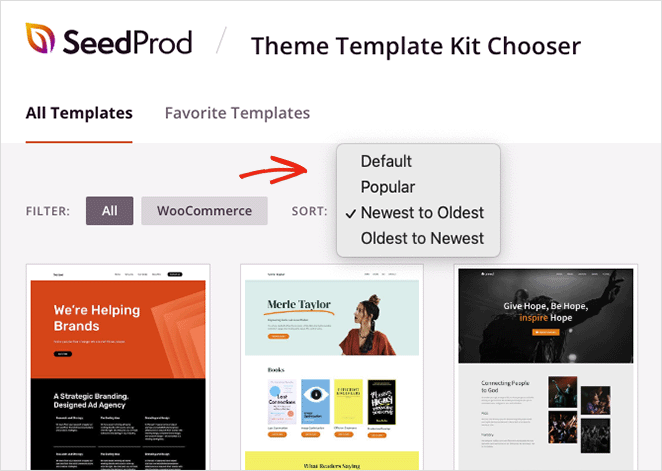
Cuando encuentres un diseño que te guste, haz clic en el icono de la marca de verificación para importarlo, lo que sólo te llevará unos segundos.
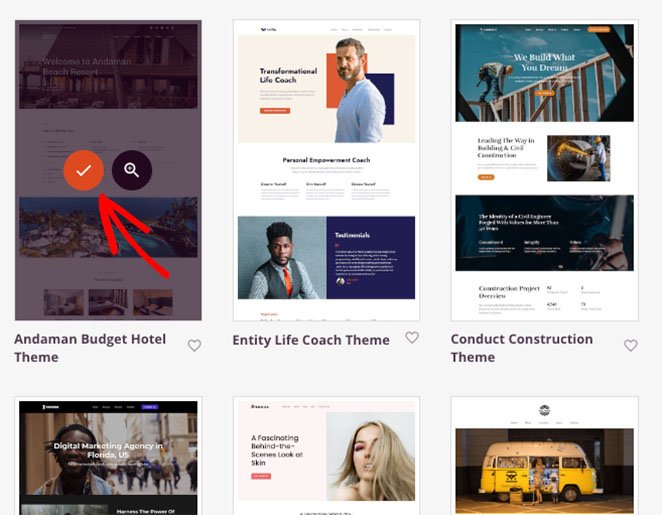
Ahora verás las partes de tu tema en el panel del Constructor de temas. Puedes editar cualquier plantilla situándote sobre ella y haciendo clic en el enlace Editar diseño.
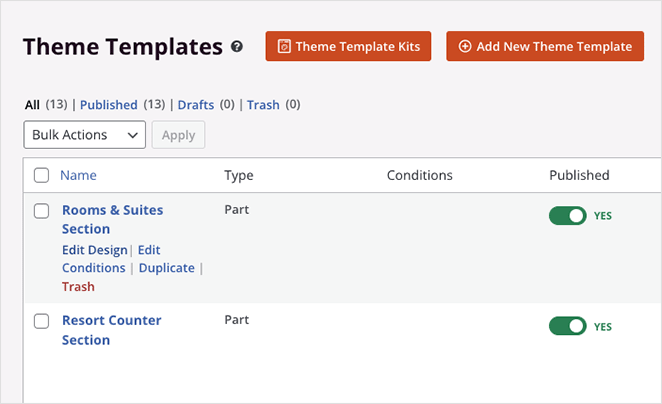
Consulte nuestra guía sobre la creación de un tema personalizado de WordPress para obtener más detalles sobre la personalización de las partes de su tema.
SeedProd también creará las páginas de la demo del tema para que las personalices con su constructor de páginas. Simplemente ve a Páginas " Todas las páginas, y las verás en la lista con "SeedProd" junto al título de la página.
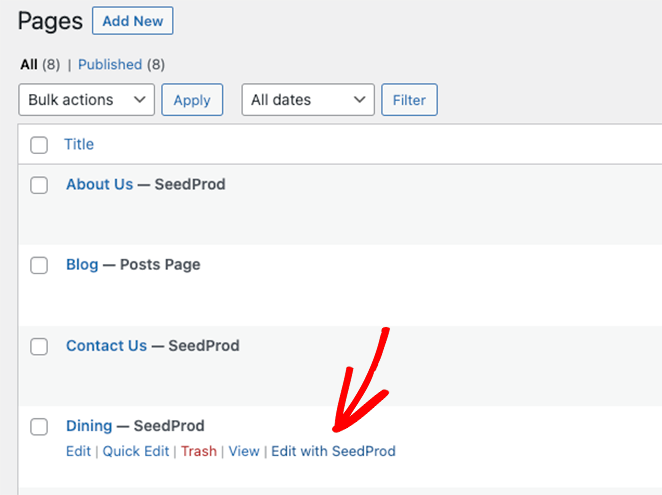
Personalizaremos la página "Comedor" para mostrarle cómo utilizar la función Lista de precios de SeedProd. Así que pase el cursor sobre la página y haga clic en el enlace Editar con SeedProd.
Paso 4. Personalice su página de lista de precios
Cuando abra cualquier página con SeedProd, verá un diseño como éste:
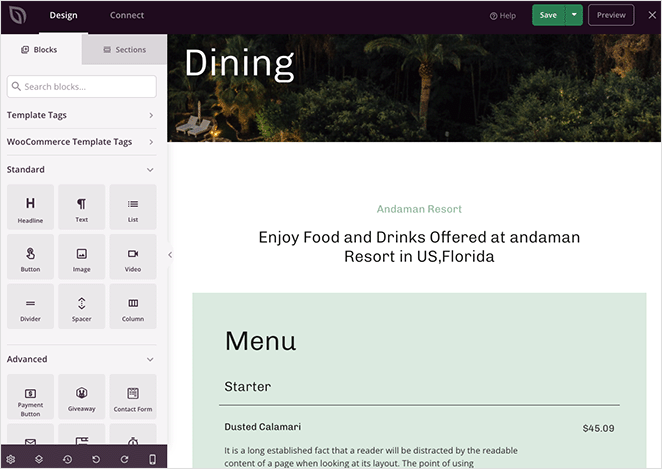
El constructor de páginas tiene bloques y ajustes de WordPress a la izquierda y una vista previa en vivo de tu diseño a la derecha. Los bloques funcionan de forma similar al editor de bloques de WordPress (Gutenberg), donde puedes arrastrar y soltar nuevos bloques en tu página y hacer clic para editar el contenido en tiempo real.
Cuando observes el menú de este diseño, verás que está formado por bloques de titulares y texto.
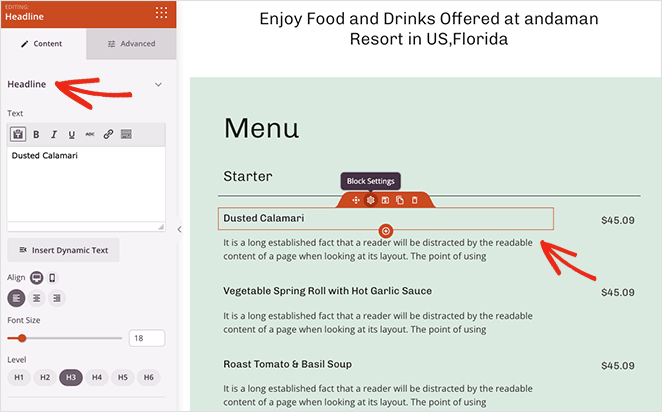
El bloque Lista de precios es una forma más sencilla de mostrar los elementos de su menú y sus precios. Incluye automáticamente espacio para el artículo, la descripción, el precio y la imagen, y tiene muchas opciones de personalización.
En el panel izquierdo, desplácese hasta la sección Avanzado, busque el bloque Lista de precios y arrástrelo y suéltelo en su página.
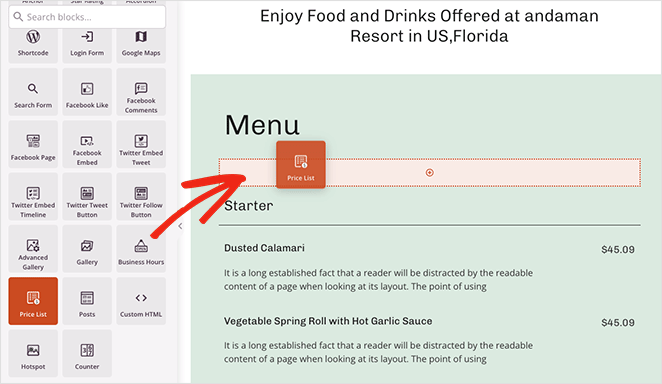
El bloque añadirá algo de contenido de relleno para darle una idea de cómo se verán las cosas. Vamos a añadir algunos elementos de la lista de precios.
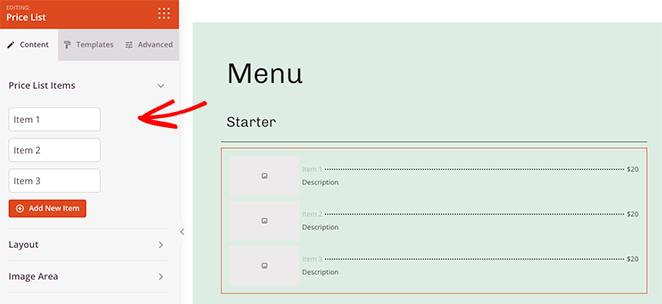
Para ello, haga clic en el epígrafe "Artículo 1" para ampliarlo. Dentro, puedes añadir un título, una descripción y un precio, subir una foto e incluso añadir un enlace a la página individual del producto.
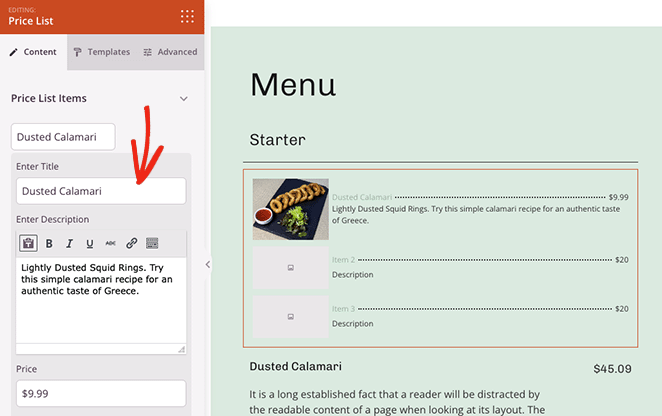
Repita este paso para cada artículo de su lista de precios.
Después de añadir artículos a su lista de precios, puede ampliar los ajustes de Diseño. En este panel, puede cambiar la posición de la imagen y el precio, elegir un separador de precios diferente y ajustar la alineación general de la lista.
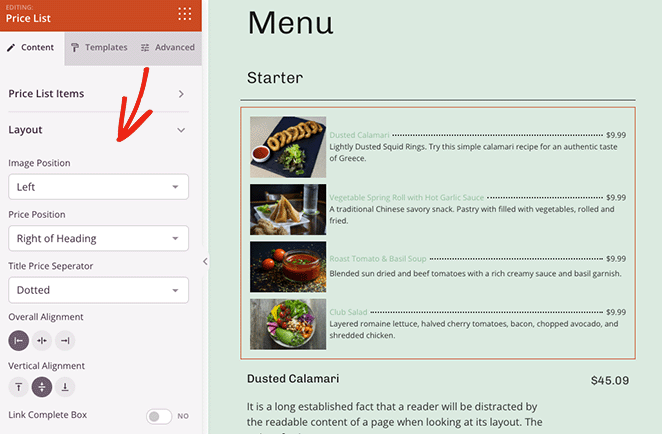
Incluso puede vincular el cuadro de precio completo a la página de precios individuales. Solo tiene que hacer clic en la posición Sí.
En el panel Área de imagen, puede controlar el tamaño y la forma de las imágenes de su lista de precios. Las opciones incluyen Predeterminado, Redondeado, Círculo y Personalizado, donde puede definir su propio radio de borde de imagen.
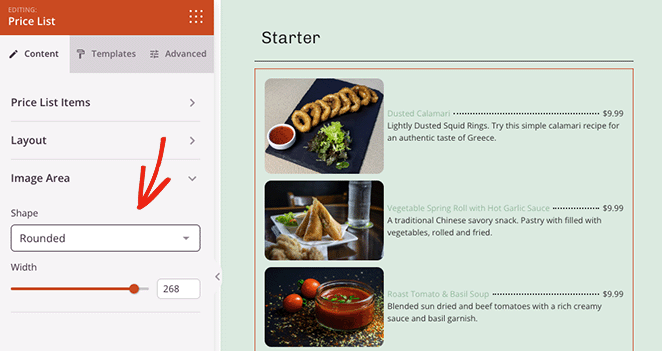
Ahora haz clic en la pestaña Avanzado para ver algunas opciones de estilo adicionales.
Como puede ver, este panel le permite controlar la tipografía, el tamaño de letra y los colores de los distintos elementos de su lista.
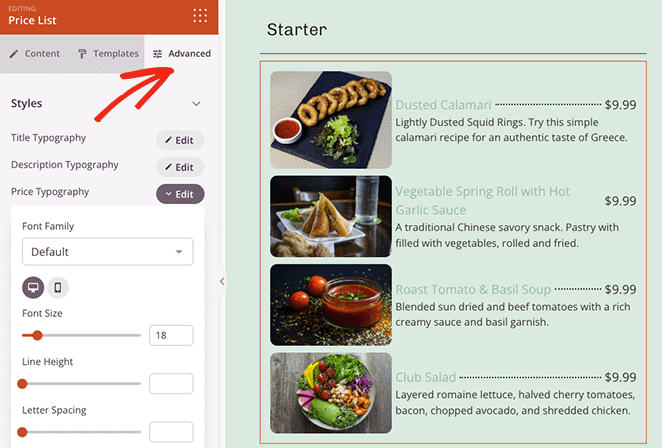
También puedes ajustar el espaciado, los bordes, los colores de fondo y la visibilidad en dispositivos de sobremesa y móviles. Y no tendrás que escribir CSS o HTML personalizados.
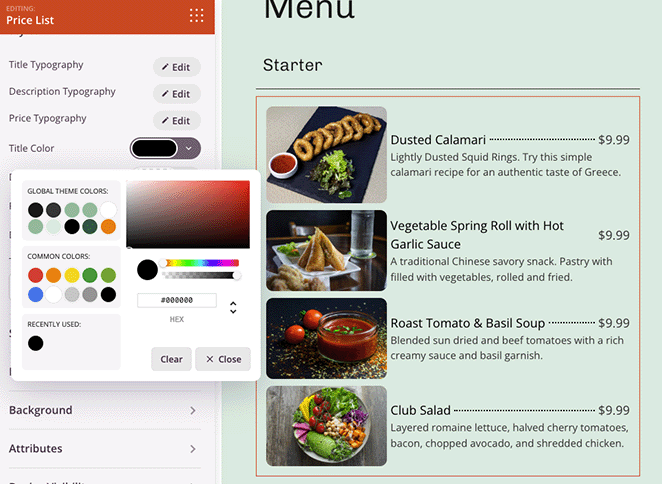
Basta con apuntar y hacer clic para añadir nuevos estilos.
Una vez que esté satisfecho con su lista de precios, puede eliminar el contenido de relleno antiguo. Para ello, pasa el ratón por encima de cada columna hasta que veas un contorno azul y haz clic en el icono de la papelera.
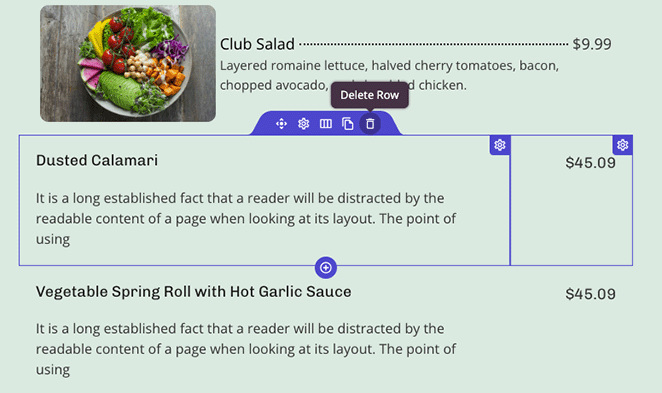
Haz lo mismo con todos los elementos de la página que ya no necesites. Ahora haz clic en el botón Guardar situado en la esquina superior derecha de la pantalla.
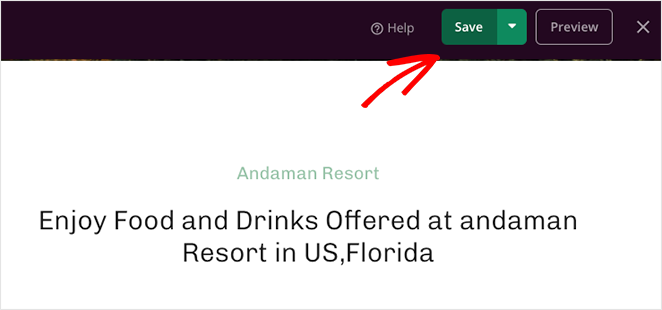
Ahora que su página de precios está completa, puede editar y personalizar el resto de su tema de WordPress.
Aquí tienes algunas guías prácticas que pueden ayudarte con tus personalizaciones:
- Cómo añadir un botón a la cabecera de su sitio web
- Cómo añadir el horario comercial a su sitio web
- Cómo añadir iconos sociales personalizados a su sitio web
Paso 5. Publique su página de lista de precios
Cuando haya terminado de personalizar su sitio web, estará listo para publicar los cambios en el front-end.
En primer lugar, asegúrese de que ha guardado los cambios y, a continuación, haga clic en el icono X para salir del constructor de páginas y vuelva a la página del constructor de temas en el panel de control de WordPress.
Desde allí, busque el interruptor que dice "Activar SeedProd Theme" y gírelo a la posición Sí.

Ahora, puede visitar su sitio web en vivo para ver cómo se ven sus personalizaciones. Aquí está la página Comedor que hemos personalizado con una nueva lista de precios en este tutorial:
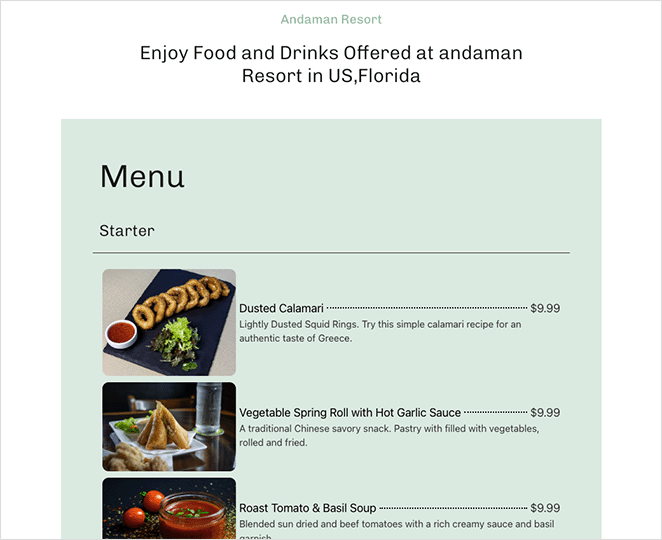
Preguntas frecuentes
¡Eso es!
Esperamos que este artículo te haya ayudado a aprender cómo hacer una lista de precios en WordPress.
SeedProd es el mejor plugin de WordPress para personalizar su sitio web. No necesitarás ningún código corto, widget o complemento adicional, solo un constructor de páginas sencillo y fácil de usar que te permitirá ponerte en marcha rápidamente.
¿Listo para crear una lista de precios personalizada para WordPress?
También te puede gustar esta revisión de Elementor vs WPBakery vs SeedProd, para ver cómo se comparan.
Gracias por leernos. Nos encantaría conocer tu opinión, así que no dudes en dejarnos un comentario con tus preguntas y comentarios.
También puede seguirnos en YouTube, X (antes Twitter) y Facebook para obtener más contenidos útiles para hacer crecer su negocio.