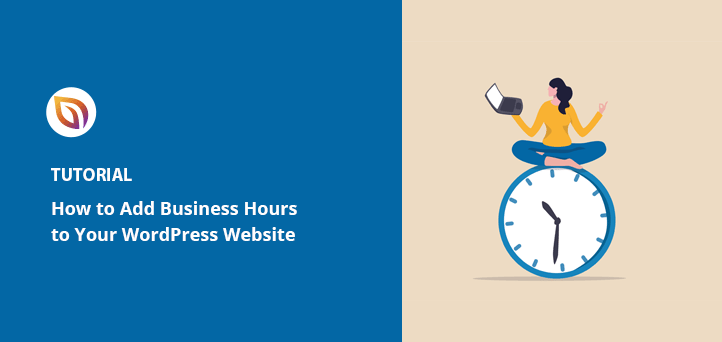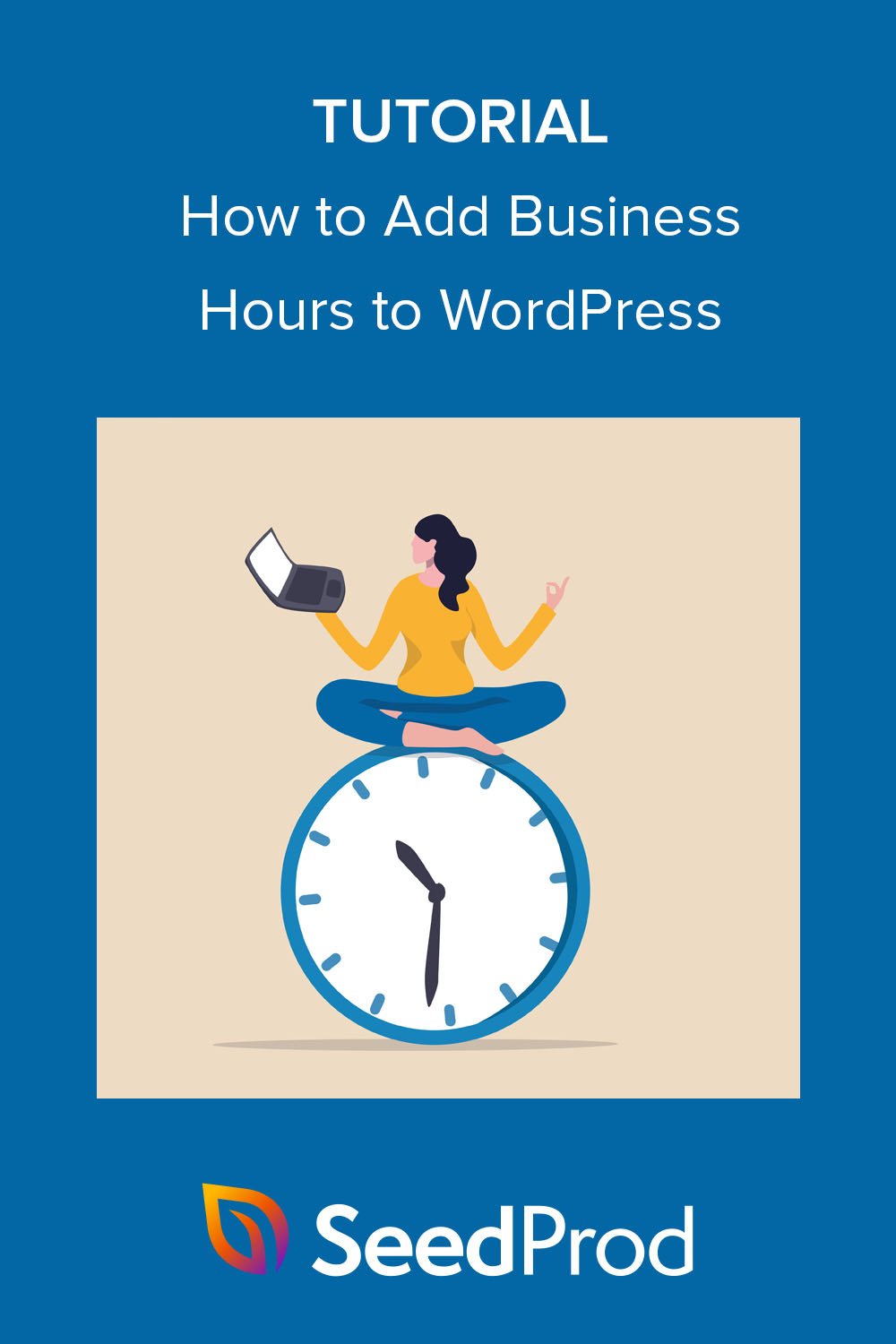¿Quieres añadir el horario de tu negocio a tu sitio web WordPress?
Mostrar sus horarios de apertura puede ayudar a los clientes a decidir cuál es el mejor momento para visitar su tienda física. También es una forma excelente de indicar a los clientes potenciales cuándo pueden llamar a su equipo de atención al cliente para pedir ayuda y asesoramiento.
En este artículo, le mostraremos cómo añadir fácilmente horarios comerciales a su sitio web con 2 potentes plugins de WordPress.
Por qué añadir su horario comercial a WordPress
Hay muchas razones para mostrar el horario comercial en su sitio web. La razón más obvia es indicar a los clientes cuándo está "abierto".
Tanto si tiene tiendas físicas en varias ubicaciones como un sitio de comercio electrónico en línea, los horarios de apertura de su negocio informan a la gente de cuál es el mejor momento para visitarlo o ponerse en contacto con él en diferentes zonas horarias.
Por ejemplo, un sitio web de WooCommerce puede utilizar un widget de horario comercial para indicar cuándo se puede acceder al chat en directo para obtener ayuda con preguntas sobre ventas. Alternativamente, un negocio con horarios de apertura irregulares puede aclarar su horario laboral en su sitio web para que los clientes puedan evitar un viaje en vano.
Añadir horarios de apertura y cierre a su sitio web también puede ayudar a que su empresa aparezca en los resultados de búsqueda locales. Si añades el marcado schema.org correcto a la información de tu empresa, esta puede aparecer en el gráfico de conocimiento de Google.
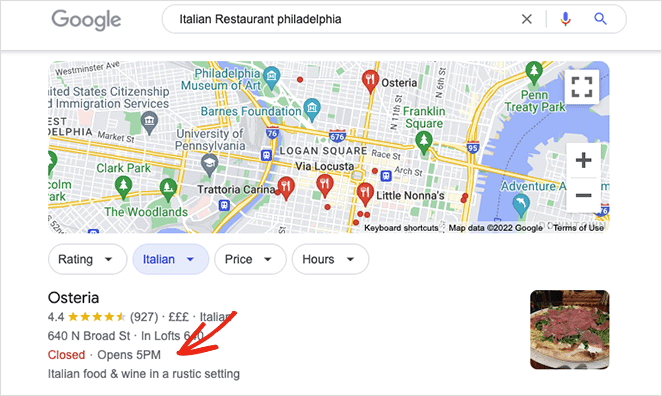
Dado que casi el 46% de las búsquedas en Google son locales, el hecho de que su empresa aparezca en las búsquedas locales puede atraer un valioso tráfico orgánico a su sitio web y a sus tiendas físicas.
¿Cómo añadir horarios comerciales a WordPress? A continuación compartiremos 2 métodos que le ayudarán a añadir horarios comerciales a su sitio web paso a paso.
Método 1: Añadir horarios comerciales a WordPress usando SeedProd
Su primer instinto puede ser buscar un plugin de horarios de apertura para WordPress. Aunque estos plugins pueden ayudar, a menudo sólo hacen una cosa, lo que es una molestia si no te gusta instalar muchos plugins en tu sitio. Además, muchos plugins utilizan shortcodes que, si desinstalas el plugin, pueden dejar código basura que tendrás que eliminar.
Una mejor solución es encontrar un plugin útil que ofrezca la funcionalidad de muchos plugins y addons todo en uno. Es por eso que para el primer método, vamos a utilizar SeedProd para mostrar las horas de oficina.

SeedProd es el mejor constructor de sitios web WordPress con funcionalidad de arrastrar y soltar. Su potente constructor de páginas le permite crear diseños flexibles de WordPress sin escribir PHP, CSS, HTML y otros lenguajes de codificación.
Puedes empezar con un kit de sitio web o una plantilla de página de aterrizaje prediseñados, personalizar tu diseño con el editor front-end y ver los cambios en tiempo real. Mostrar tus horarios de apertura y cierre con SeedProd es superfácil con su bloque Horario comercial, que se personaliza con unos pocos clics.
Esto es lo que puedes hacer con SeedProd:
- Crear una página de Próximamente
- Poner WordPress en modo de mantenimiento
- Diseñar una página de inicio de sesión de WordPress personalizada
- Crear y personalizar una página 404
- Restringir el acceso a las páginas por rol de usuario
- Crear un tema de WordPress personalizado
- Crear páginas de destino de alta conversión
- Recopilar direcciones de correo electrónico con integraciones de correo electrónico
- Promocionar productos con soporte WooCommerce
- Crear urgencia con temporizadores de cuenta atrás
- Y mucho más
Siga los siguientes pasos para añadir horarios comerciales a su sitio WordPress con SeedProd:
Tutorial en vídeo
Paso 1. Instalar y activar SeedProd Instale y active SeedProd
En primer lugar, haga clic en este enlace para empezar a utilizar SeedProd y descargue el plugin en su ordenador. También debe visitar su cuenta de SeedProd y hacer clic en la pestaña de descargas para copiar su clave de licencia del plugin.

Nota: utilizaremos la versión Pro de SeedProd para este tutorial por sus características de creador de temas.
A continuación, sube el archivo .zip del plugin a tu panel de WordPress y actívalo. Si necesitas ayuda para empezar, puedes seguir estas instrucciones para instalar un plugin de WordPress.
Después de instalar y activar el plugin, vaya a la página SeedProd " Configuración y pegue la clave de licencia que copió anteriormente.

Ahora haga clic en el botón Verificar clave y vaya al paso 2.
Paso 2. Crear un tema de WordPress o una página de destino
Hay 2 maneras de utilizar el editor visual y los bloques personalizables de SeedProd:
- Theme Builder: crea un tema de WordPress personalizado, sustituyendo el tema existente por partes de plantilla totalmente personalizables.
- Landing Page Builder: cree una página de destino independiente que funcione perfectamente con su tema de WordPress actual.
Ambas soluciones le permitirán utilizar el editor de arrastrar y soltar de SeedProd y el bloque Horario comercial para mostrar sus horas de trabajo. Así que elige la opción que mejor se adapte a las necesidades de tu negocio.
Para ayudarte, aquí tienes una guía paso a paso sobre cómo crear un tema personalizado de WordPress con SeedProd. Alternativamente, puedes seguir estas instrucciones para crear una página de aterrizaje en WordPress.
Una vez que haya elegido un kit de sitio web o una plantilla de página de destino y esté listo para añadir su horario comercial a WordPress, continúe con el paso 3 de este tutorial. Por el bien de esta guía, elegiremos la opción Theme Builder.
Paso 3 Añadir el Bloque WordPress de Horario Comercial
Ahora que la base de su diseño de WordPress está en su lugar, usted está listo para personalizarlo con sus horas de oficina. Con el creador de temas de SeedProd, puedes añadir el horario comercial a las páginas de WordPress, al encabezado, al pie de página e incluso a la barra lateral de WordPress.
Empecemos con una página para que veas lo fácil que es.
Añadir horario comercial a una página de WordPress
Primero, edita cualquier página con SeedProd para ver la interfaz visual del constructor de páginas. Editaremos la página de contacto para esta guía.
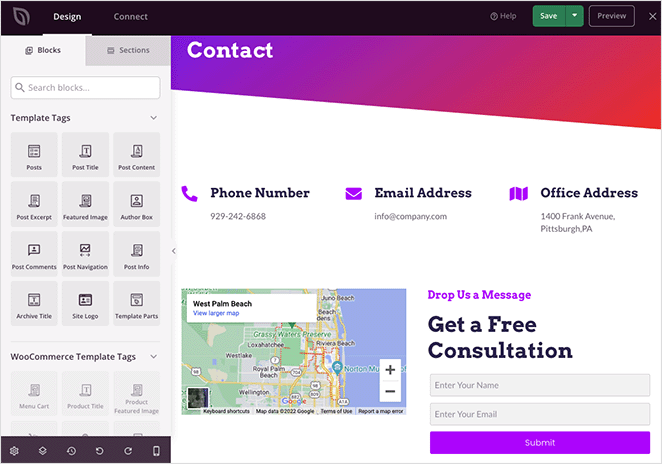
Verás una interfaz de 2 columnas con bloques personalizables a la izquierda y una vista previa en vivo de tu página a la derecha. Si haces clic en cualquier parte de la vista previa, podrás editar cualquier elemento.
Por ejemplo, si hace clic en el cuadro de icono, se abrirá el panel de configuración del bloque, donde podrá editar el icono, el título, la descripción, etc.
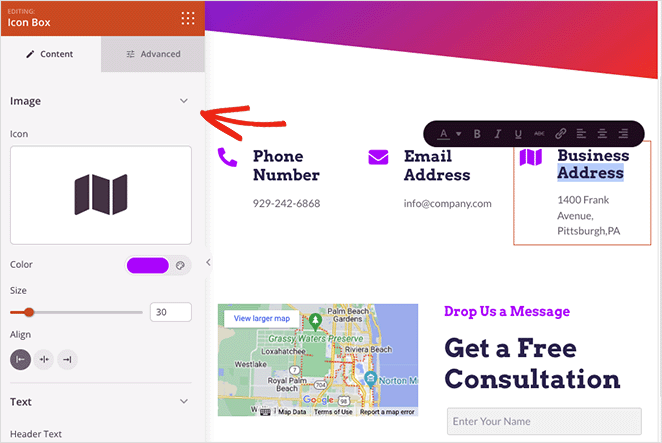
También puedes eliminar los elementos que no necesites situándote sobre ellos y haciendo clic en el icono de la papelera. Aparecerá un mensaje para recordarte qué significa cada opción.
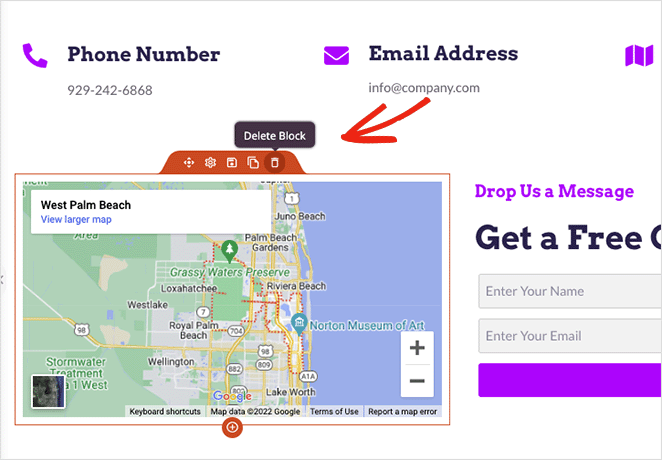
Para añadir su horario comercial, busque el bloque Horario comercial en el panel de la izquierda y arrástrelo a su página.
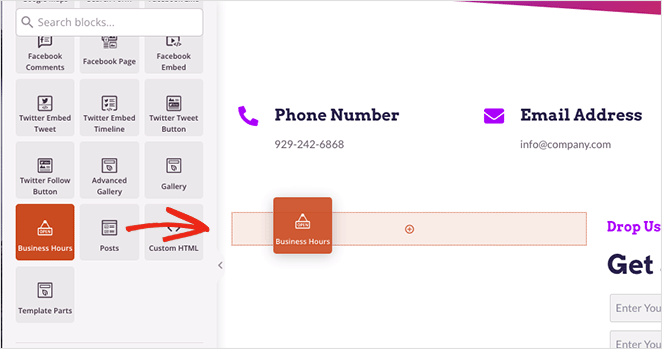
A partir de ahí, puede personalizar el bloque para adaptarlo a los días laborables y las horas de apertura de su negocio. También puede ajustar el tamaño de la fuente, el espaciado y la alineación, y añadir nuevos horarios para fechas especiales, como los horarios de apertura en festivos.
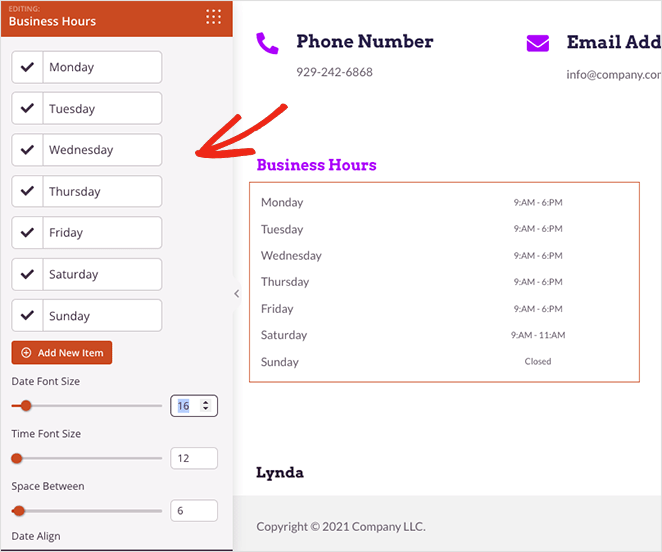
Dentro de cada fecha y hora hay un botón que puedes activar para personalizar cada entrada individualmente. Esto le permitirá elegir colores personalizados para el texto de la fuente y añadir colores de fondo para hacer que sus horas de trabajo se destacan.
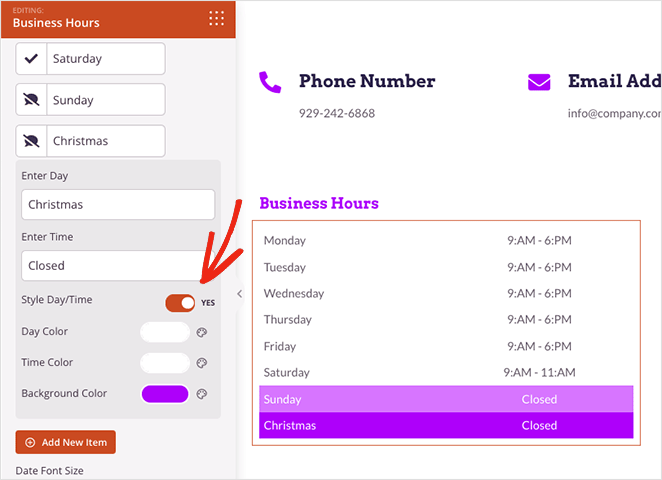
Si te cuesta encontrar un buen diseño, haz clic en la pestaña Plantillas de la configuración del bloque. Al hacerlo, obtendrás varias plantillas prediseñadas que puedes aplicar con 1 clic.
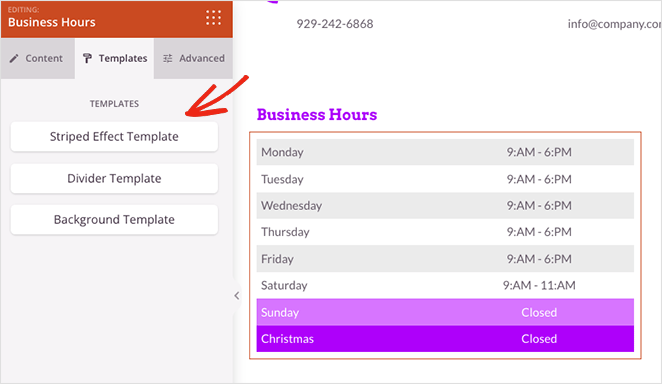
Además, la pestaña Avanzado ofrece más opciones de personalización para la tipografía, los separadores, el espaciado, la visibilidad, etc.
Haz clic en el botón Guardar de la esquina superior derecha de la pantalla cuando estés satisfecho con el diseño de tu horario comercial.
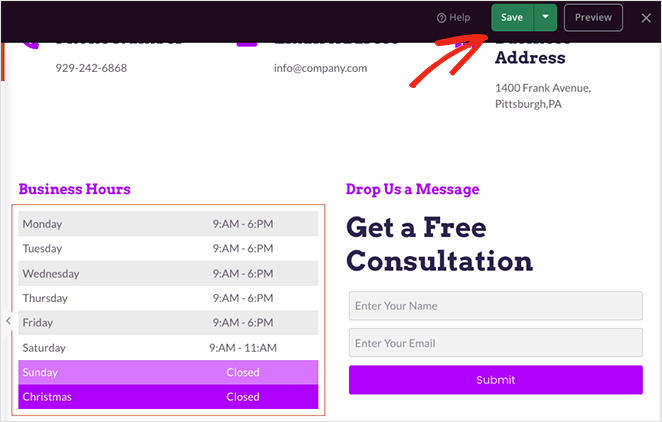
Ahora te mostraremos un útil truco que te permitirá reutilizar este bloque en cualquier otra parte de tu sitio sin tener que personalizarlo desde cero otra vez.
Pase el ratón por encima de su horario comercial y haga clic en el icono Guardar.
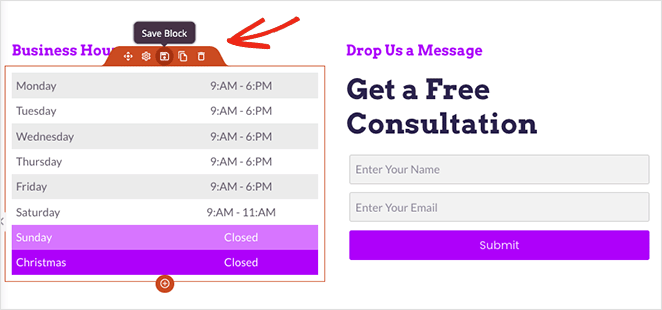
Aparecerá una ventana emergente en la que podrá dar un nombre a su bloque. Nombra el bloque con un nombre fácil de reconocer, como "Horario comercial personalizado", y luego haz clic en el botón Guardar plantilla.
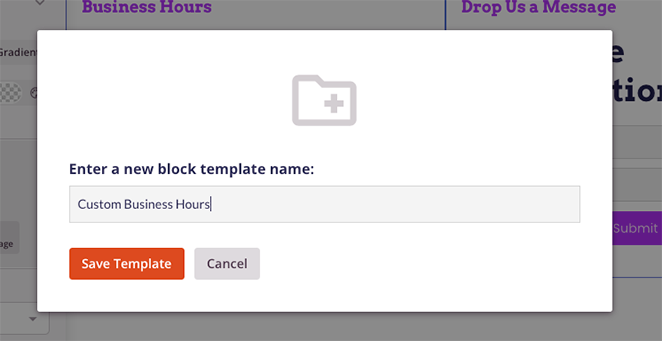
A continuación, desplázate hasta la parte inferior del panel de bloques y abre la pestaña Bloques guardados. Ahora verás tu widget de horario comercial personalizado guardado, que podrás utilizar en otras páginas de tu sitio de WordPress.
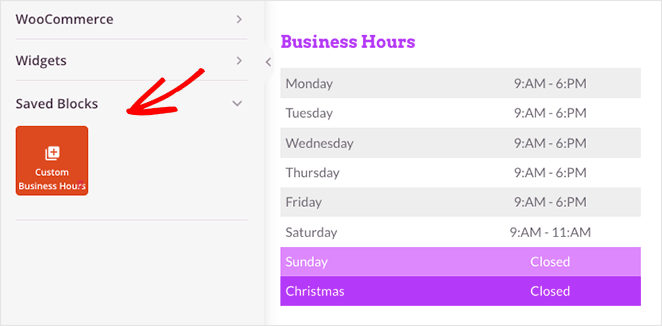
A continuación te explicamos cómo hacerlo.
Añadir horarios comerciales a la barra lateral de WordPress
Para añadir sus horarios de apertura a una barra lateral personalizada con SeedProd, asegúrese primero de que ha creado una plantilla de barra lateral y, a continuación, abra su diseño en el constructor de páginas de arrastrar y soltar.
Nota: puede consultar esta guía paso a paso para crear una plantilla de barra lateral personalizada.
Una vez que estés dentro del constructor de páginas, abre la pestaña Bloques guardados y arrastra el bloque Horario comercial personalizado a la barra lateral.
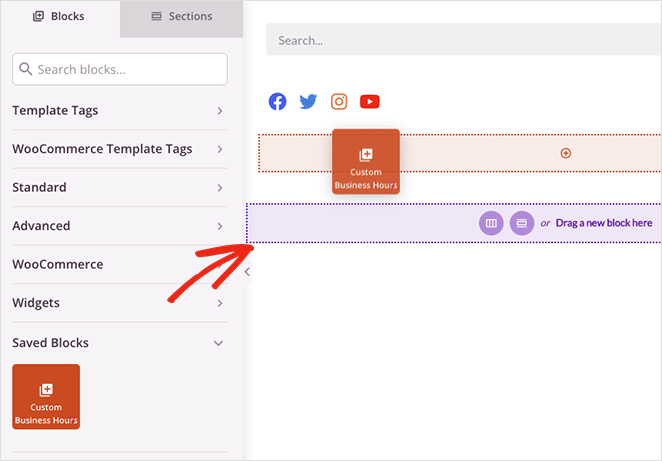
En lugar de volver a crear su horario comercial desde cero, el bloque tendrá todas las opciones de personalización que haya establecido en el paso anterior. Esto puede ahorrar mucho tiempo durante el proceso de diseño.
No olvide guardar los cambios antes de pasar al paso 4.
Paso 4. Publique su horario comercial en su sitio web
Cuando esté listo para publicar sus horarios de apertura, vaya al backend de su sitio y haga clic en el panel de SeedProd Theme Builder.
Incluso si has publicado tus páginas en el constructor de páginas, necesitarás activar tu tema SeedProd para que esté activo. Para ello, busque el conmutador Activar tema SeedProd y gírelo a la posición "Sí".

Ahora puede previsualizar su página web para ver su horario comercial. Estos son algunos ejemplos de las páginas de este tutorial. Si no puede ver los cambios, borre la memoria caché de su navegador y actualice la página.
Página de contacto:
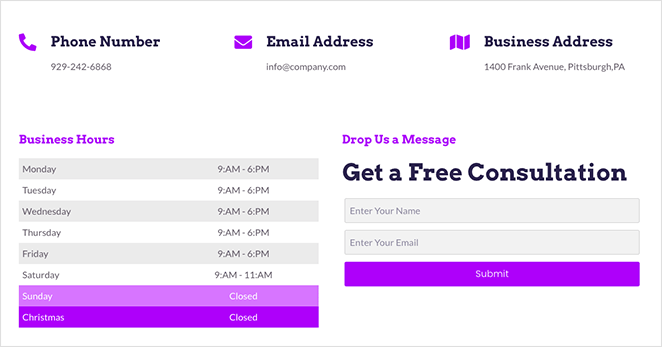
Barra lateral del blog:
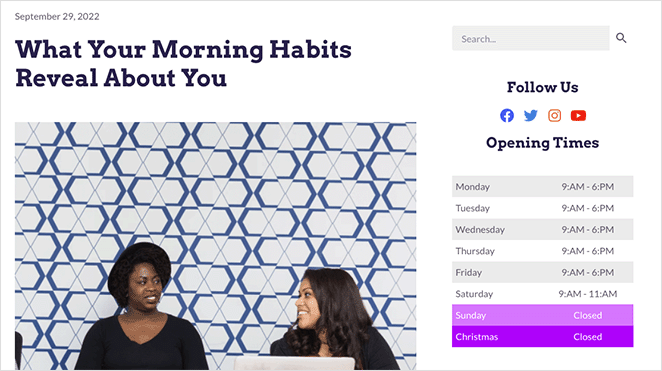
¡Eso es!
Método 2: Añadir horarios de apertura a WordPress con All in One SEO
El siguiente método es una forma sencilla de añadir horarios de apertura a WordPress si no desea utilizar un constructor de páginas o un plugin indicador de horarios comerciales.
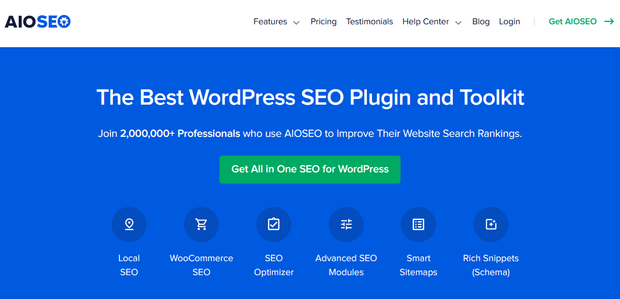
Utilizaremos All in One SEO, el mejor plugin SEO para WordPress del mercado. Te permite optimizar tu sitio web para los motores de búsqueda y, con su función de SEO local, puedes añadir horarios comerciales a tu sitio web.
Nota: necesitará al menos el plan de precios Plus para acceder al módulo SEO Local.
Paso 1. Instale y active All in One SEO (AIOSEO) Instale y active All in One SEO (AIOSEO)
En primer lugar, instale y active el plugin All in One SEO para WordPress.
Después de activar el plugin, se ejecutará un asistente de configuración que le ayudará a configurar su sitio para SEO. Si necesitas más ayuda, sigue los pasos de esta guía para configurar All in One SEO para WordPress.
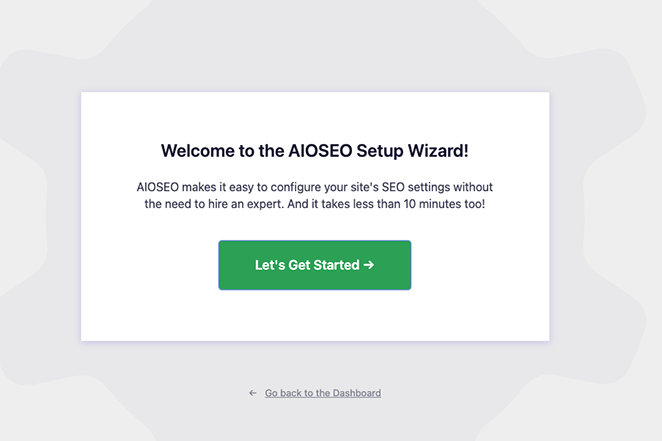
Paso 2. Añada su horario comercial
Después de configurar los detalles de su sitio web, vaya a la página Todo en Uno SEO " SEO Local para introducir la información de su negocio.
En primer lugar, ponga el conmutador de ubicaciones múltiples en la posición "Sí". Aunque solo tenga una ubicación que añadir, puede activar esta función.
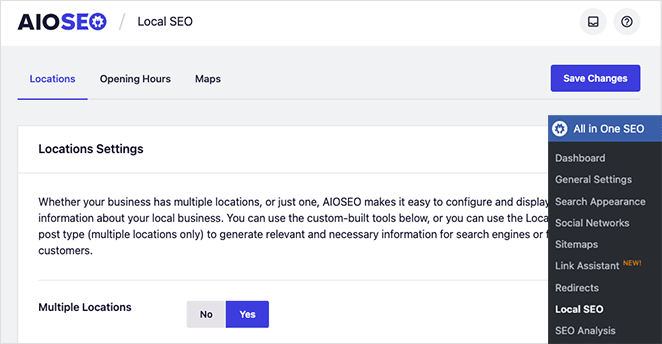
A continuación, haga clic en la pestaña Horarios de apertura situada en la parte superior de la pantalla.
Aquí es donde puede añadir sus horarios comerciales y formatos de hora, que AIOSEO utilizará como sus ubicaciones por defecto. Si es necesario, puede establecer horarios comerciales para cada ubicación.
Tendrás que desplazarte por la página para encontrar las horas individuales de cada día de la semana y activar los formatos 24/7 y 24 horas. Al lado de cada día de la semana, también puedes hacer clic en la casilla de verificación para establecer la hora en 24 horas o cerrada.
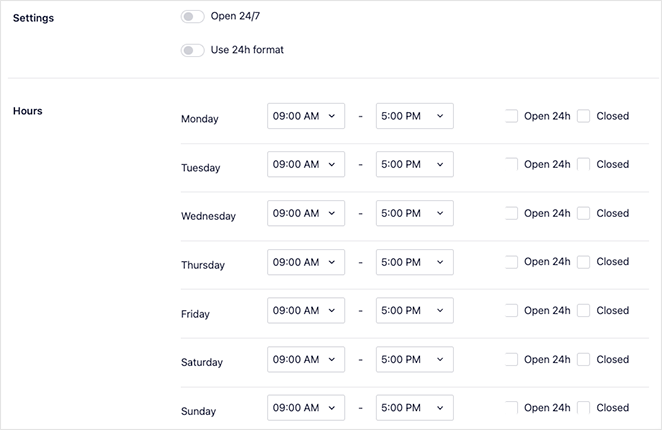
No olvide hacer clic en el botón Guardar cambios para almacenar la configuración.
Después de configurar el SEO local, puede pasar a añadir la información de su empresa y su ubicación.
Paso 3. Cree sus locales comerciales
Para ello, vaya a Ubicaciones " Añadir nueva y asigne un título a su ubicación.
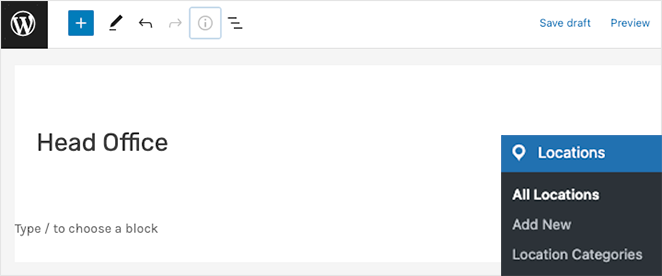
A continuación, desplácese hasta la sección AIOSEO Local Business y añada la información de su empresa en la pestaña Business Info.
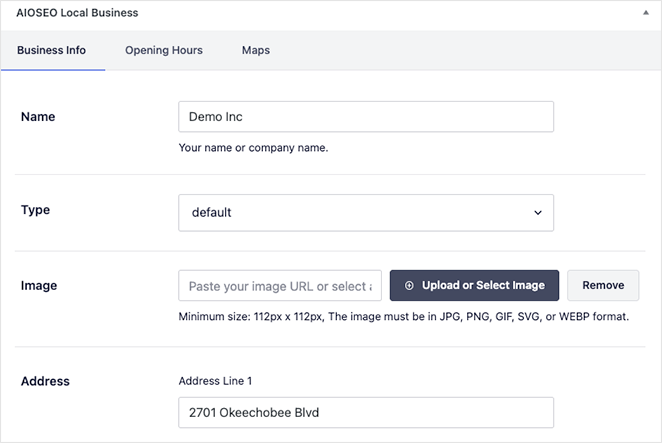
Esta sección le permitirá introducir el nombre de su empresa, el tipo, la imagen, la dirección, los datos de contacto, el número de teléfono, la información de pago y la zona geográfica en la que presta sus servicios.
Una vez introducidos los datos, vaya a la pestaña Horarios de apertura. En este panel, puede añadir nuevos horarios comerciales o utilizar los horarios predeterminados que estableció anteriormente.
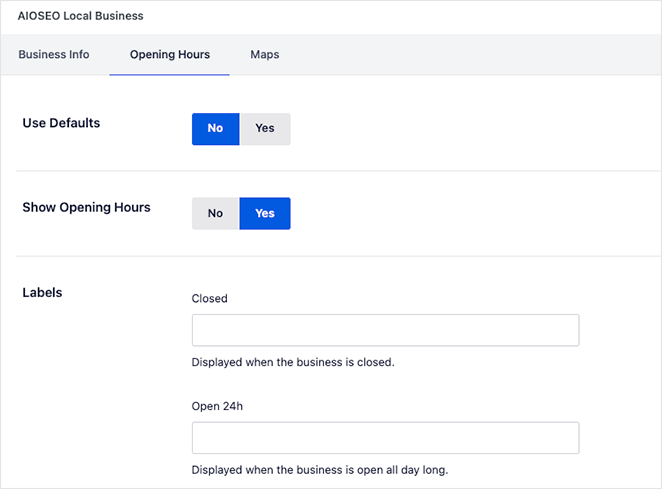
Cuando haya terminado, haga clic en el botón Publicar para almacenar su ubicación. Puede repetir este proceso para cada ubicación comercial para la que necesite horas de trabajo.
Paso 4. Indique su horario comercial
Al igual que SeedProd, All in One SEO le permite mostrar su horario comercial en cualquier lugar de su sitio web. Sus bloques WordPress prefabricados te permiten añadir el horario comercial a cualquier entrada o página con unos pocos clics.
Todo lo que tienes que hacer es editar un post o página y buscar los bloques AIOSEO. Hay bloques para:
- Horario de apertura del local de AIOSEO
- AIOSEO Información empresarial local
- AIOSEO Local Locations blocks.
Necesitará el bloque 'AIOSEO Local Open Hours' para mostrar el horario de su negocio.
Después de incrustar el bloque, puede elegir la ubicación que desea mostrar en el panel de configuración del bloque.
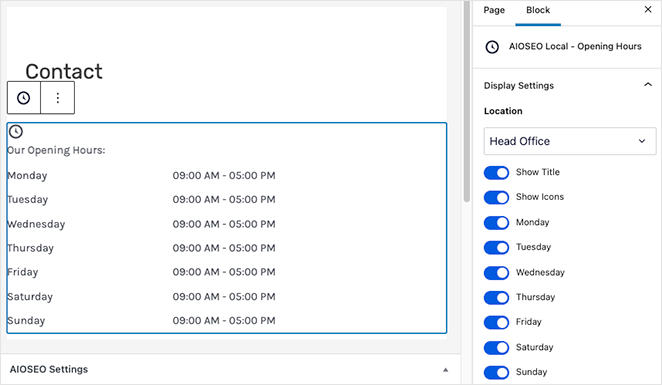
Recuerde hacer clic en el botón Publicar o Actualizar para que su página esté activa.
Después, puede visitar su sitio web y ver su horario comercial en acción.
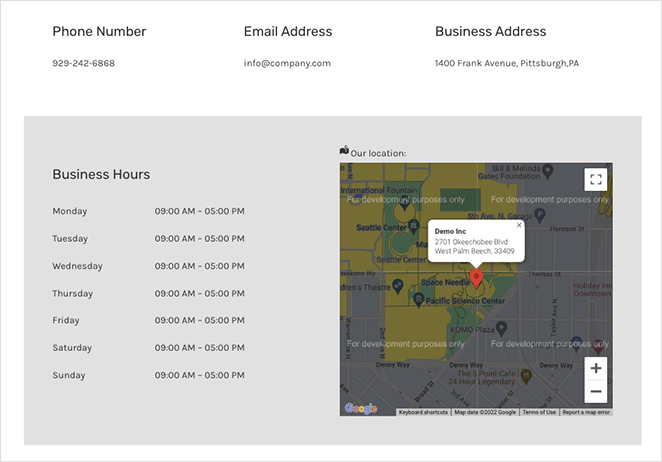
¡Ya está!
Ahora ya sabe cómo añadir horarios comerciales a WordPress. Listo para sumergirte en los horarios comerciales personalizados?
Puede que también te gusten estos otros tutoriales y guías de WordPress:
- Cómo añadir un formulario de contacto a WordPress
- Revisión de Elementor: ¿Es el mejor constructor de páginas?
- Landing Page vs Microsite: ¿Cuál es mejor para su marca?
Gracias por leernos. Nos encantaría conocer tu opinión, así que no dudes en dejarnos un comentario con tus preguntas y comentarios.
También puede seguirnos en YouTube, X (antes Twitter) y Facebook para obtener más contenidos útiles para hacer crecer su negocio.